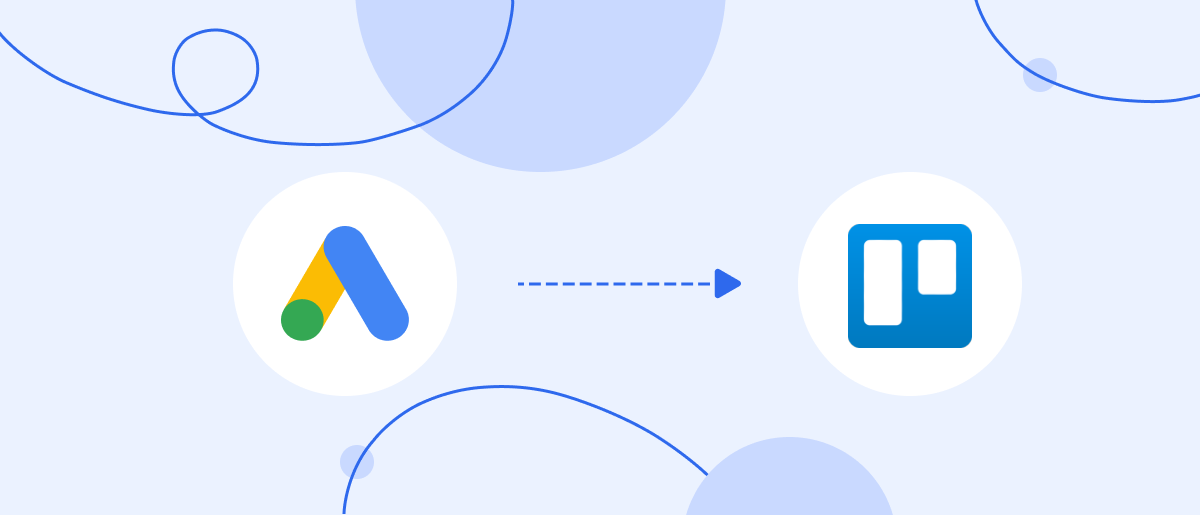Without automation, modern business is unlikely to succeed today. Leading companies and their managers are actively striving to optimize business processes to save time and resources, which ultimately gives them a competitive advantage. Automation services, systems for integrating programs and apps, as well as artificial intelligence come to their aid in this. If you use Google Lead Form to collect requests and feedback from buyers or customers, and Trello to manage projects, tasks, and the activities of the team, you can significantly simplify and speed up your work. This is possible thanks to the integration of both platforms through our SaveMyLeads service, which can automate the transfer of customer data from forms to the task manager. It will free you from the need to spend time on manual data entry. To properly set up and launch Google Lead Form and Trello integration, we suggest you use our step-by-step instructions.
Why SaveMyLeads?
By using SaveMyLeads to move leads from Google Lead Form to Trello, you ensure its automatic and continuous transfer to the task manager. There, they are immediately issued as new task cards. They can then be distributed among managers, assigned statuses, and priorities. This eliminates the need to manually enter customer data (name, surname, phone, email, country of residence), making it easier for you to manage data. Thus, SaveMyLeads becomes your ally in optimizing business processes, while customers are delighted with the quick response.
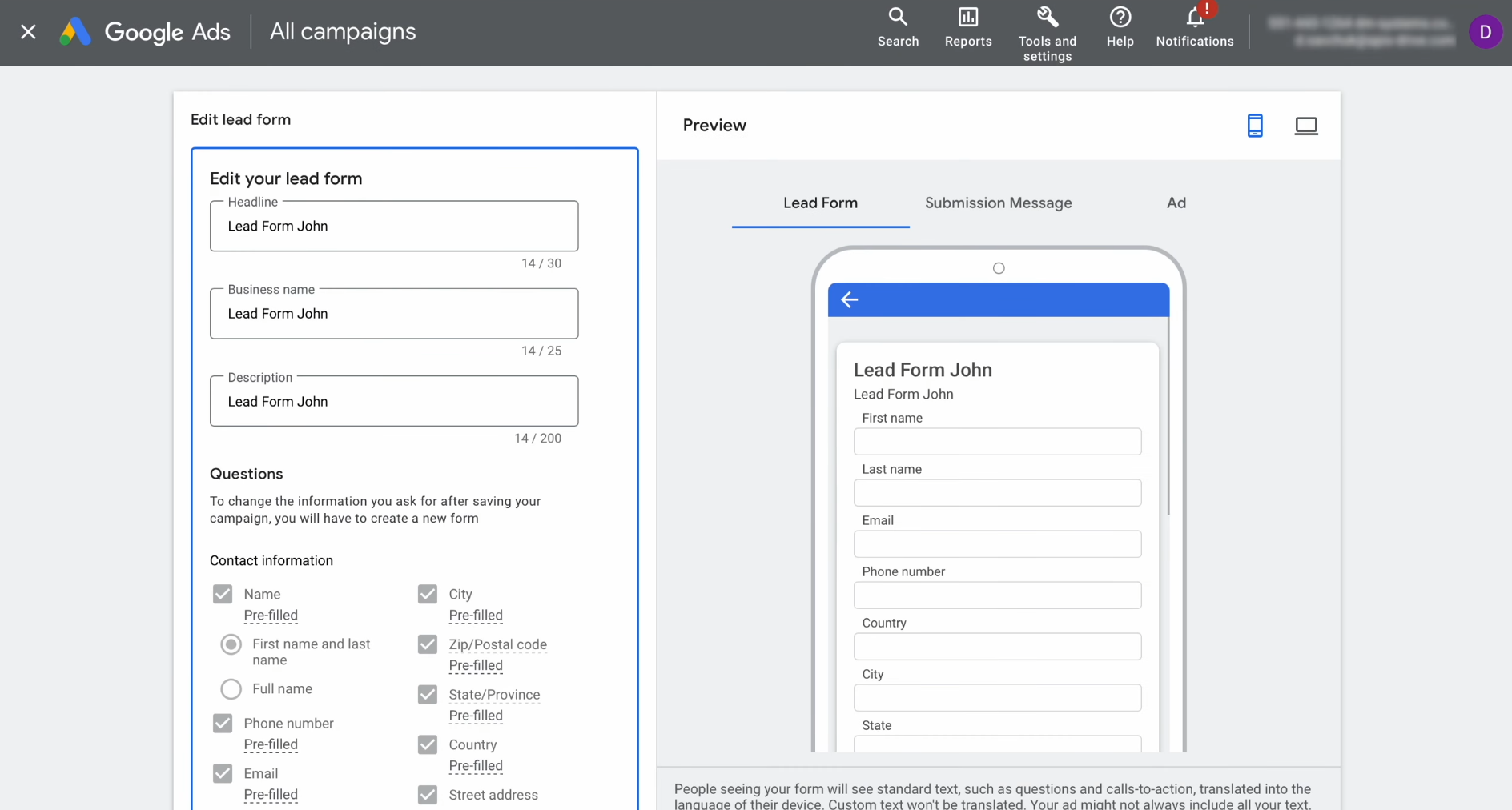
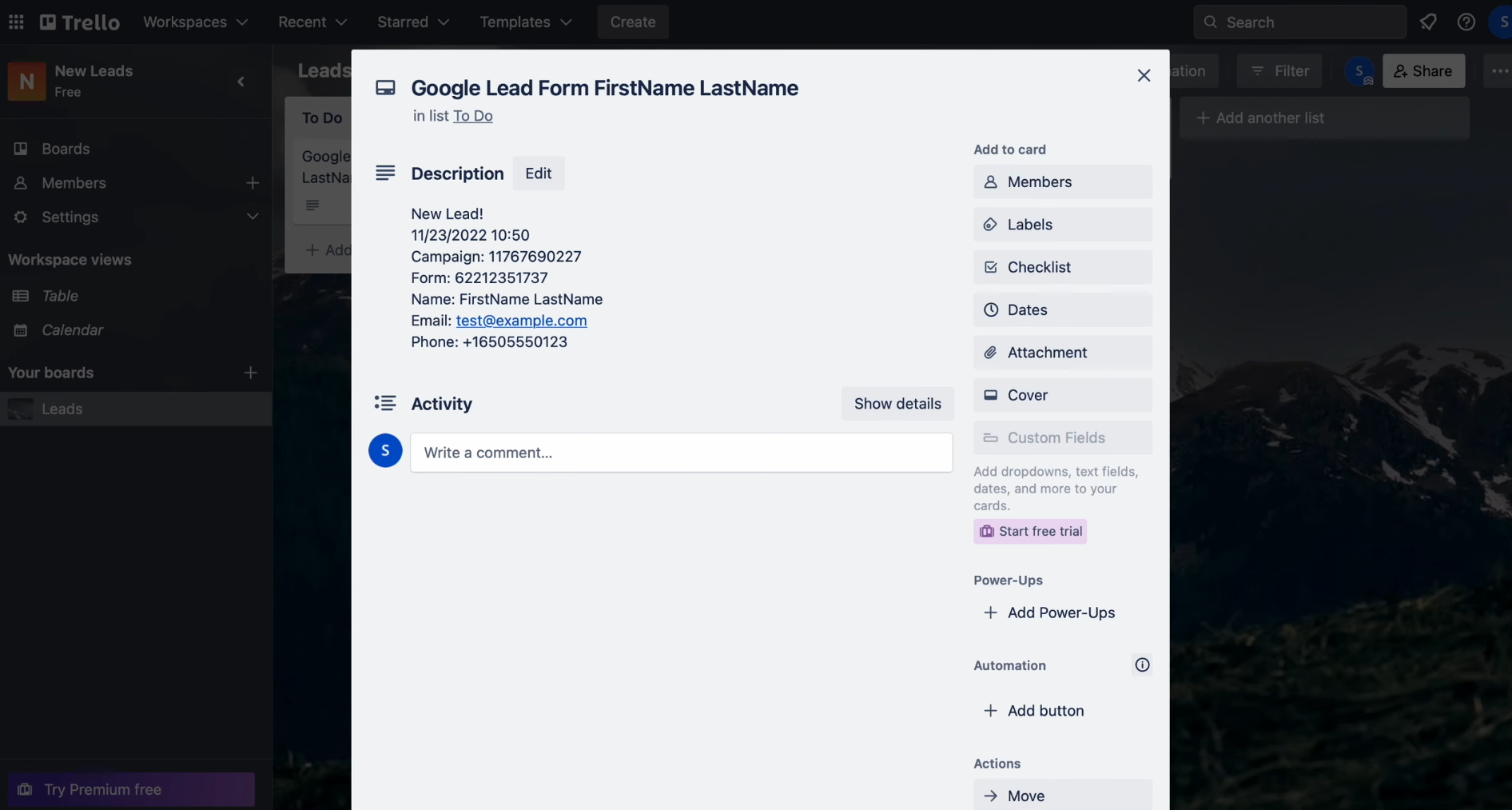
Why do we recommend SaveMyLeads for Trello and Google Ads Lead Form integration? Firstly, it is a no-code tool that allows you to set up integration quickly and easily. The intuitive interface allows you to handle this task in a matter of minutes, even for a person without programming experience. If you do not have an IT specialist in your company, an accountant, or manager can easily do this. Secondly, it has many ready-made solutions for various systems, including CRM, email and SMS services, messengers, task managers, and Google services. Thirdly, SaveMyLeads' pricing policy is quite affordable. And finally, it is worth noting the availability of qualified and responsive technical support, which is considered one of the significant advantages of the service.
How to Set Up Google Ads Lead Form and Trello Integration
Algorithm of actions:
- Create a form for the task you need.
- Register an account with SaveMyLeads.
- Connect Google Lead Form as a data source.
- Connect Trello as a data receiver.
- Activate the auto-update mode.
We won't go into creating a form in Google Ads, as you probably already know how to do it. But we'll look at the next points, step by step.
Setting Up the Data Source – Google Lead Form
To set up Google Ads Lead Form + Trello integration, first you need to create a new connection. For this, click on the green button.
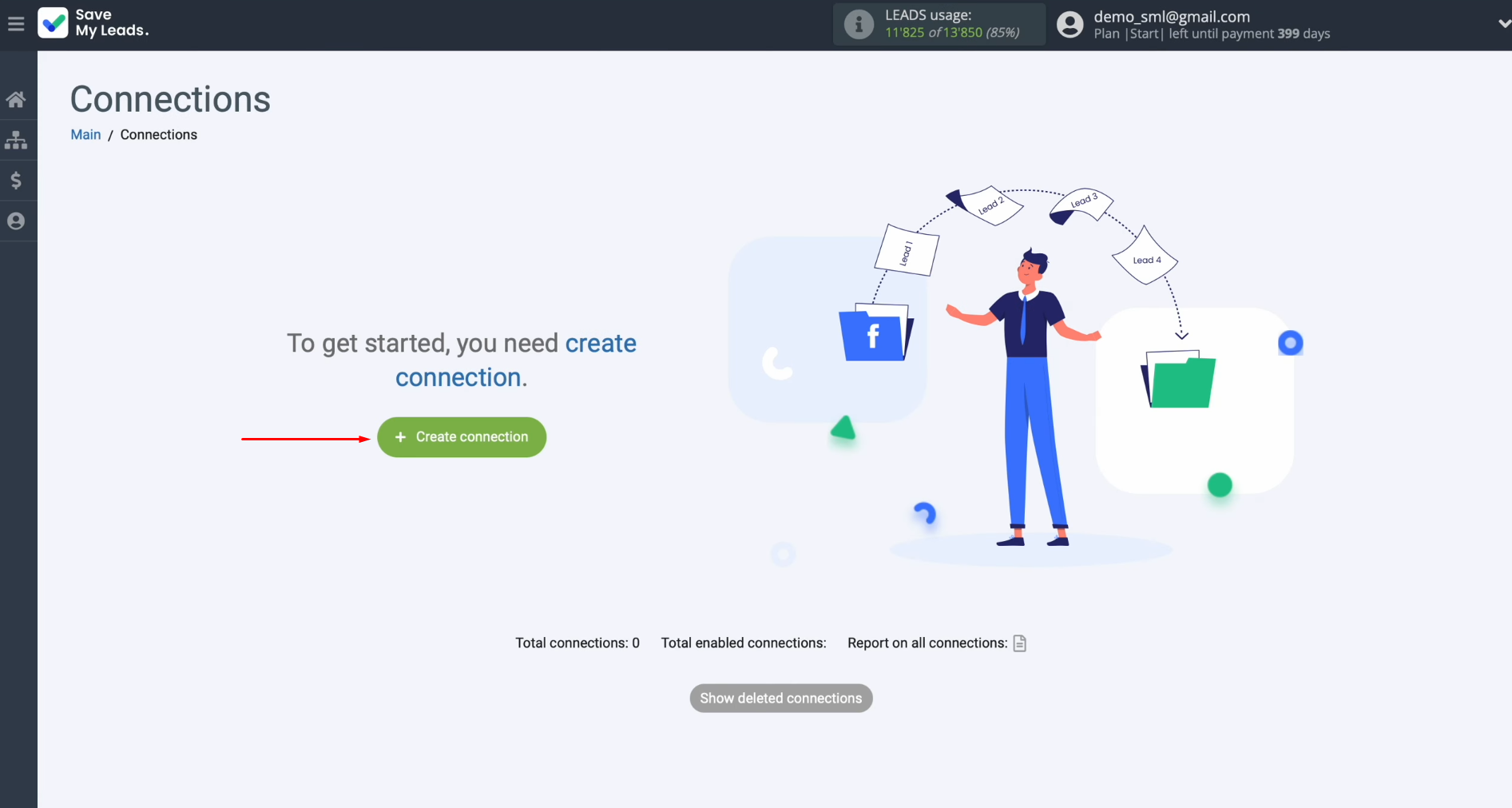
Select one of
the sources from which you want to receive new data. In this case, choose
Google Lead Form.
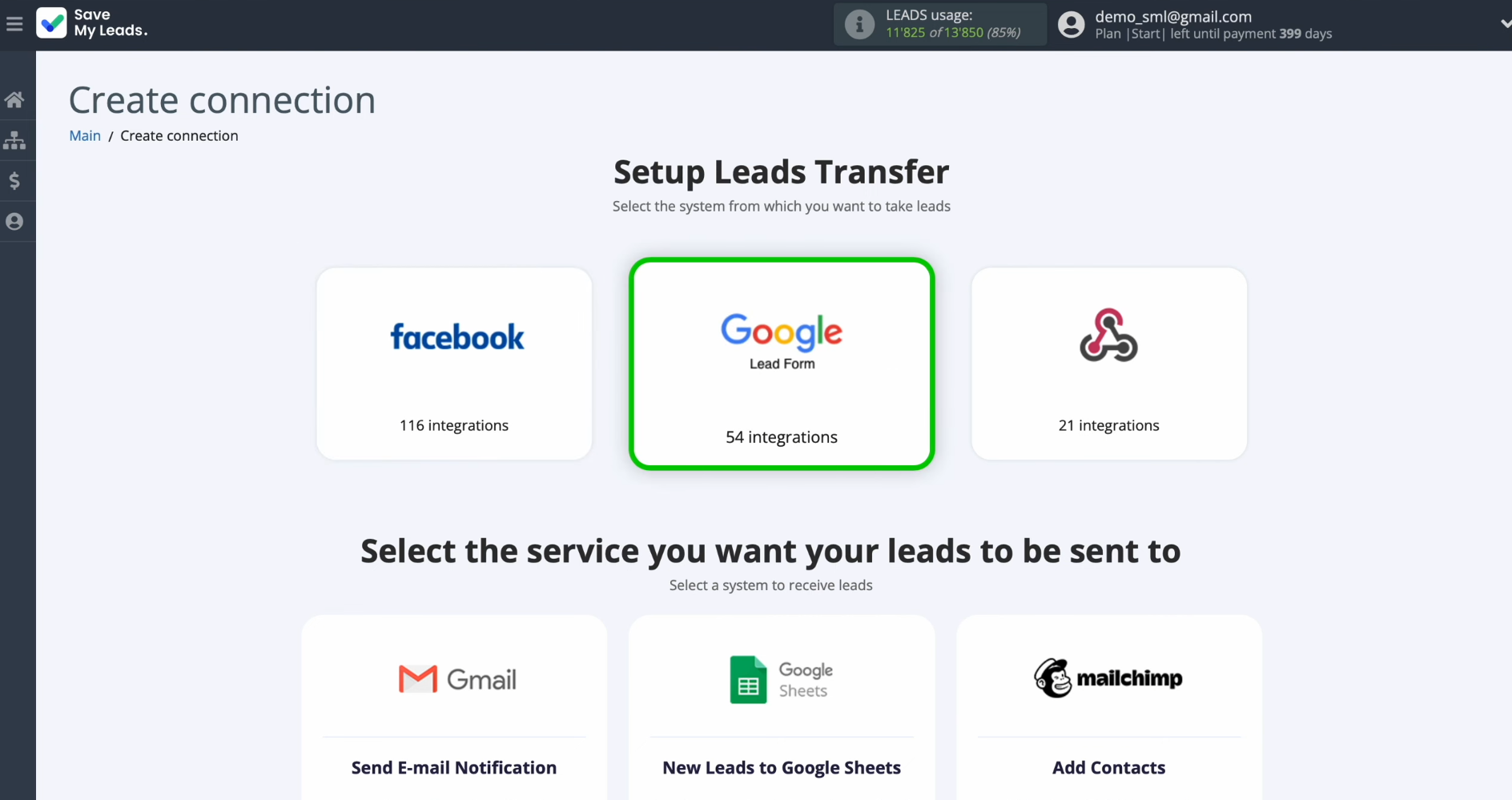
Select the
system where you want to transfer new leads from the Google Lead Form. In this
case, choose Trello.
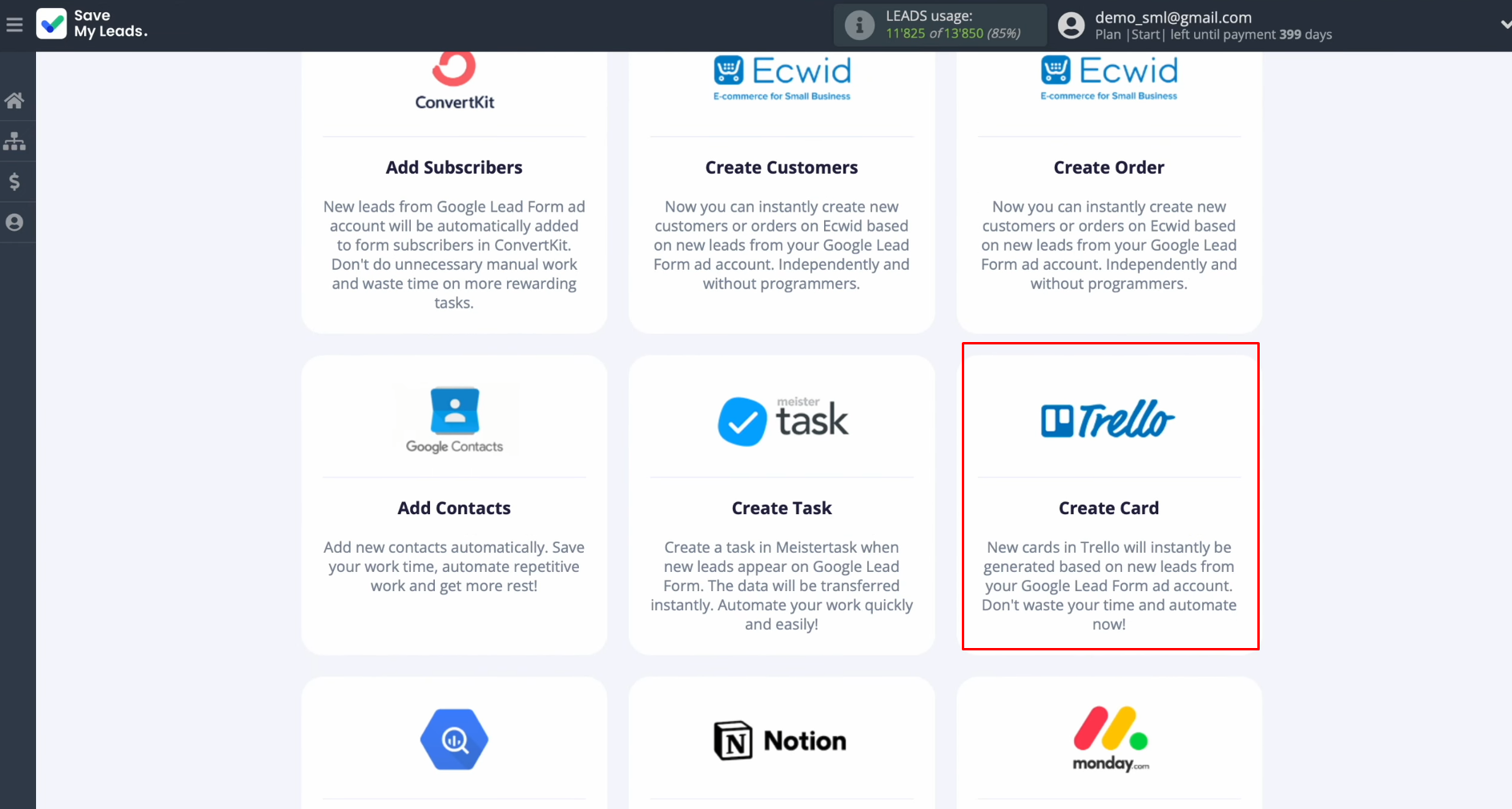
Connect the Google
Lead Form account to SaveMyLeads. To do this, click on the appropriate button.
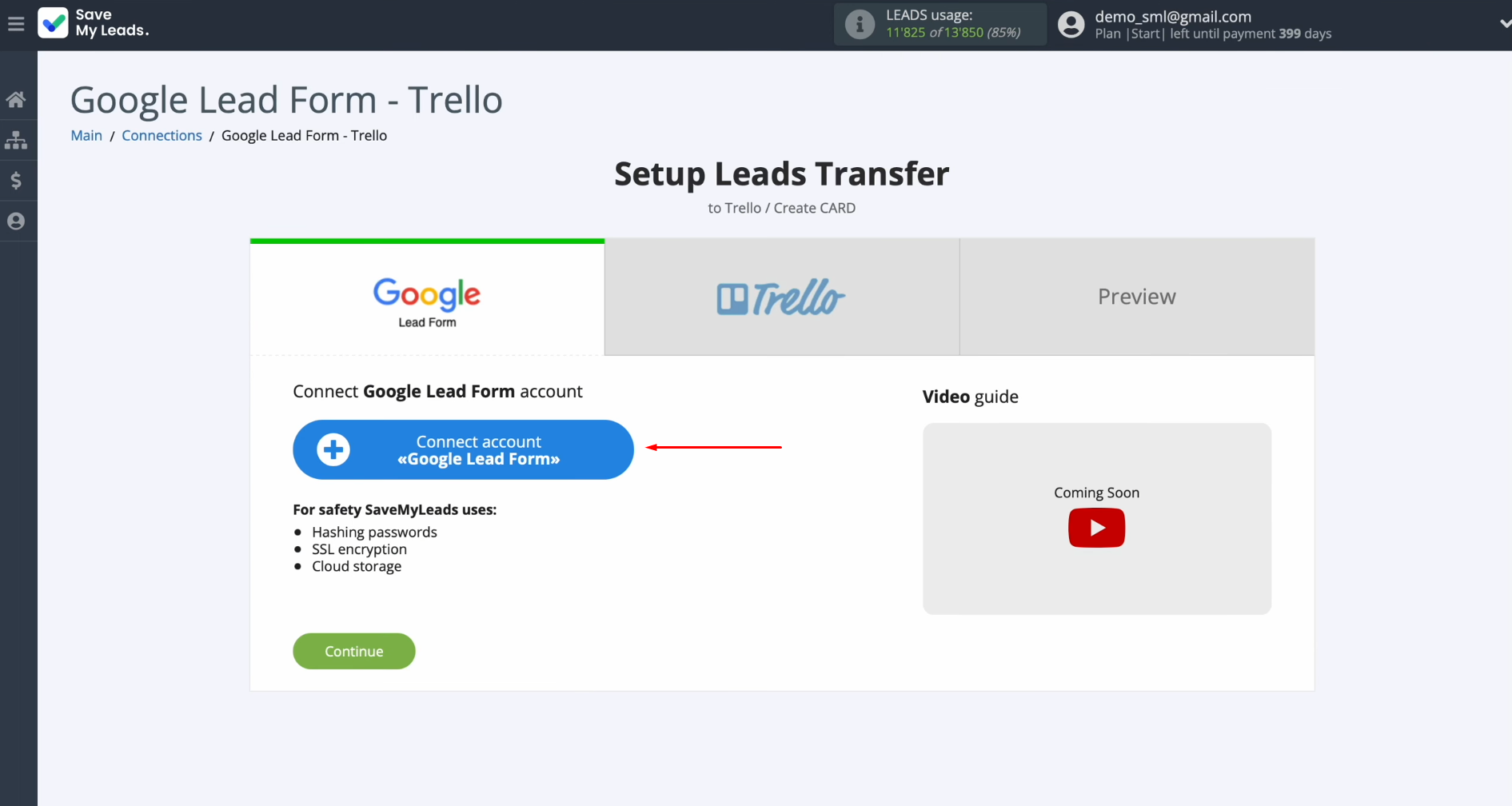
Here, you can give a name to the connected account or just click "Continue".
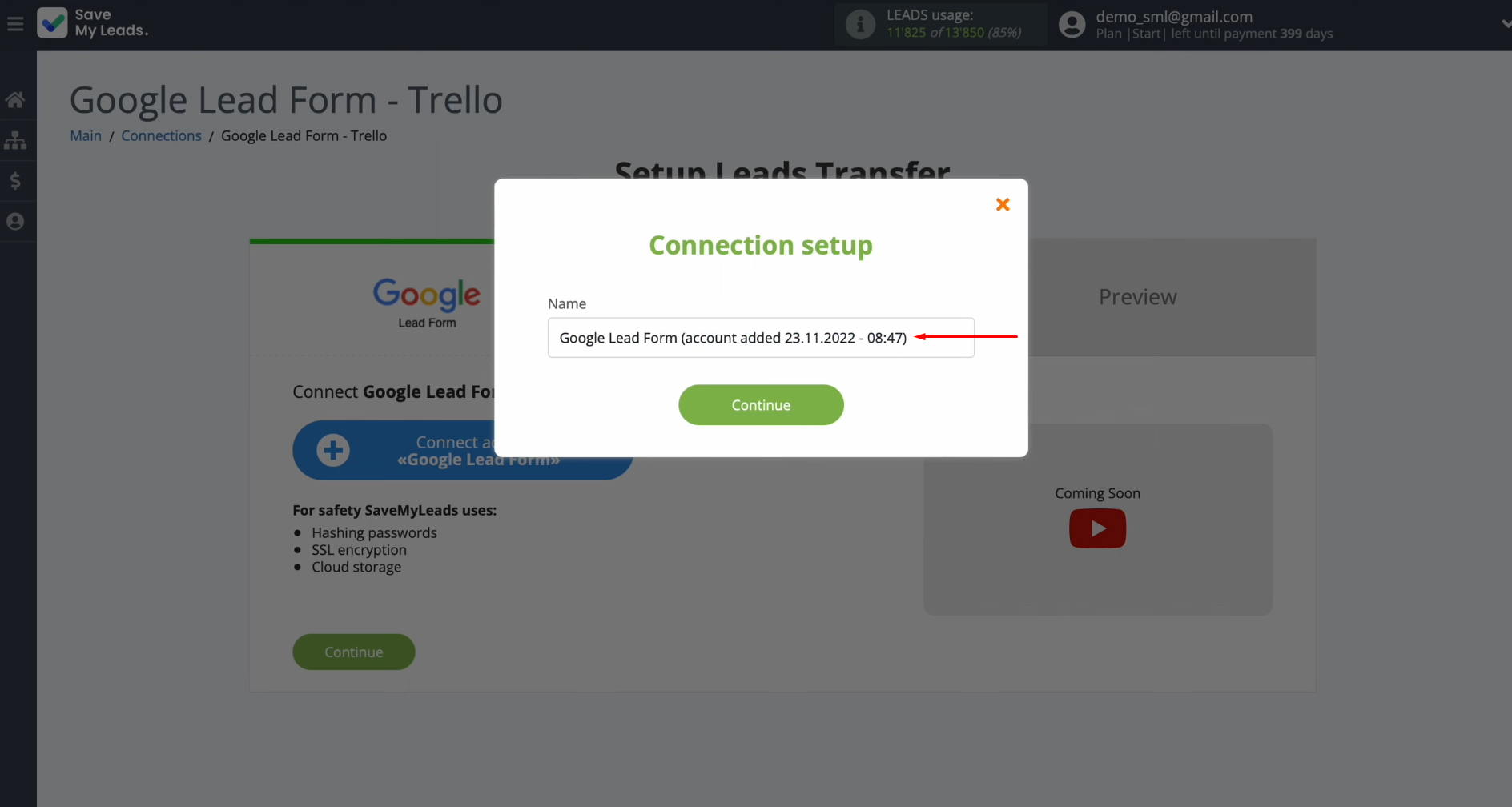
When the
connected account is displayed in the list, select it.
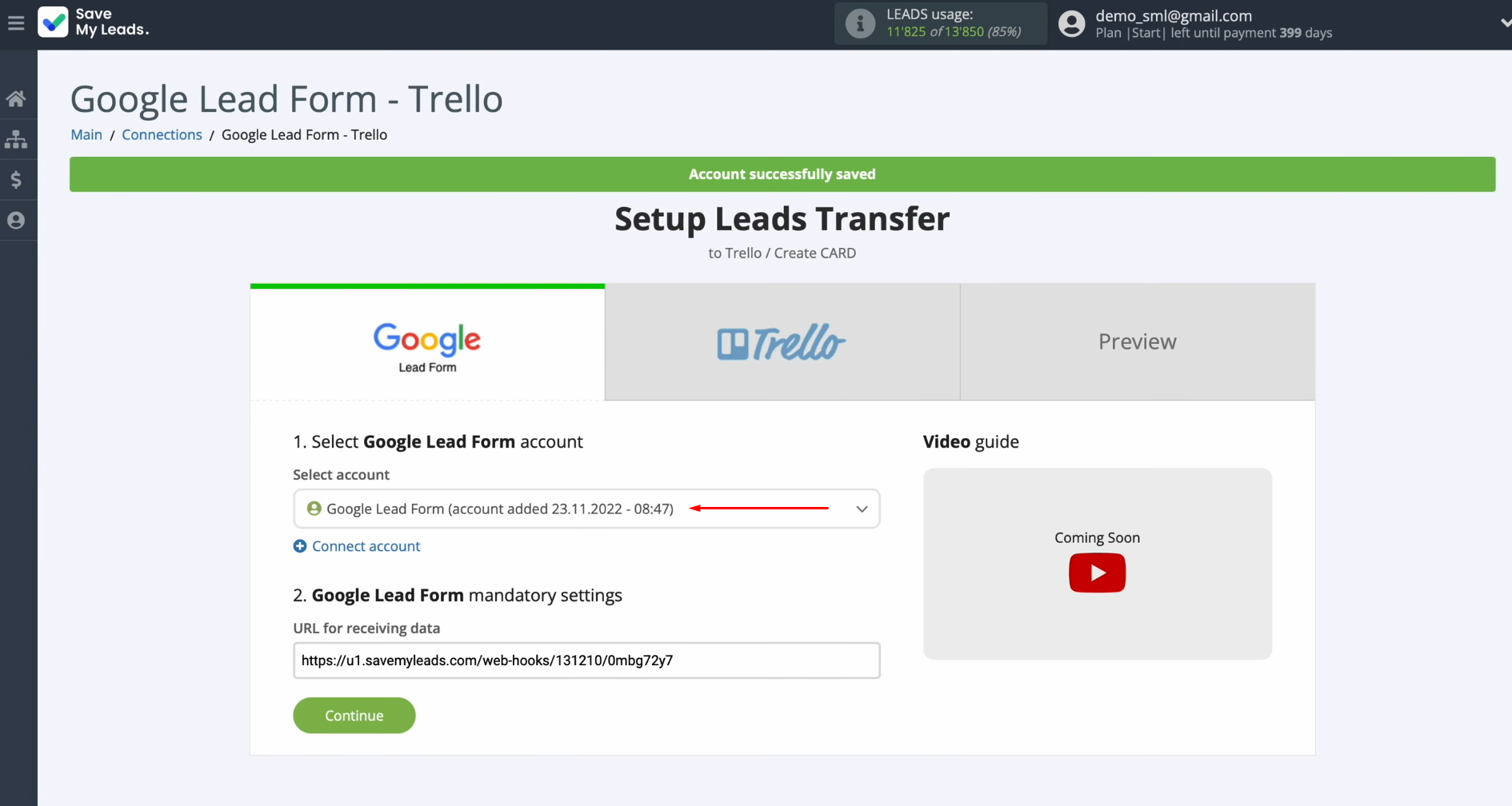
Copy the URL
for receiving data.
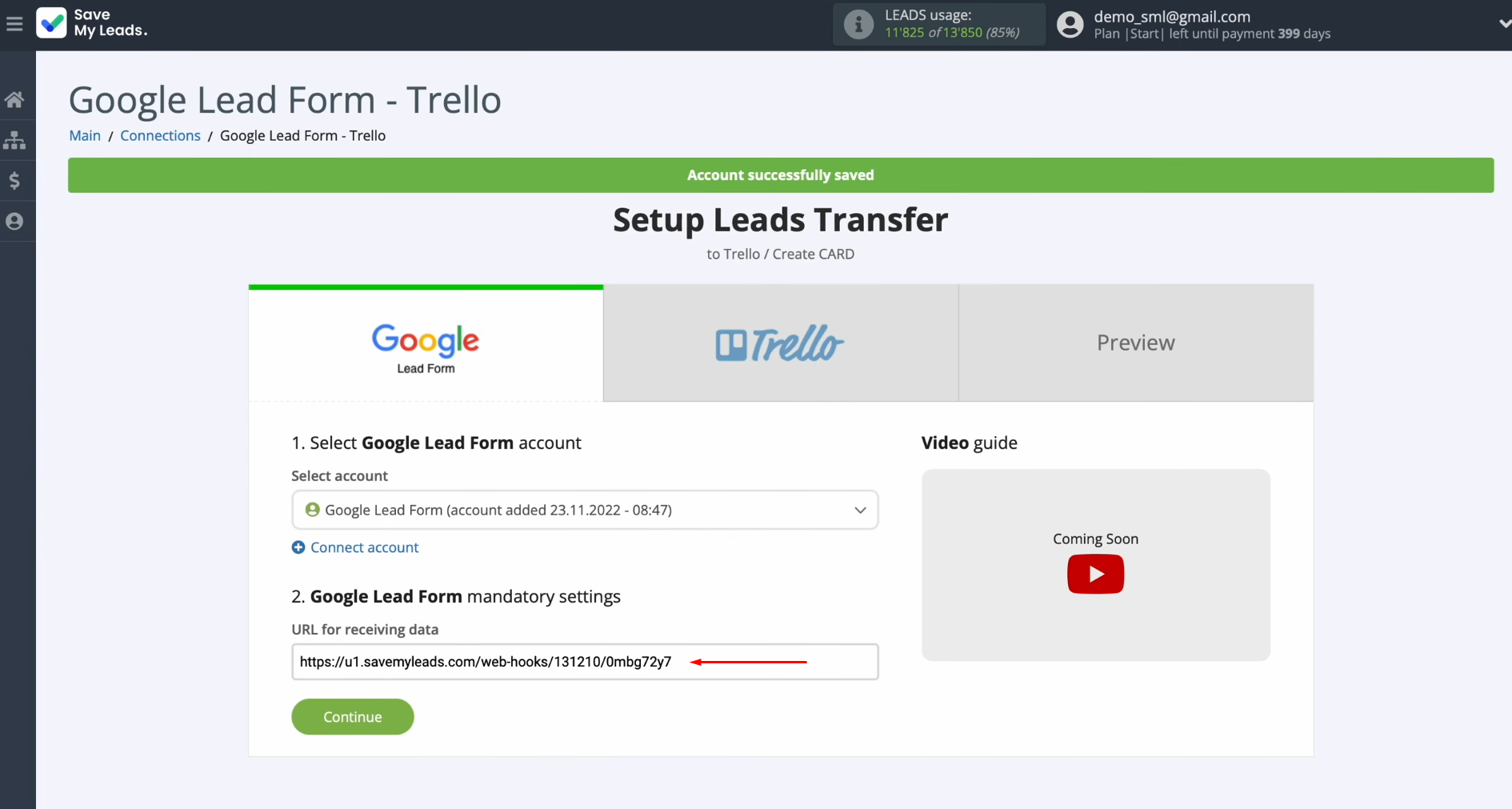
Go to the
Google Ads personal account. Here, go to the Ads & Assets section and
then to the Assets section. Make sure the Lead Form box is checked.
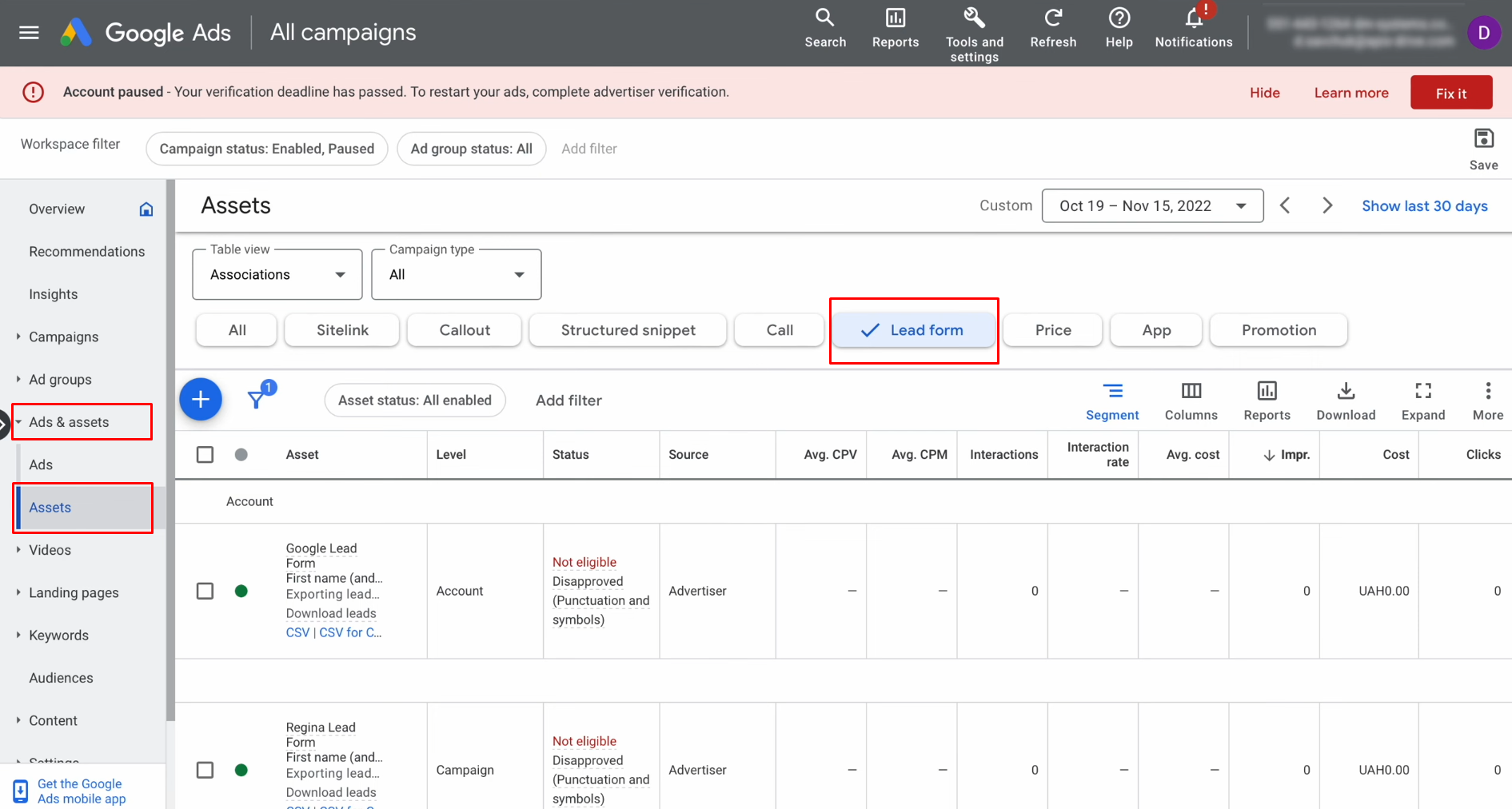
Select the
necessary lead form from which you want to receive new leads.
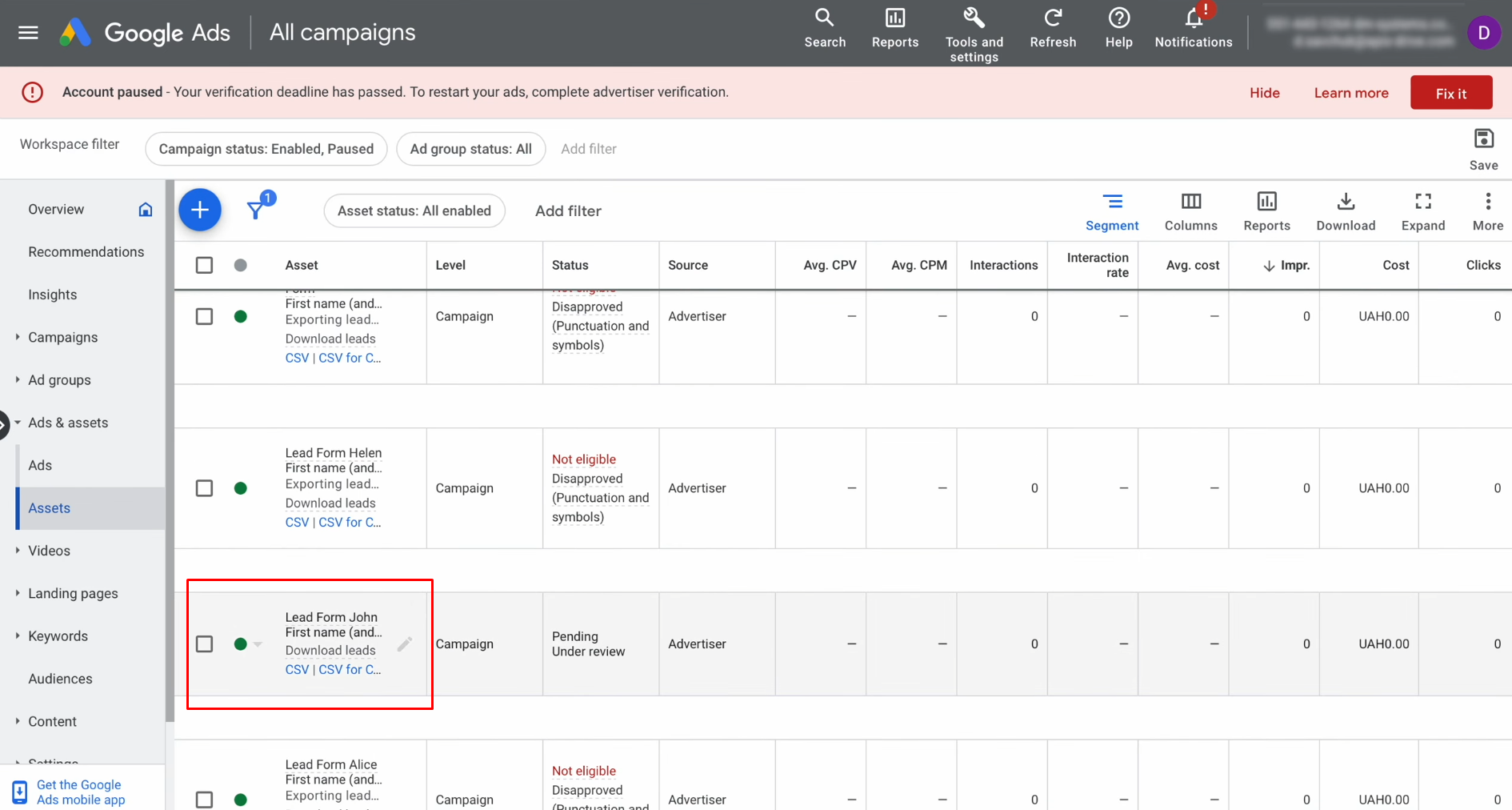
In the lead form settings, click on the “Other data integration
options”.
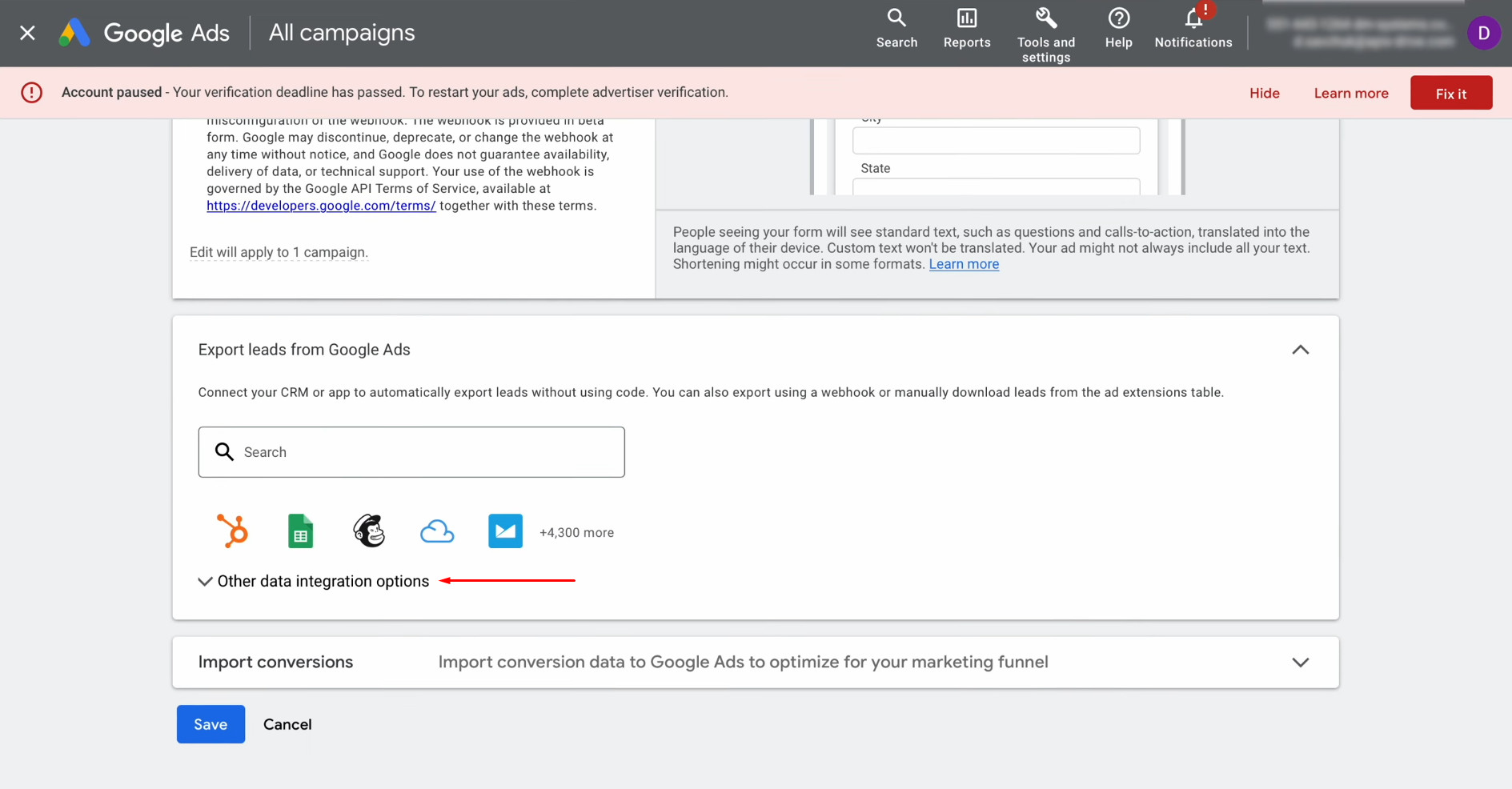
Find the
Webhook integration section and paste the copied URL into it. Then, copy part
of the URL.
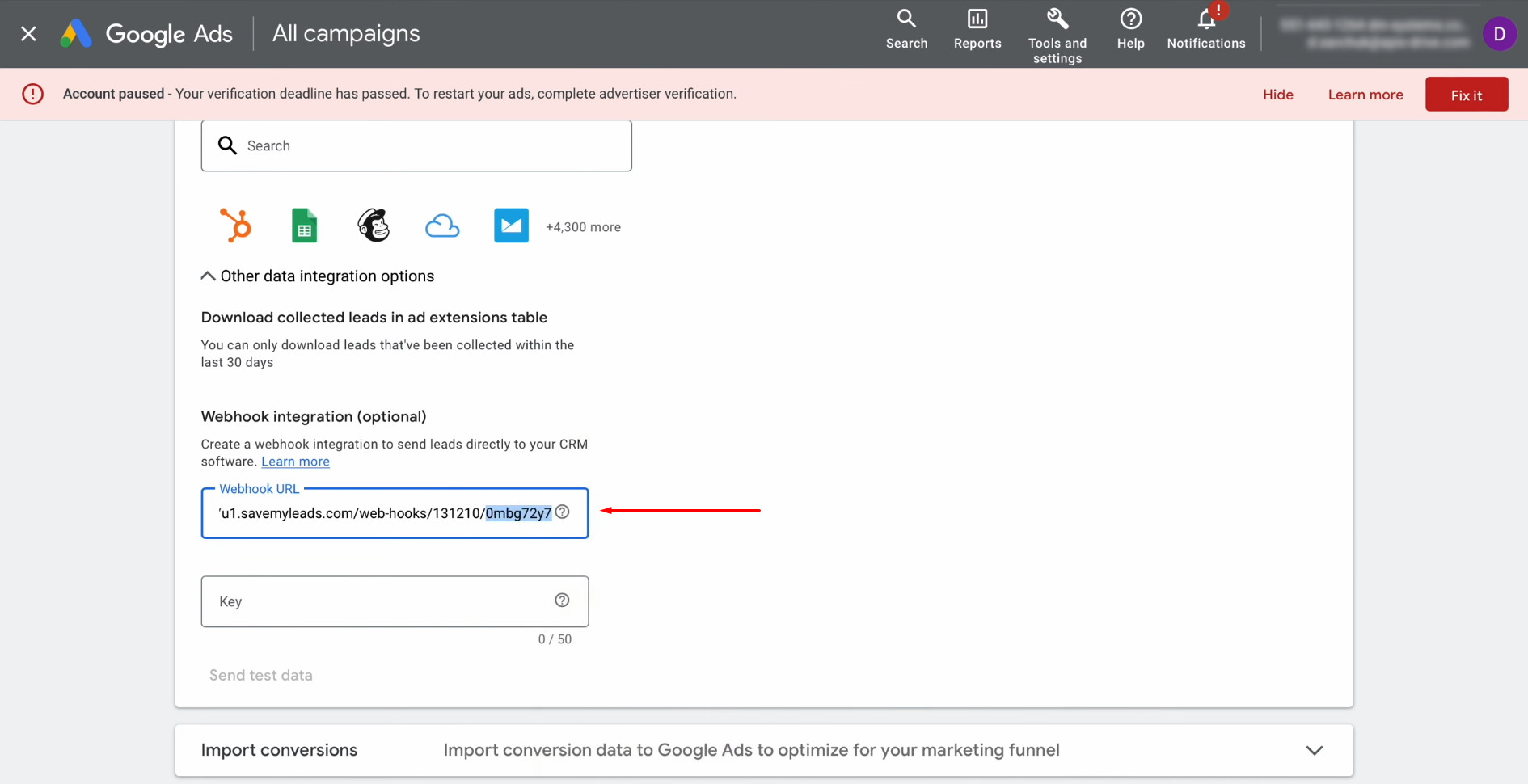
Paste the part of the URL into the Key field.
After that, click “Send Test Data”.
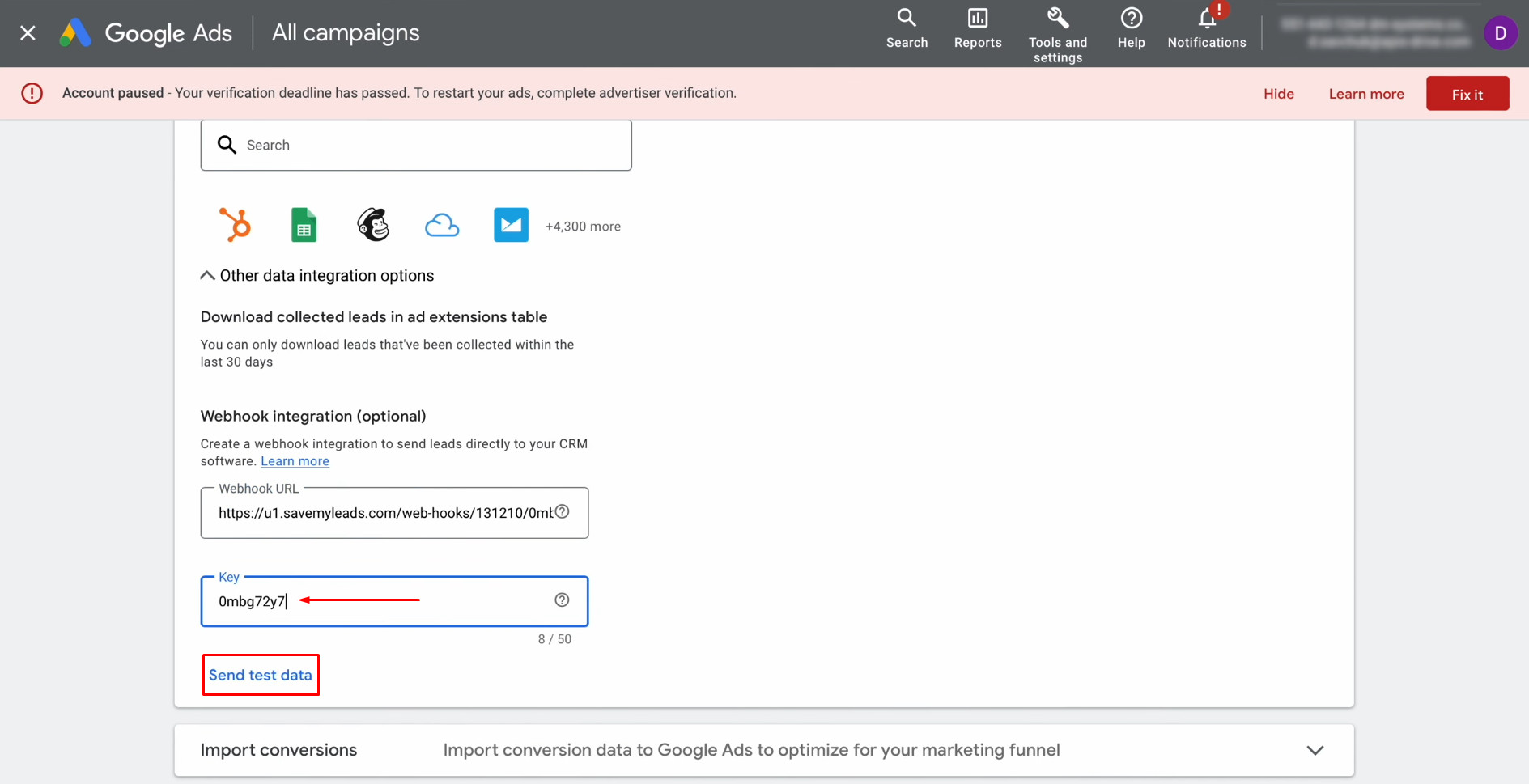
Click
"Save".
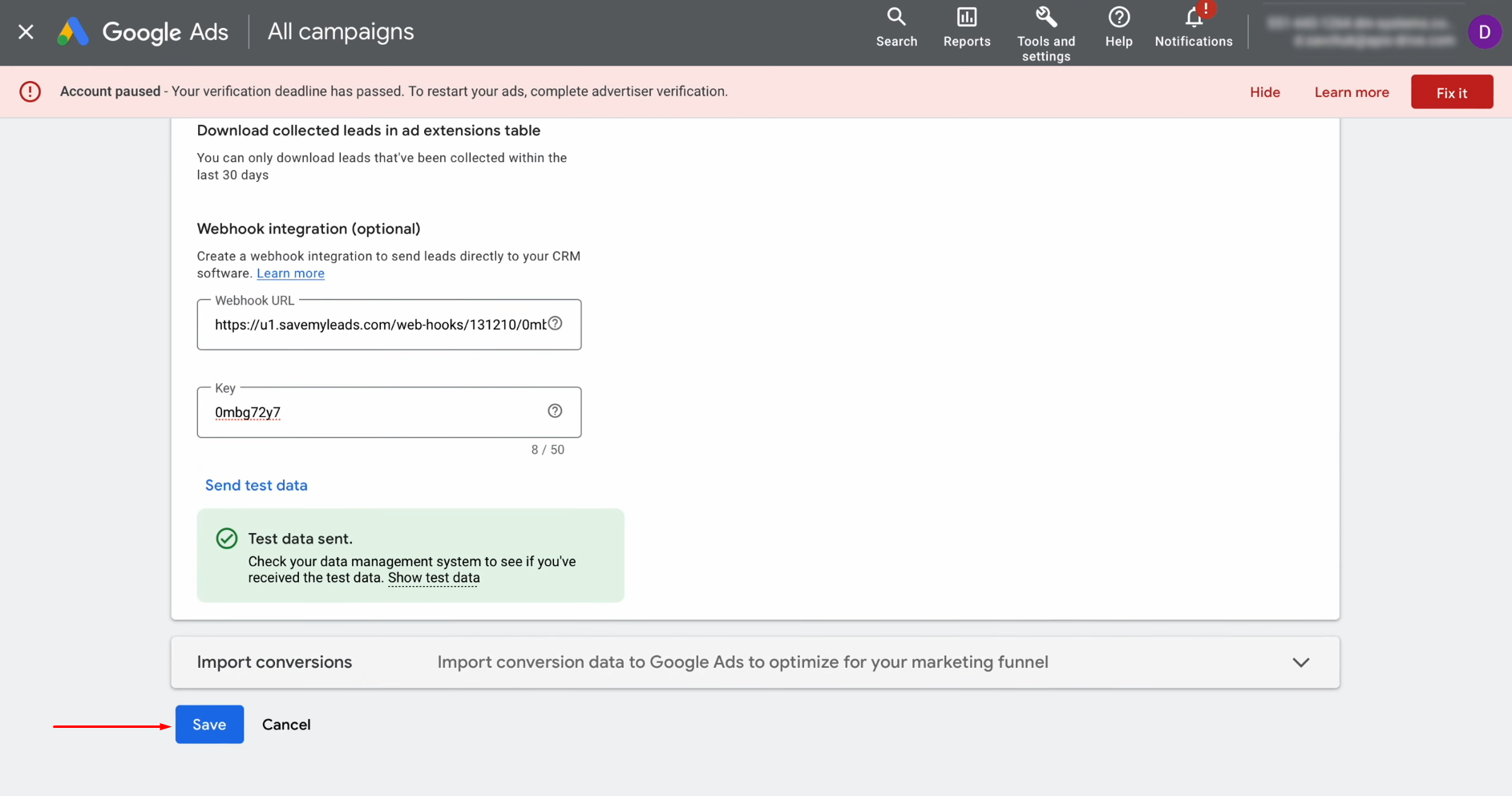
Return
to your SaveMyLeads personal account and click "Continue".
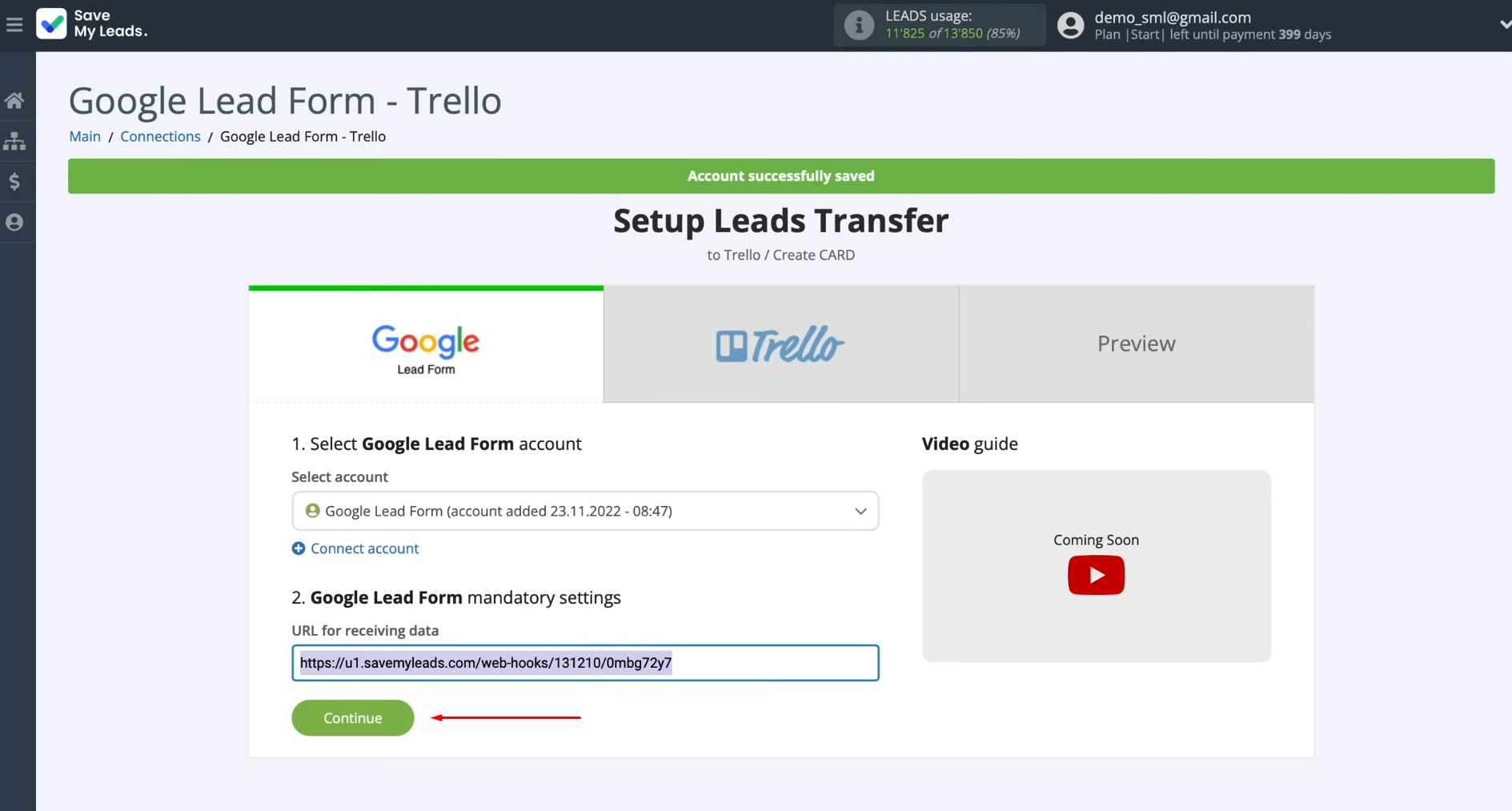
Setting Up the Data Receiver – Trello
To set up Trello and Google Lead Form integration, you need to connect your Trello account to SaveMyLeads. To do this, click on the appropriate button.
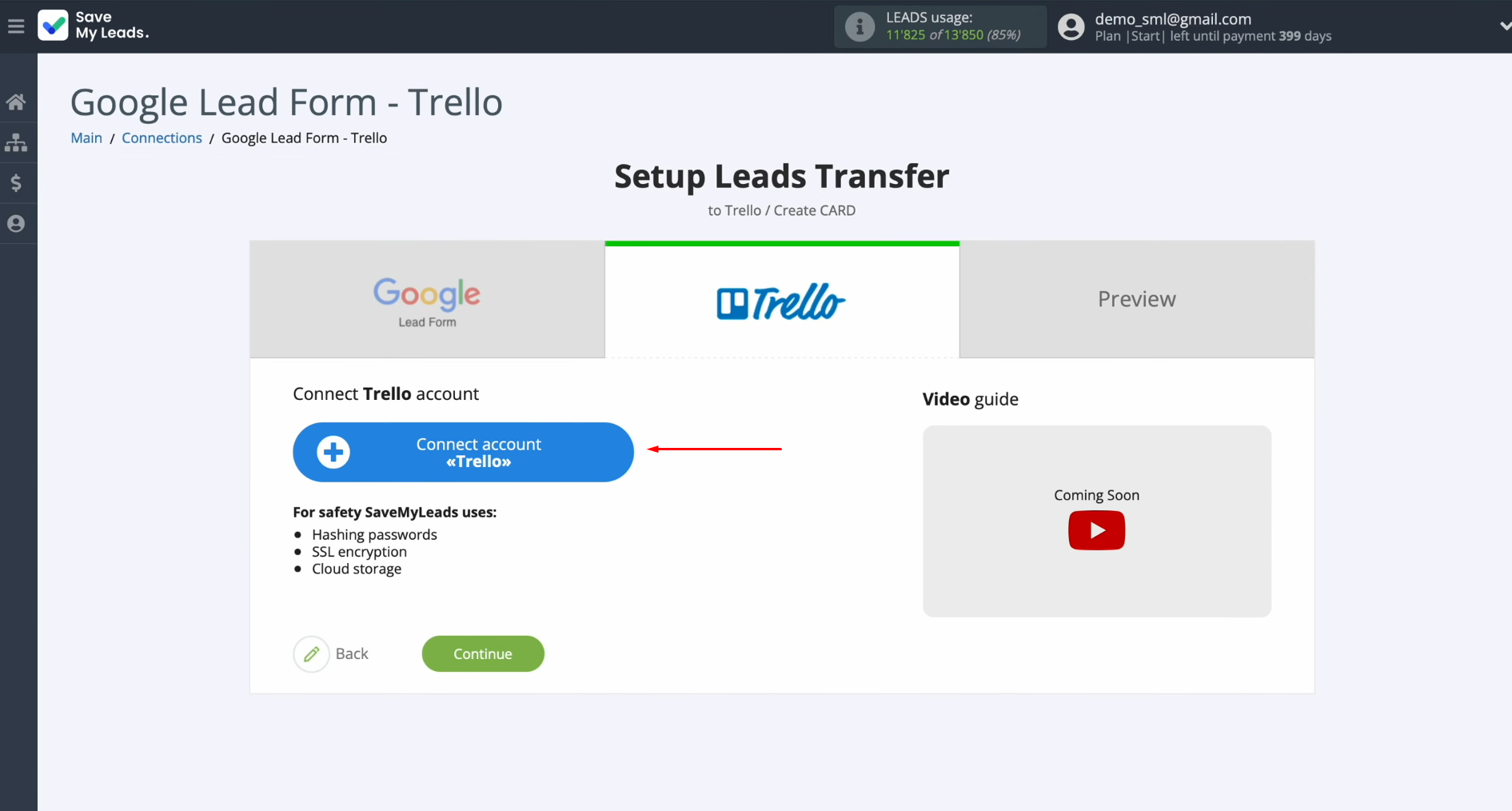
You need to give access to
your personal Trello account. First, click “Log in”.
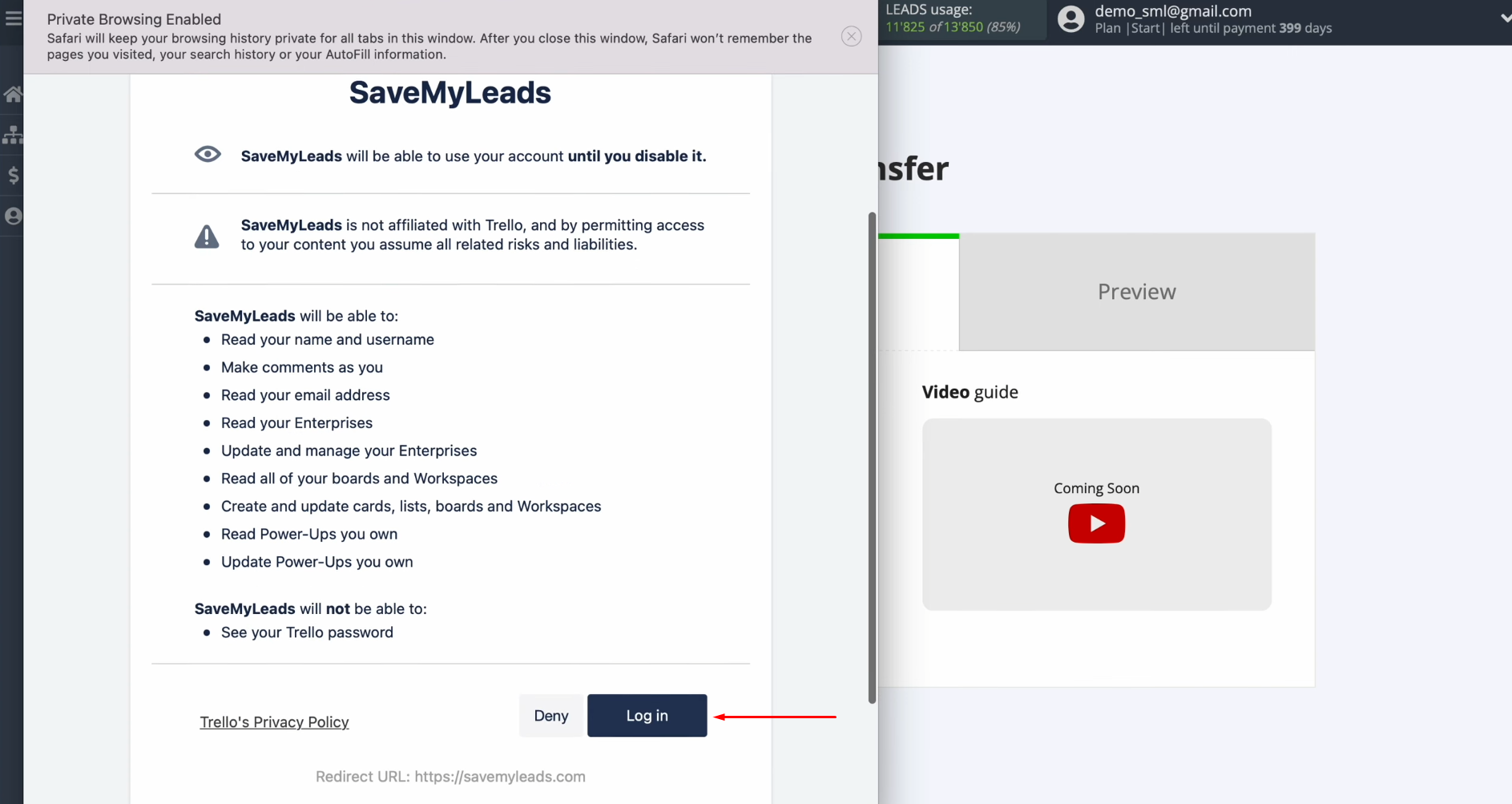
Specify the
login of your Trello personal account. Click “Continue”.
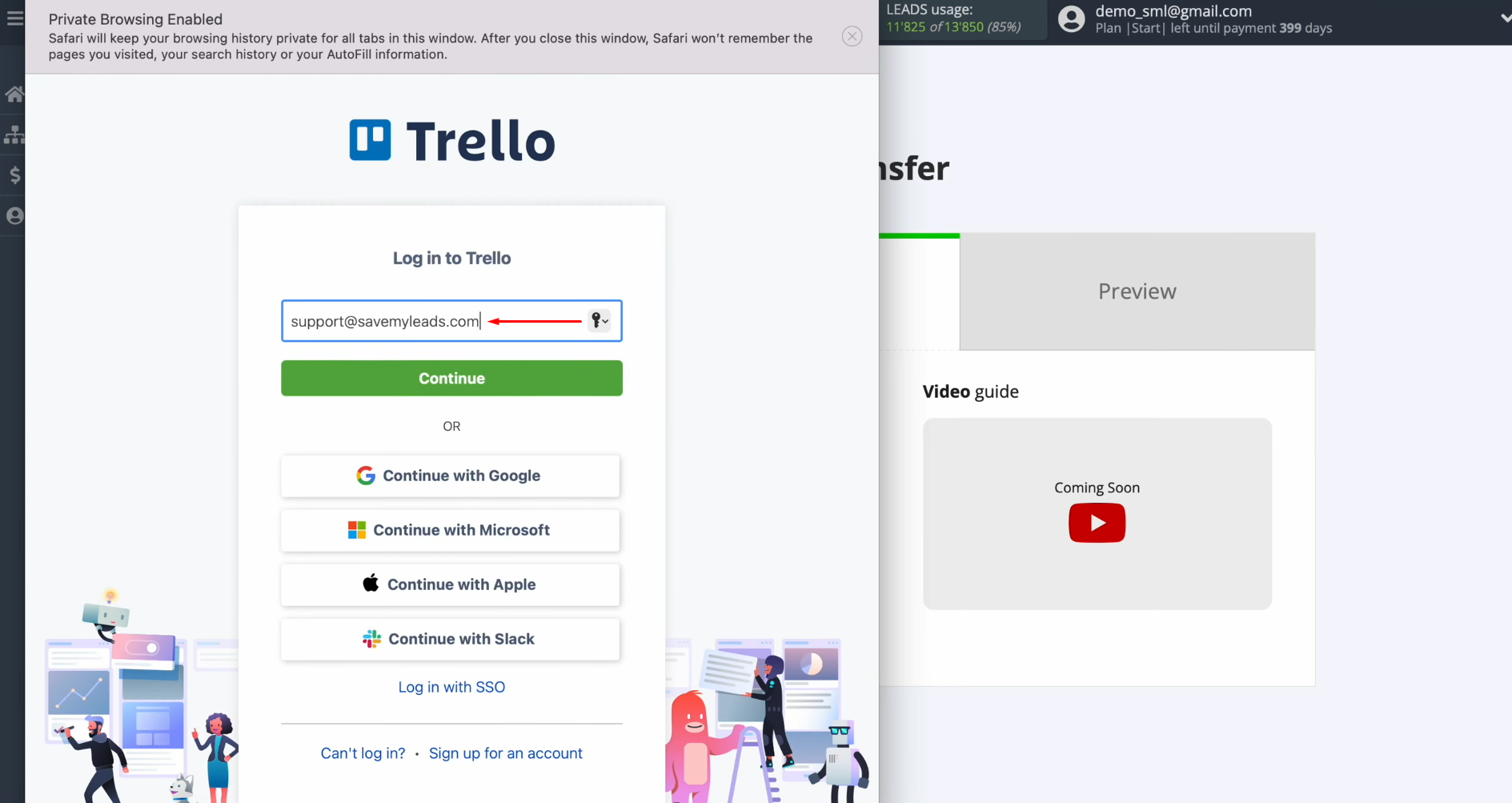
Specify the password
of your Trello personal account. Click “Log in”.
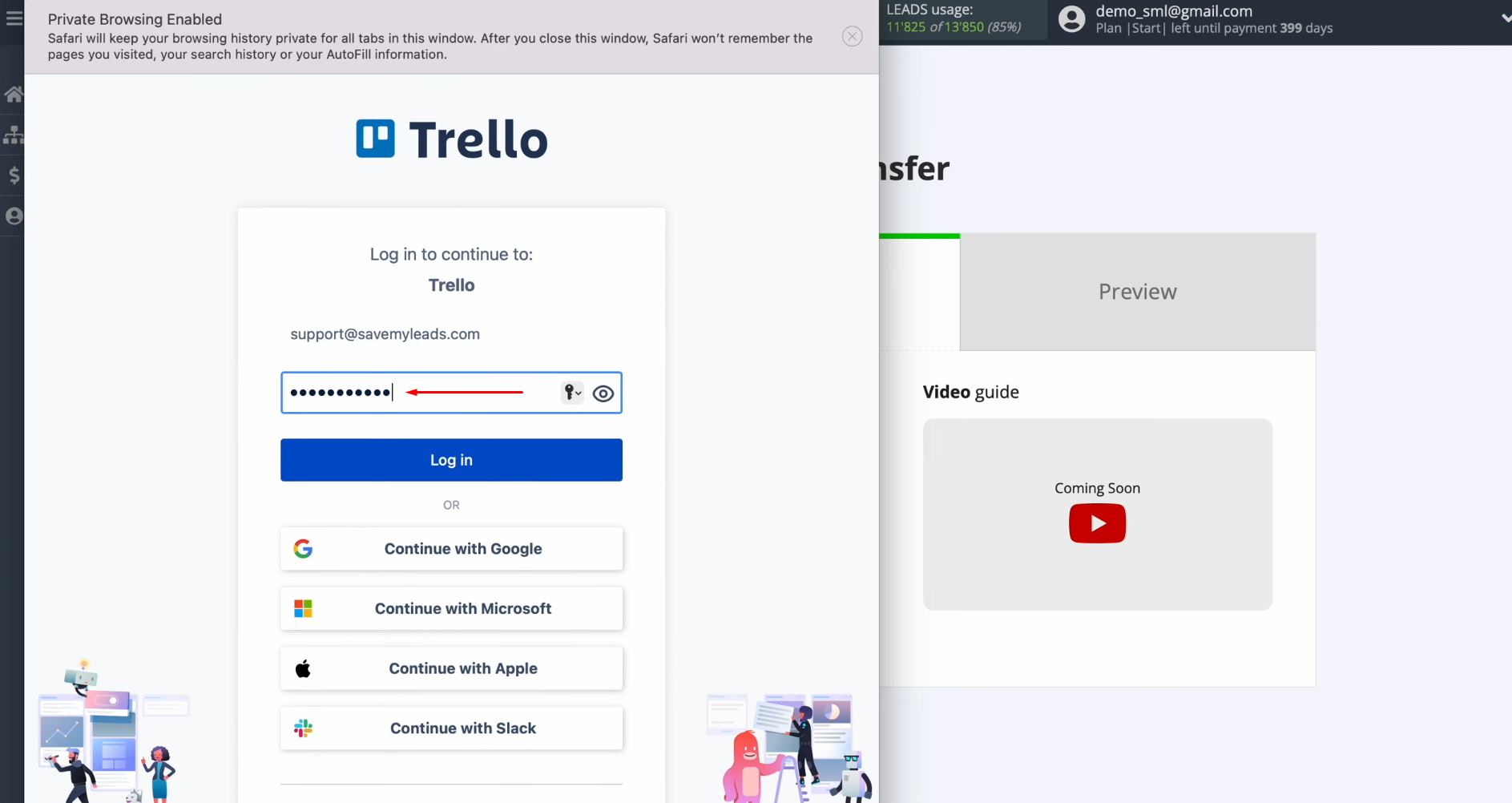
Grant
SaveMyLeads permission to work with your Trello account. For this,
click “Allow”.
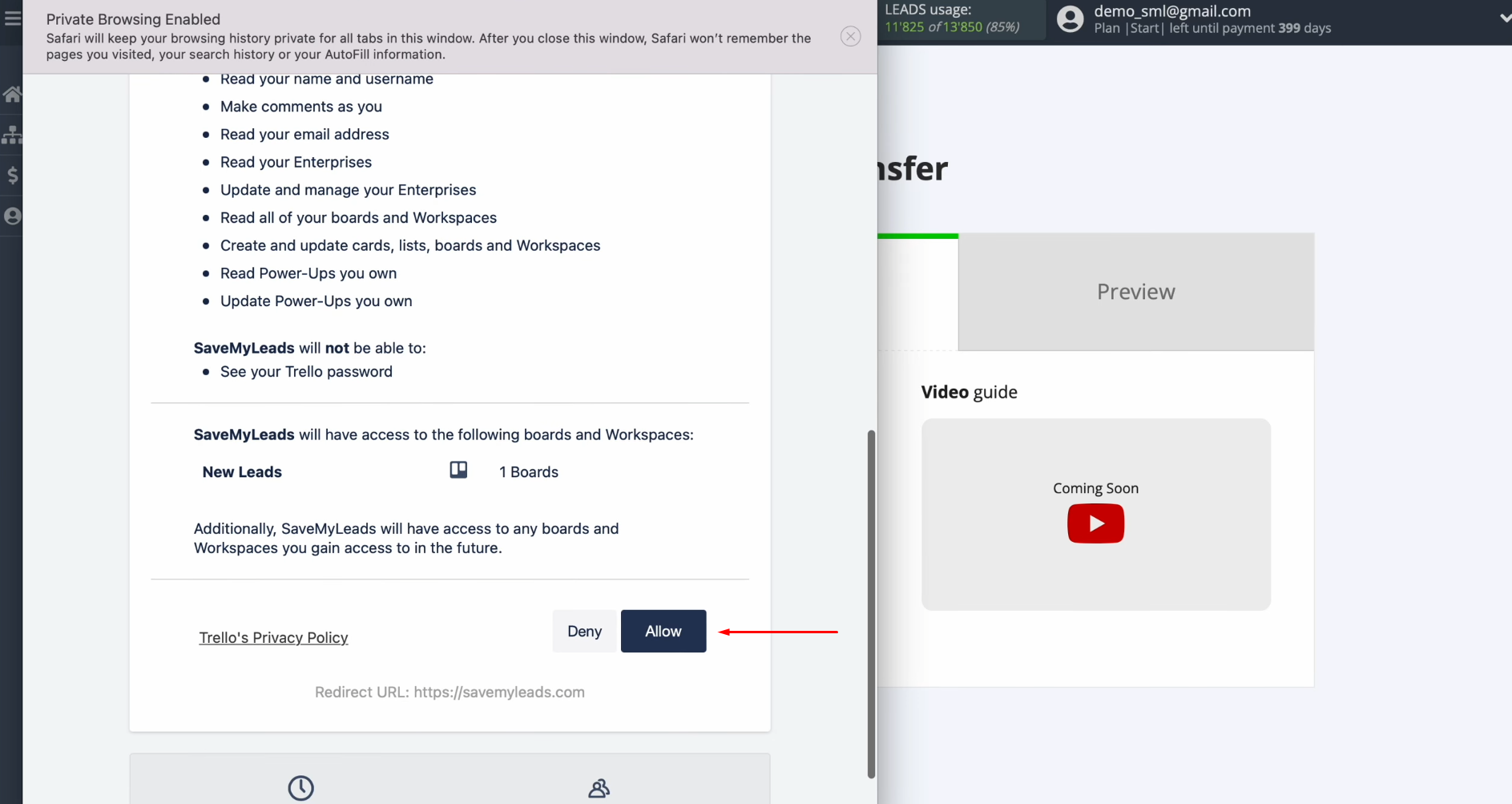
When the
connected login is displayed in the list, select it.
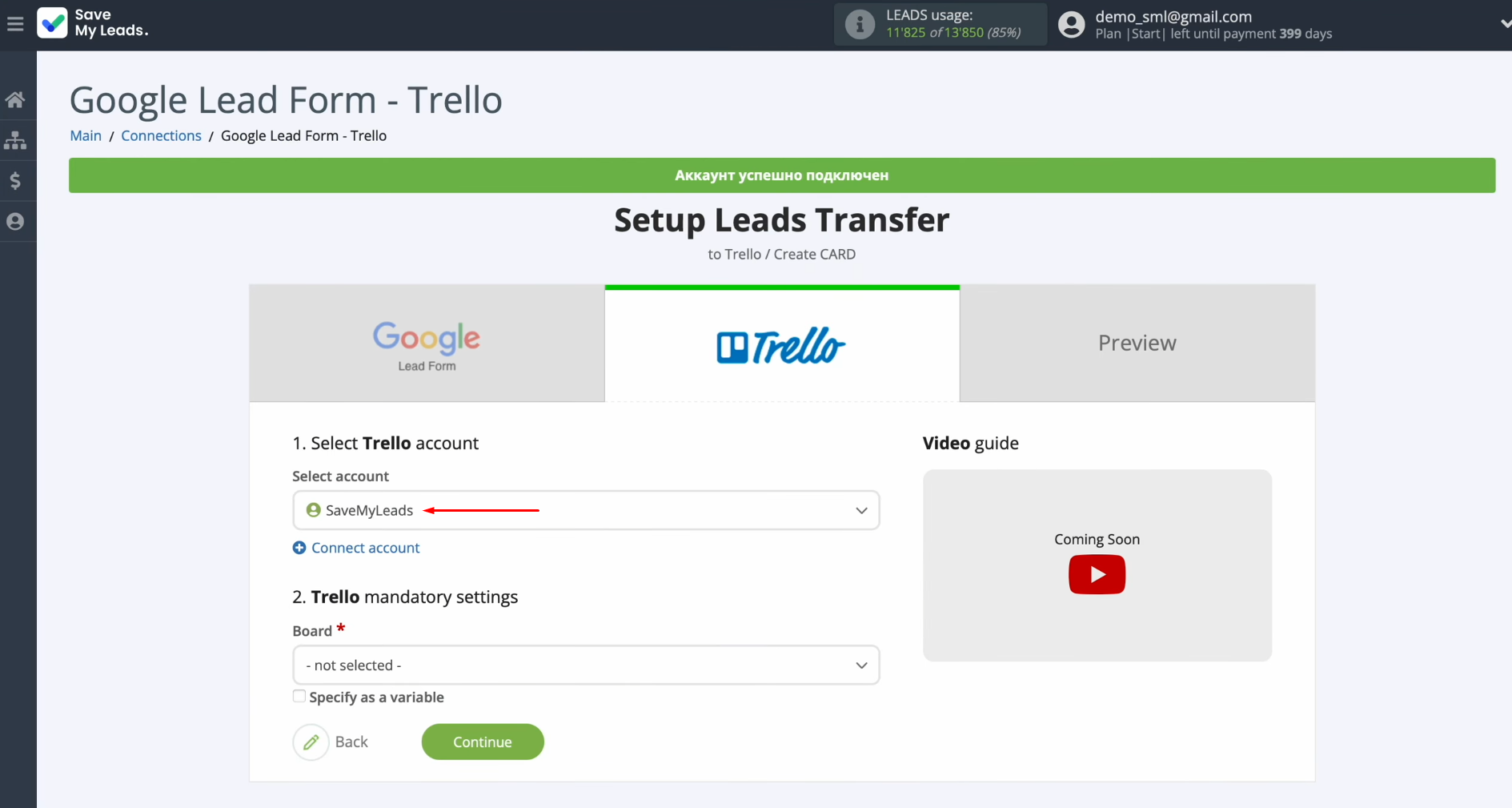
Select the
board in which new cards will be created and choose a list.
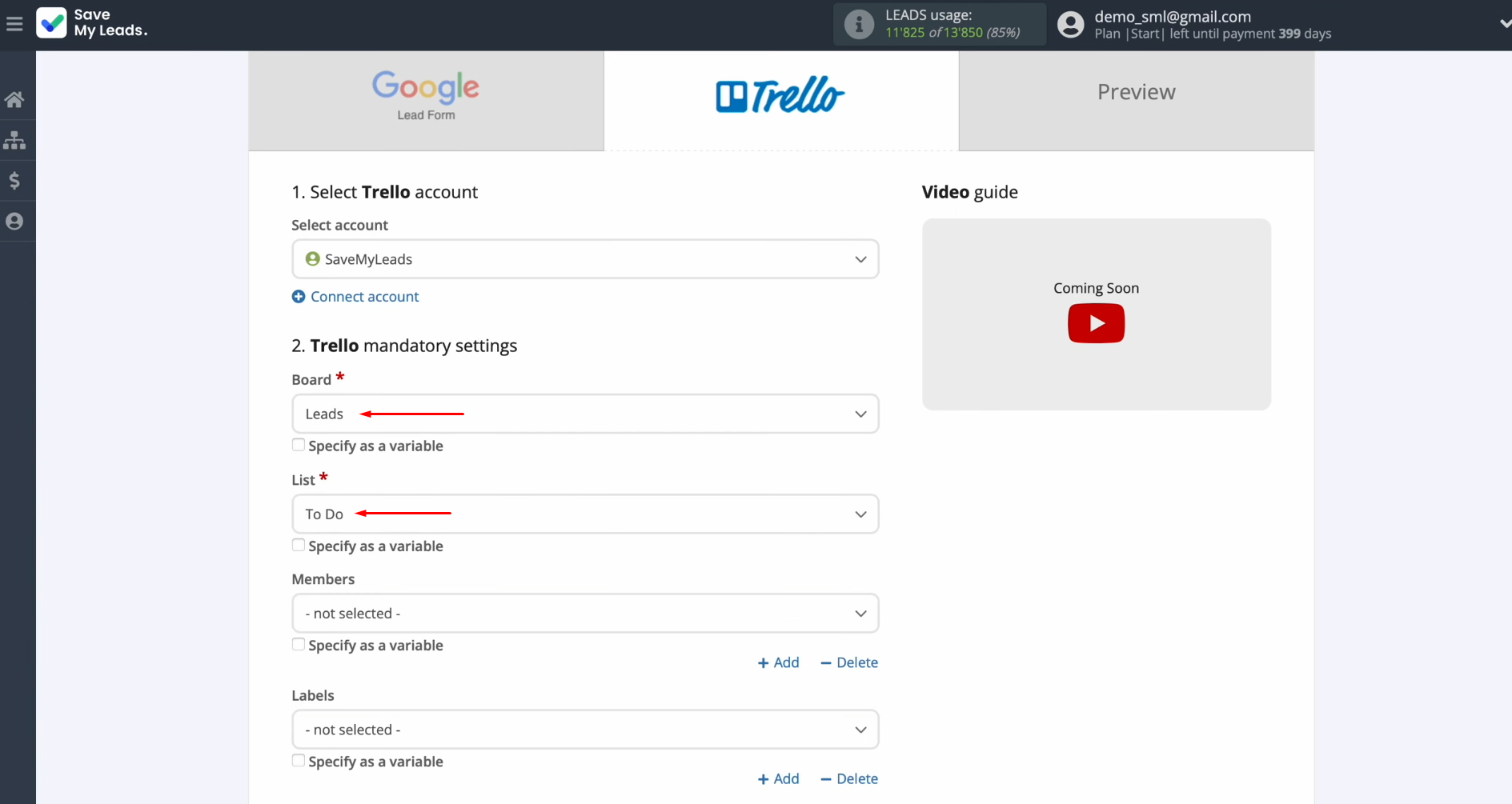
Next, you see
Trello fields where you can assign variables from the Google Lead Form. Place the cursor in the desired field and select the appropriate variable from the drop-down list.
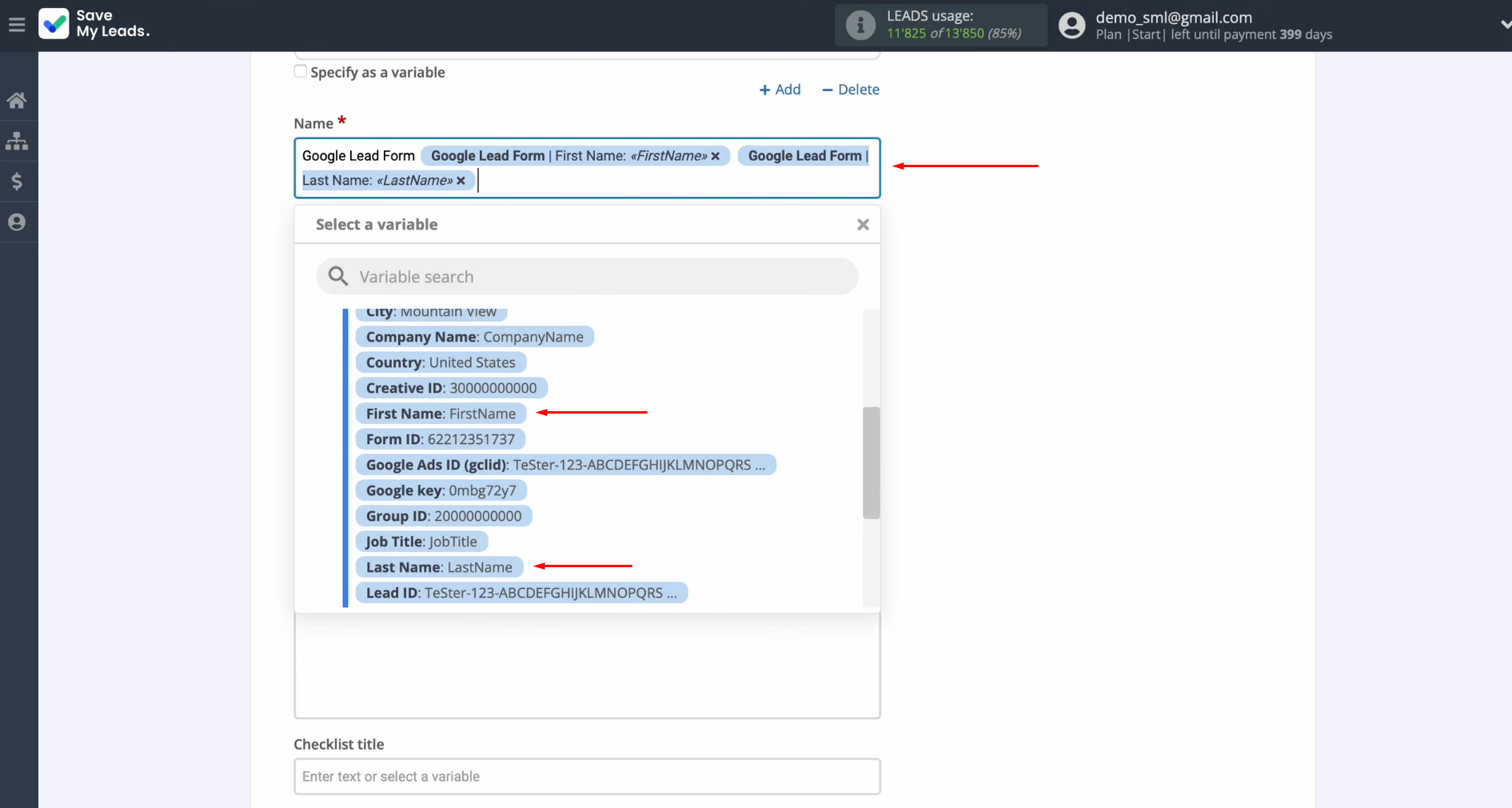
Please note
that you can use not only variables but also manually enter values.
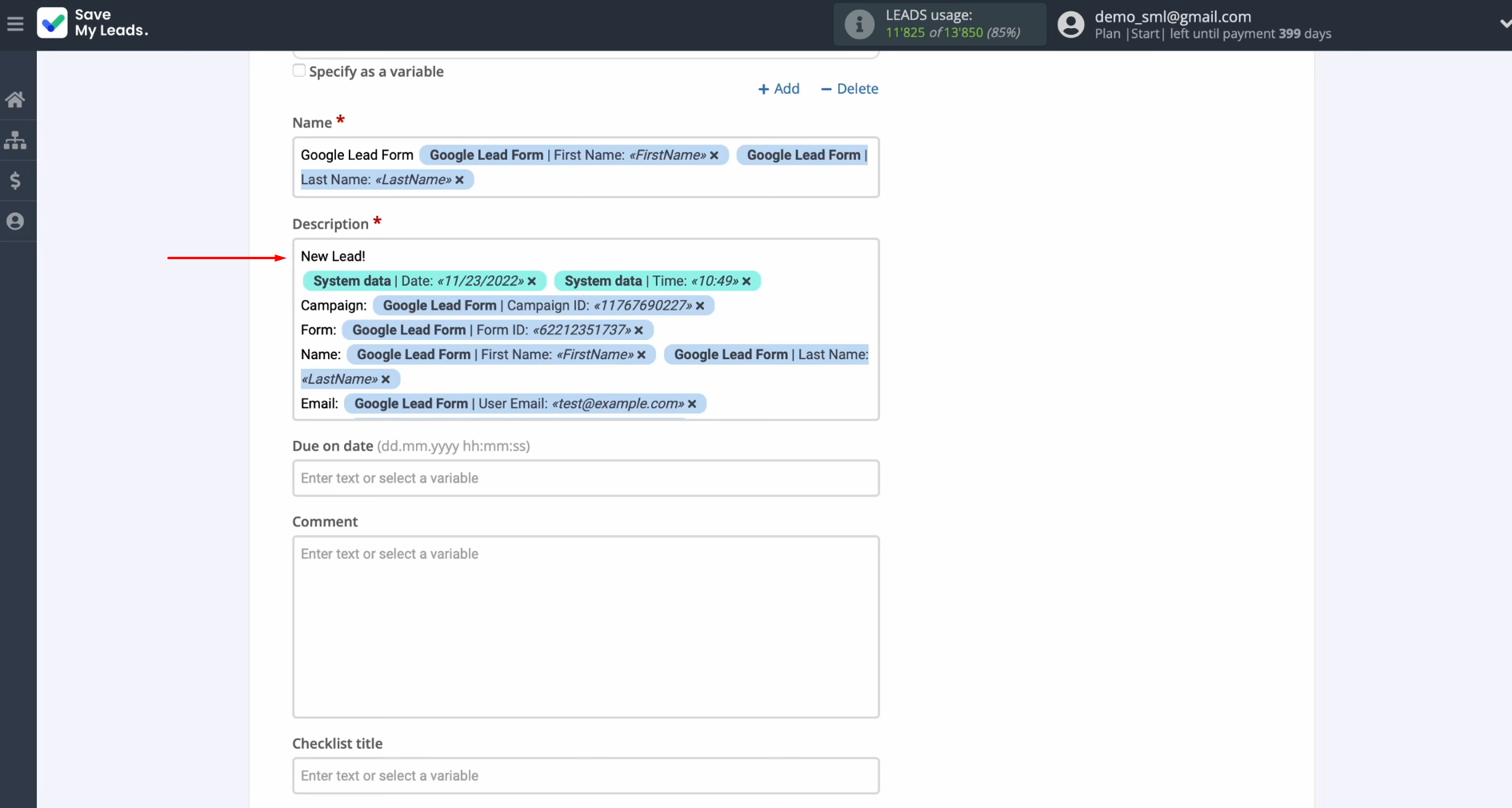
If you are
satisfied with the preset fields, you can leave them unchanged. Once all settings are complete, click "Continue".
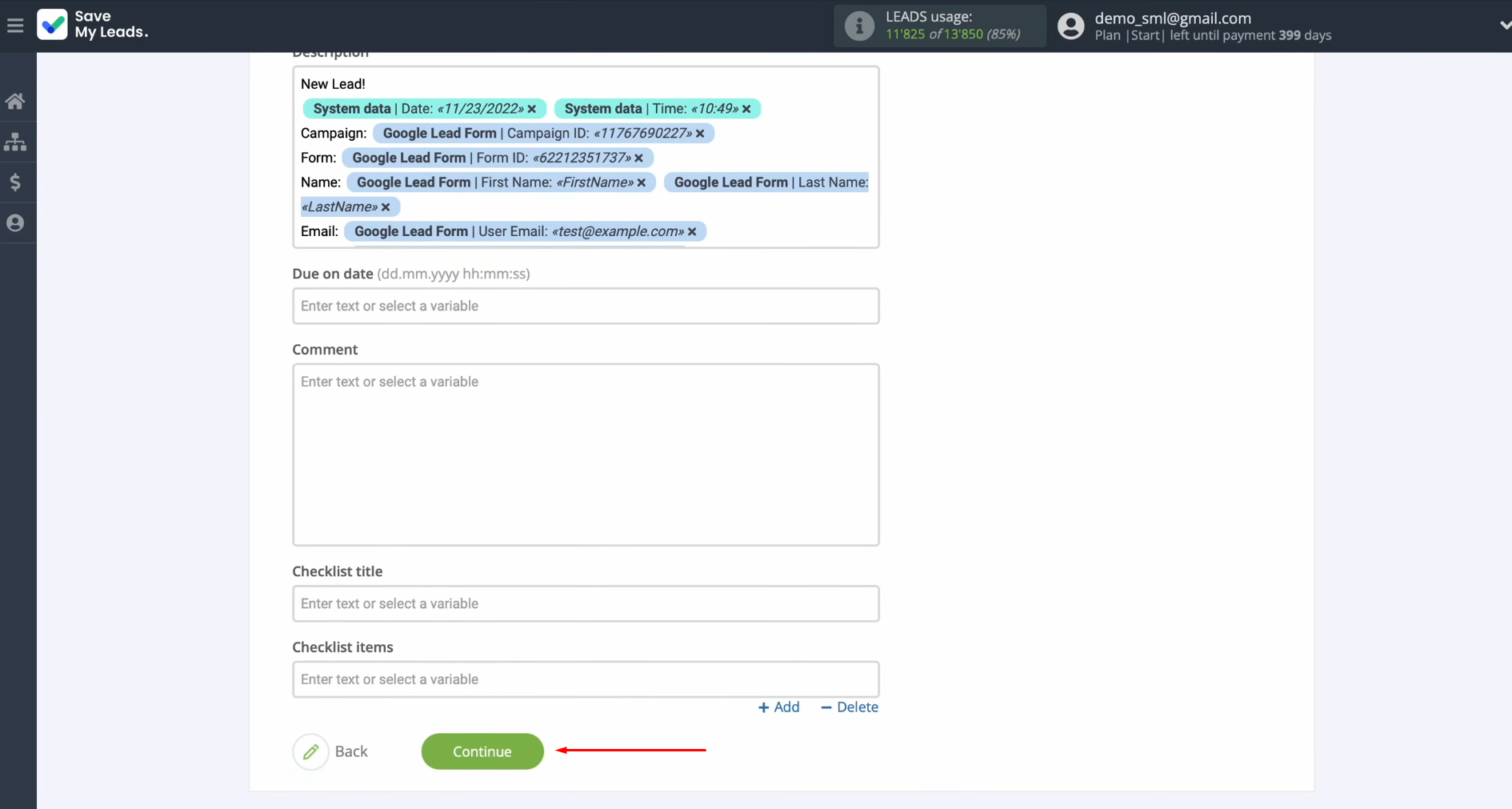
Now, you see an
example of the data that will be sent to Trello in the form of new cards
for each new lead from the Google Lead Form. If you need to make any changes, click "Back" and you will return to the previous step. To check the correctness of the
settings, click "Send Test Data to Trello".
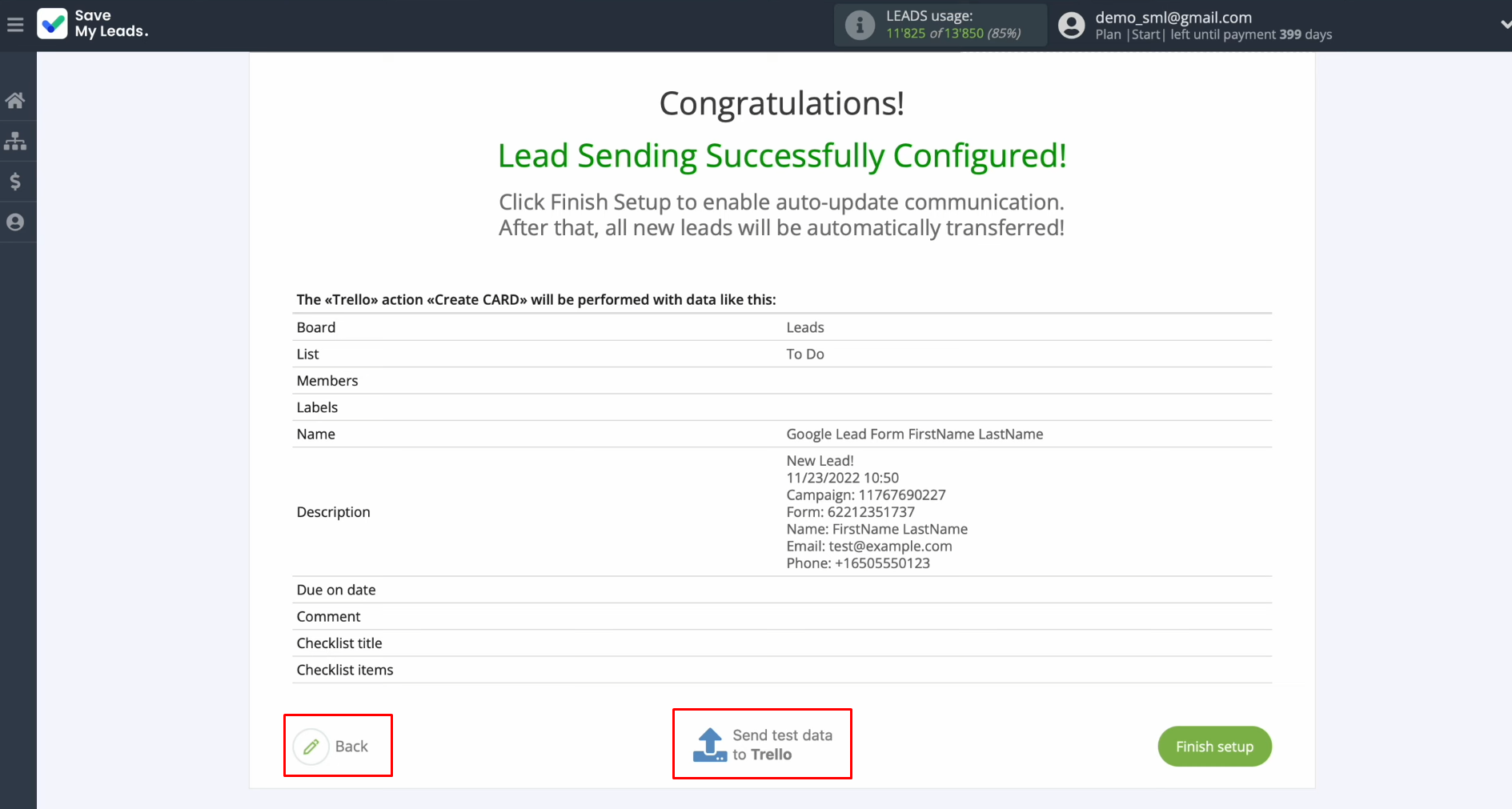
After
successful submission, go to Trello and check the result.
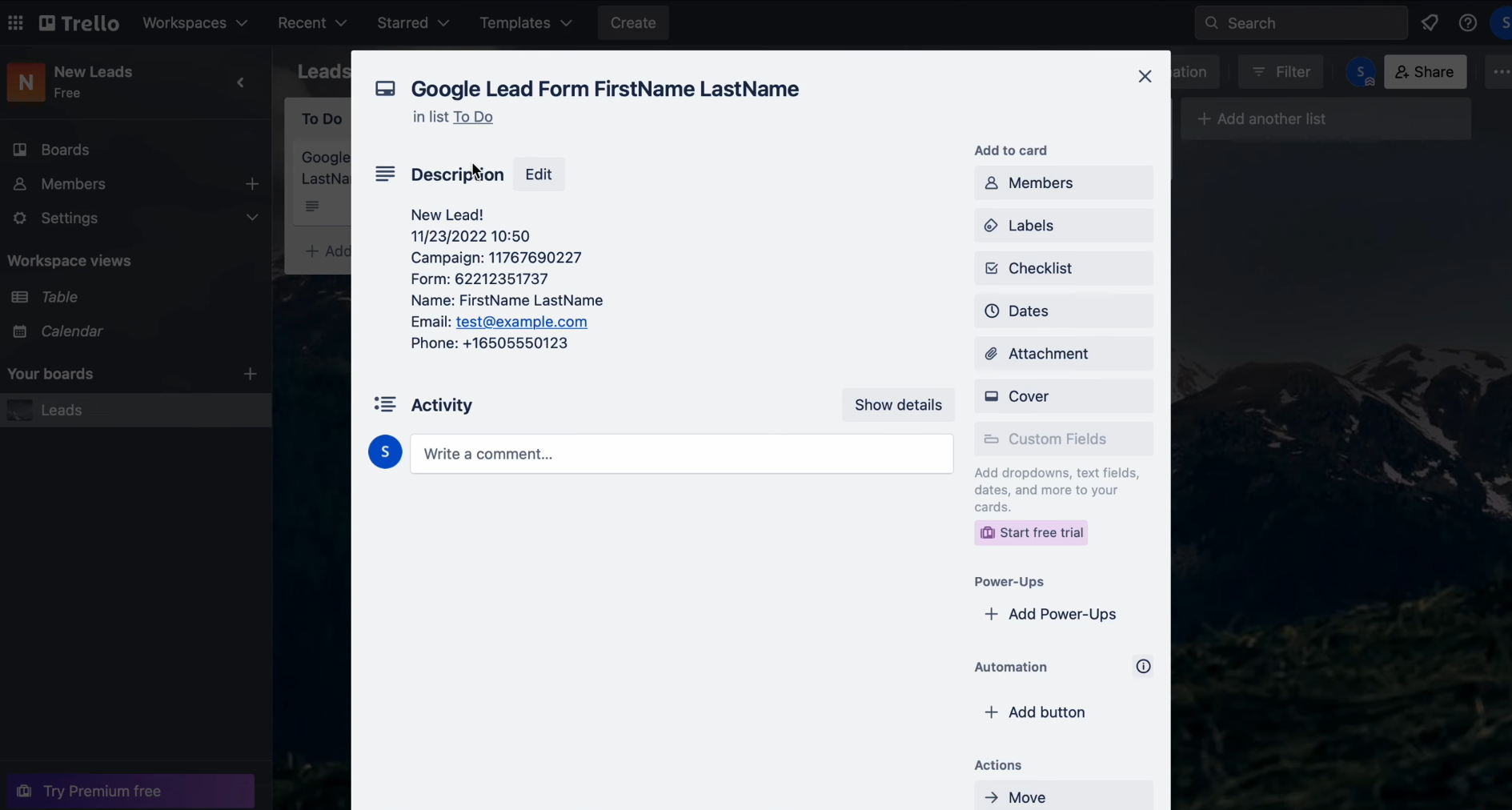
If everything is OK, return to SaveMyLeads and complete the setup.
Setting Up Auto-update
Click “Finish setup” to enable auto-update of the connection. In this case, all new leads from Google Lead Form will be instantly transferred to Trello to create new cards.
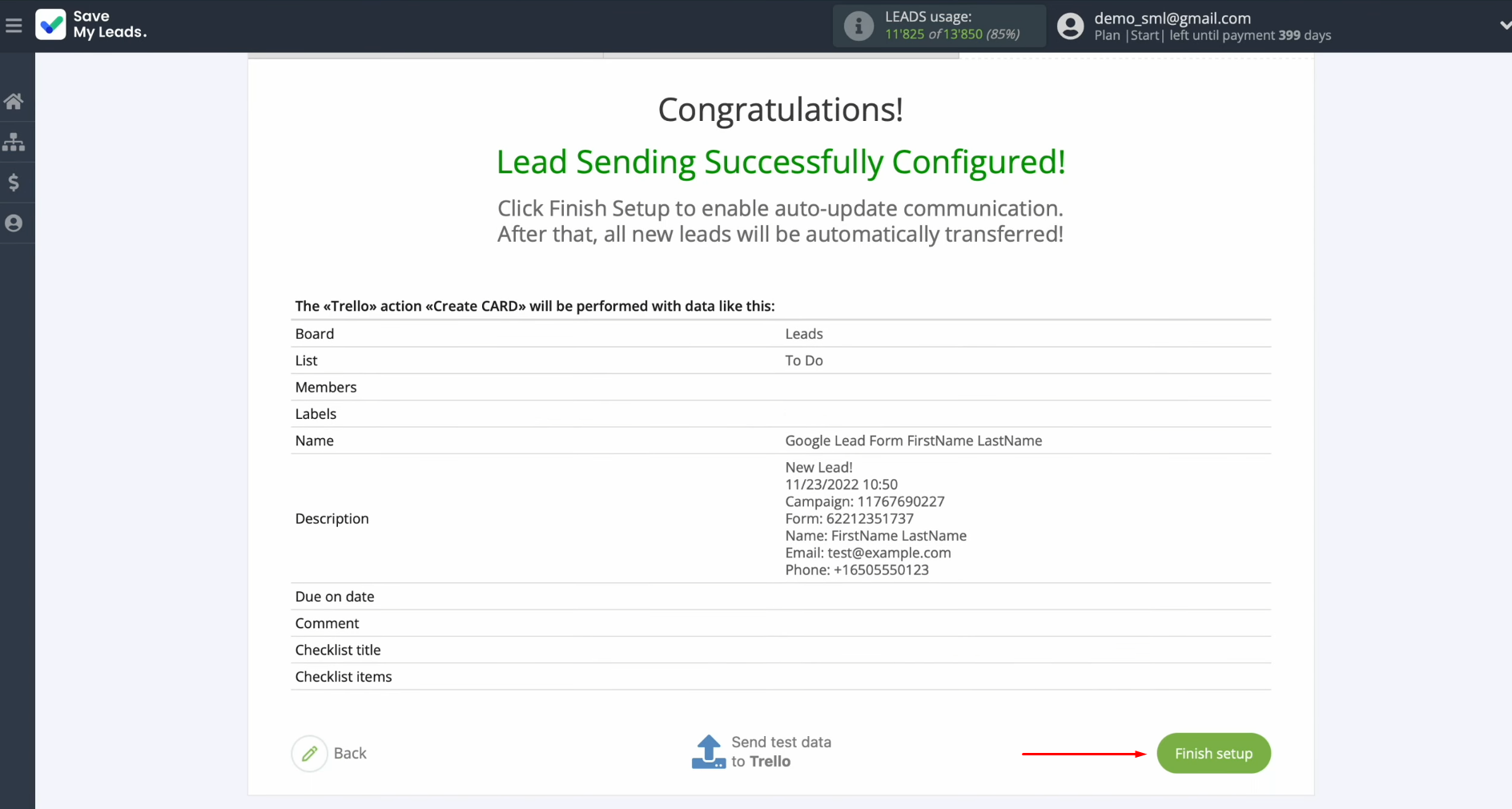
If you want to change the connection name you can do this in its
settings. For this, click on the gear icon.
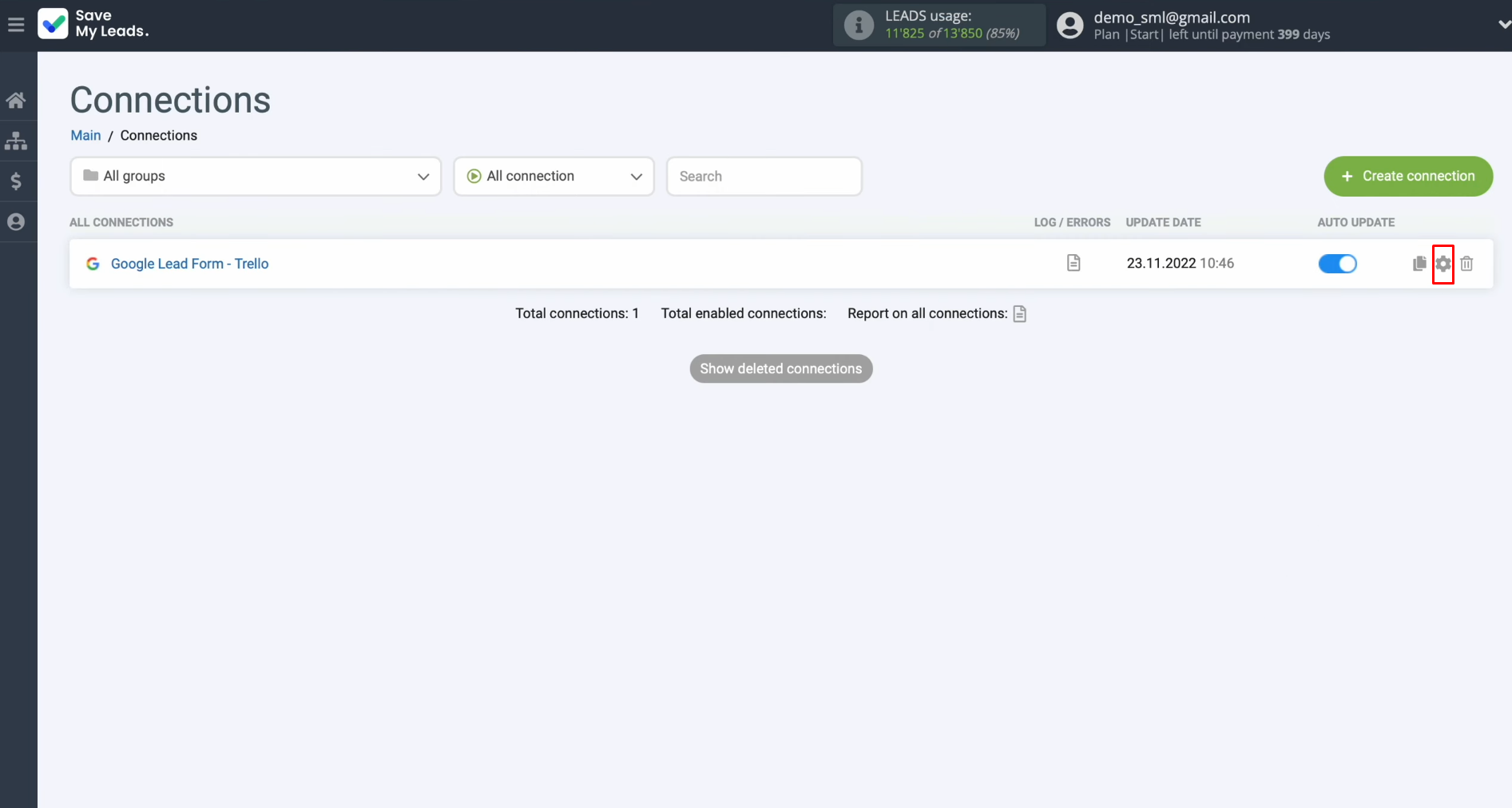
Here, you can change the connection name and add your
connection to a group. After that, click “Continue”.
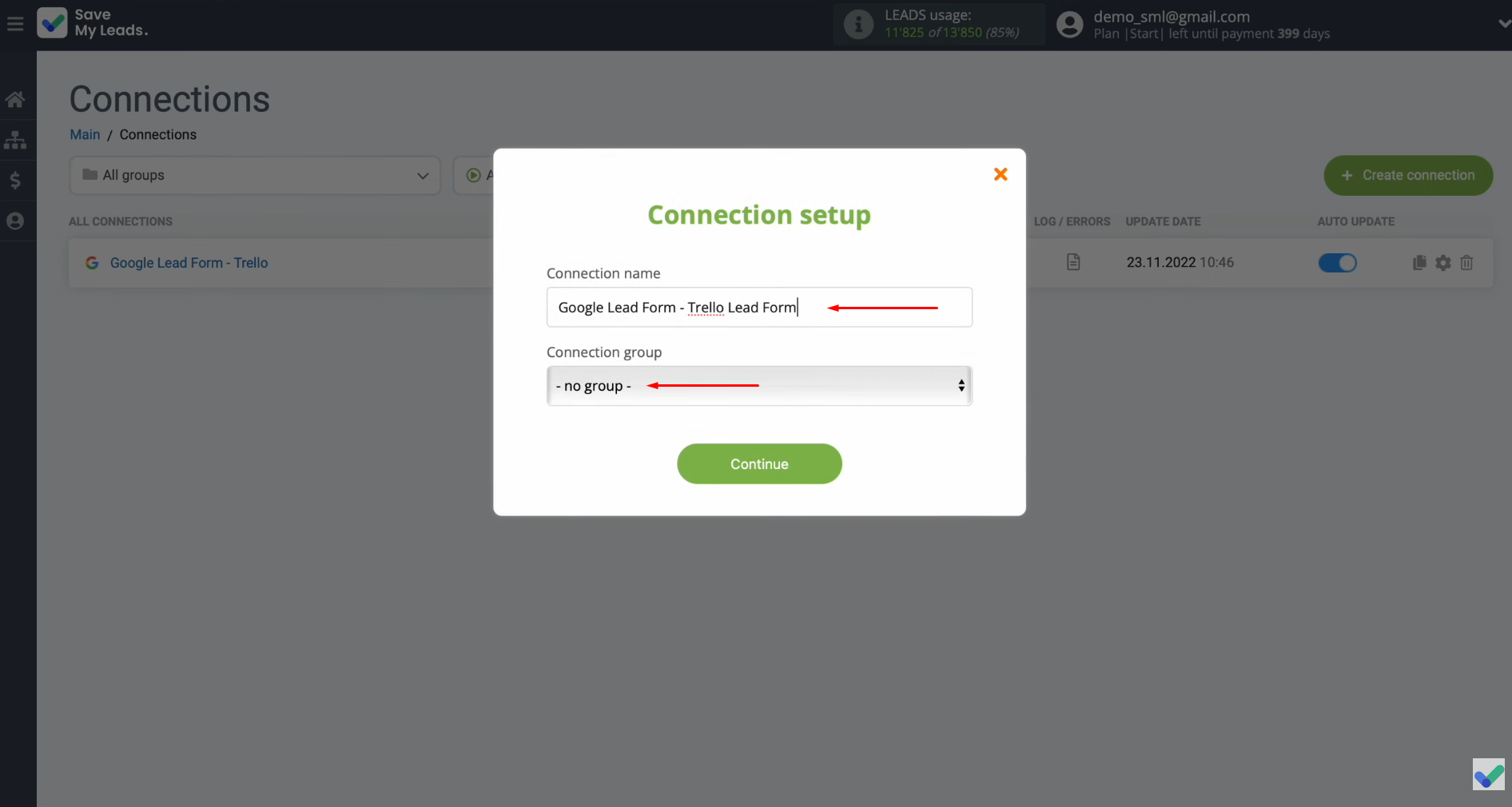
That's all. The Trello + Google Ads Lead Form integration has been completed.
Results of the Google Lead Form + Trello Integration
After setting up the Trello + Google Lead Form integration according to our guide, you have probably already seen the first results. Each new lead that fills out and submits a Google form is immediately transferred to the task manager and created there as a new task card. This automates the processing of client requests and significantly simplifies the work of your employees, freeing them from the need to perform these operations manually.
As you have probably already seen, no special skills are required to create the integration. SaveMyLeads developers have made sure that the systems connect quickly and easily. All necessary settings are conveniently and easily performed through the connector's web interface. From the moment the integration is launched, SaveMyLeads will handle the routine transfer of data received from Google Ads forms to the Trello project and task management service. In the meantime, you will be able to focus on other aspects of your business, thus improving overall productivity and the quality of interaction with clients.
Step-by-Step Guides for Setting Up Integrations: