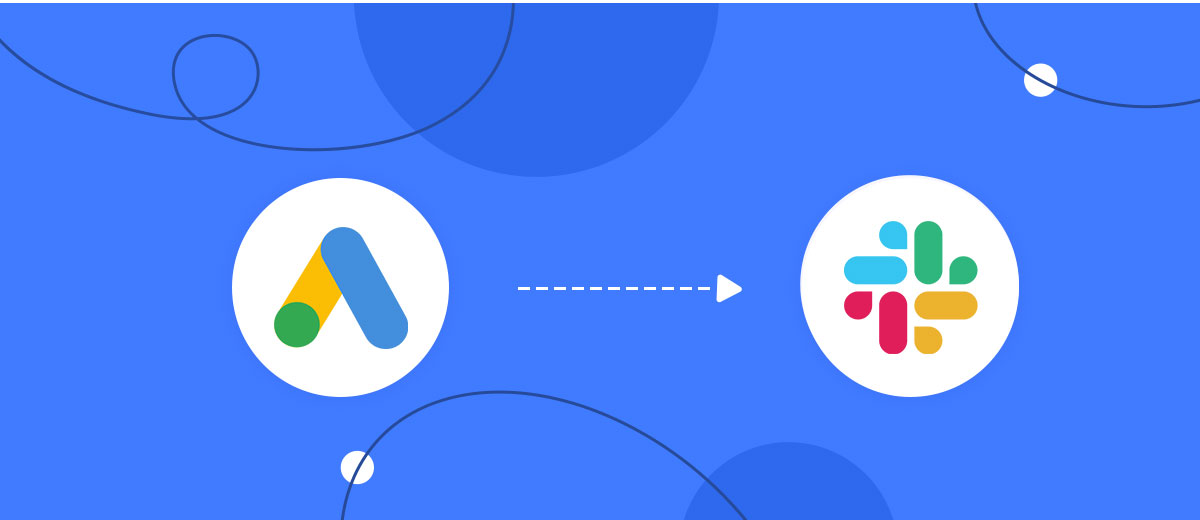Google Lead Form is a Google Ads tool that significantly simplifies the ordering process: interested users do not need to go to the site, search for the company's contact information, and send messages or calls themselves. Slack is a cloud platform designed to improve communications and optimize collaboration within teams and organizations. If you use both tools, you will probably be interested in learning how to increase the speed and efficiency of your work with them. This can be achieved by automating the transfer of data between systems by integrating them with our online connector SaveMyLeads. From this article, you will learn how to set up Google Lead Form and Slack integration to automate the transfer of new leads from Google Forms to the corporate messenger.
Why Automate Google Lead Form Data Transfer to Slack
The main advantages of Google Ads Lead Form and Slack integration:
- Elimination of data errors. Manual data entry sometimes causes errors, such as typos in a phone number or email. Their cost is quite high – loss of a client. Automatic data transfer eliminates the likelihood of such errors.
- Fast processing of information. The automatic data transmission system provides for instant sending of the necessary data. Such speed cannot be compared with the manual process.
- Continuous system operation. Automation, launched within the Slack and Google Ads Lead Form integration, operates around the clock without the need for breaks, weekends, or vacations.
- Optimization of managers' activities. Freeing specialists from routine data transfer allows them to focus on more complex and creative tasks that require live interaction with clients.
- Increased productivity. With data transferred automatically, you can accomplish more work in the same amount of time. This increases your personal productivity, as well as the efficiency of your department and company as a whole.
By setting up Slack and Google Lead Form integration via our codeless online connector SaveMyLeads, you will immediately notice positive changes. New leads that leave their contact information in the form will be automatically forwarded to the corporate messenger and displayed as notifications in the selected channel. This frees you from having to manually transfer data such as name, last name, phone number, email, and other information.
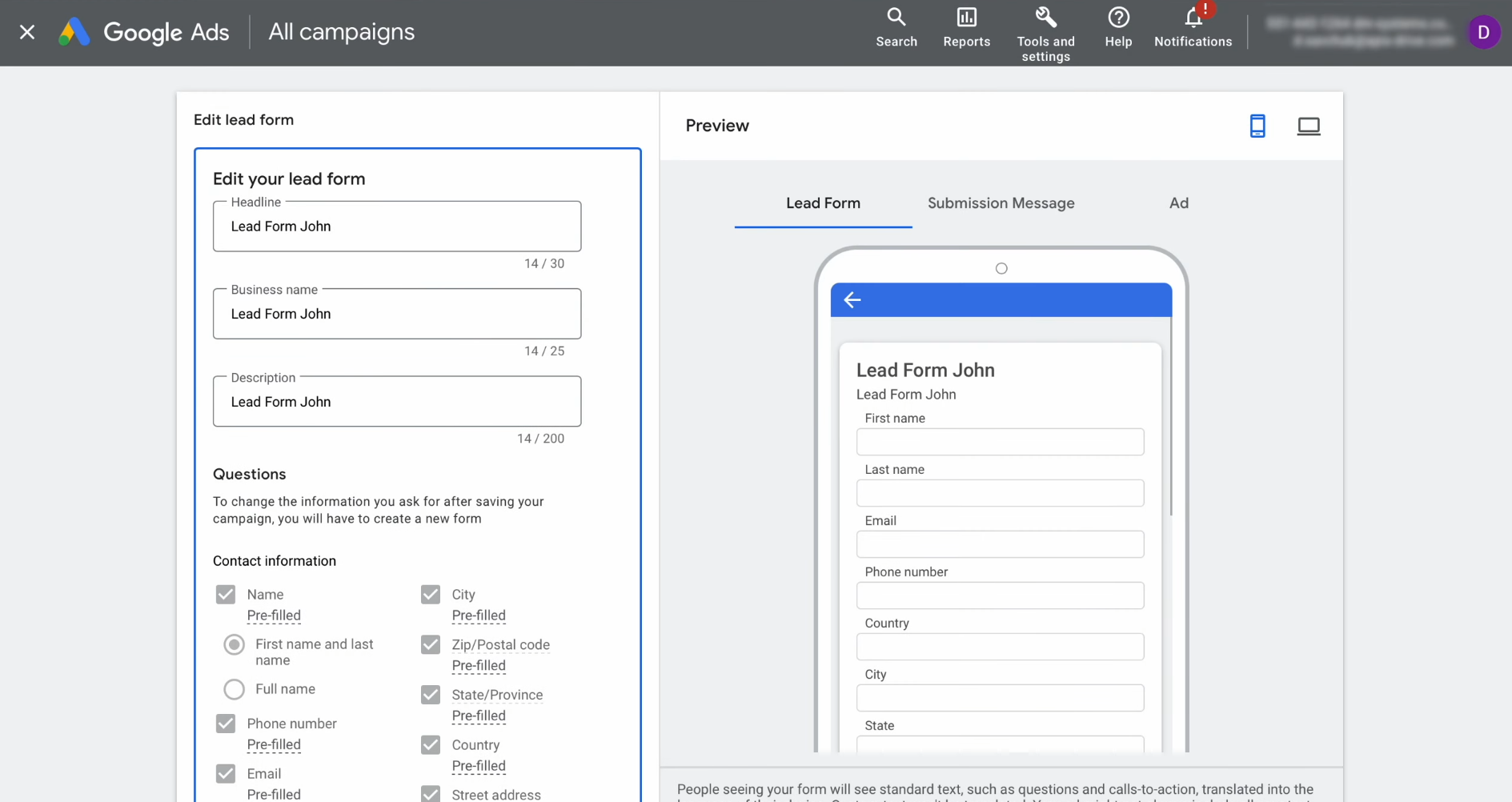
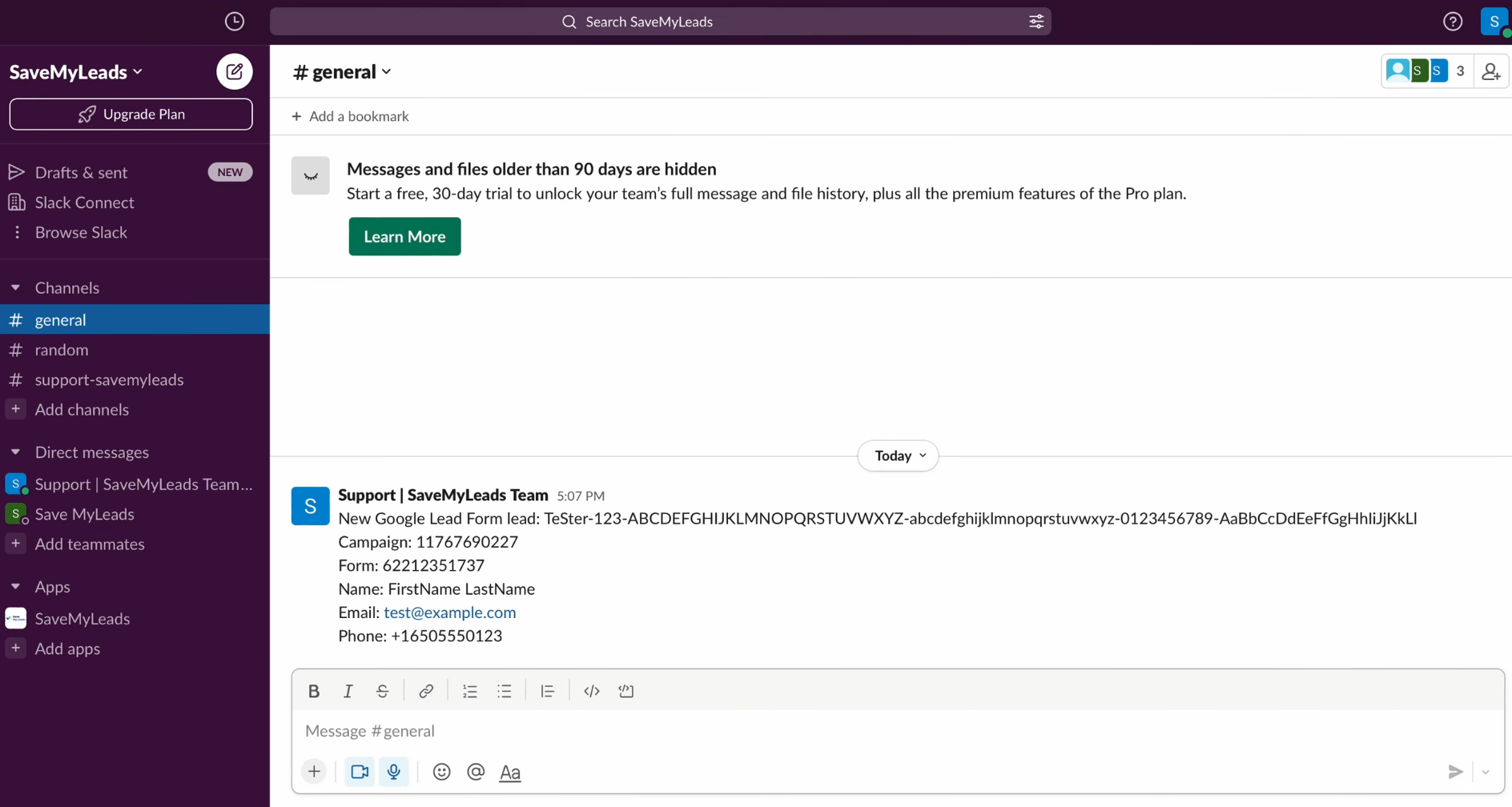
This approach allows you to optimize your workflow as much as possible, improve the customer experience with your company, and ensure a faster response. As a result, you will gain an advantage over competitors who do not use such automation technologies.
How to Set Up Google Lead Form + Slack Integration
To set up Google Ads Lead Form + Slack integration, you don’t need to learn any programming or API request details. Our online connector SaveMyLeads will do all the necessary actions for you. Thanks to its capabilities, you can connect the systems quickly and easily. The intuitive interface and clear instructions will simplify the setup process, which will take no more than 10 minutes. Comprehensive text and video instructions developed by the SaveMyLeads team will provide you with all the support you need to successfully integrate and set up your accounts.
The first step is to register on the SaveMyLeads website. After that, you can start the Slack + Google Ads Lead Form integration.
Setting Up the Data Source – Google Ads Lead Form
To set up the Google Lead Form integration with Slack, first create a new connection. For this, click on the green button.
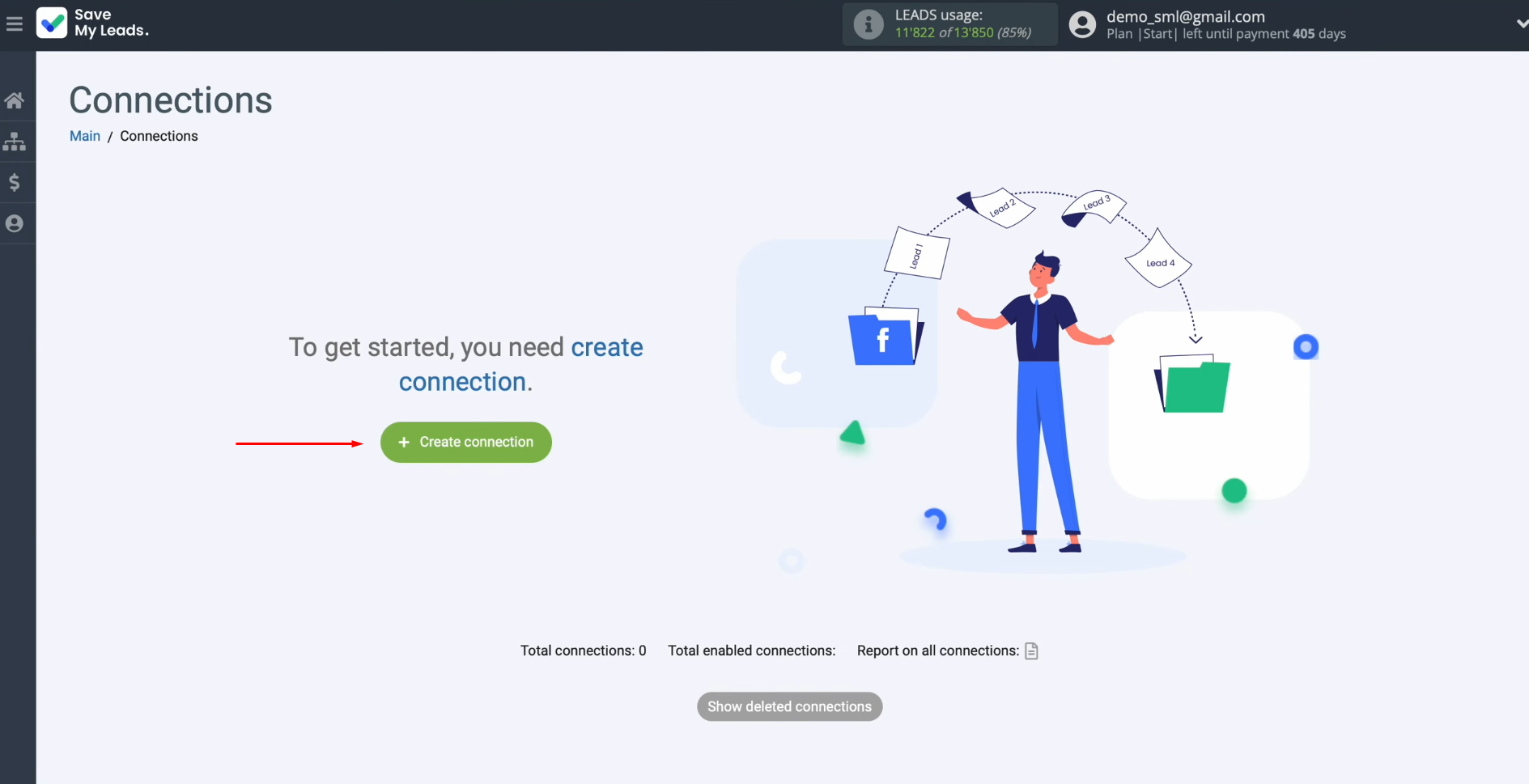
Select one
of the sources from which you want to receive new data. You need to choose Google Lead Form.
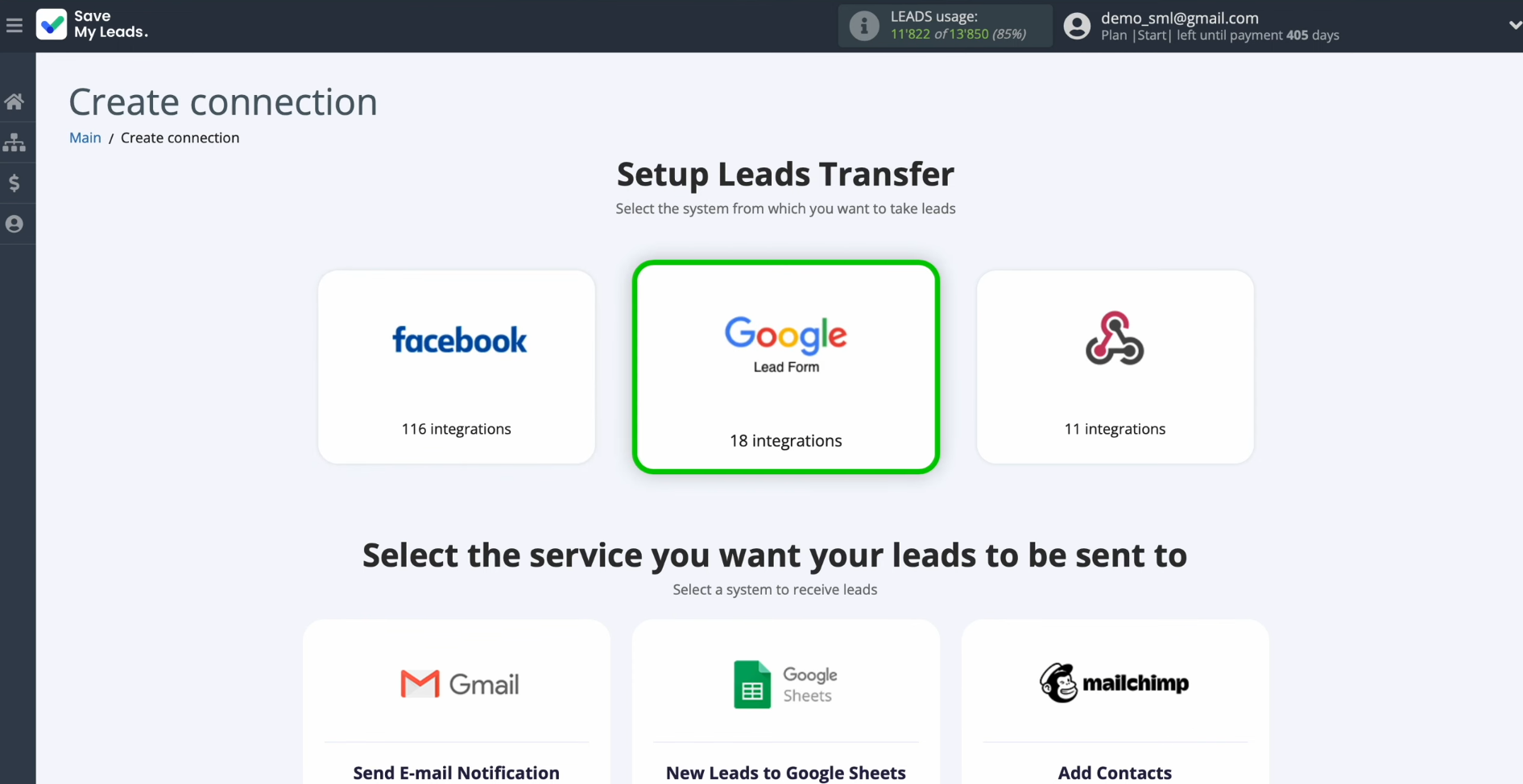
Select the
system where you want to transfer new leads from the Google Lead Form. You need to
choose Slack
(Channel notification).
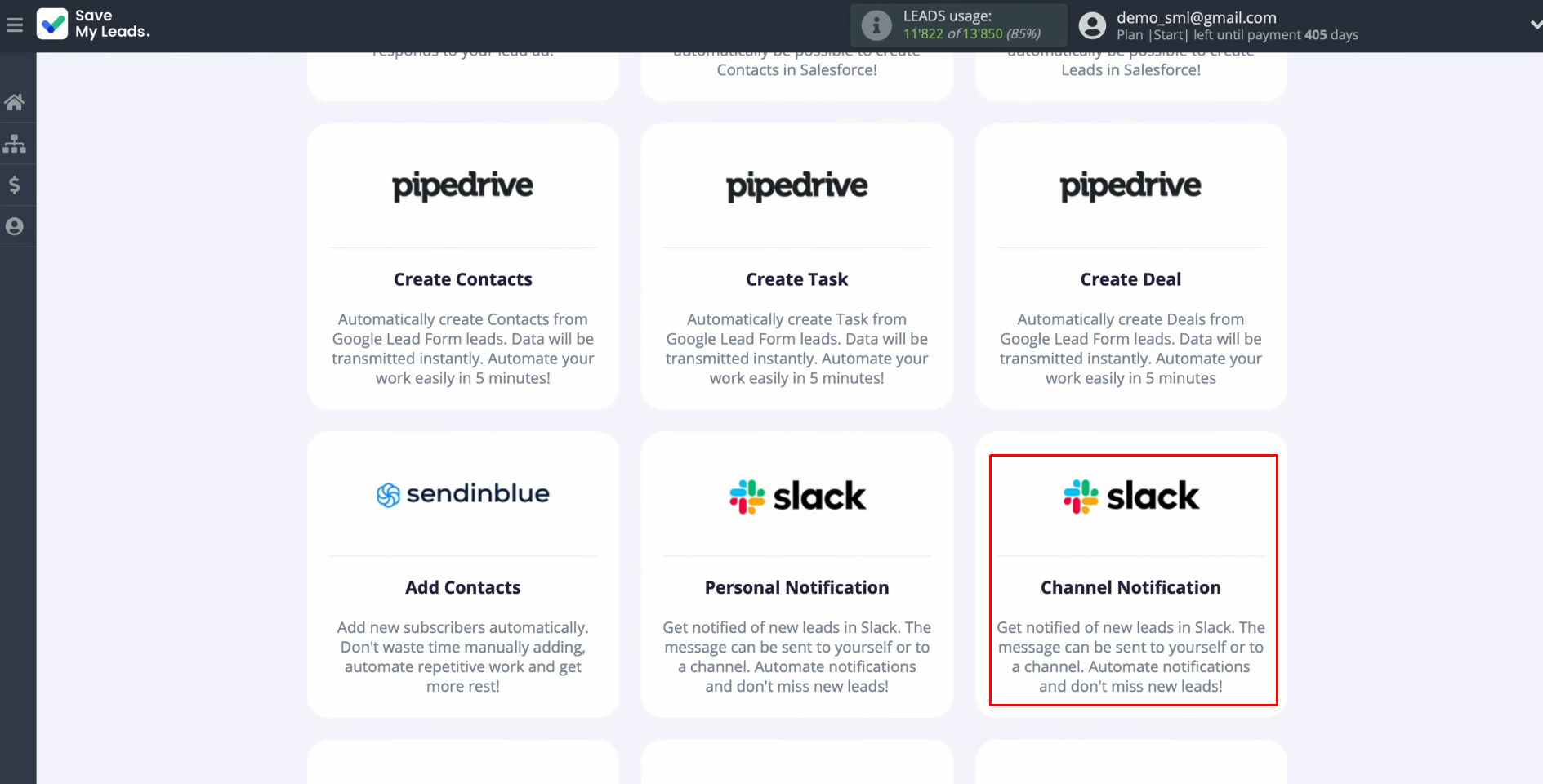
Connect the
Google Lead Form account to SaveMyLeads. For this,
click on the blue button.
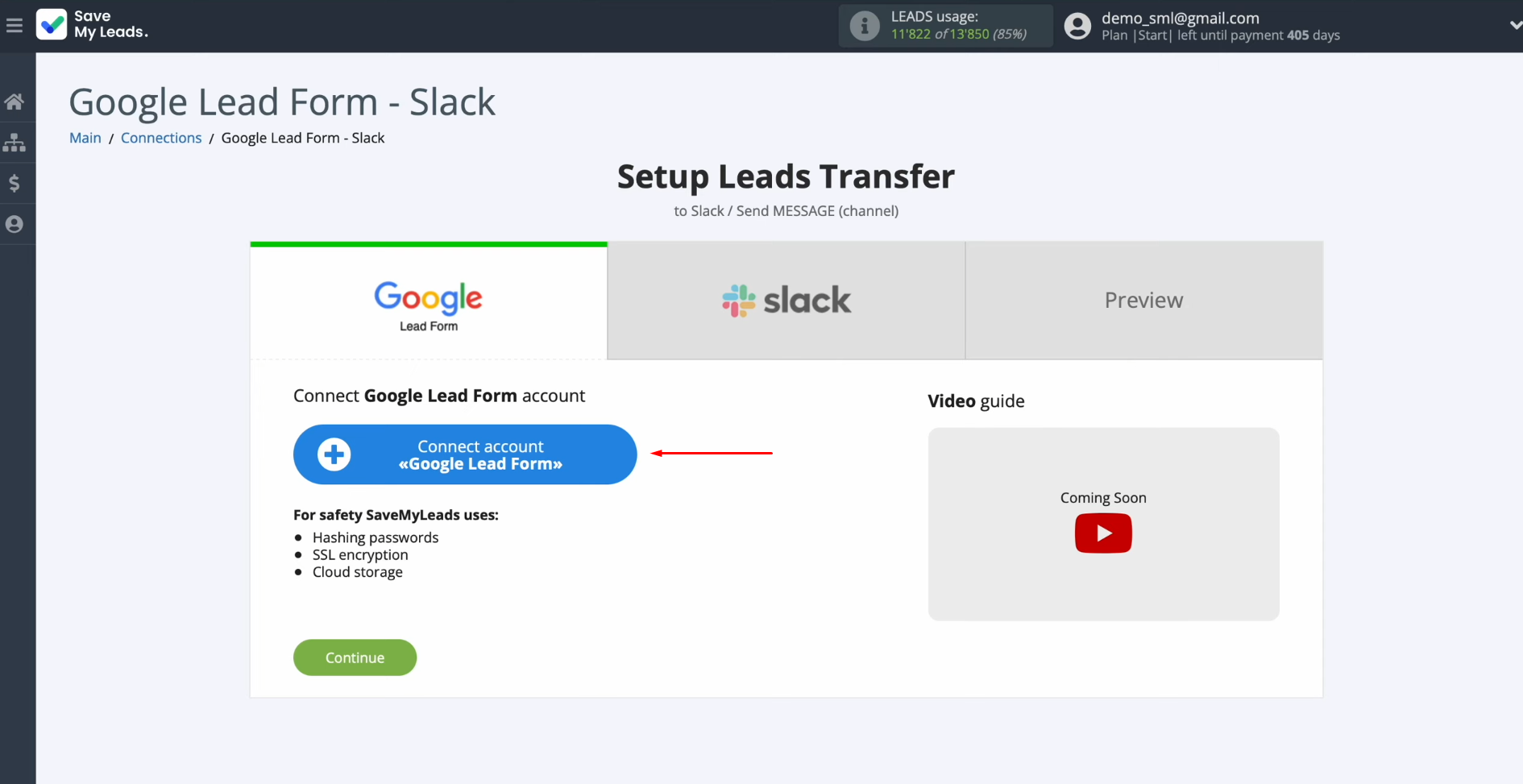
Give a name
to this account or just click “Continue”.
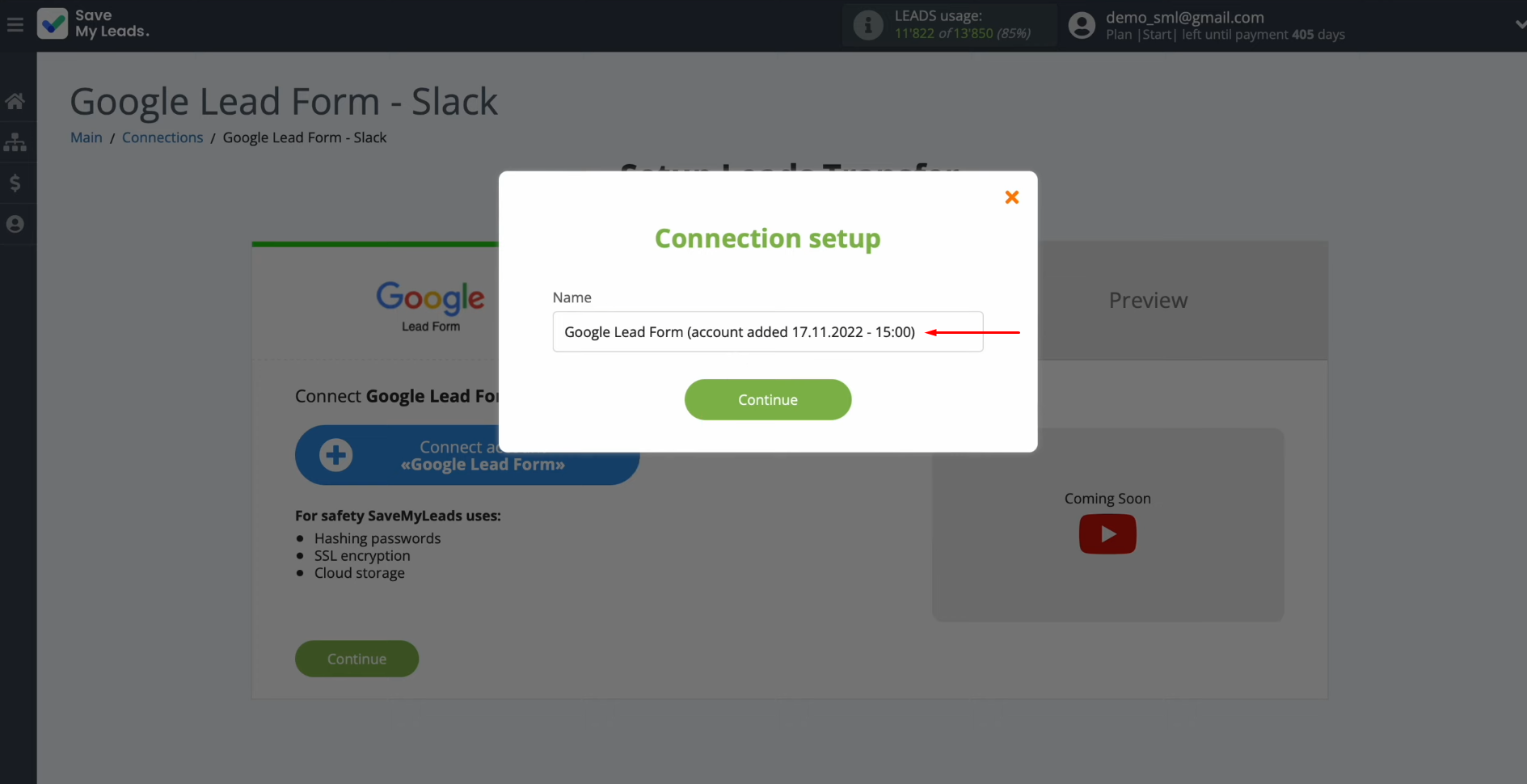
When the
connected account is displayed in the list, select it.
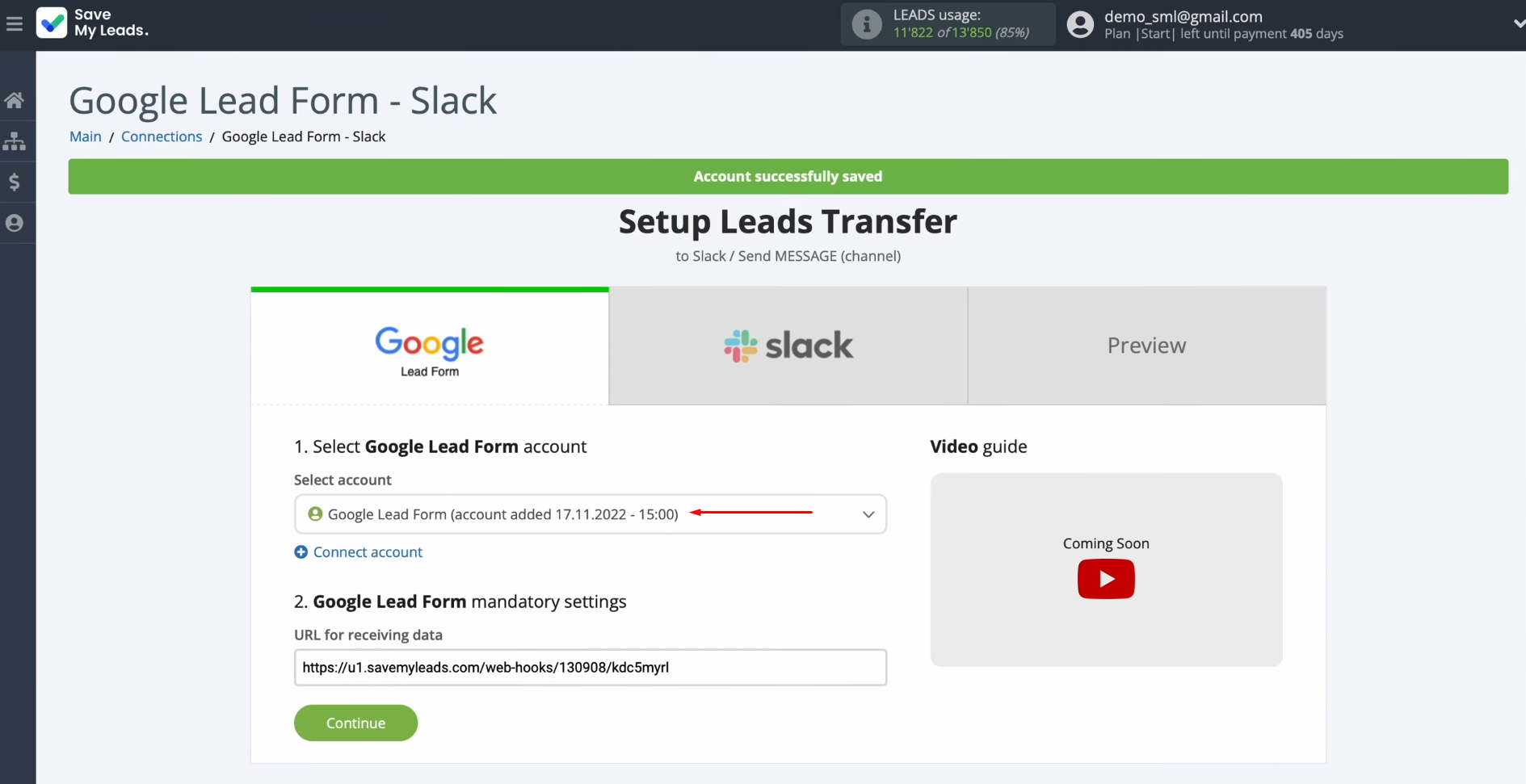
Copy the URL
for receiving data.
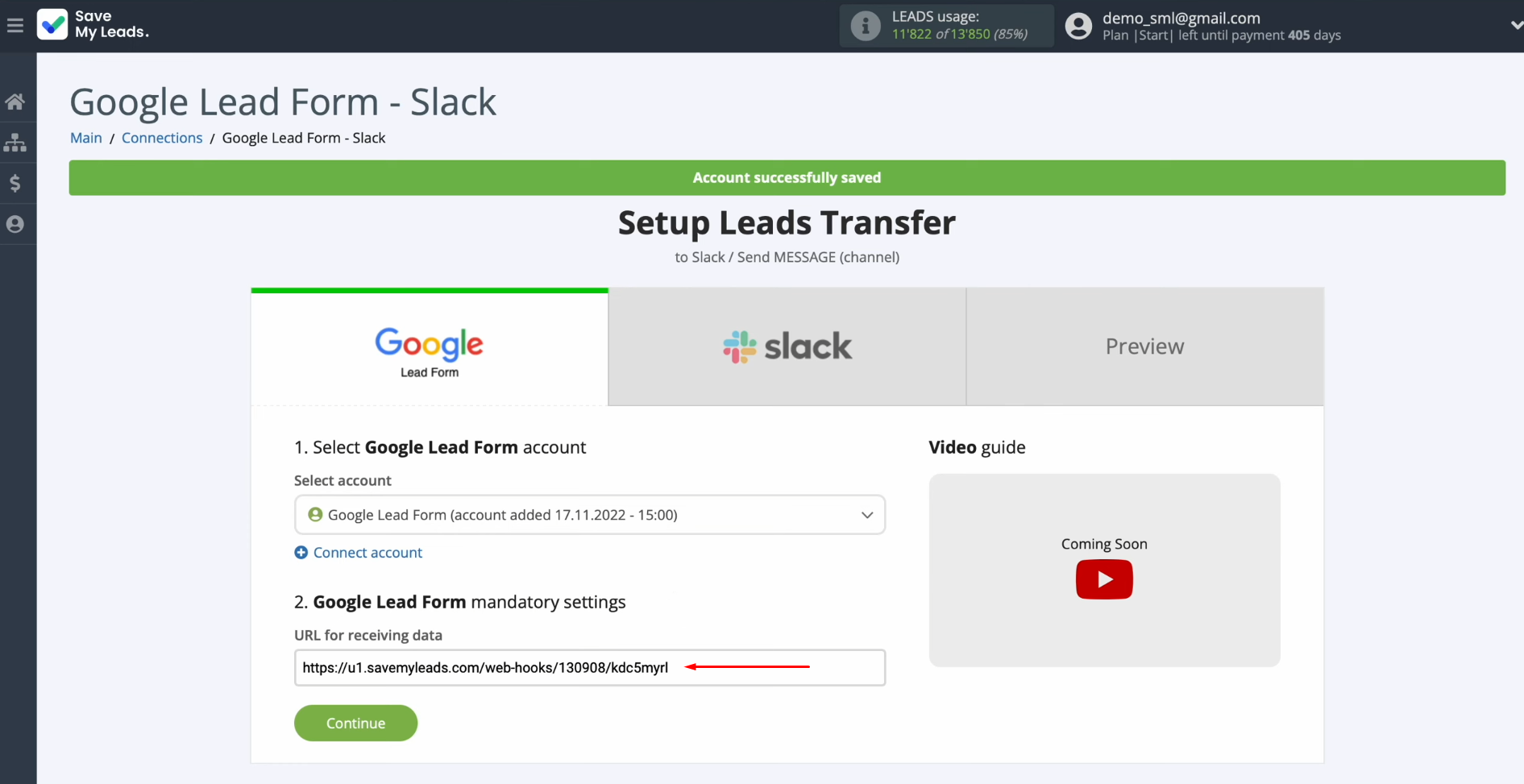
Go to the Ads
& Assets section on your Google Ads personal account. Then, go to the Assets section. Make sure that there is
a checkmark next to “Lead form”.
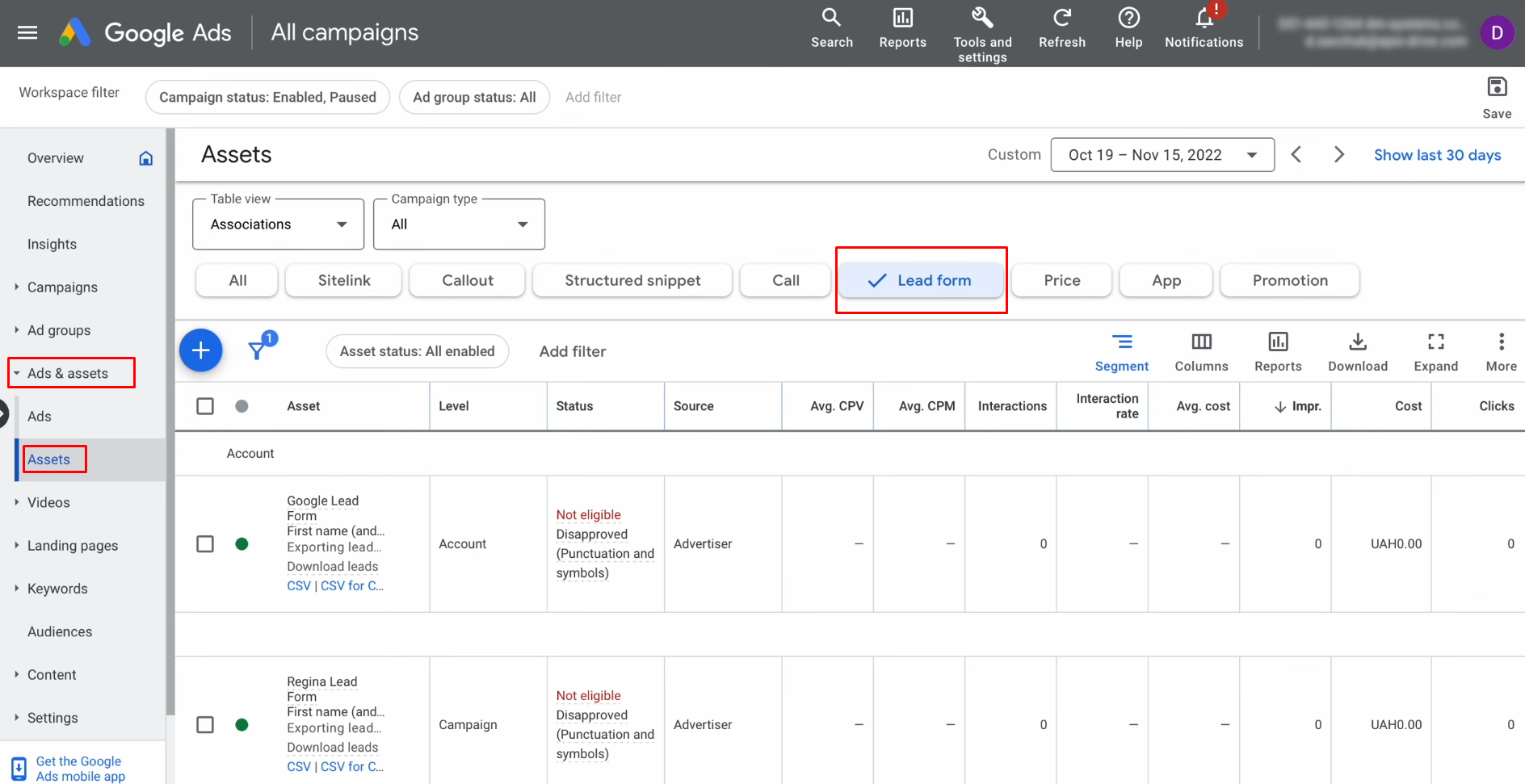
Select the
necessary lead form from which you want to receive new leads.
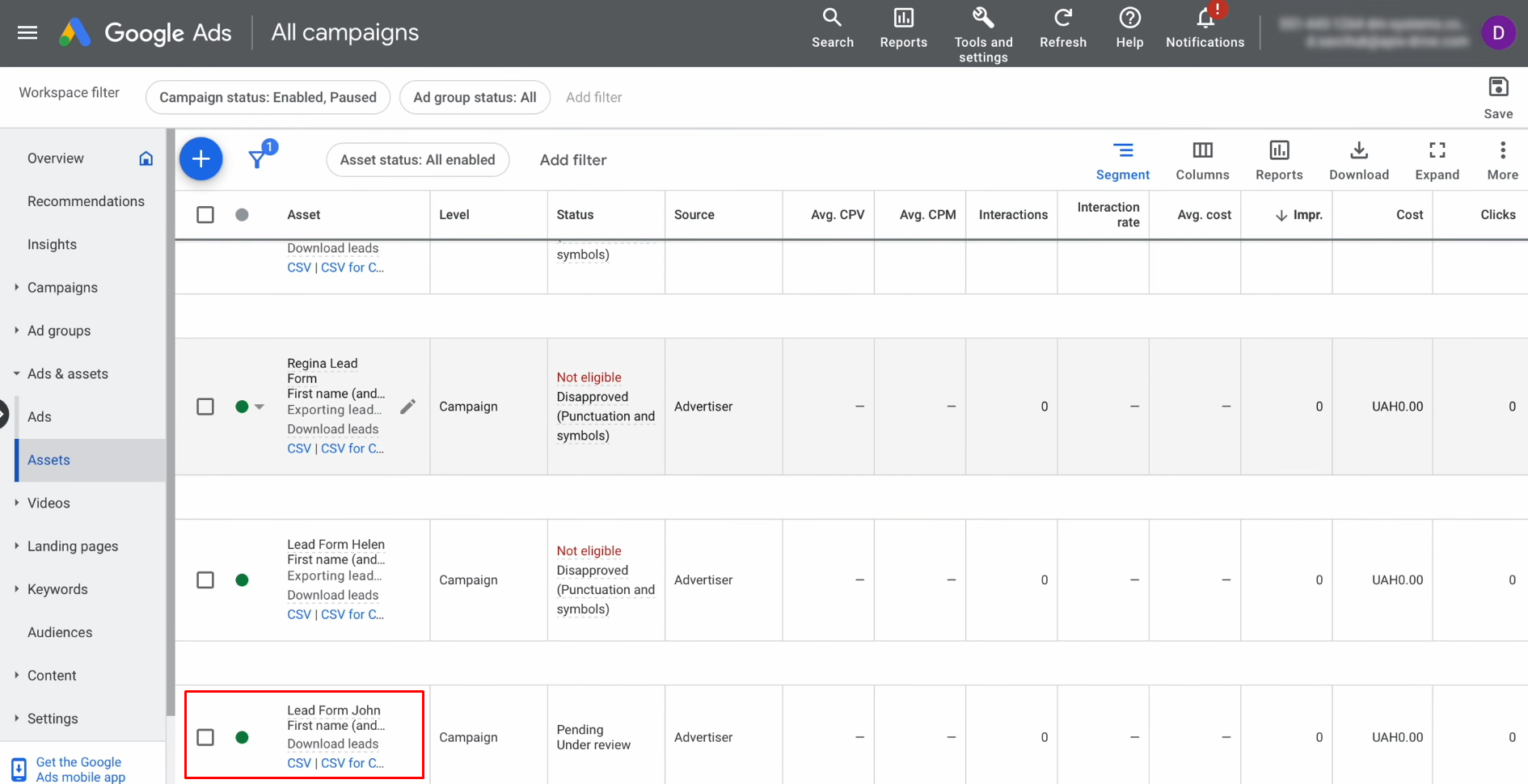
In the lead
form settings, click on the “Other data integration options”.
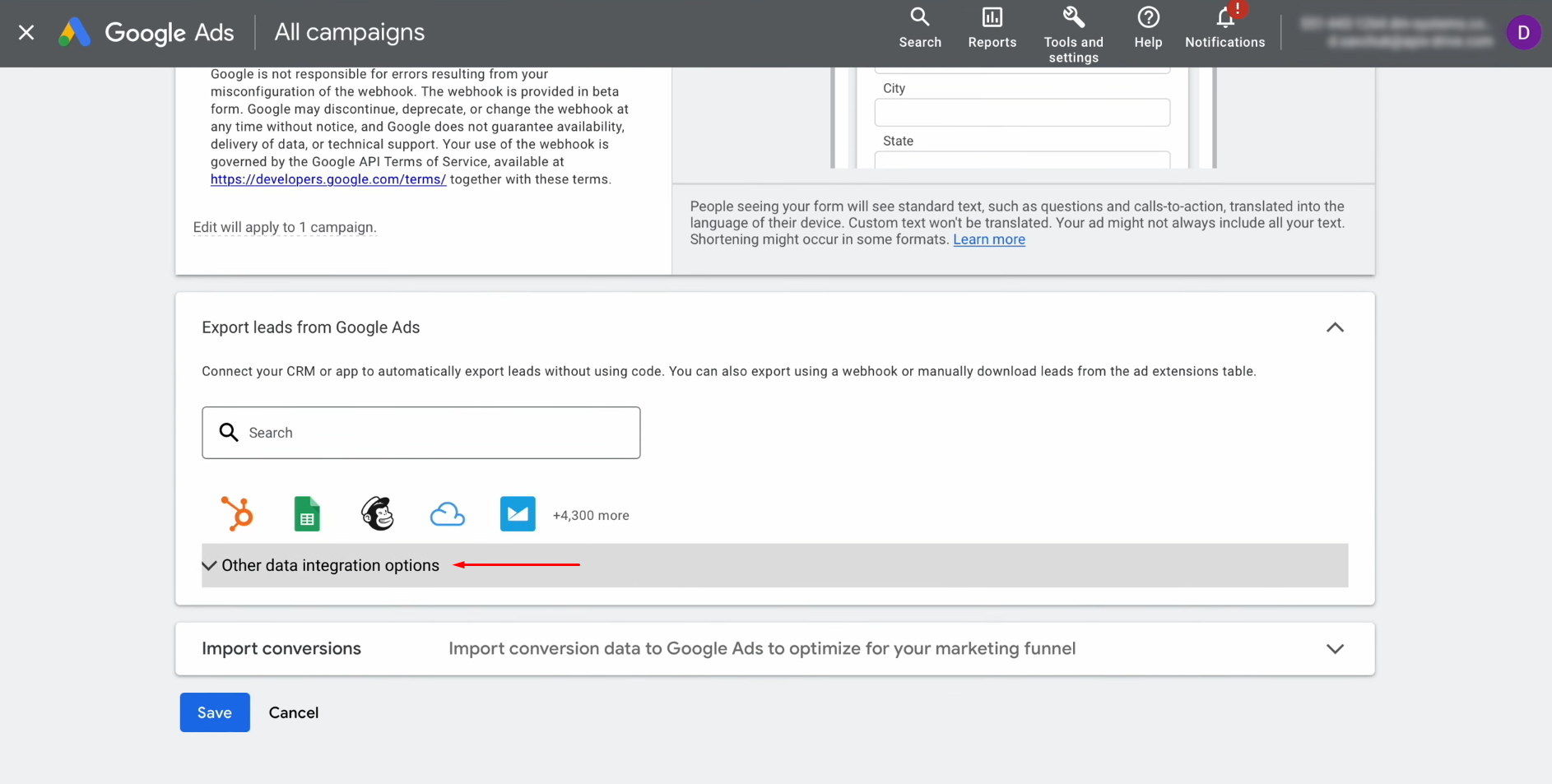
Find the Webhook integration section and paste the copied URL into it.
Then, copy part of
the URL and paste it into the “Key” field. After that, click “Send Test Data”.
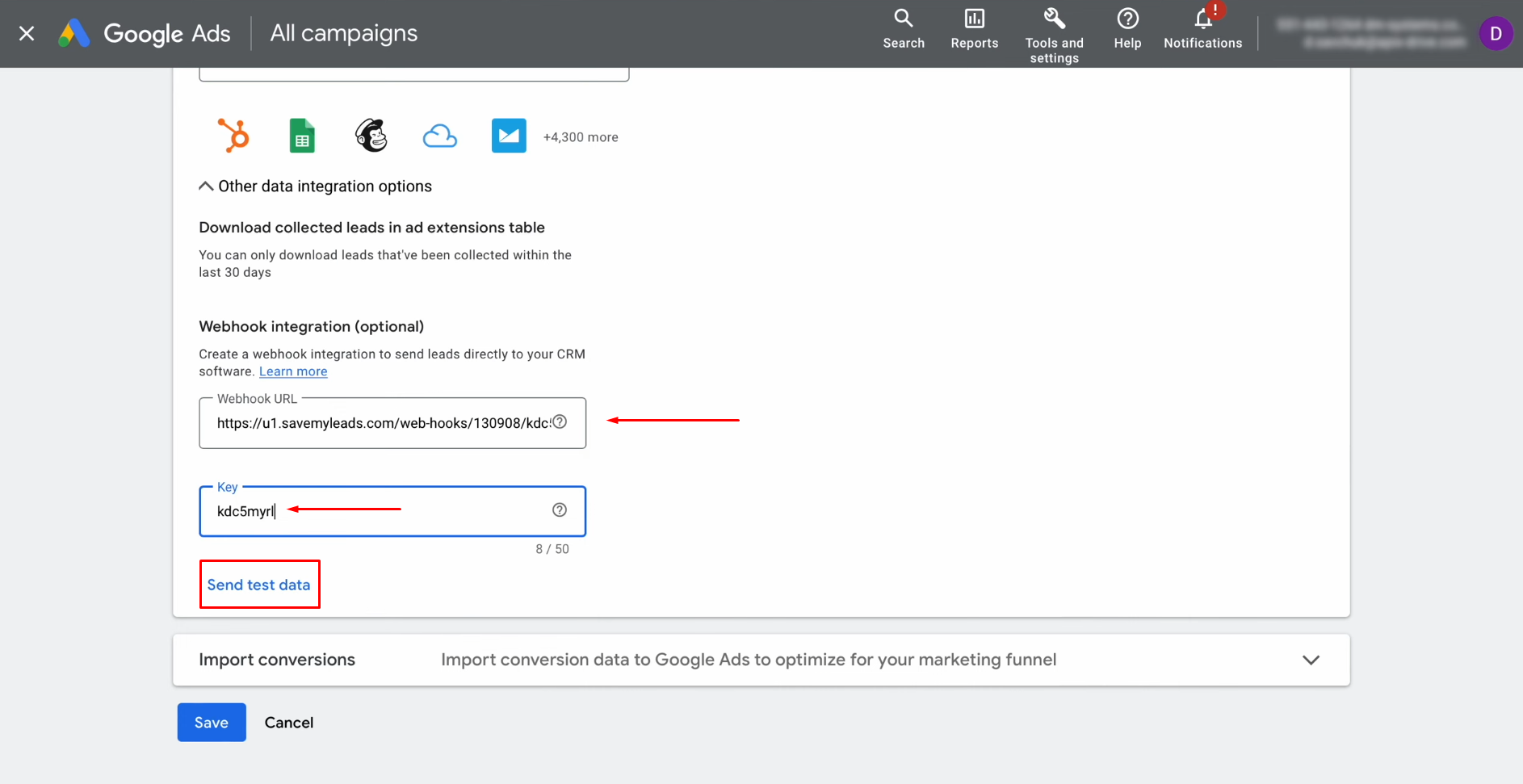
Click “Save”.
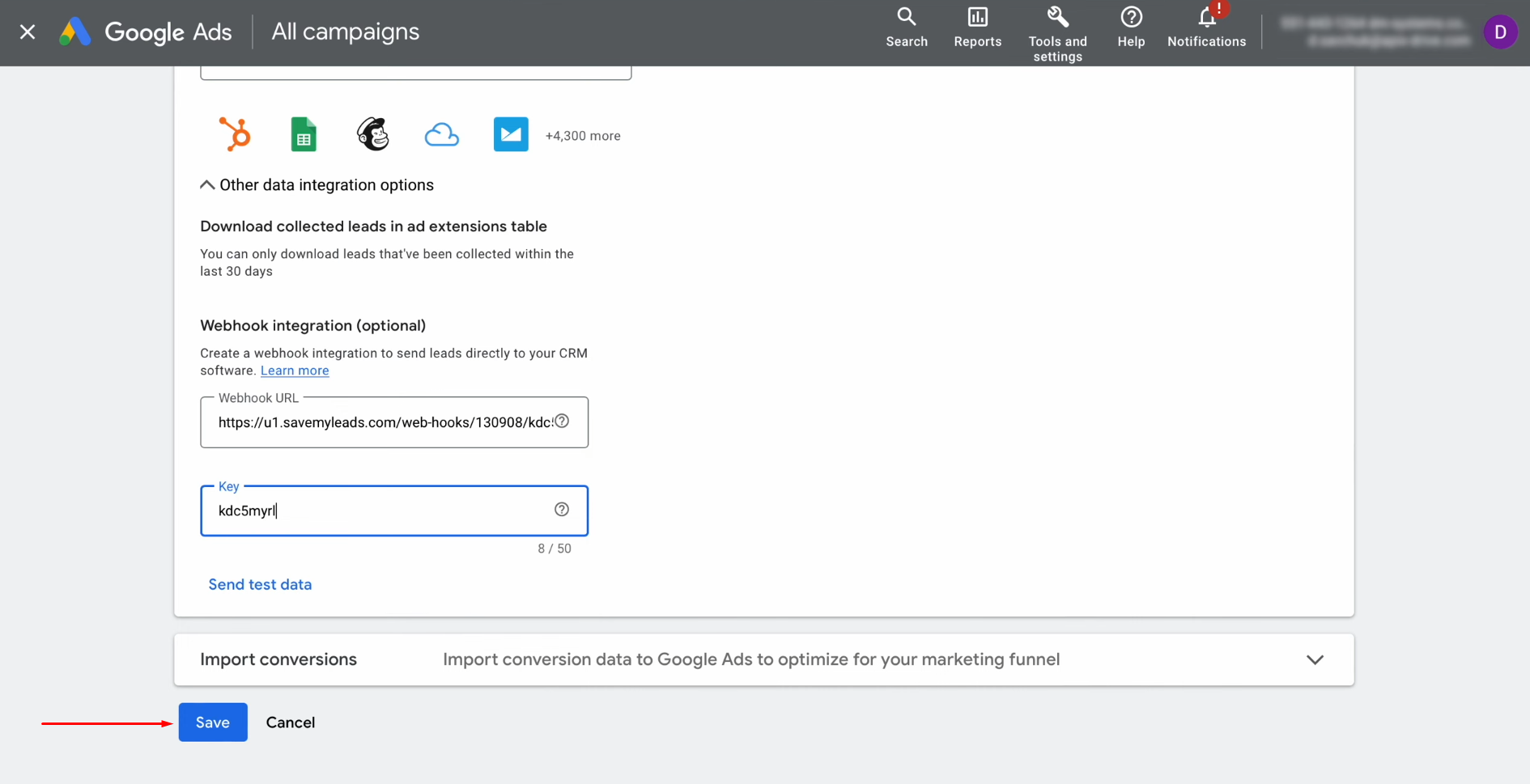
Return to
your personal account on SaveMyLeads and click “Continue”.
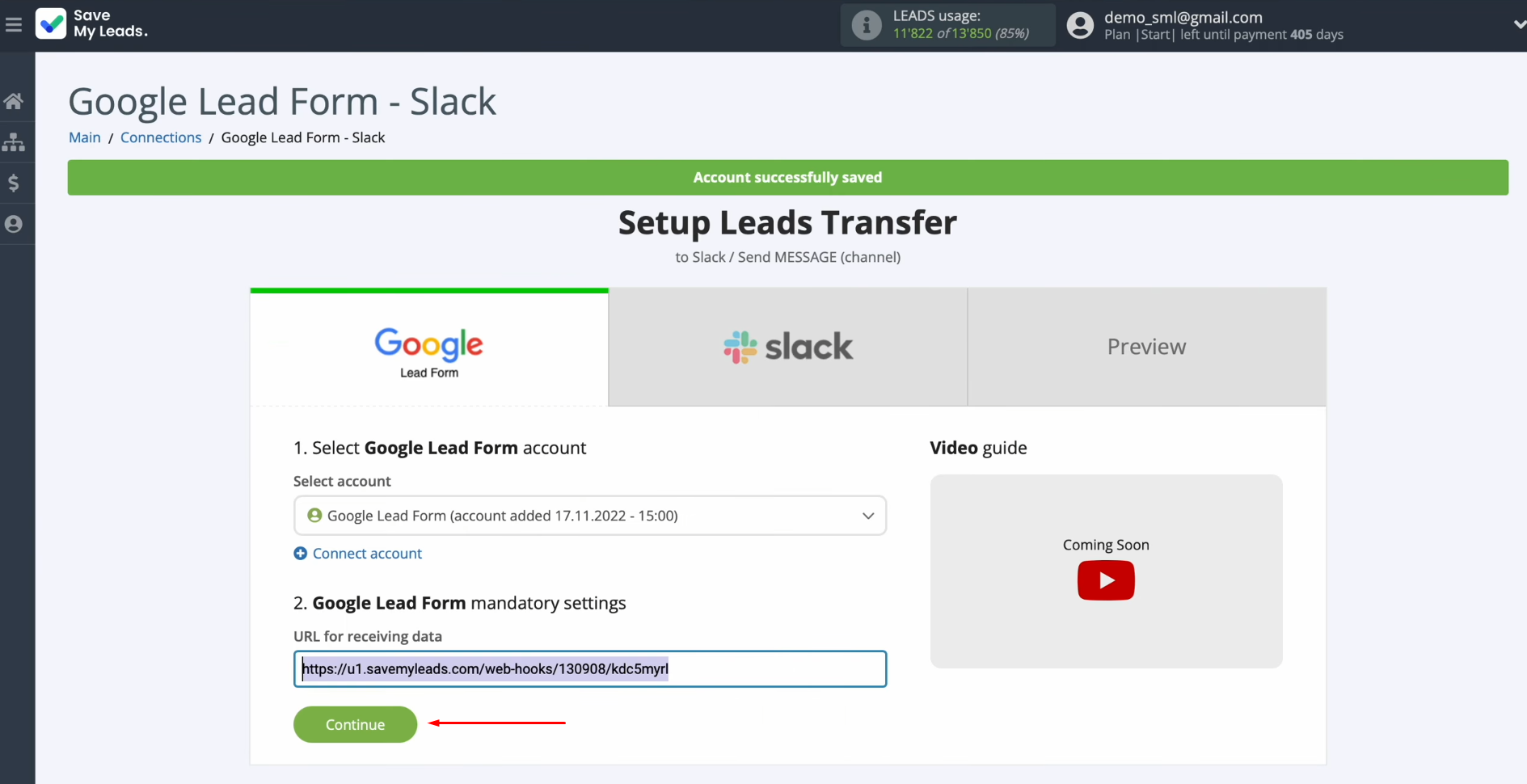
Setting Up the Data Receiver – Slack
To set up the Slack integration with Google Lead Form, connect your Slack account to SaveMyLeads. For this, click on the blue button.
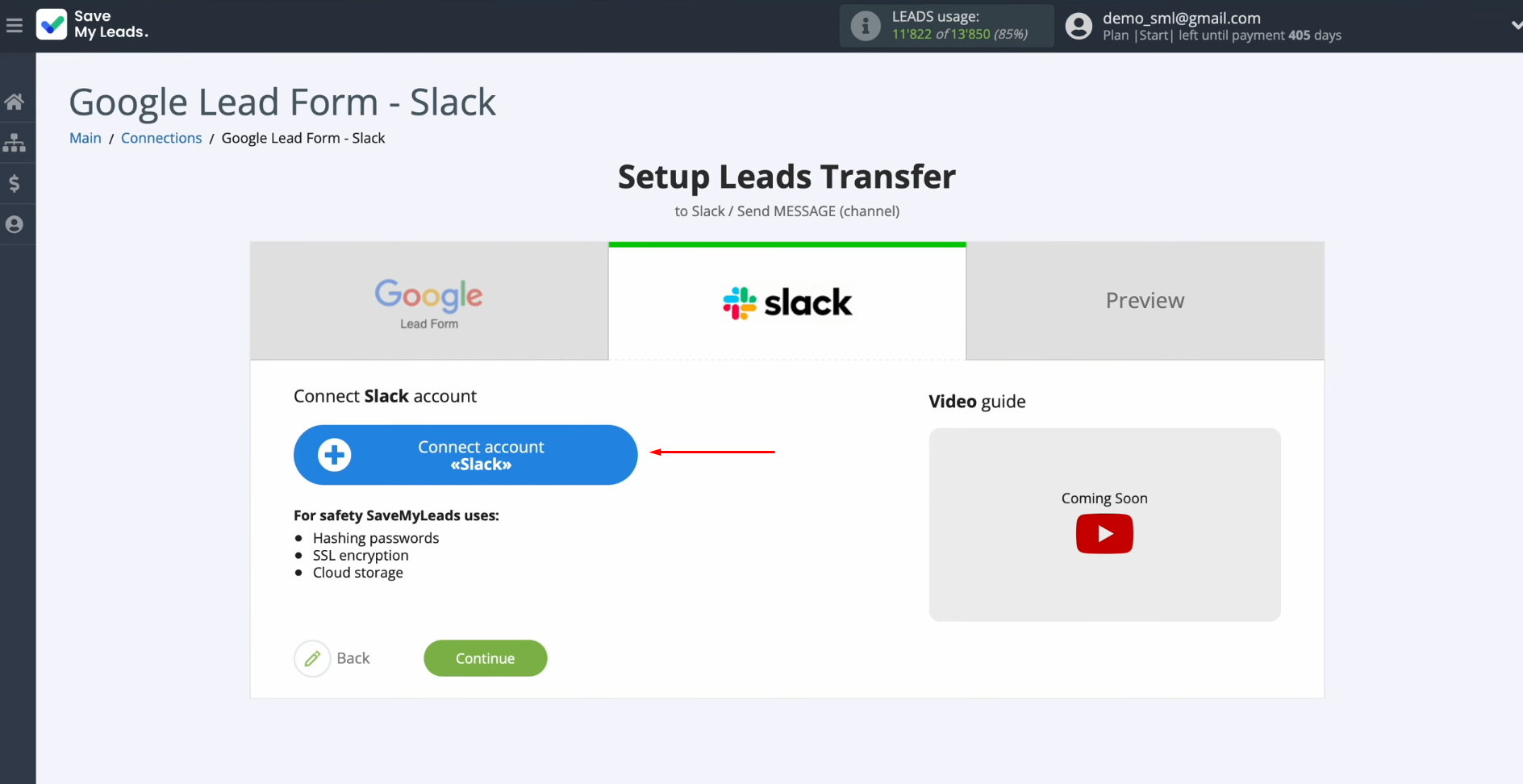
In this window, you must specify the workspace of your Slack.
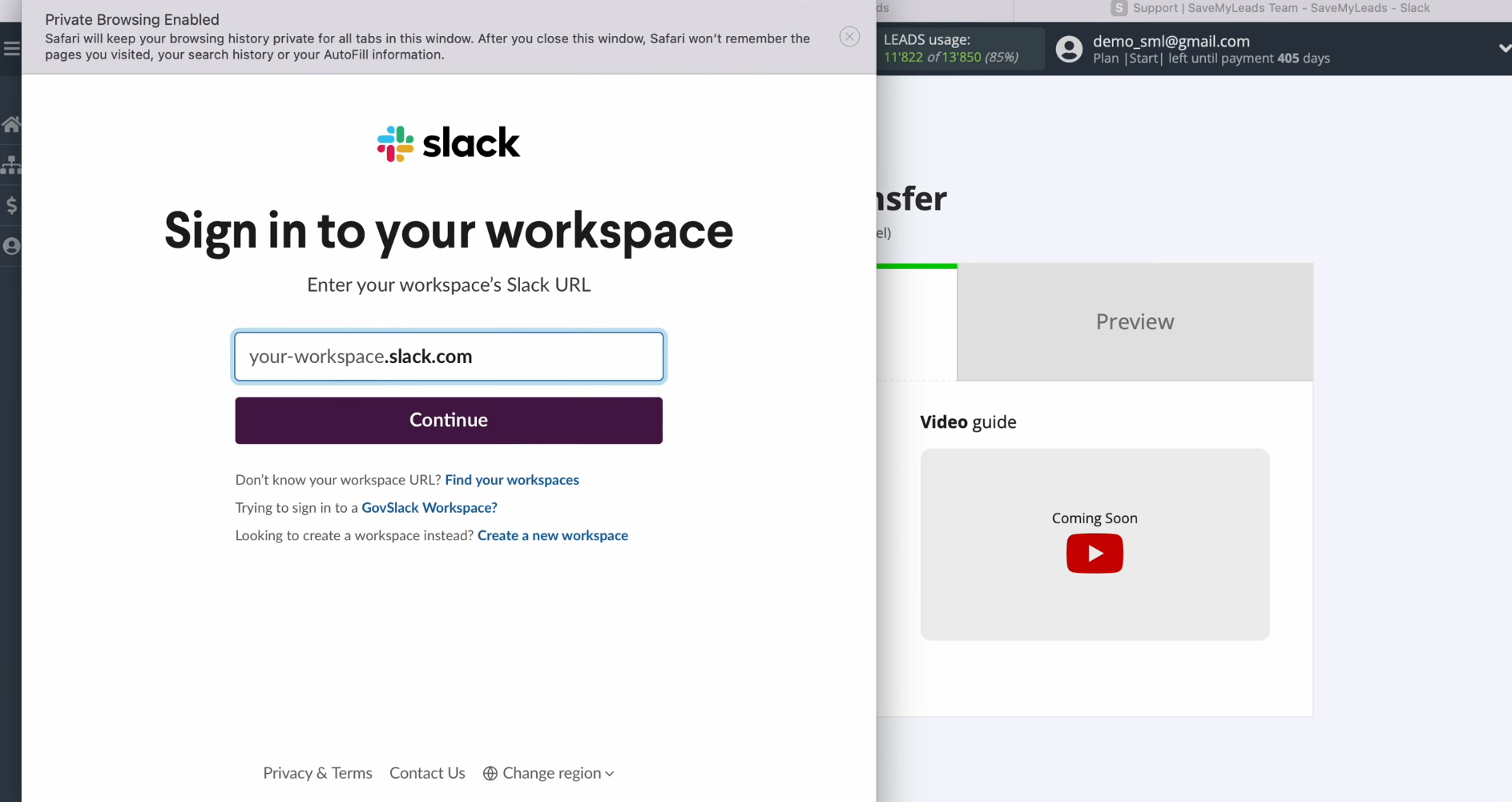
To do this,
go to your personal Slack account.
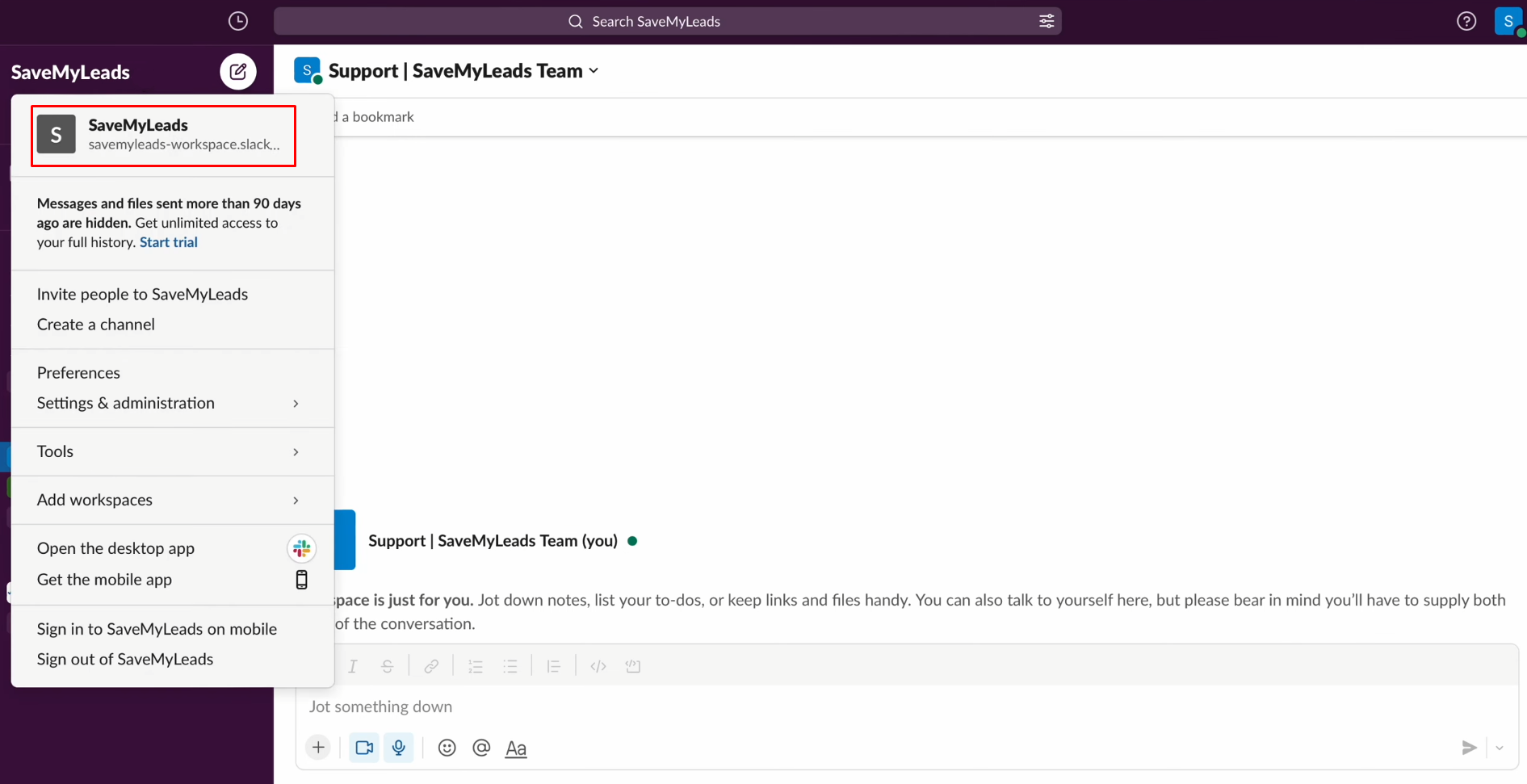
Copy the workspace without additional characters.
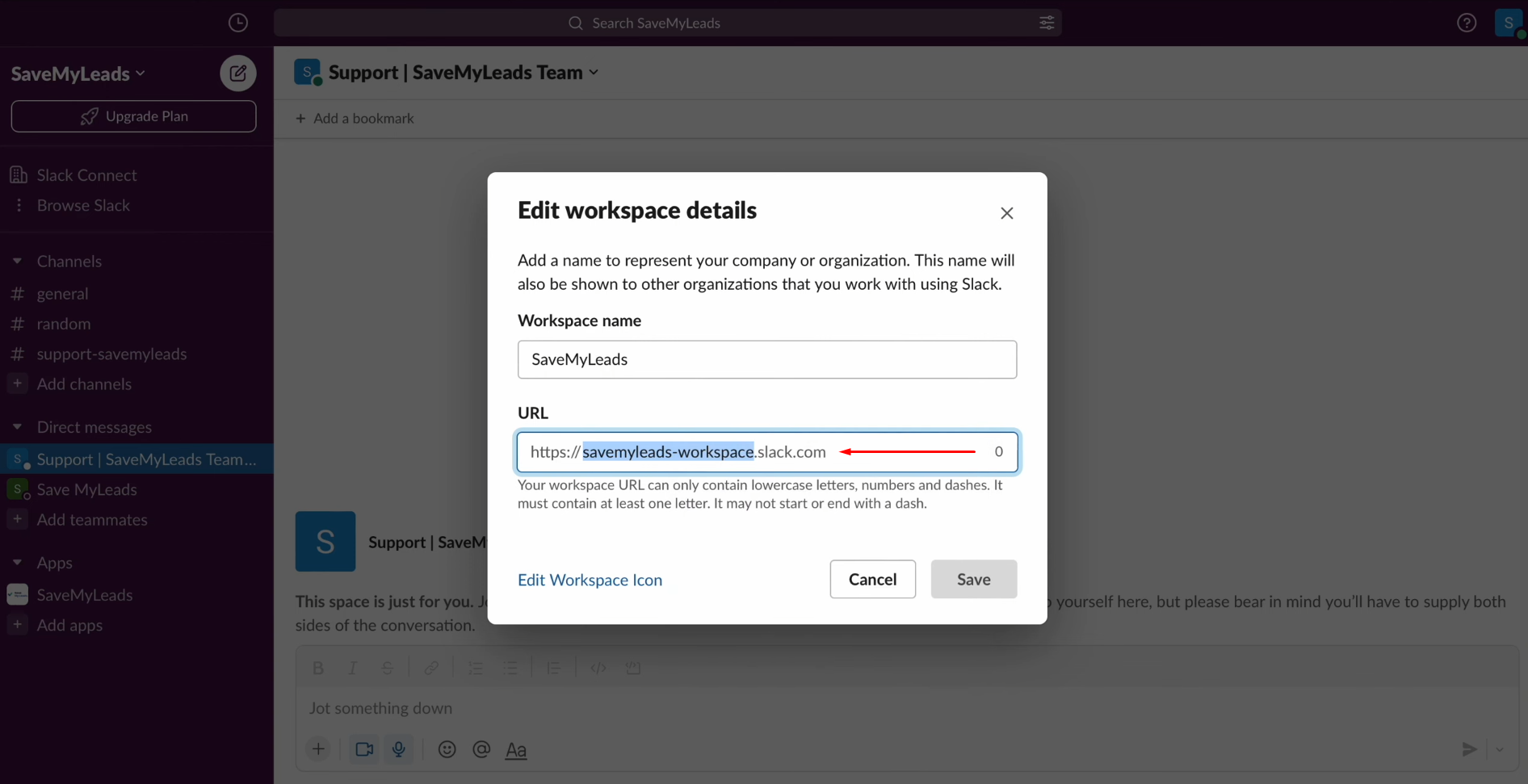
Paste the copied workspace into the
appropriate field and click “Continue”.
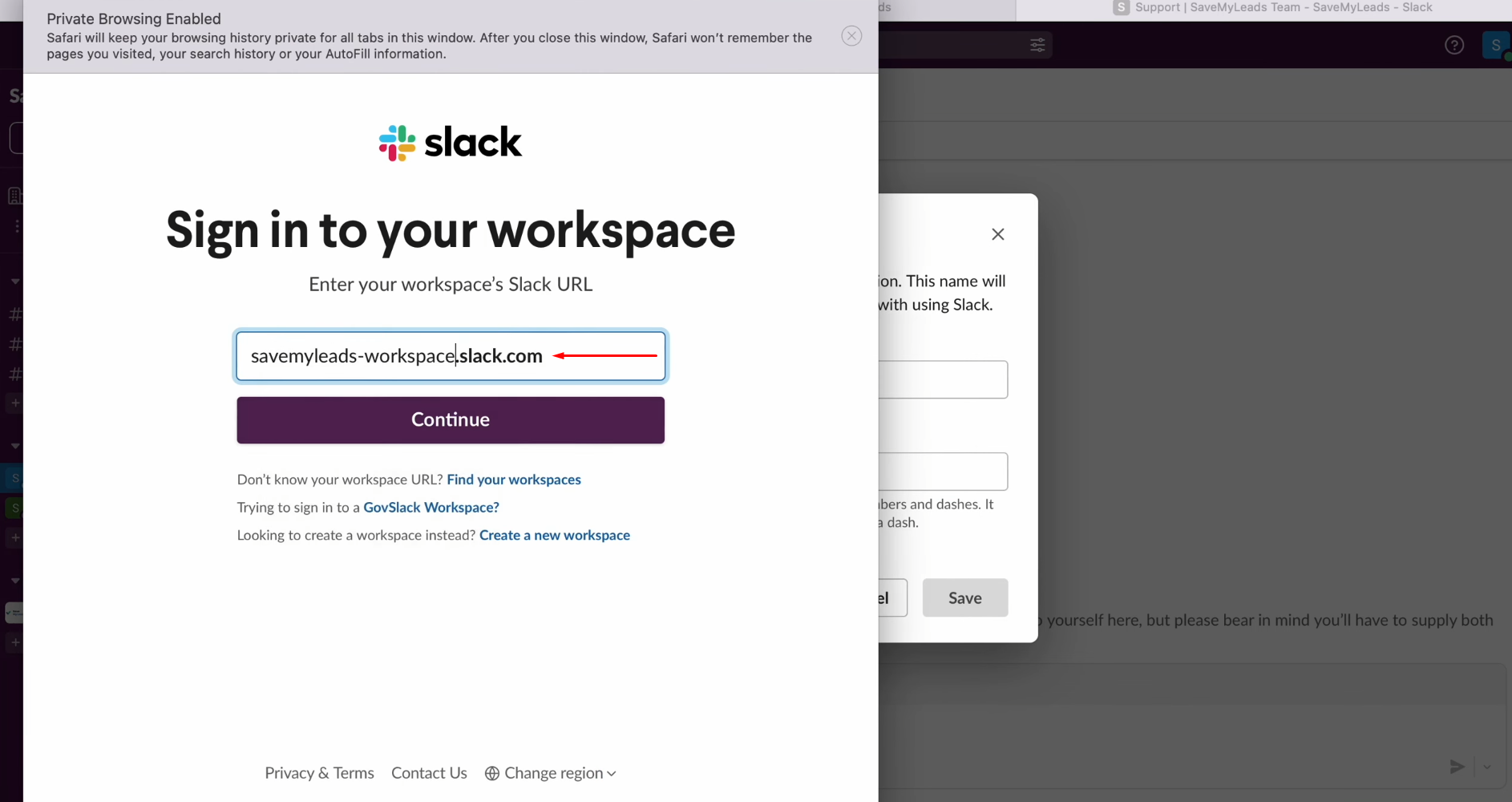
Log in to your Slack personal account through a login and password or, for
example, through Google.
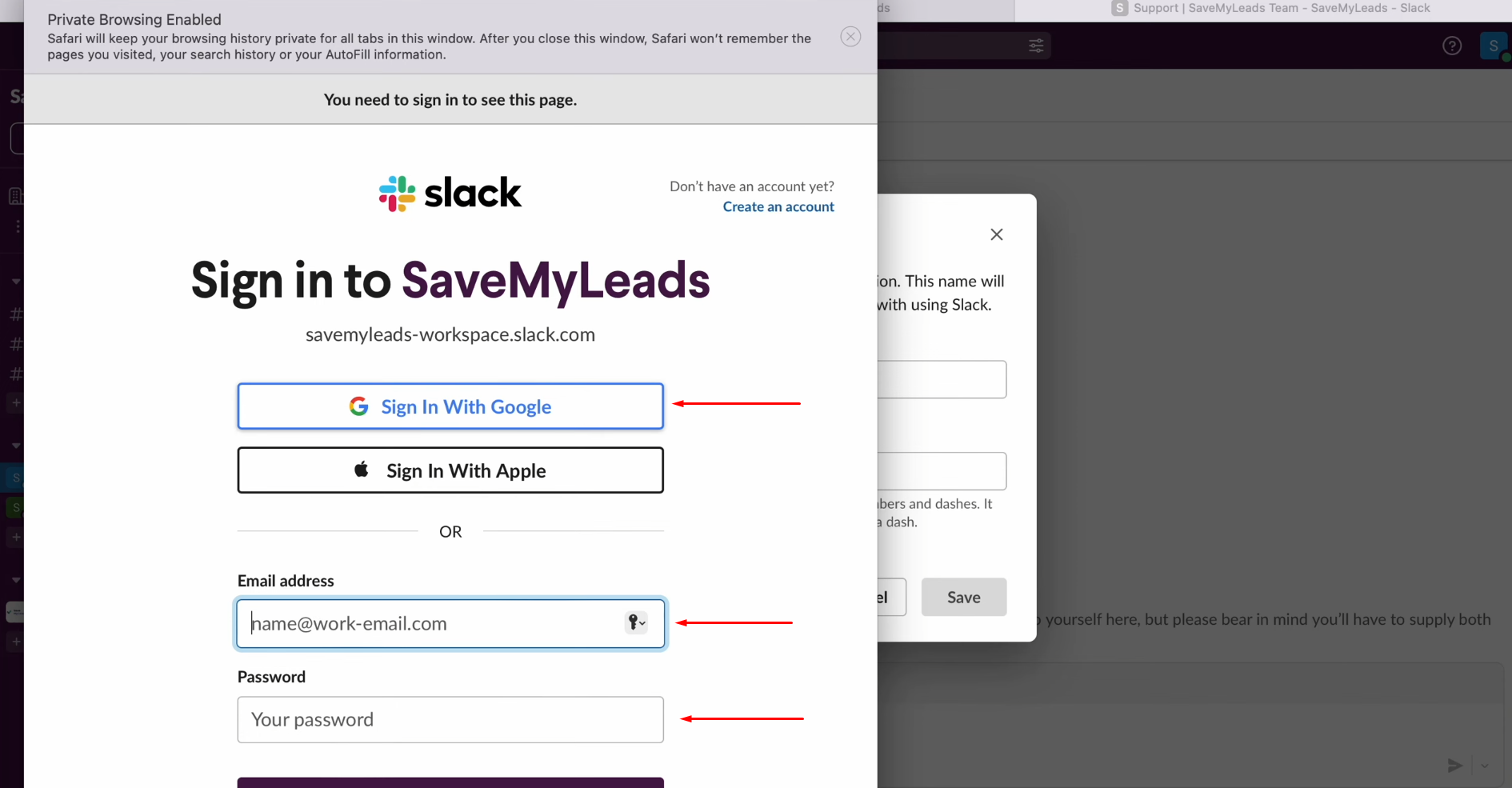
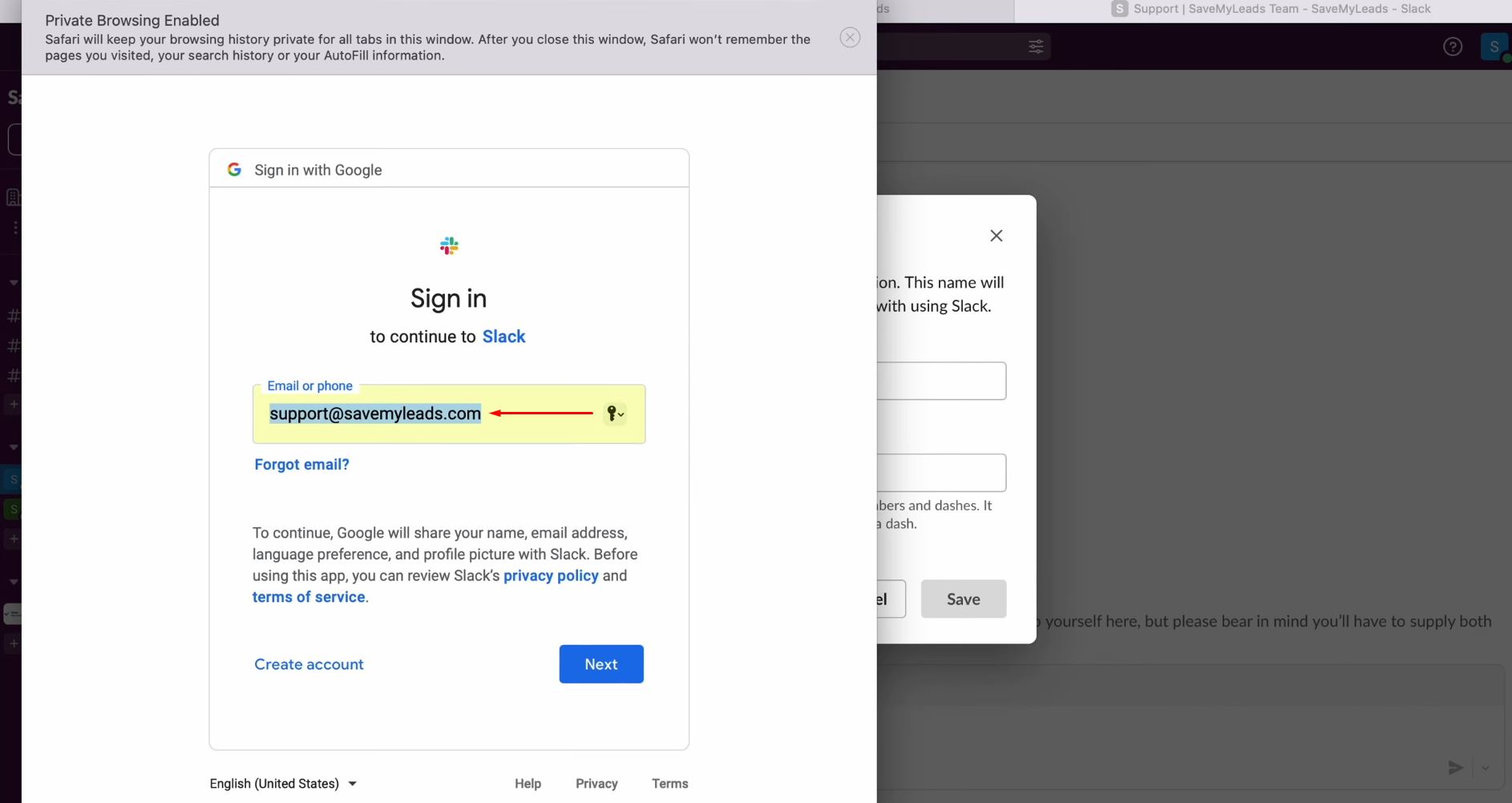
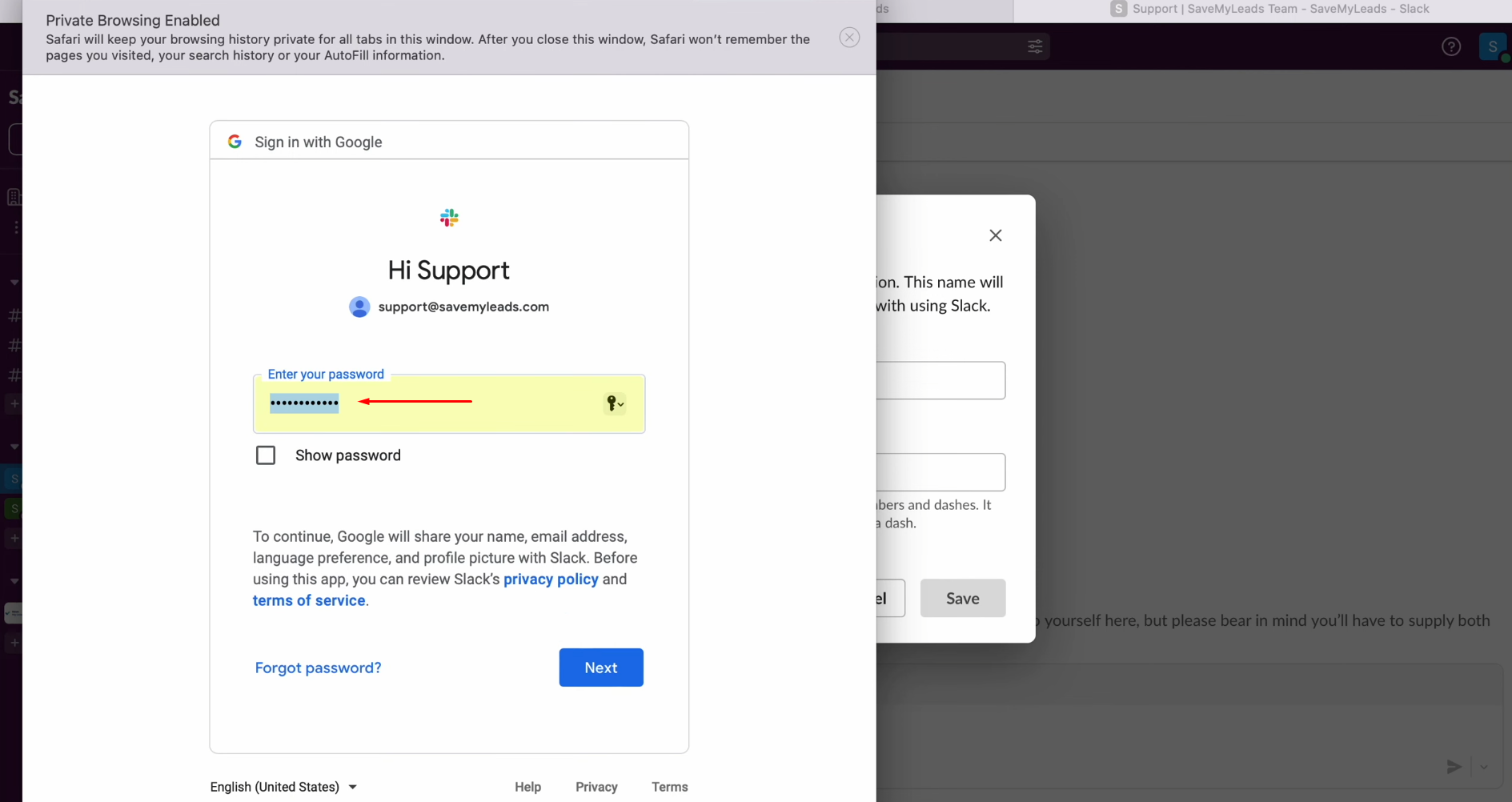
Grant
SaveMyLeads permission to work with your personal Slack account. Click “Allow”.
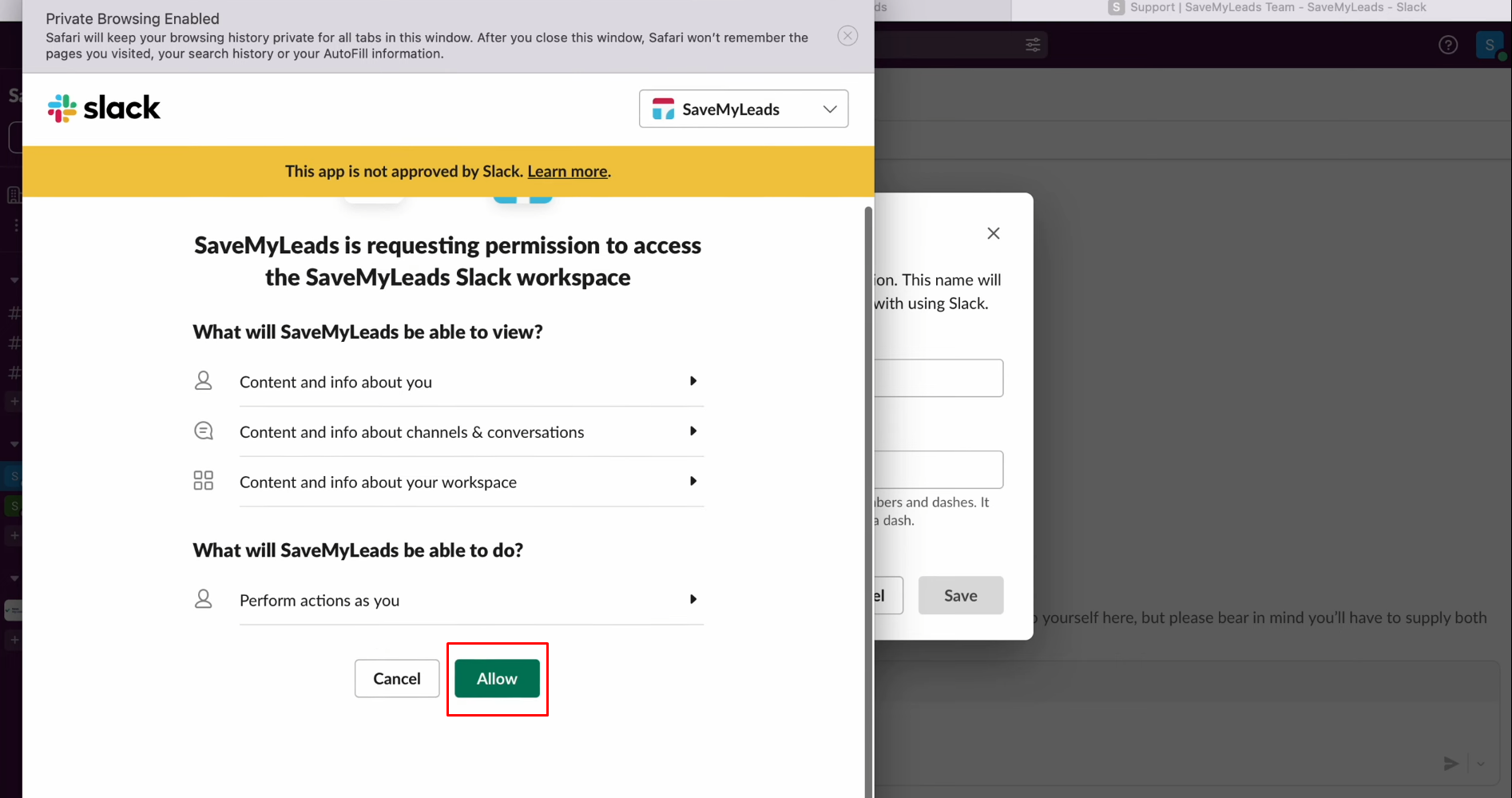
When the
connected account is displayed in the list, select it.
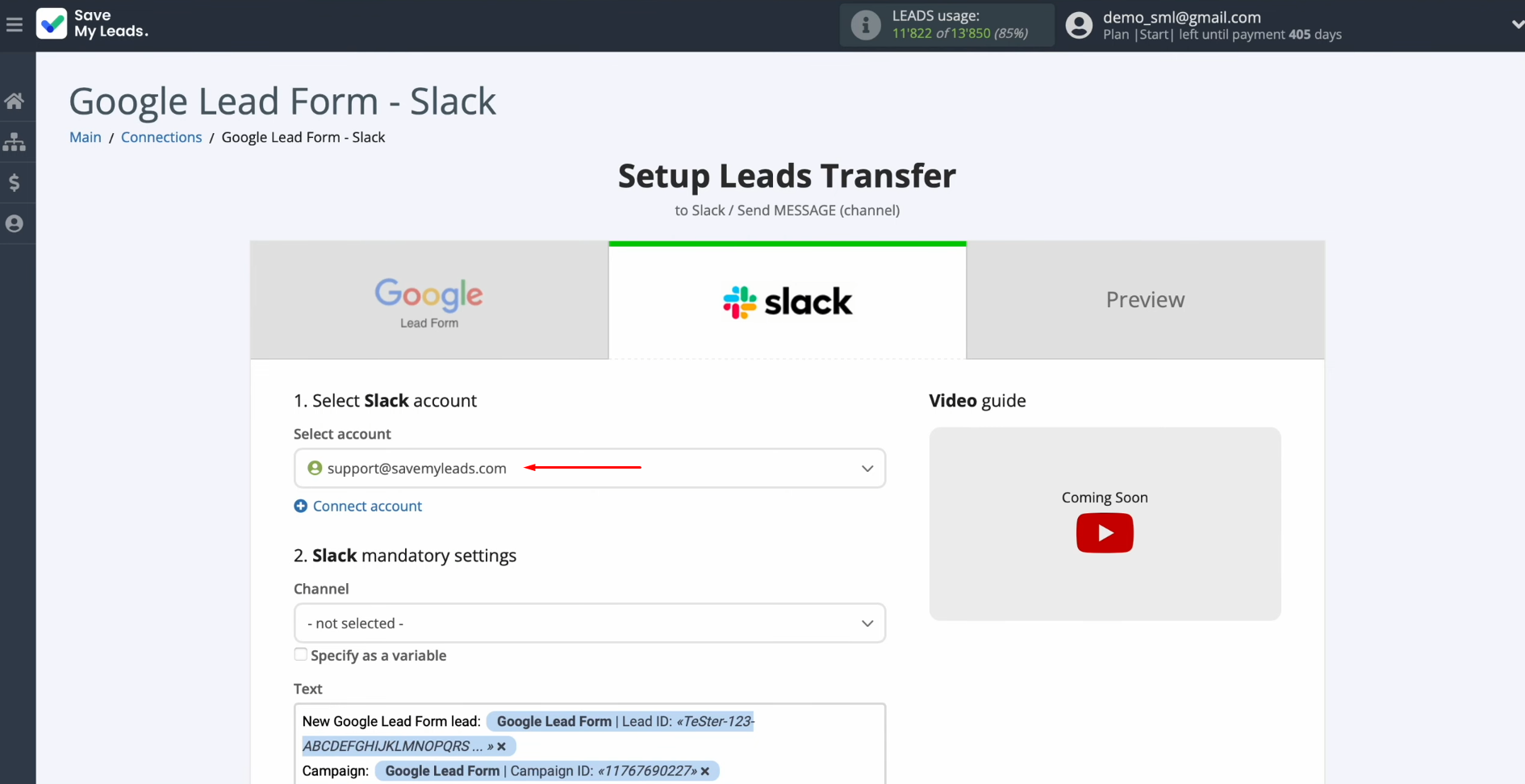
Select a
channel to which you will transfer new leads from the Google Lead Form.
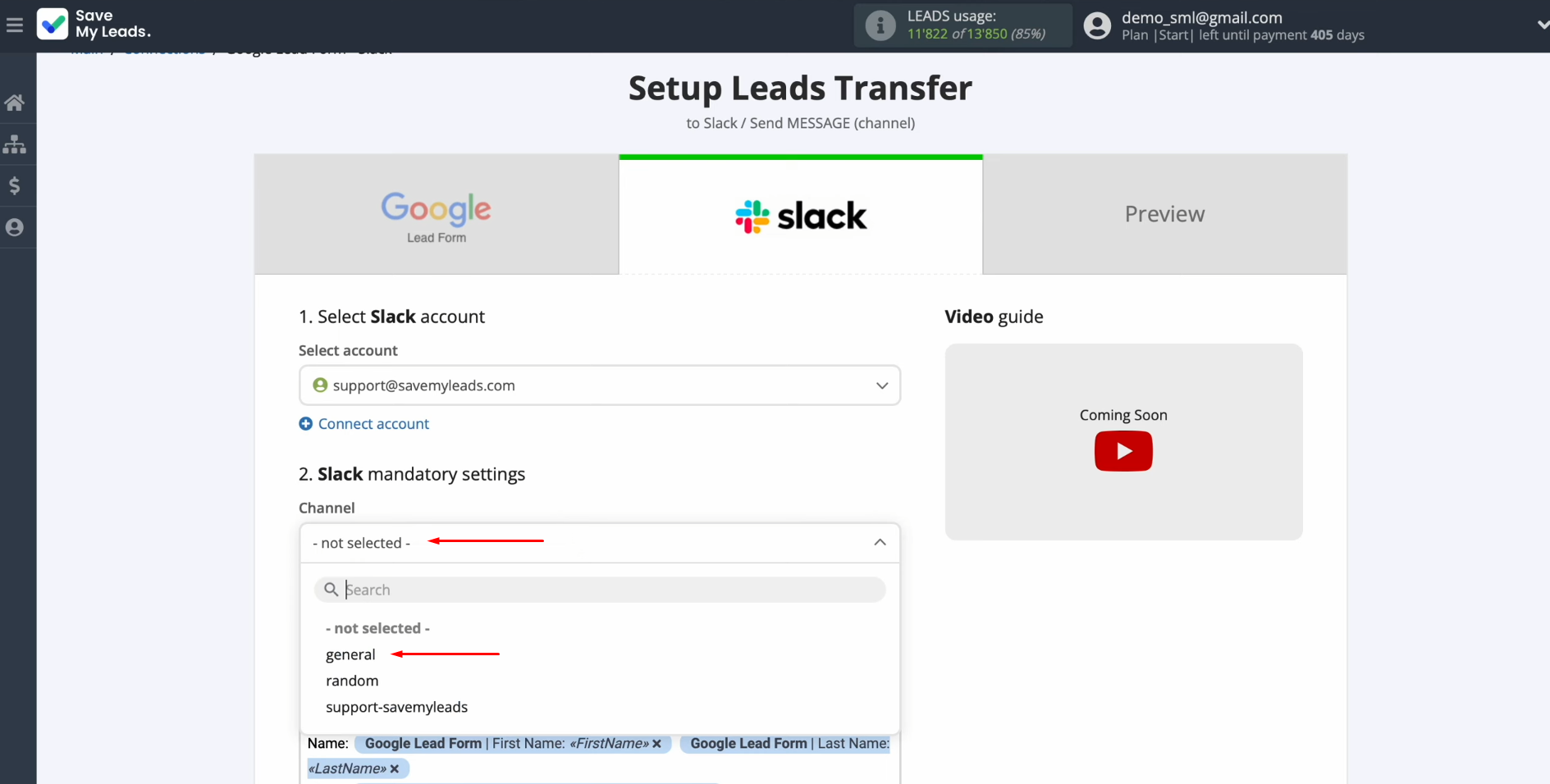
Here, you see a text field in which you can assign variables from the
Google Lead Form. To do this, place the cursor in the field and select the desired value from the drop-down list. If there is no such need, you can leave the fields unchanged.
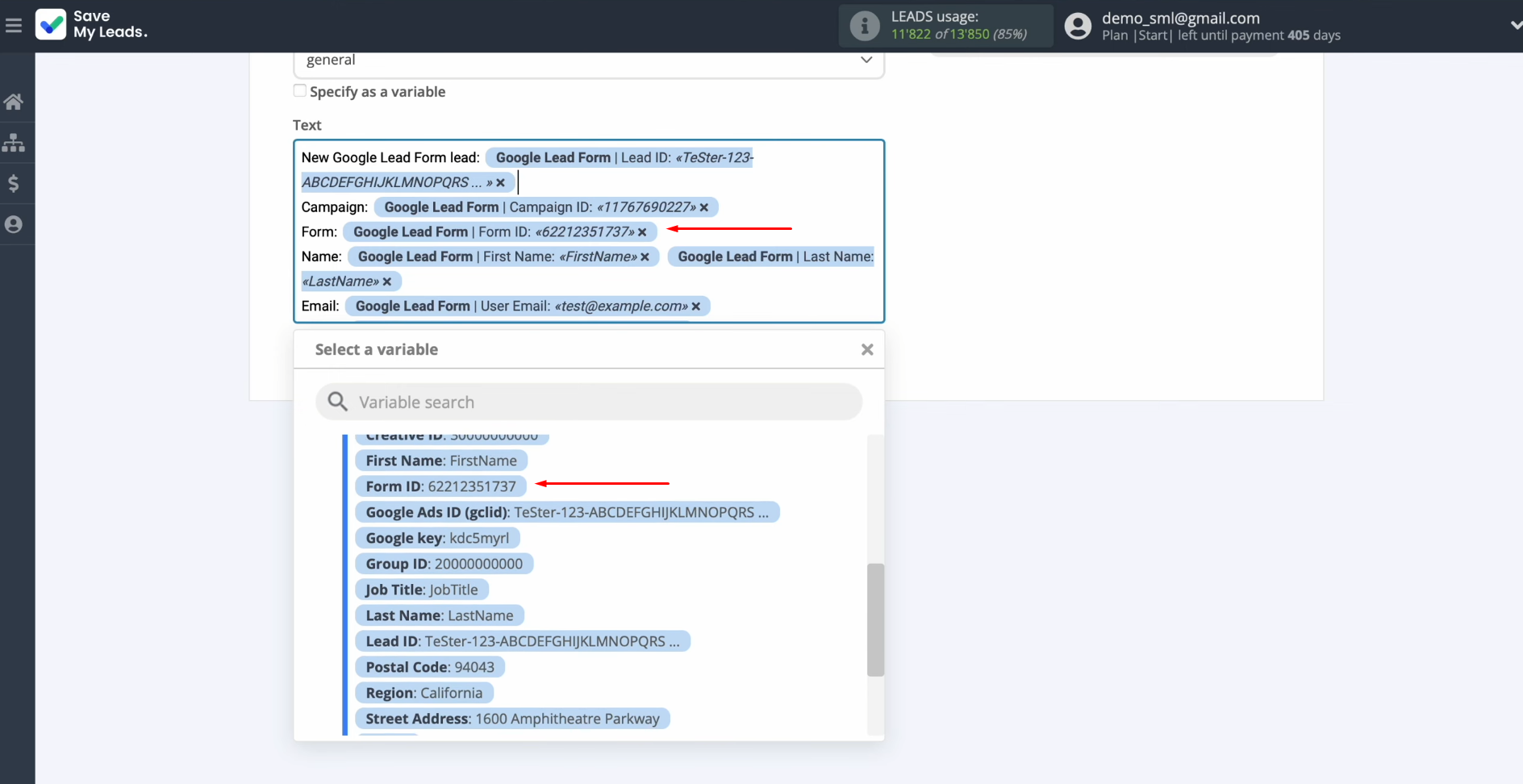
When you are finished, click “Continue”.
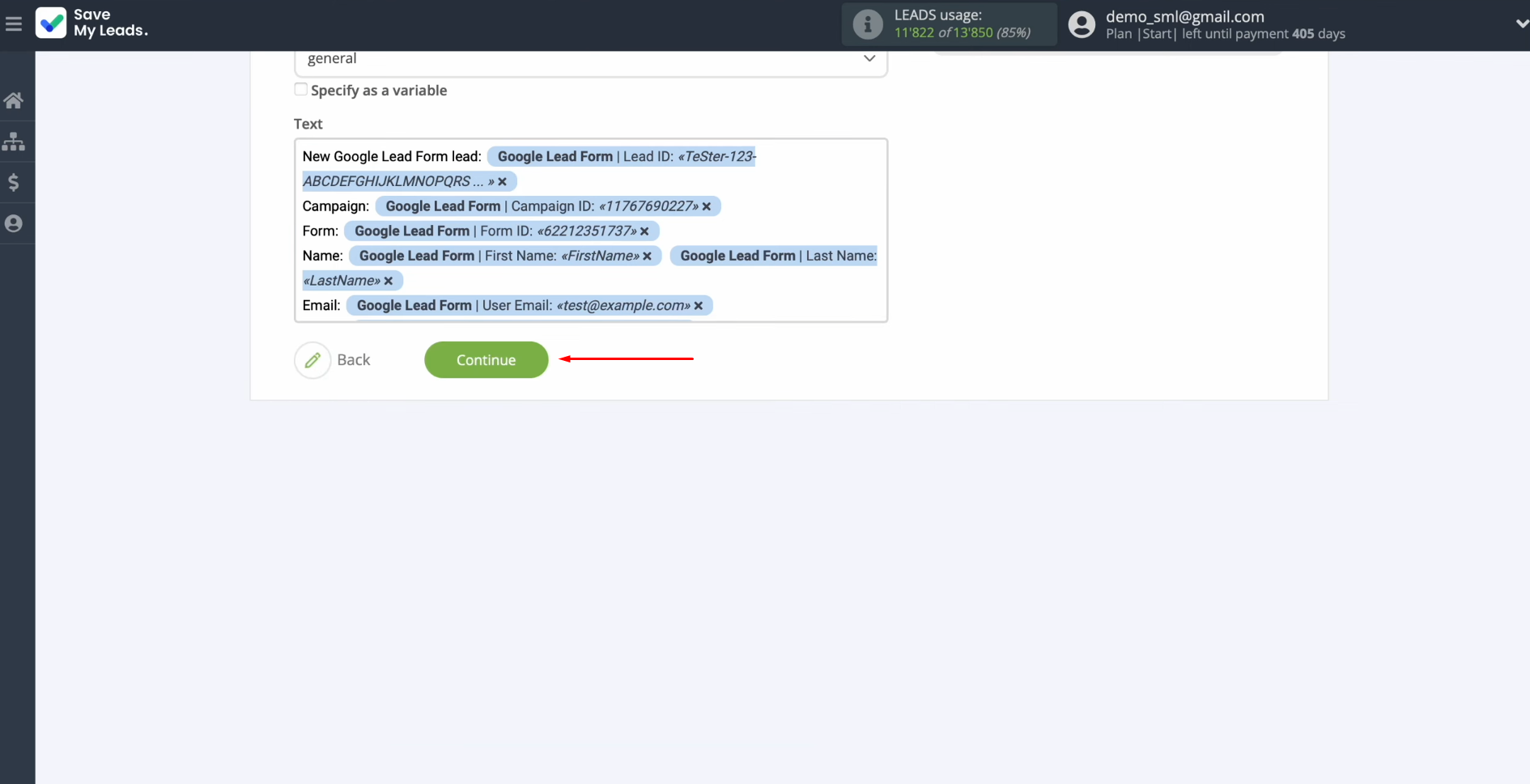
Now, you see an
example of the data that will be sent to Slack in the channel in the form
of new notifications for each new lead from the Google Lead Form. If something does not suit you,
click “Back”, and you will go back one
step. To check the
correctness of the settings, click “Send test data to Slack”.
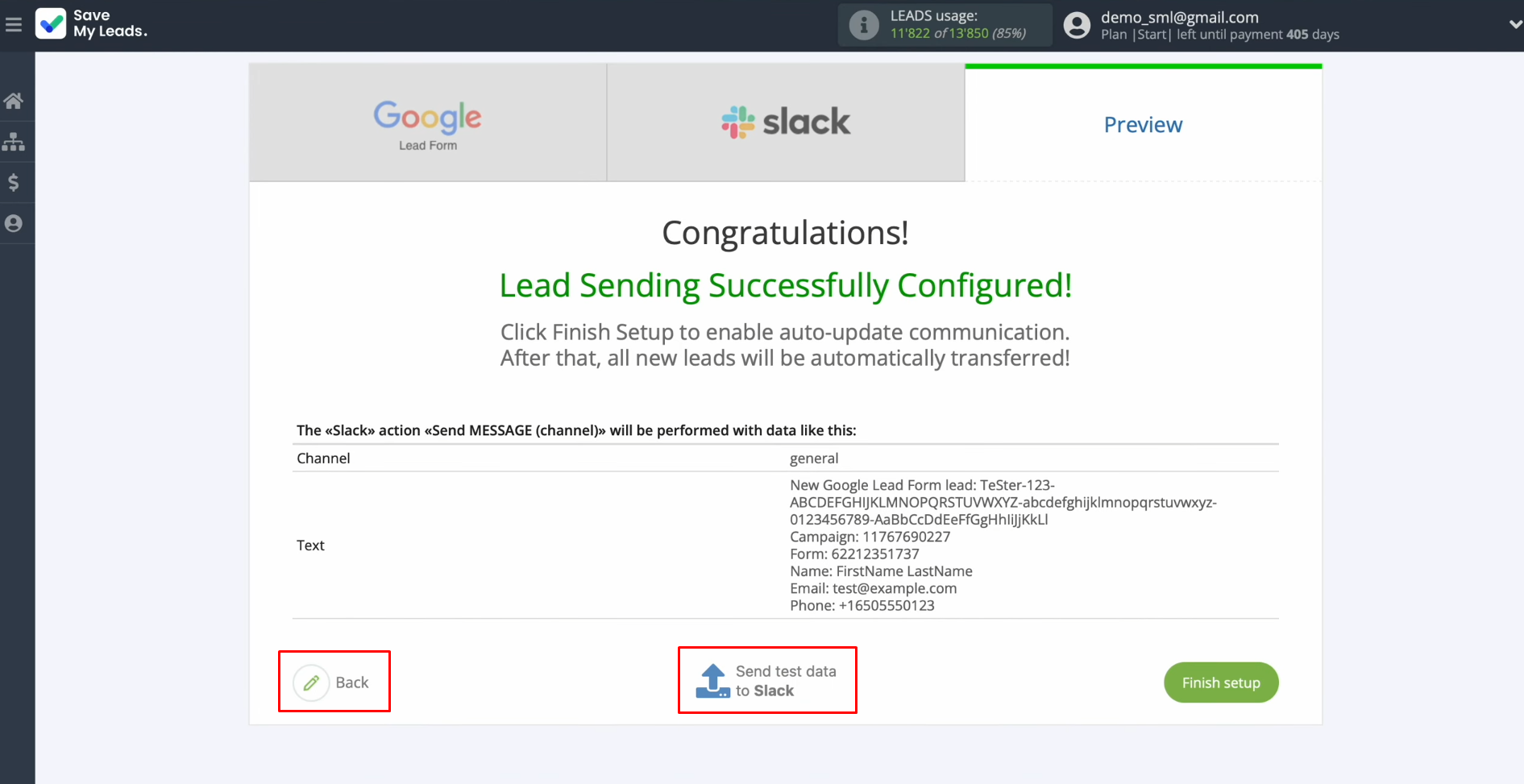
After
successful sending, go to Slack and check the result.
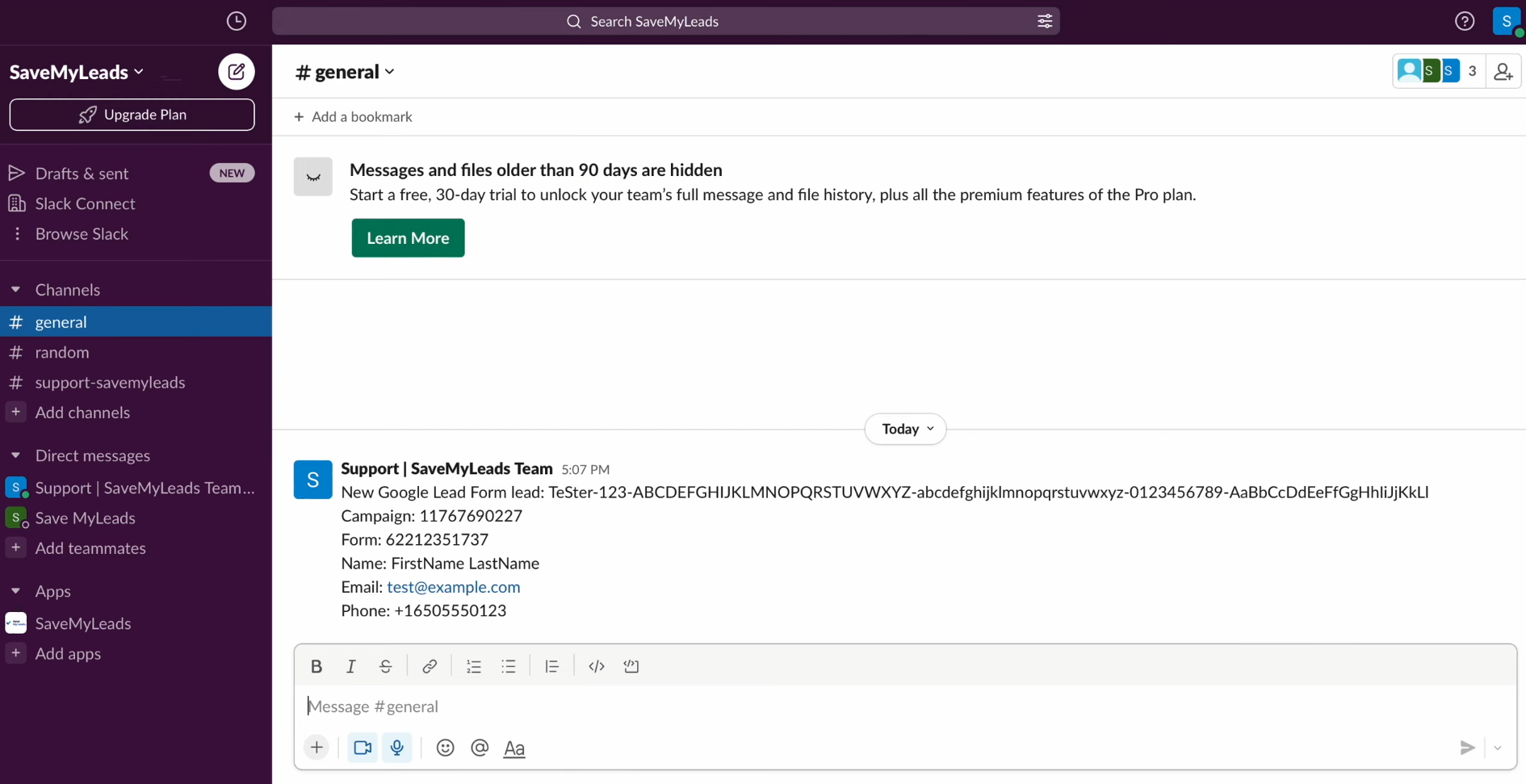
If everything is OK, return to SaveMyLeads to complete the setup.
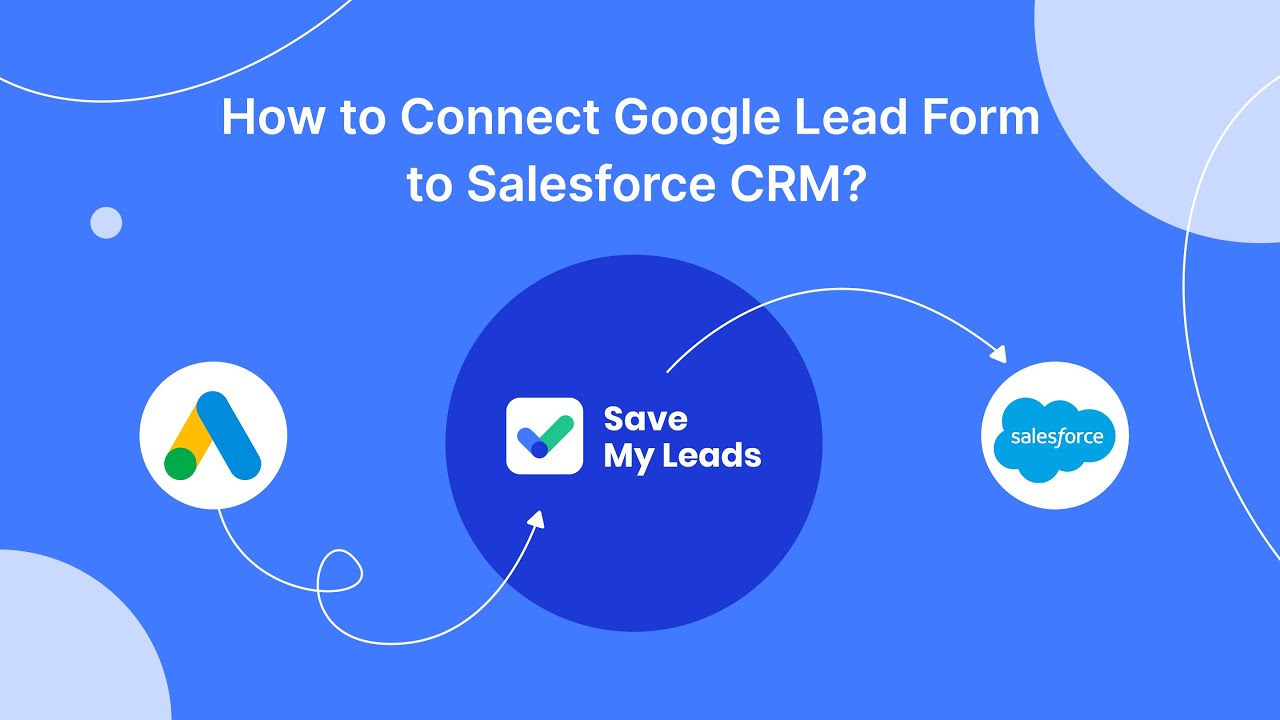
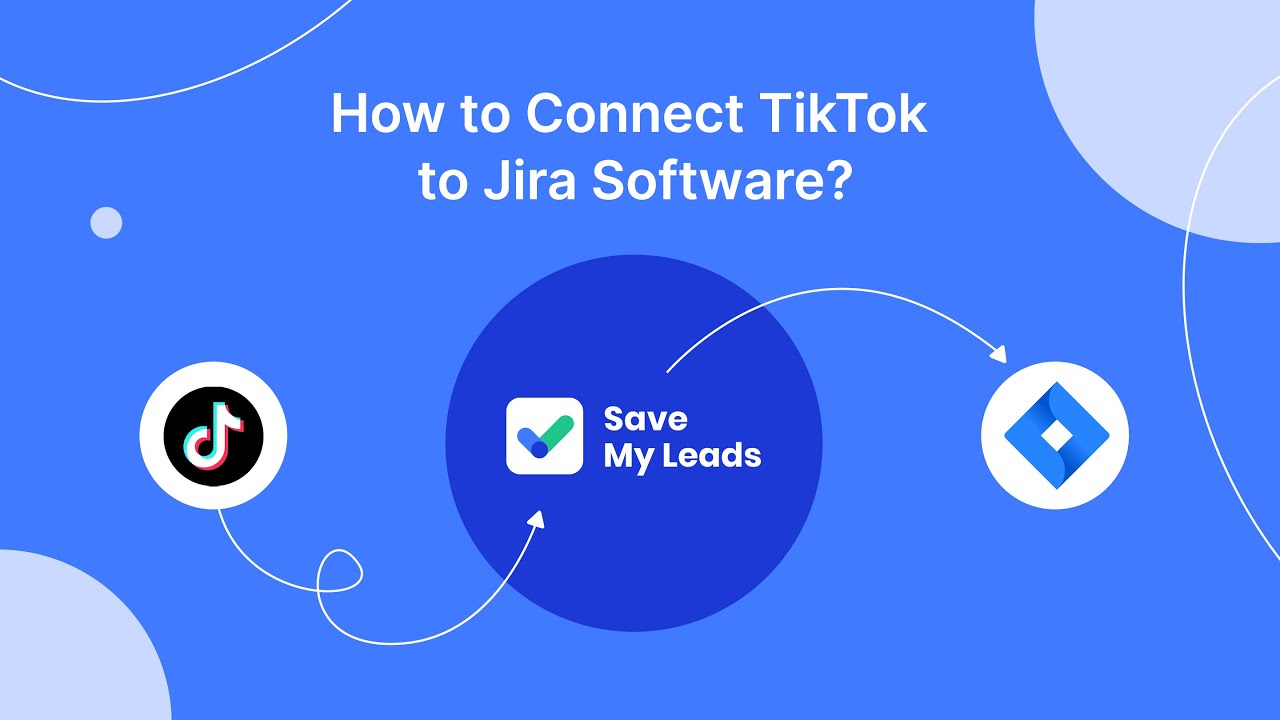
Setting Up Auto-update
In order for new leads from the Google Lead Form to be instantly transferred to Slack, you need to enable auto-update. For this, click “Finish setup”.
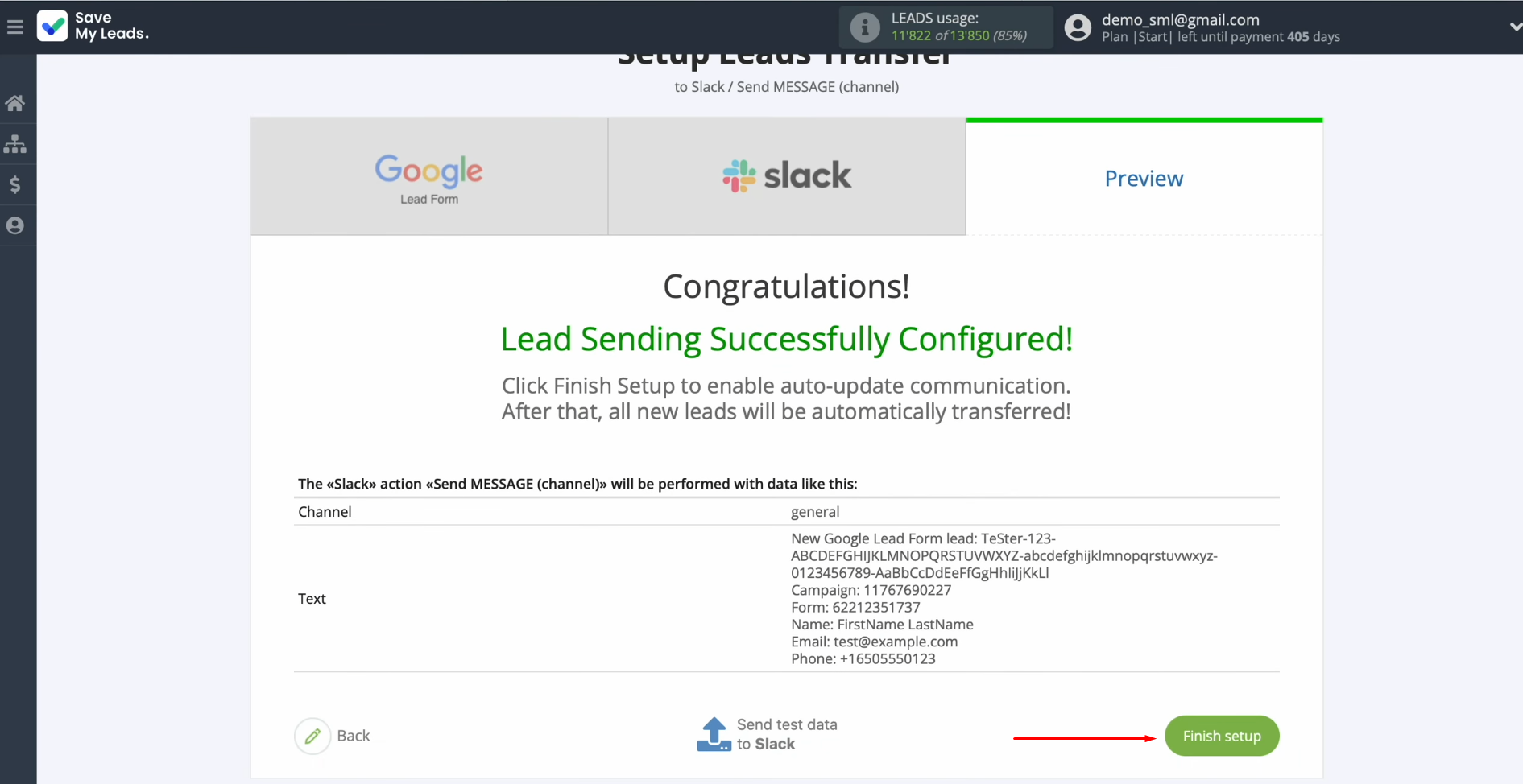
If you want to change the connection name you can do this in its
settings. For this, click on the gear icon.
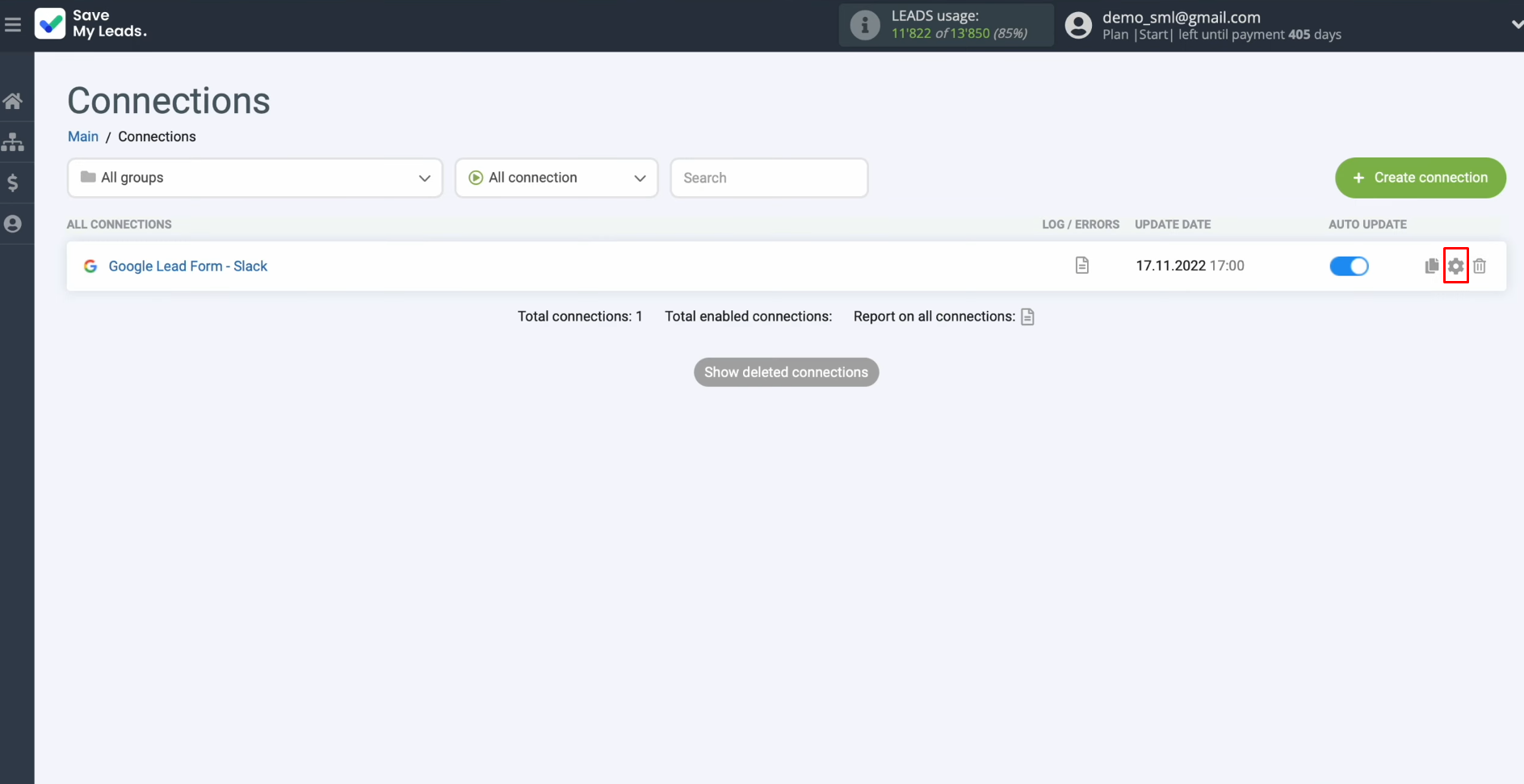
Change the connection name and add your
connection to the group. After that, click “Continue”.
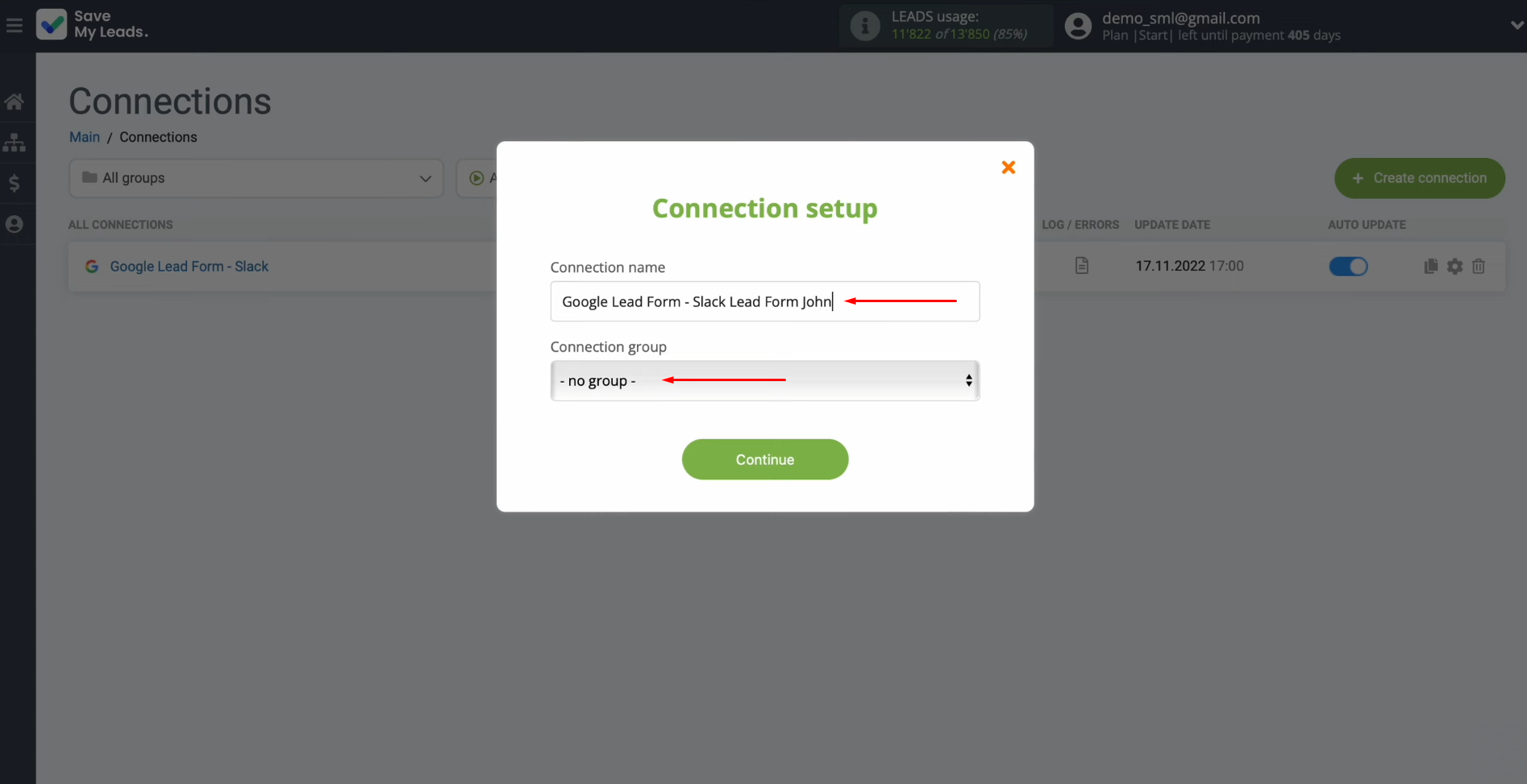
That's all. Google Ads Lead Form and Slack integration have been completed.
What is the Result?
Using SaveMyLeads to automate the transfer of lead data is a progressive method for increasing work efficiency. This service does not require programming knowledge, which makes it accessible even for beginners who want to implement full-fledged automated processes. By setting up Google Ads Lead Form integration with Slack according to our instructions and activating auto-update, you will thereby start the stable operation of integrated systems. You have probably already managed to get the first results: continuous automatic transfer of lead's data.
Slack + Google Lead Form integration will free you from the need to perform monotonous and tedious manual work of data transfer. These processes will be fully automated by our online connector SaveMyLeads. This way, you can focus your efforts on improving customer interactions, learning new marketing strategies and other key aspects that will contribute to the growth of your business.
Step-by-Step Guides for Setting Up Integrations: