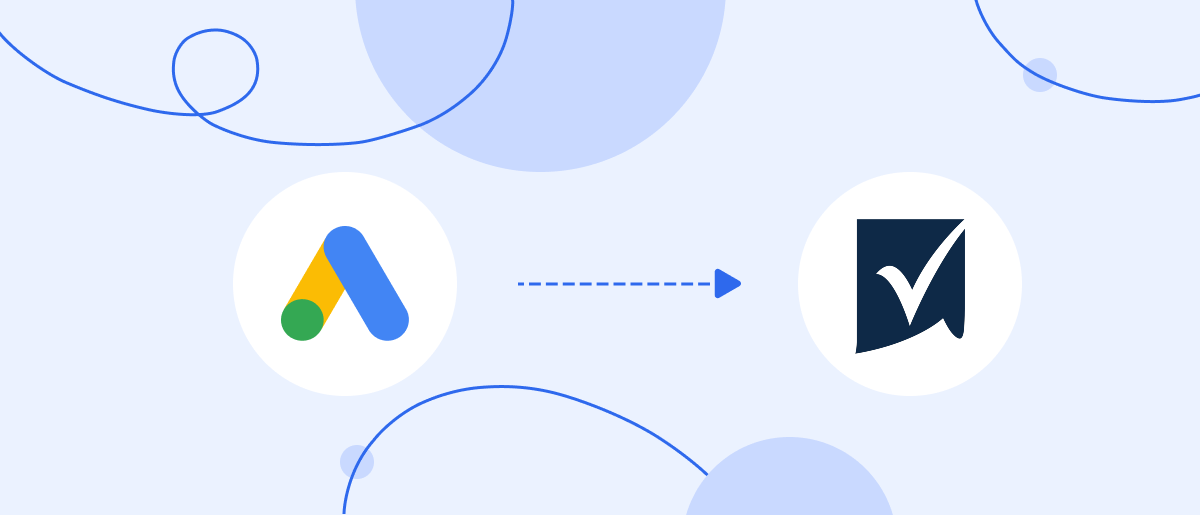Process automation is the driving force of business, capable of providing rapid development and increased productivity today. One of the most effective automation solutions is the integration of services with which the company works. By linking Google Lead Form and Smartsheet, you will receive a transfer of lead data from forms to a table, which will occur without your participation. This approach allows you to eliminate manual work, significantly reduces the risk of errors, and speeds up the processing of applications. This guide will walk you through the quick and simple procedure of connecting Google Ads Lead Forms with Smartsheet.
Google Leads and Smartsheet integration will help increase productivity for everyone who actively uses both services. It will particularly benefit:
- Project managers who seek to organize lead data and centrally store it in a structured form with minimal effort.
- Sales departments that want to eliminate delays and increase the speed of processing potential customer requests.
- Marketing agencies whose advertising campaigns generate hundreds of leads every day.
The automatic transfer of lead data from Google Lead Form to Smartsheet gives businesses significant benefits:
- Quickly updating the lead database without the need for constant manual intervention.
- Prompt distribution of applications between managers.
- Absolute minimization of the risk of duplication and data loss, as well as errors caused by the human factor.
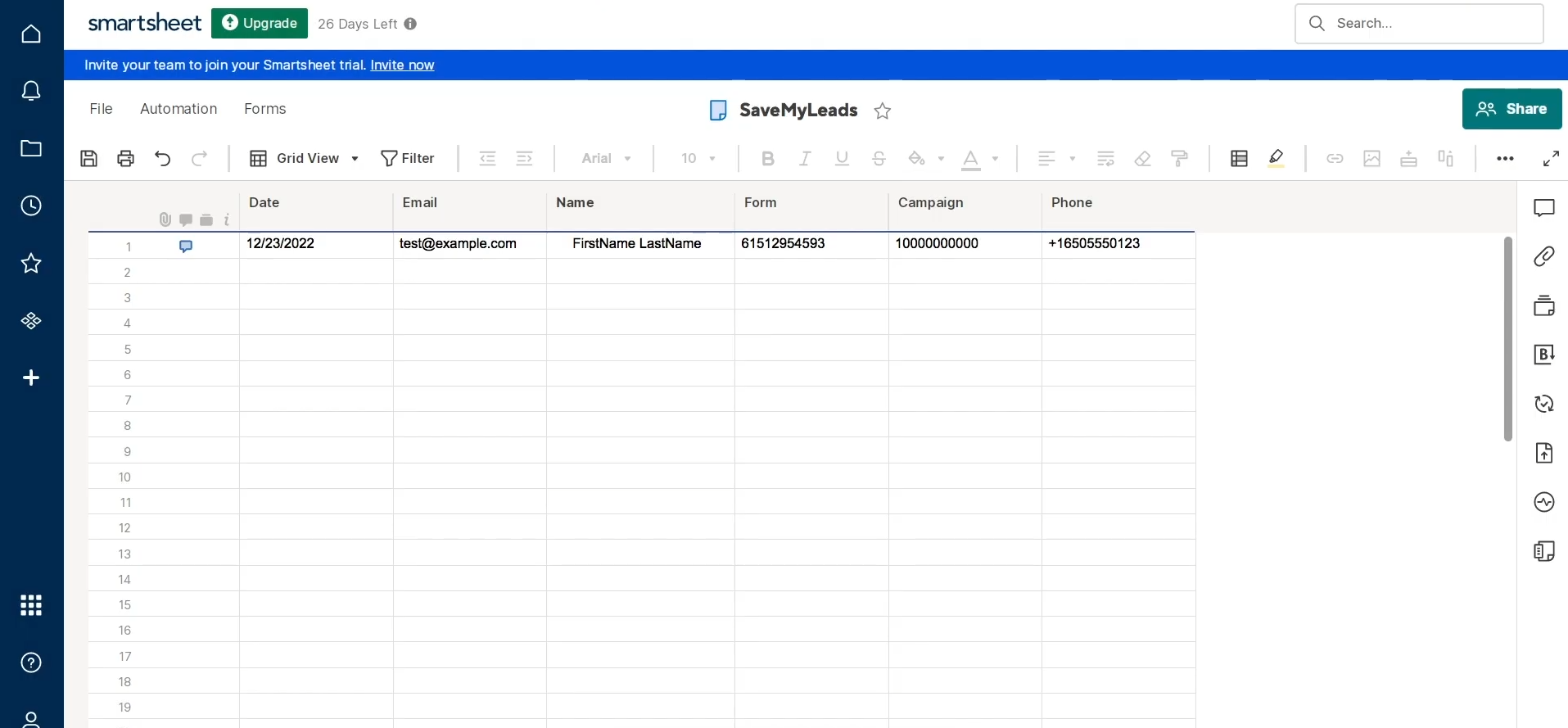
Real-World Example: Integrating Google Lead Forms with Smartsheet
The marketing agency "Strategix Mktg" has an active advertising campaign in Google Ads. The goal is to promote educational courses in digital marketing for beginners. Using Google Lead Form, it collects a package of lead data, which includes first and last name, email, contact mobile phone number, course name, and wishes.
Before implementing the Smartsheet and Google Ads Lead Form integration, agency managers had to export a CSV file from Google Lead Form once a day and manually import it into Smartsheet. After that, they had to sort the requests, distribute them to managers, and finally respond to them. The entire process took several hours. Accordingly, delays in communication with potential clients were a constant occurrence.
After implementing the Smartsheet and Google Lead Form integration via SaveMyLeads, the data of each new lead is automatically transferred to Smartsheet. The sheet auto-inserts a row, pre-filled with these details.
Thus, managers can immediately see new applications in a shared table, assign specific people responsible for working with leads, and set statuses (“New,” “In progress,” “Closed”). This allows the responsible manager to contact the client without delay. Response time is significantly reduced – several hours turn into a few minutes.
Automatically moving lead data to Smartsheet enabled the agency to boost lead processing by 70%. In addition, it made it possible to avoid errors that occur during manual data entry and significantly improve the quality of interaction with potential clients.
How to Connect Google Ads Lead Form to Smartsheet with SML
To configure the Smartsheet and Google Leads integration for automated lead-data transfer, select the SaveMyLeads online connector.
The main advantages of the connector:
- Simplicity. You will not need specialized IT knowledge. Even a person with minimal experience of interacting with computer programs can handle the settings. The intuitive interface makes this easy.
- Flexibility. You can customize the fields or leave them as default.
- Reliability. Data is transferred regularly and automatically, ensuring a high level of up-to-date data in Smartsheet.
- Speed. Systems are integrated in just a few minutes.
The process is quite simple. It consists of 3 stages:
- Connecting a data source.
- Connecting a data receiver.
- Activating automatic lead transfer from Google Ads to Smartsheet.
Let's sync Google Ads Leads with Smartsheet right now. To make it as convenient as possible for you and to avoid making mistakes, we will consider each stage step by step and illustrate each step with a screenshot.
Setting Up the Data Source – Google Lead Form
The first thing you need to do to start setting up the Google Lead Form integration with Smartsheet is to establish a new connection.
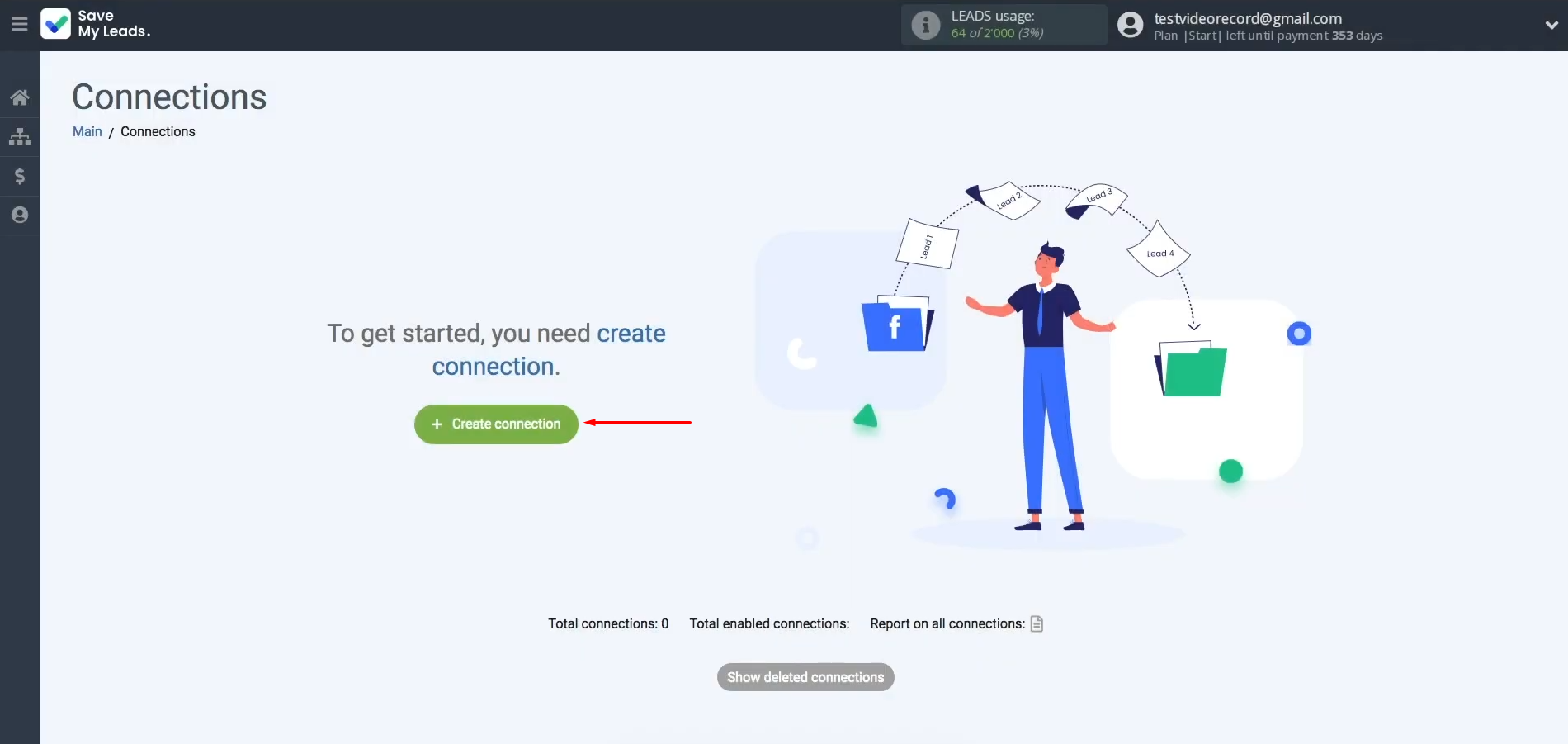
Select the source system you want to transfer lead data from. You need Google Lead Form.
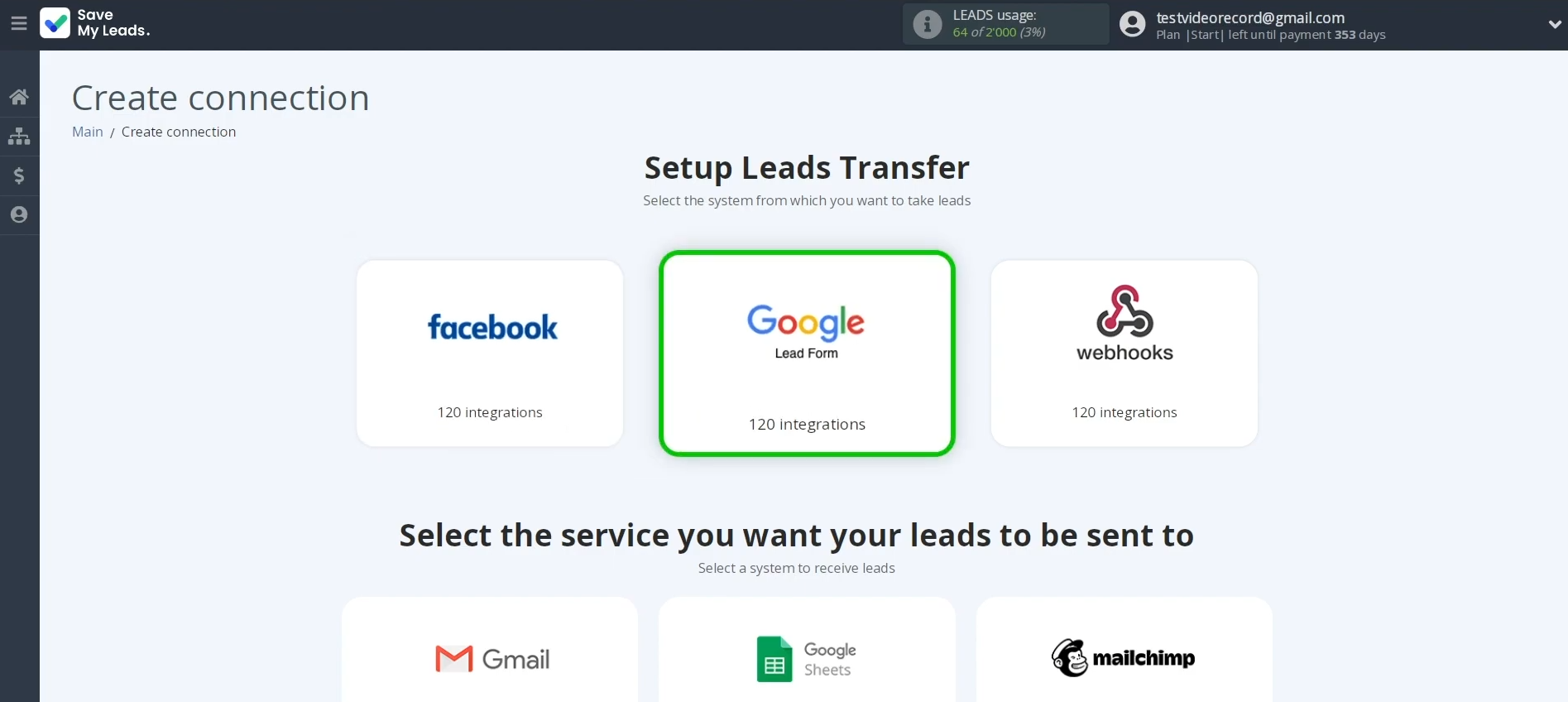
Choose the destination platform for the lead data captured by your Google Lead Form. Your option is
Smartsheet (Add Row).
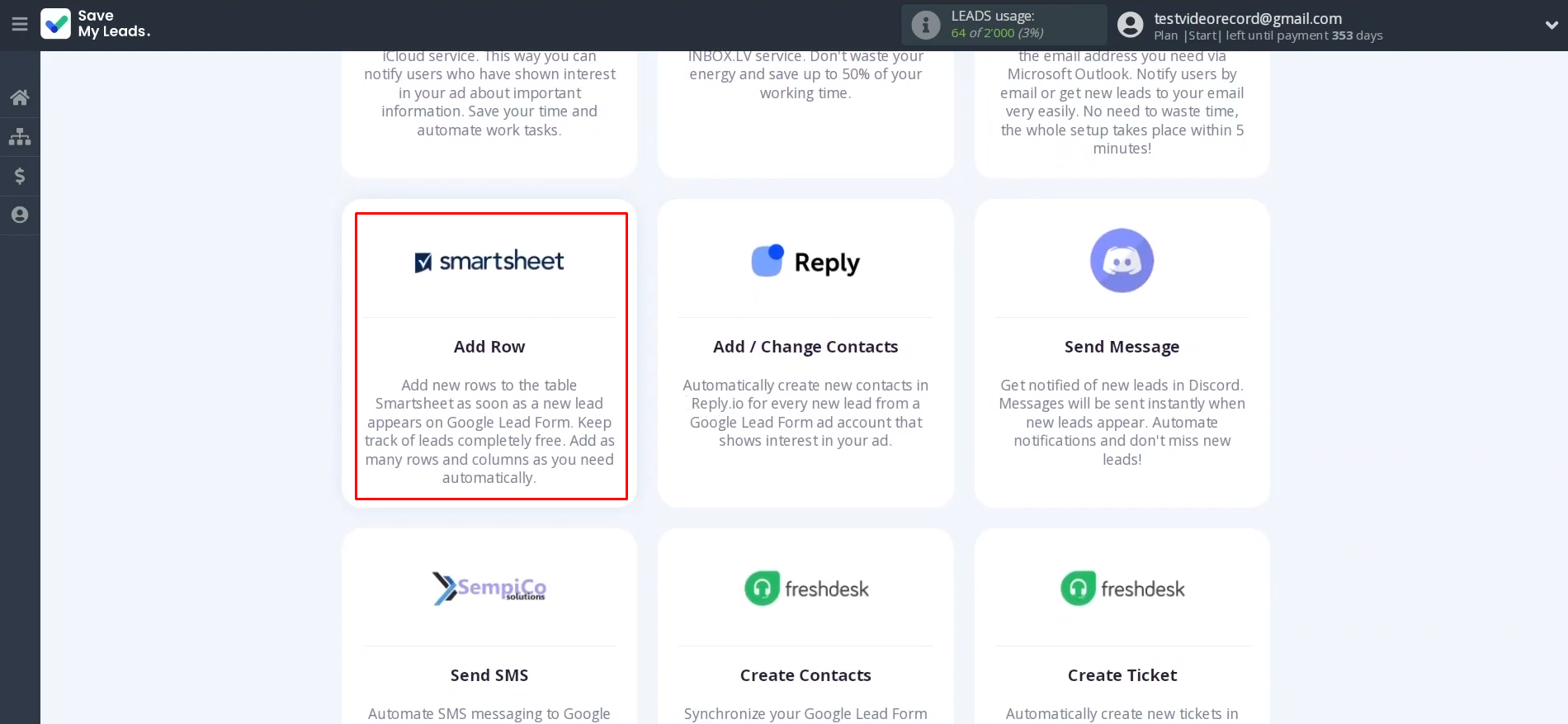
Link your Google Lead Form account with SML.
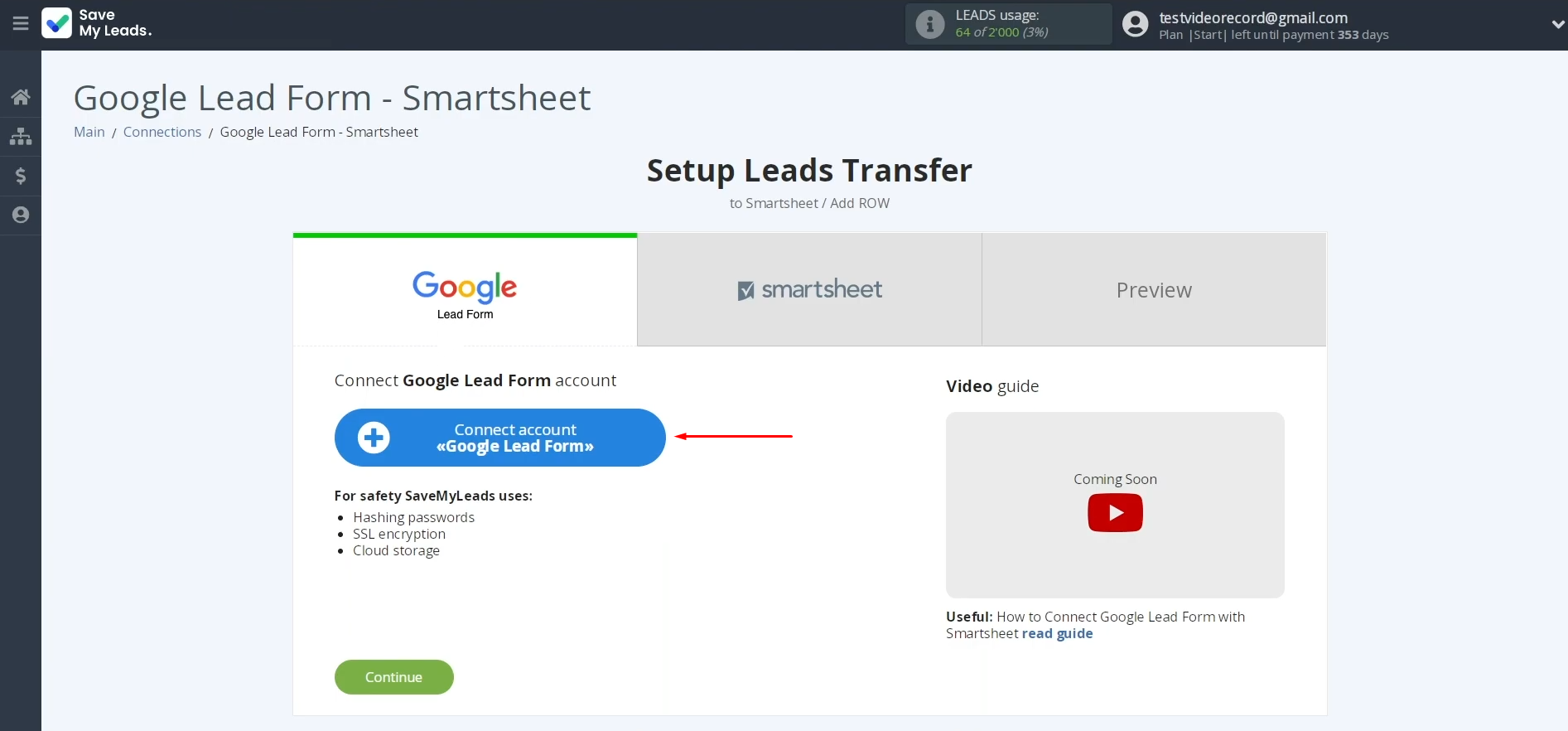
Give this connection
a new name. If you want to keep the current settings, click "Continue."
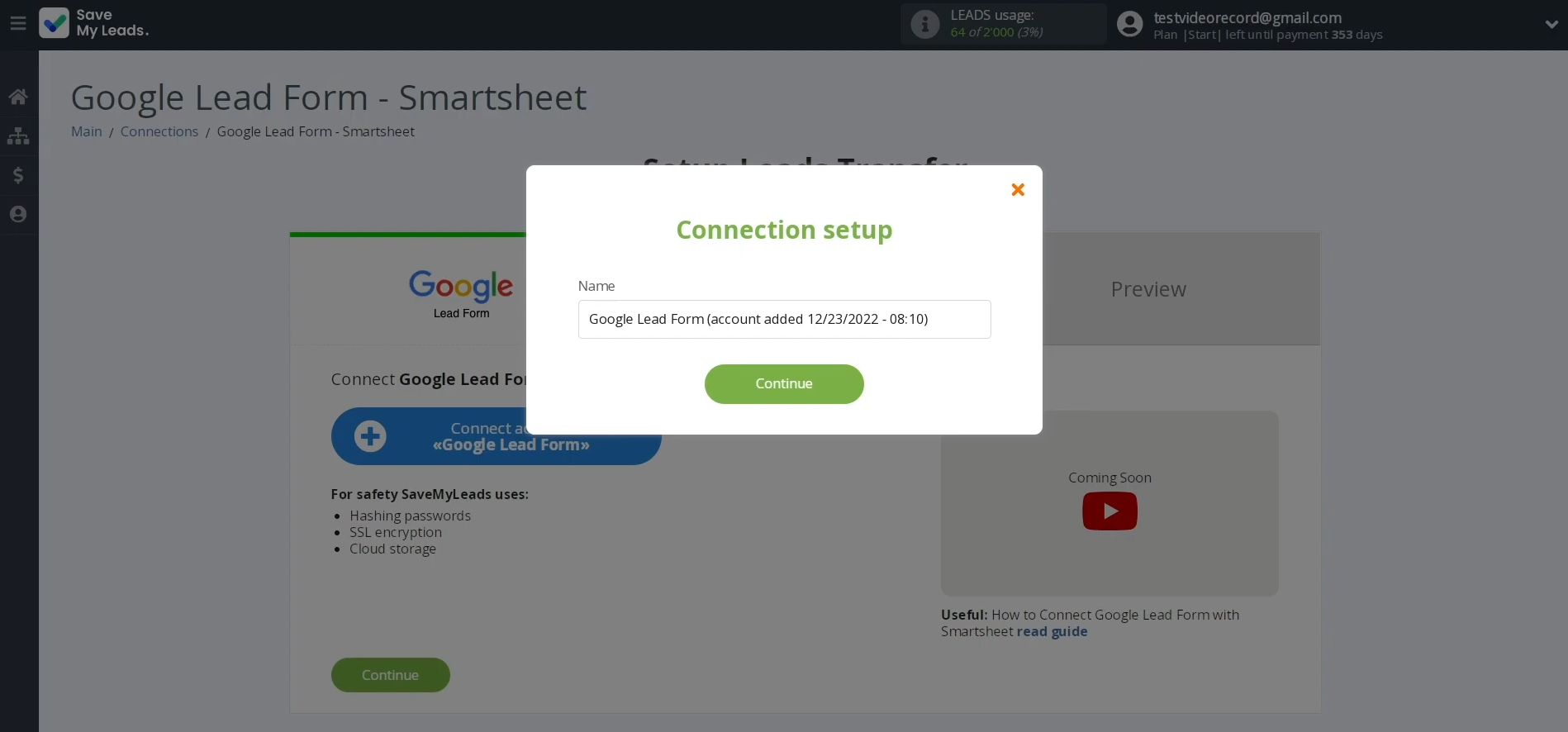
Select the connected
login from the list.
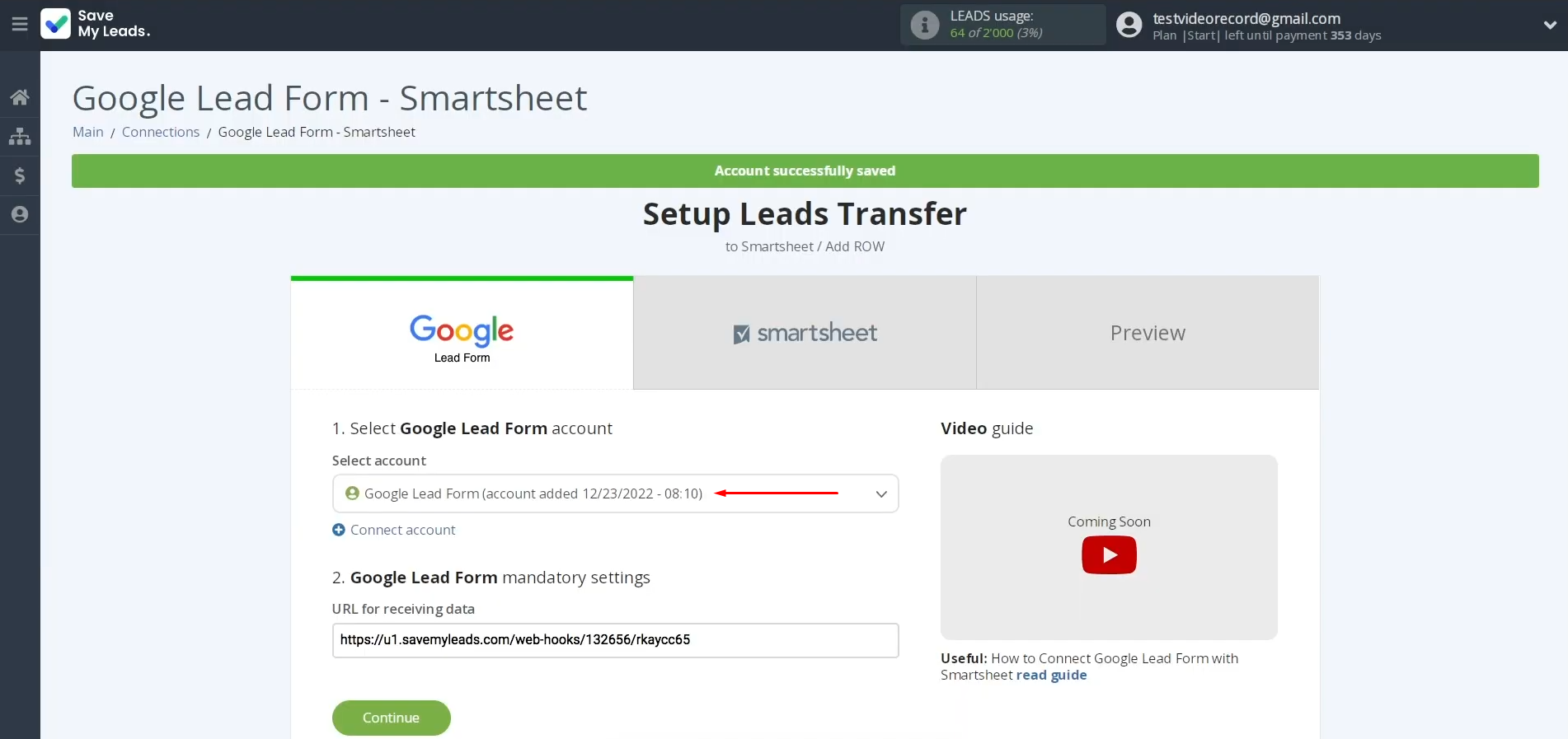
Here is the URL for
retrieving data. Copy it.
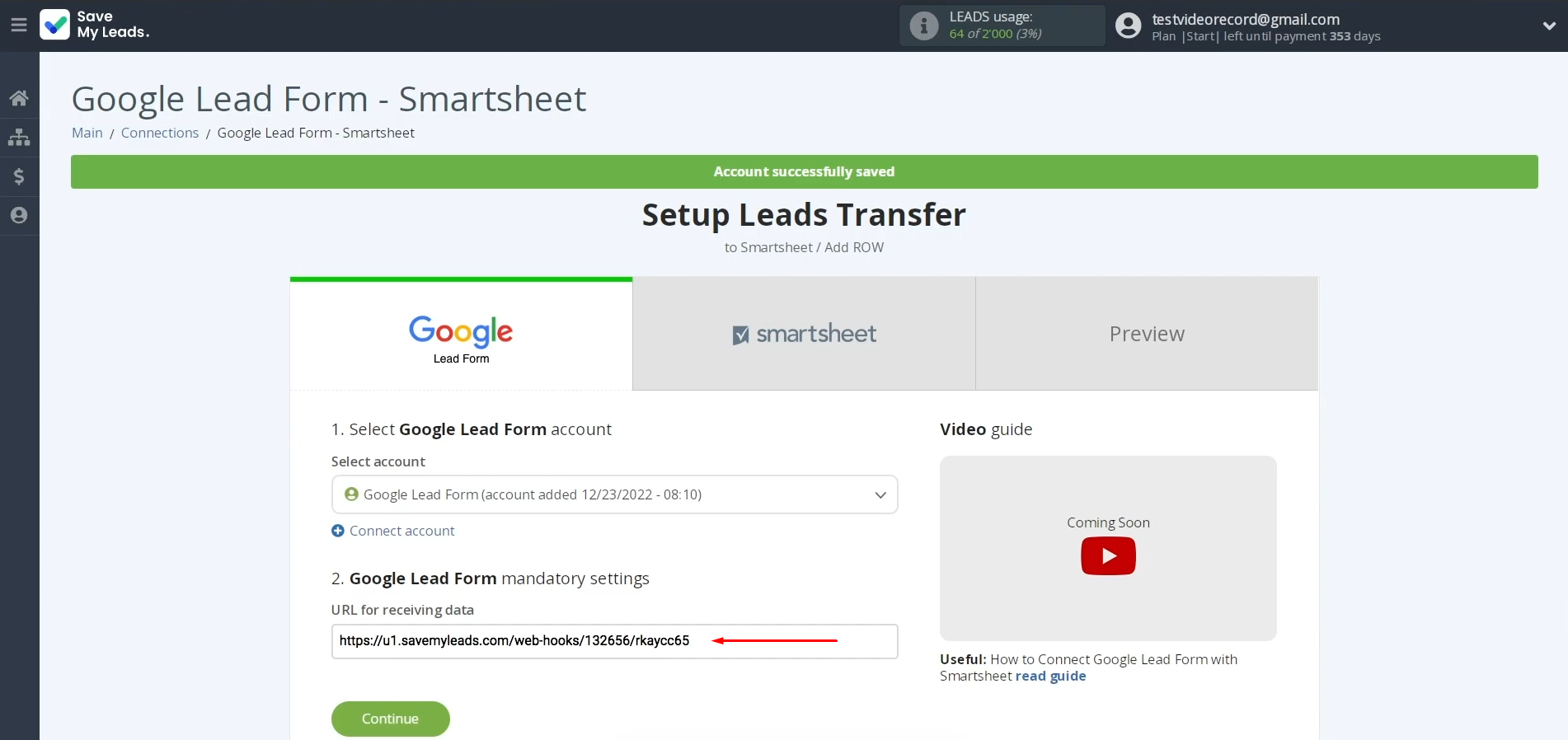
Log in to your Google
Lead Form account. Go to the "Ads
and Assets" section.
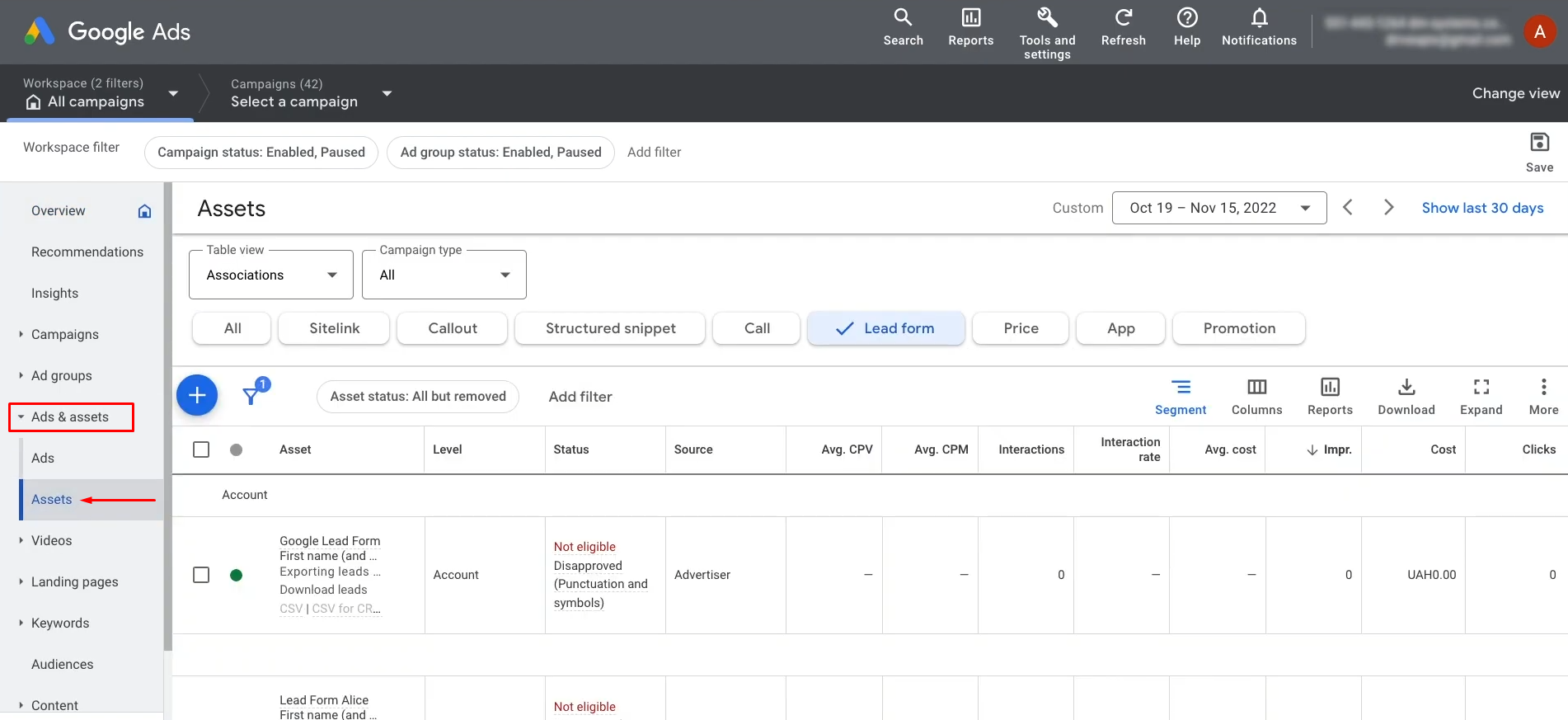
Next, you need the settings of the lead form.
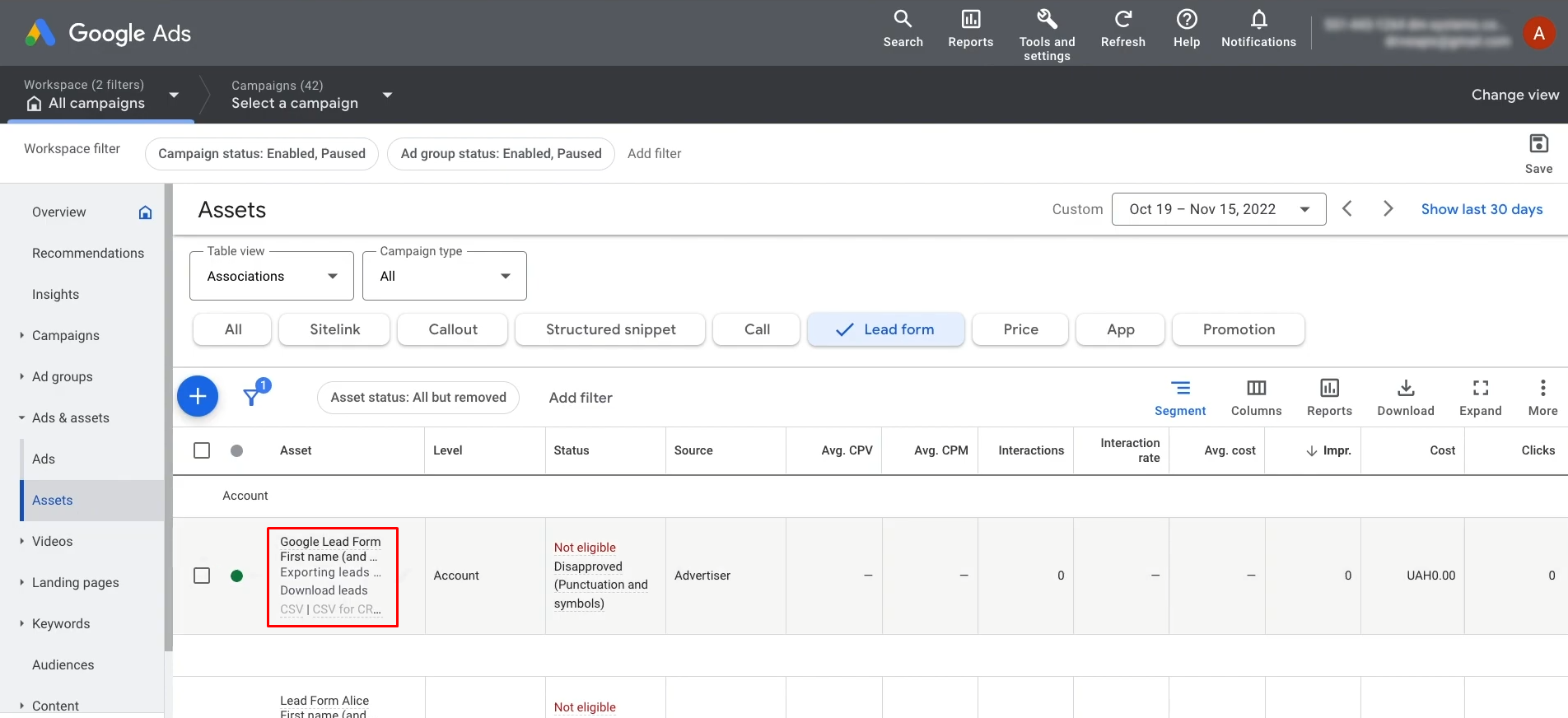
Go to "Other
data integration options."
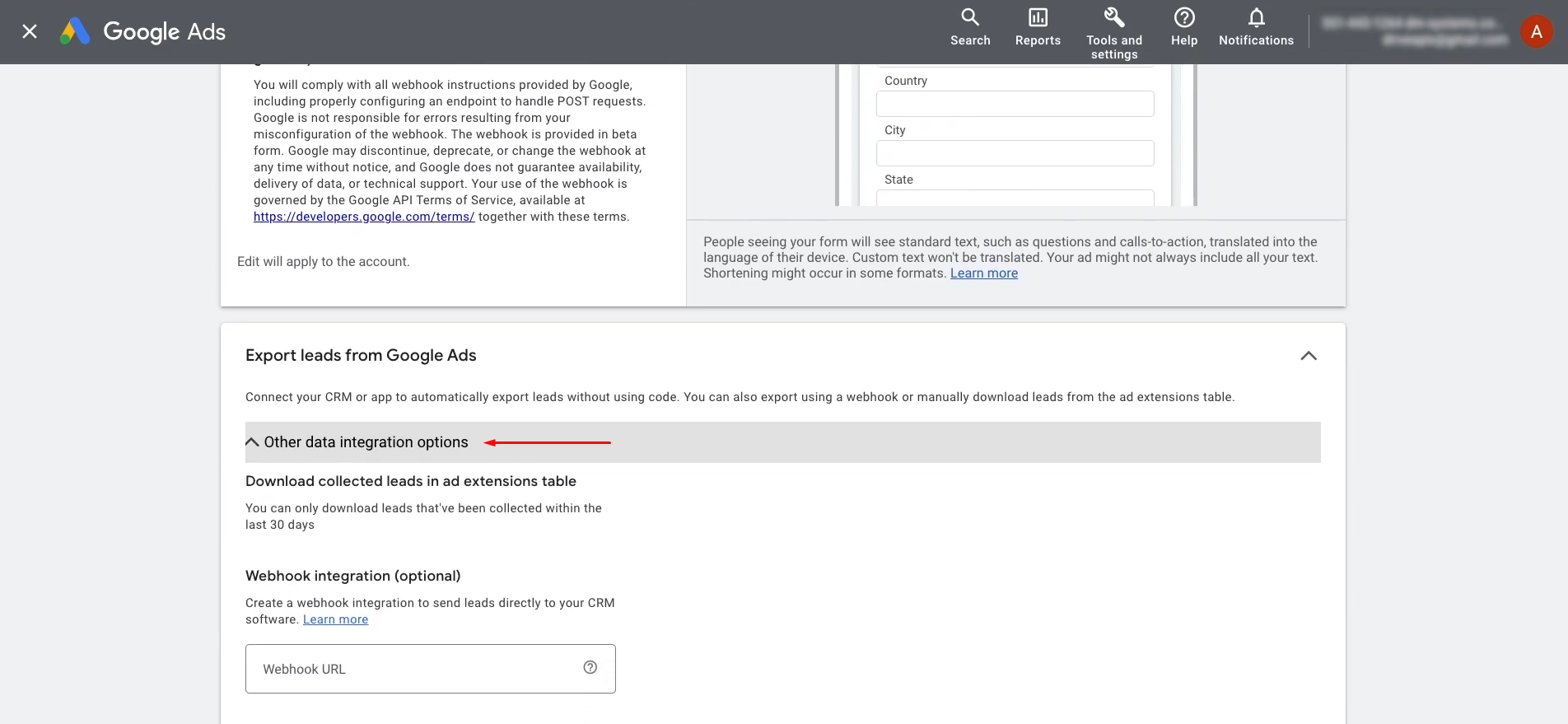
Paste the URL in the
required field.
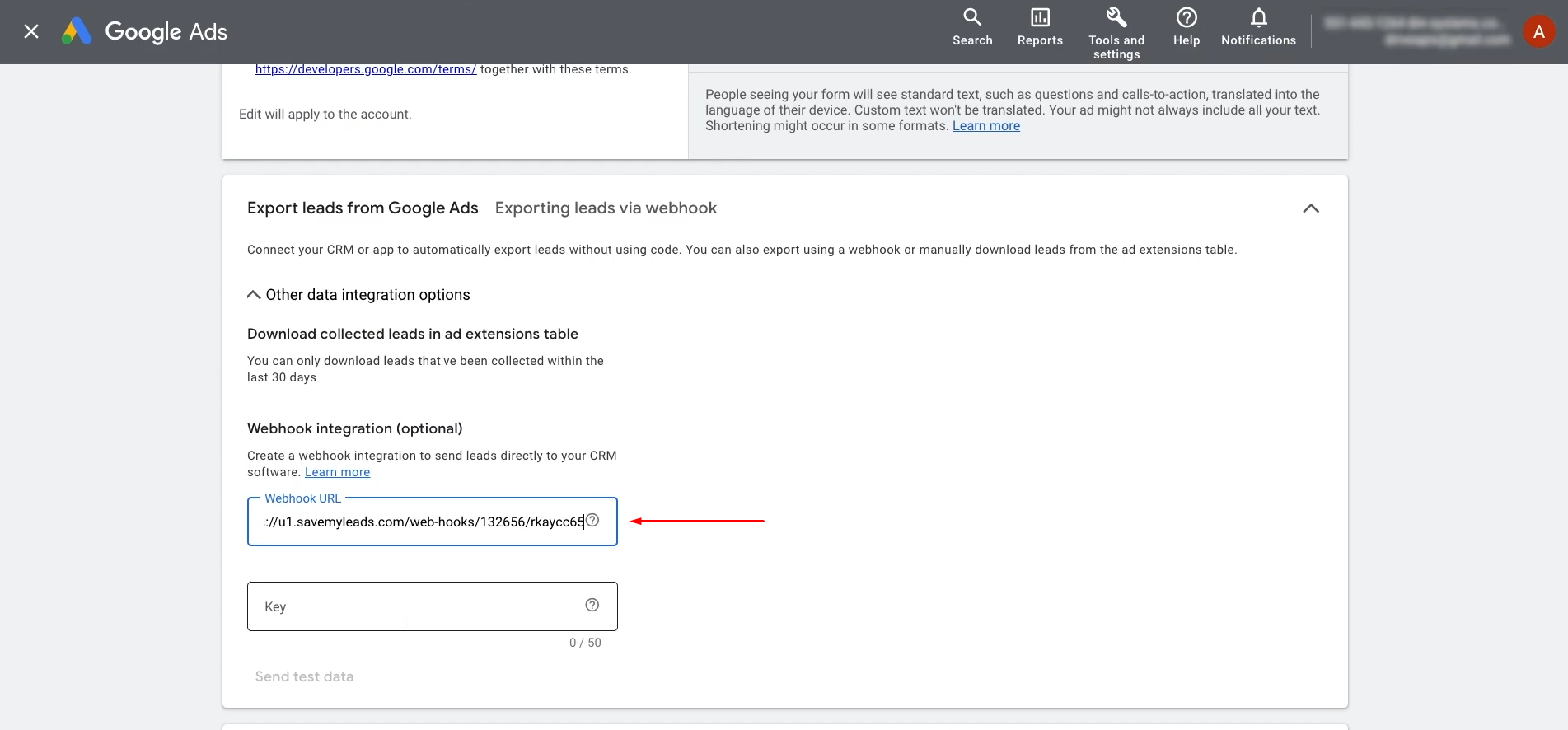
In the
"Key" field, insert the last fragment of the URL.
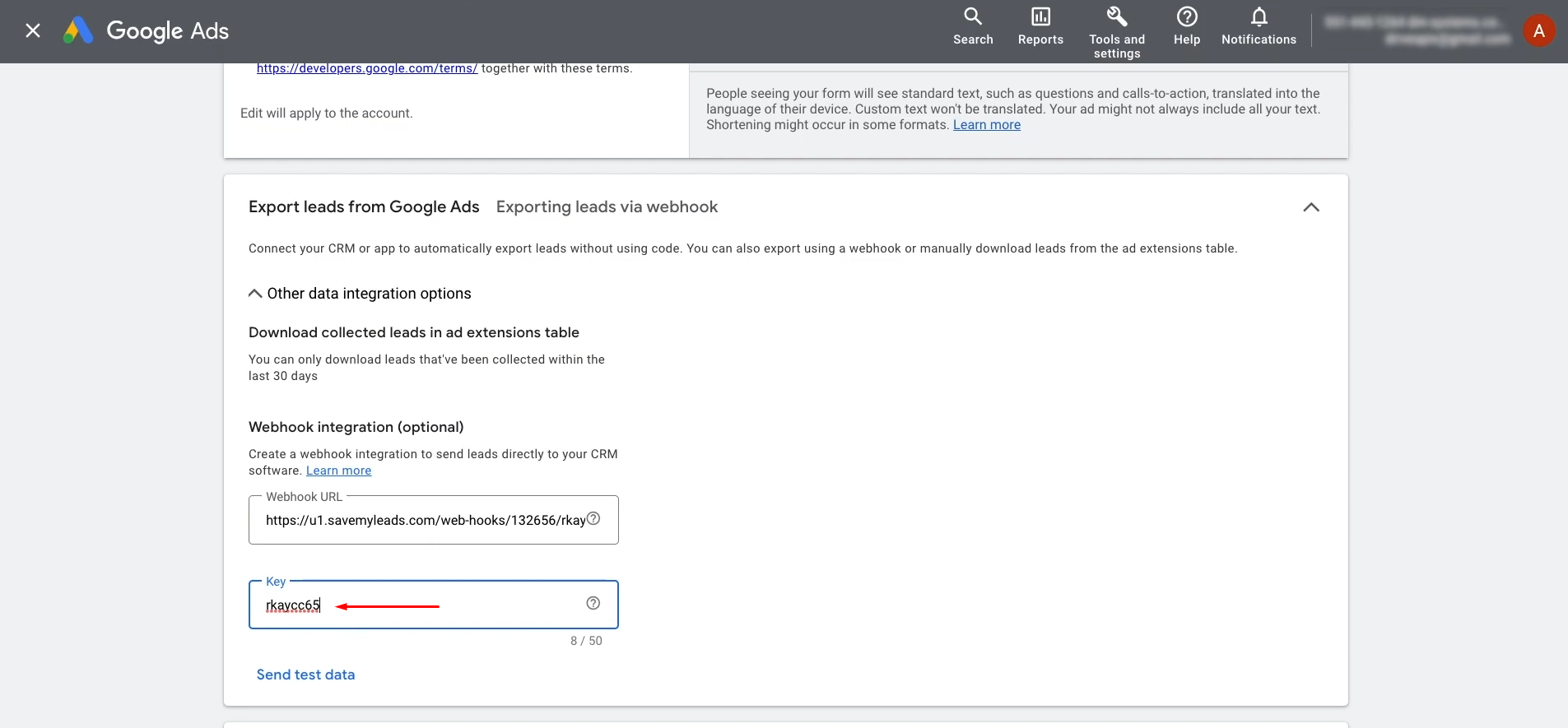
Create
test data. Then, click "Send test
data."
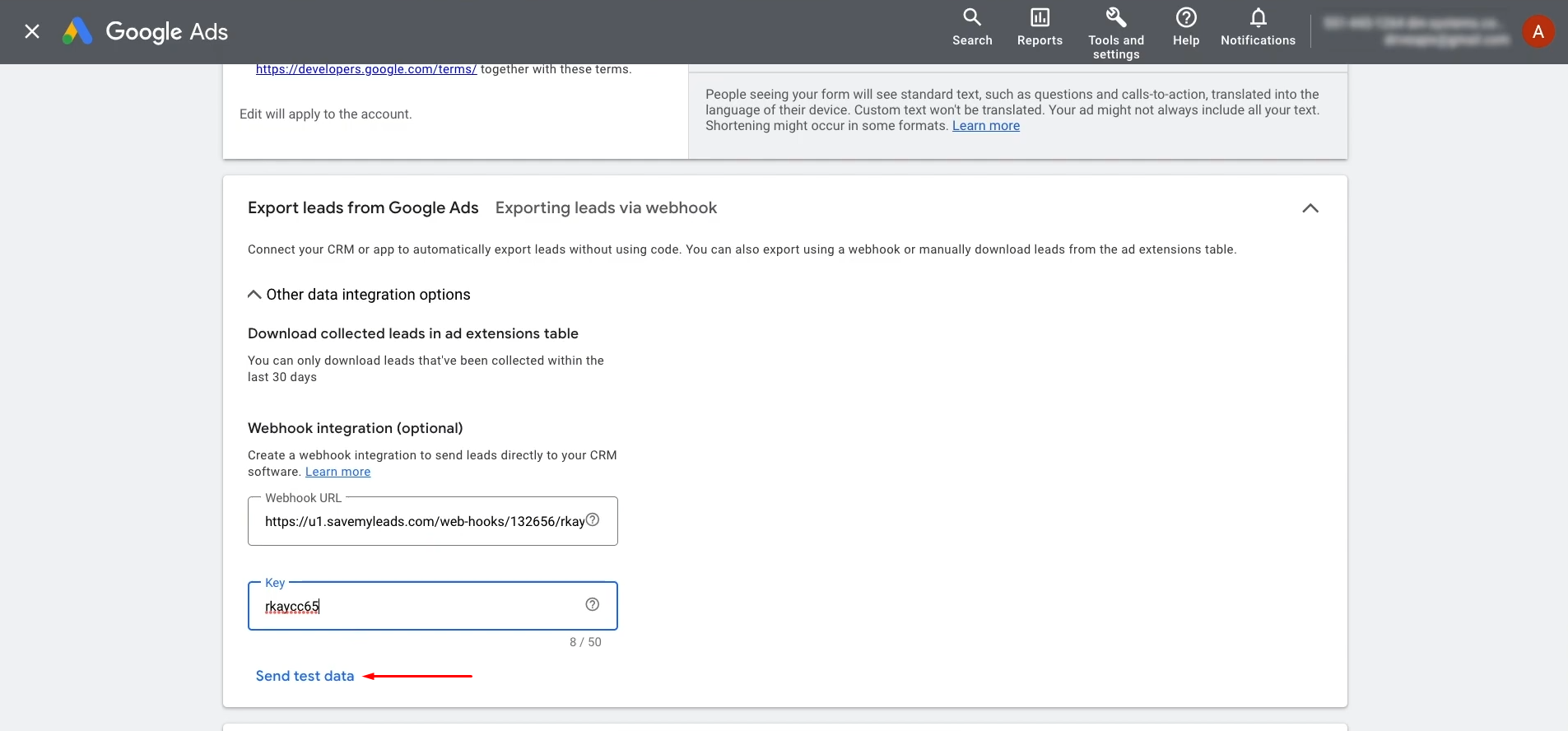
Remember to save changes by clicking the "Save" button.
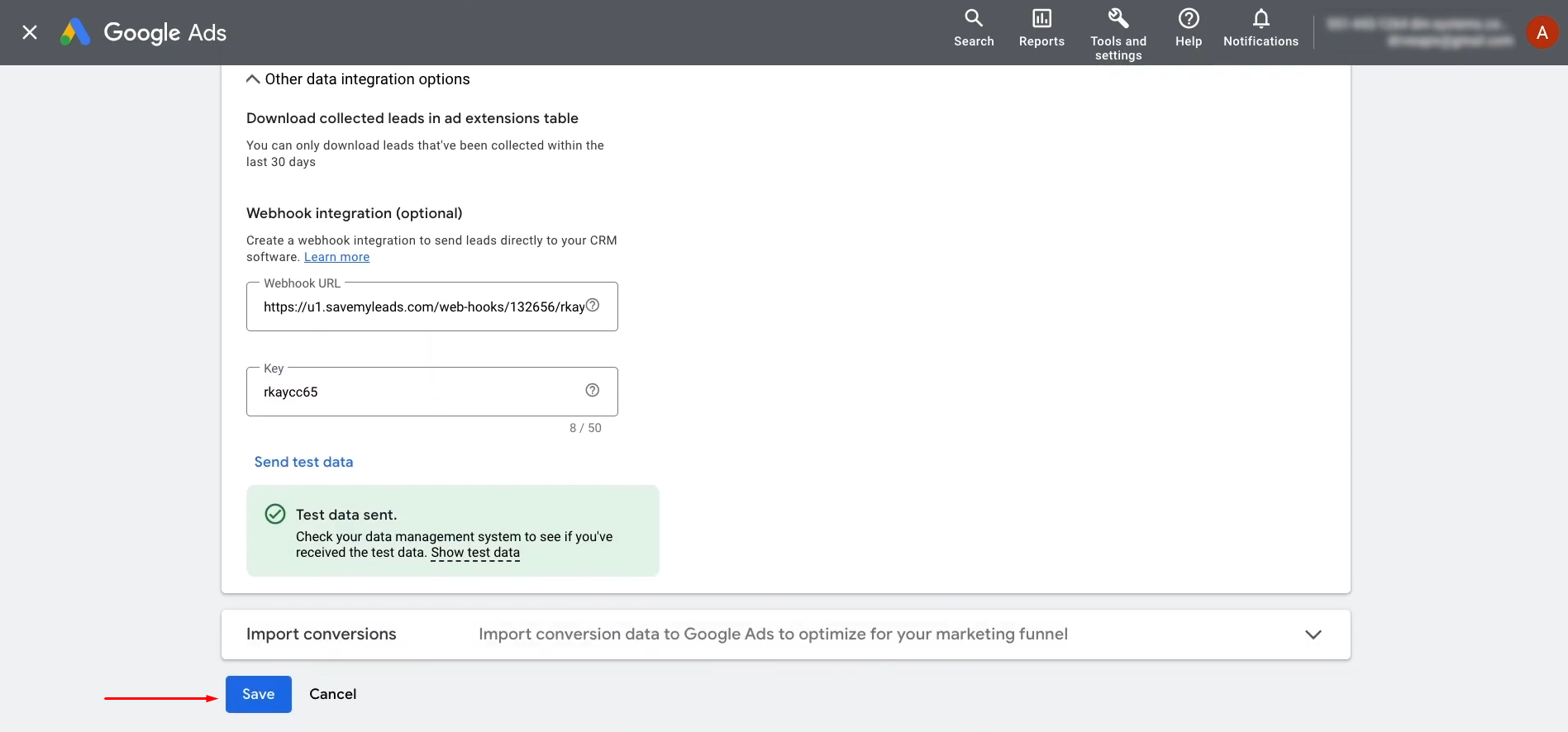
Return to the SaveMyLeads connector to continue
setting up.
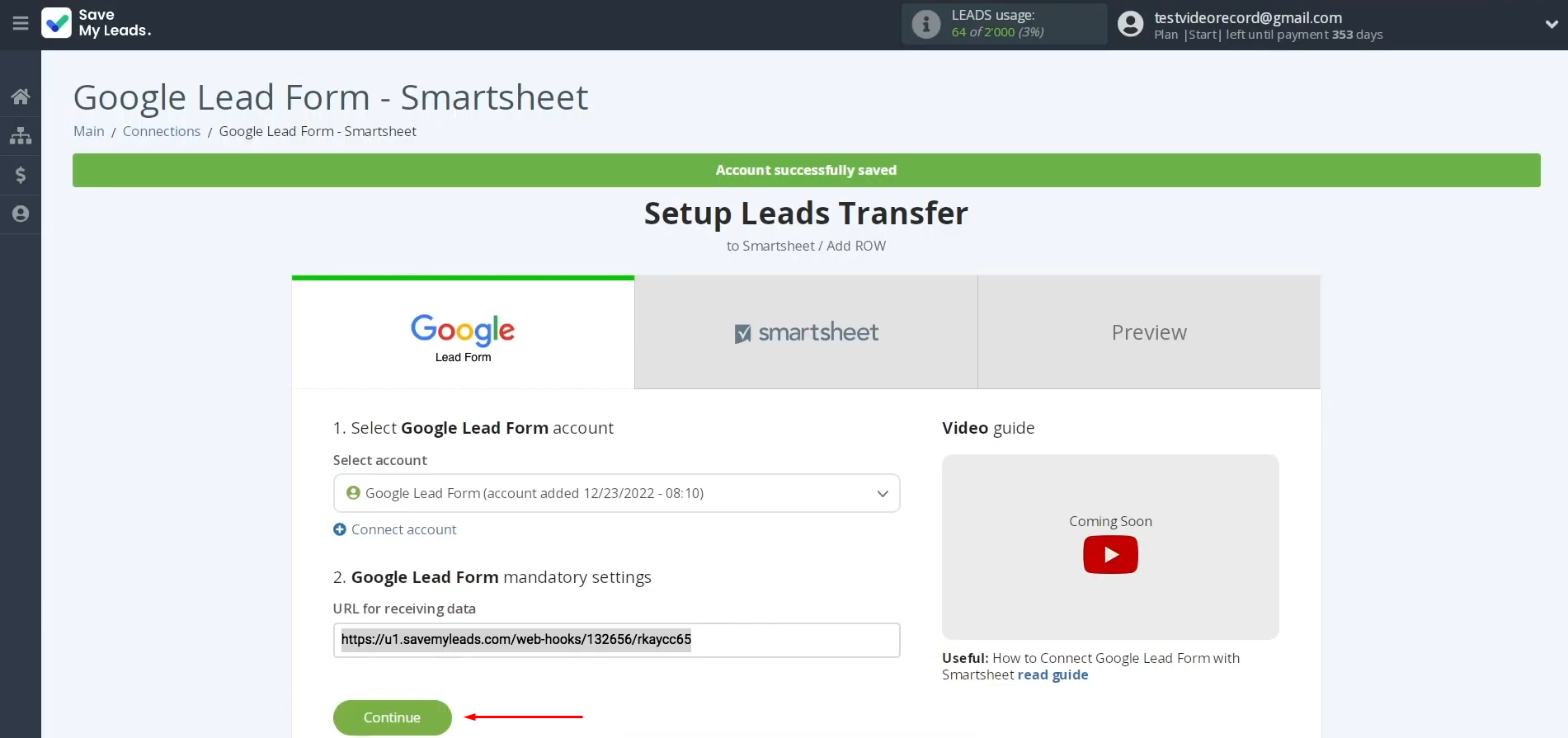
Setting Up the Data Receiver – Smartsheet
To continue setting up your Smartsheet integration with Google Lead Form, connect your Smartsheet account to SaveMyLeads.
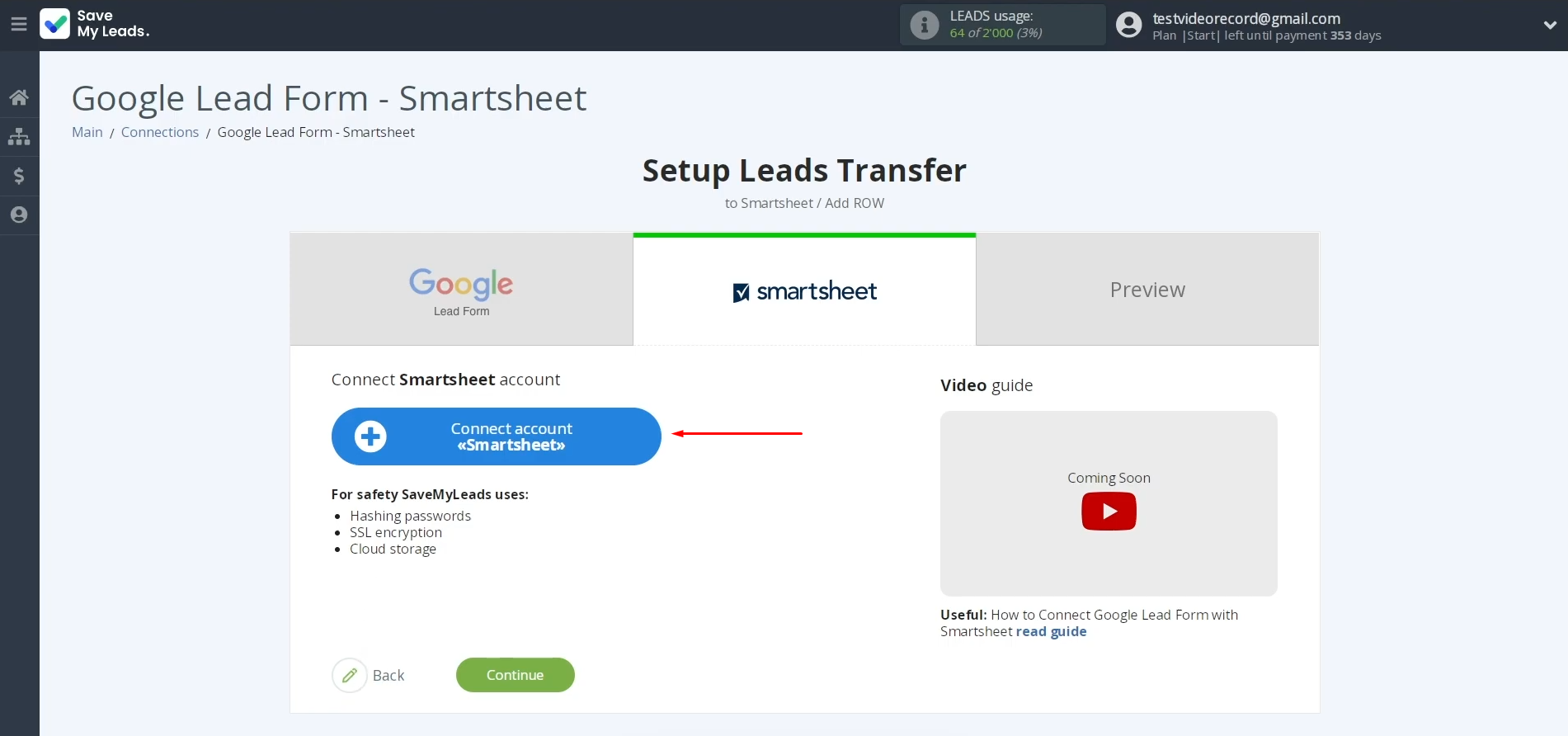
Enter your Smartsheet
login credentials and click “Sign in.”
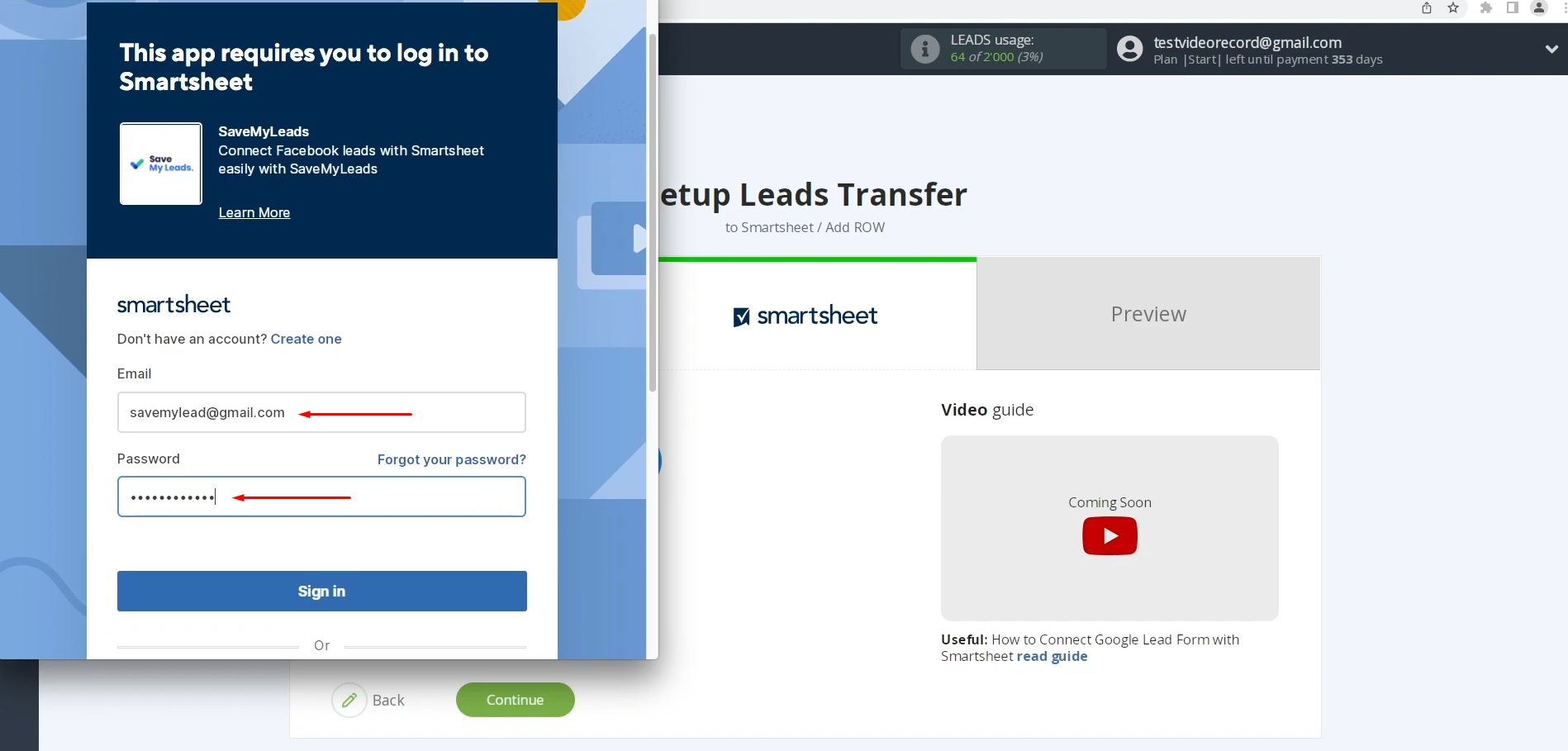
Allow SaveMyLeads to
interact with your account.
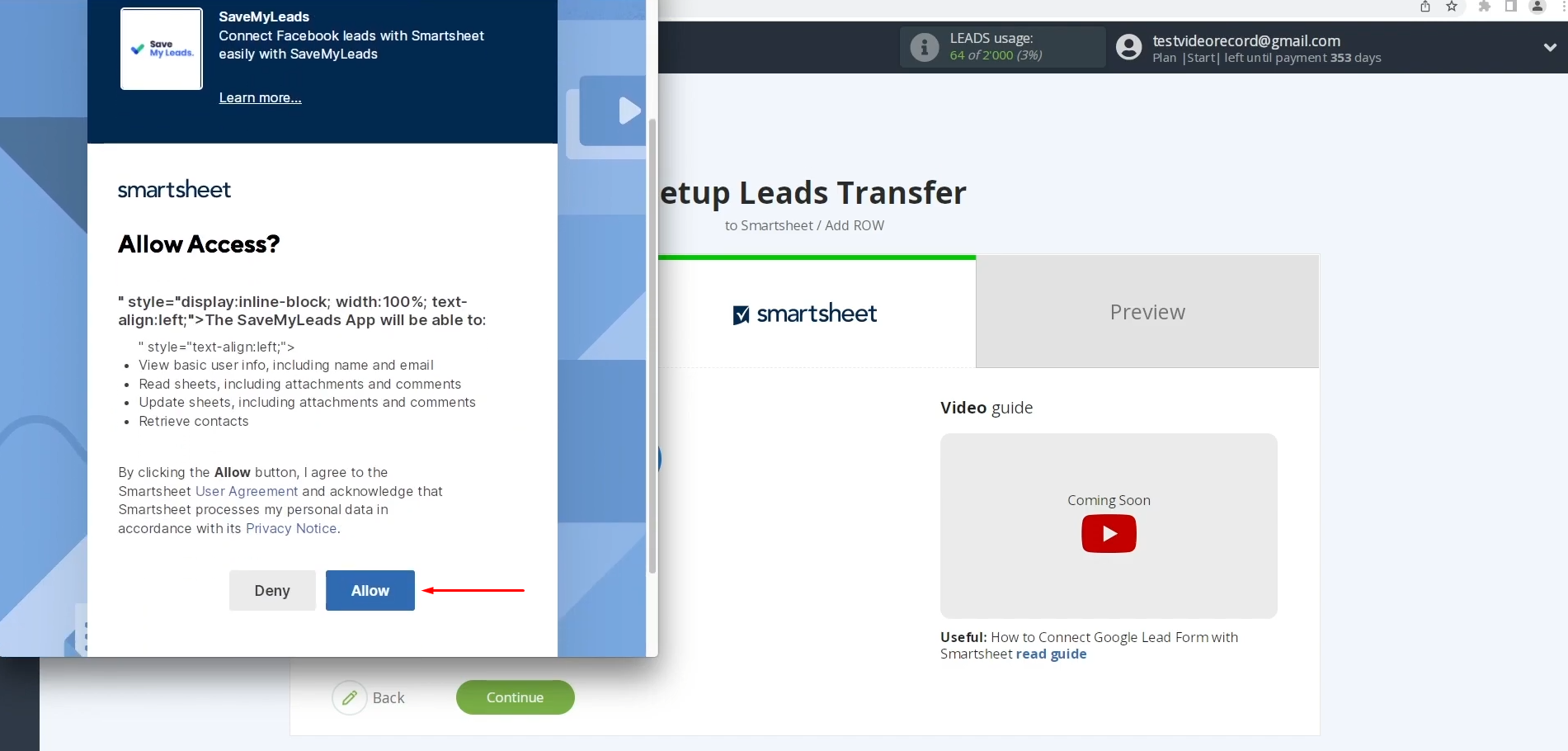
Select the connected
account from the list.
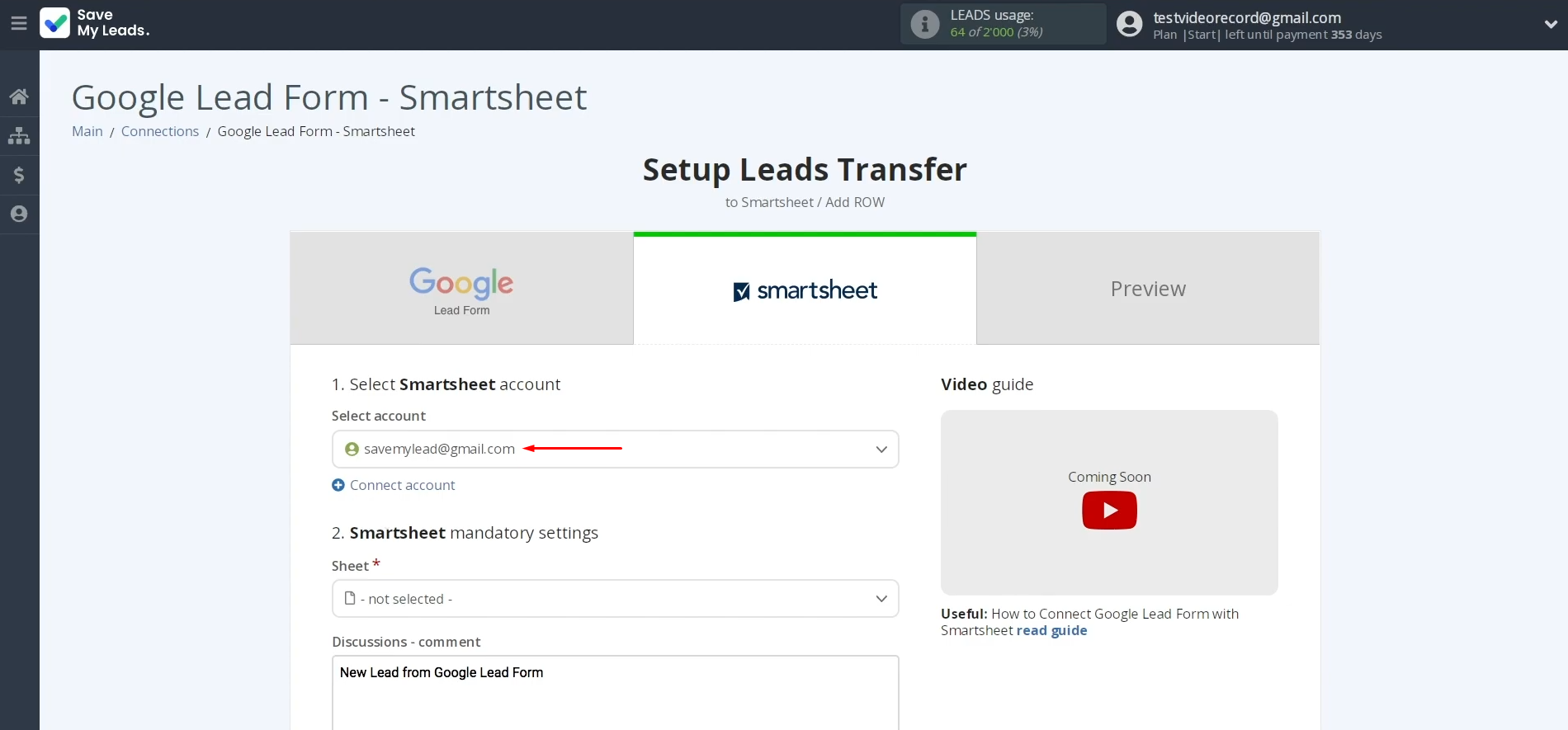
Select the spreadsheet where the Google Lead Form data should be sent. Important: If your columns have names, they will
appear next to the corresponding fields.
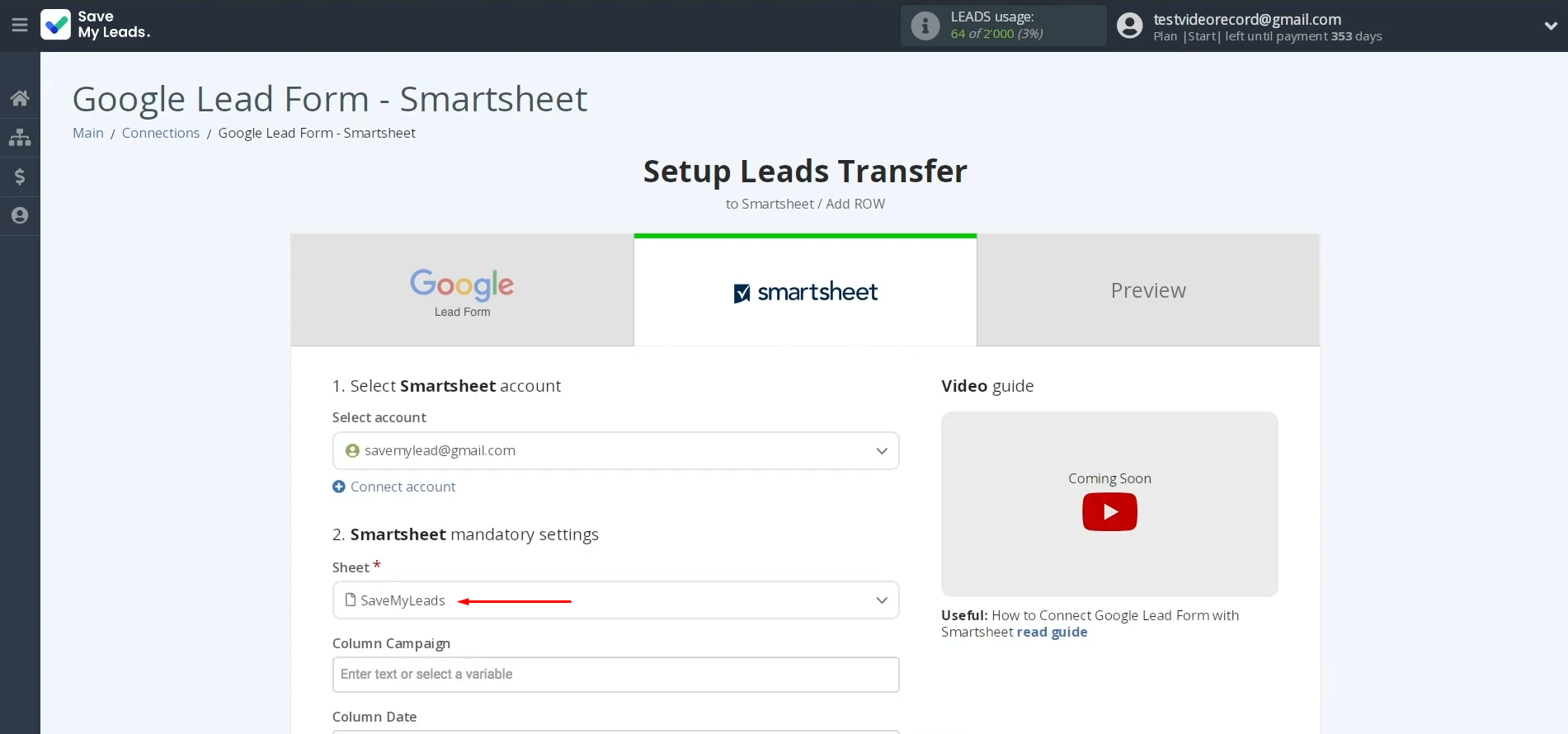
Smartsheet fields can be mapped to variables from your lead form. To add a variable,
hover over the field and select the variable you want from the dropdown list.
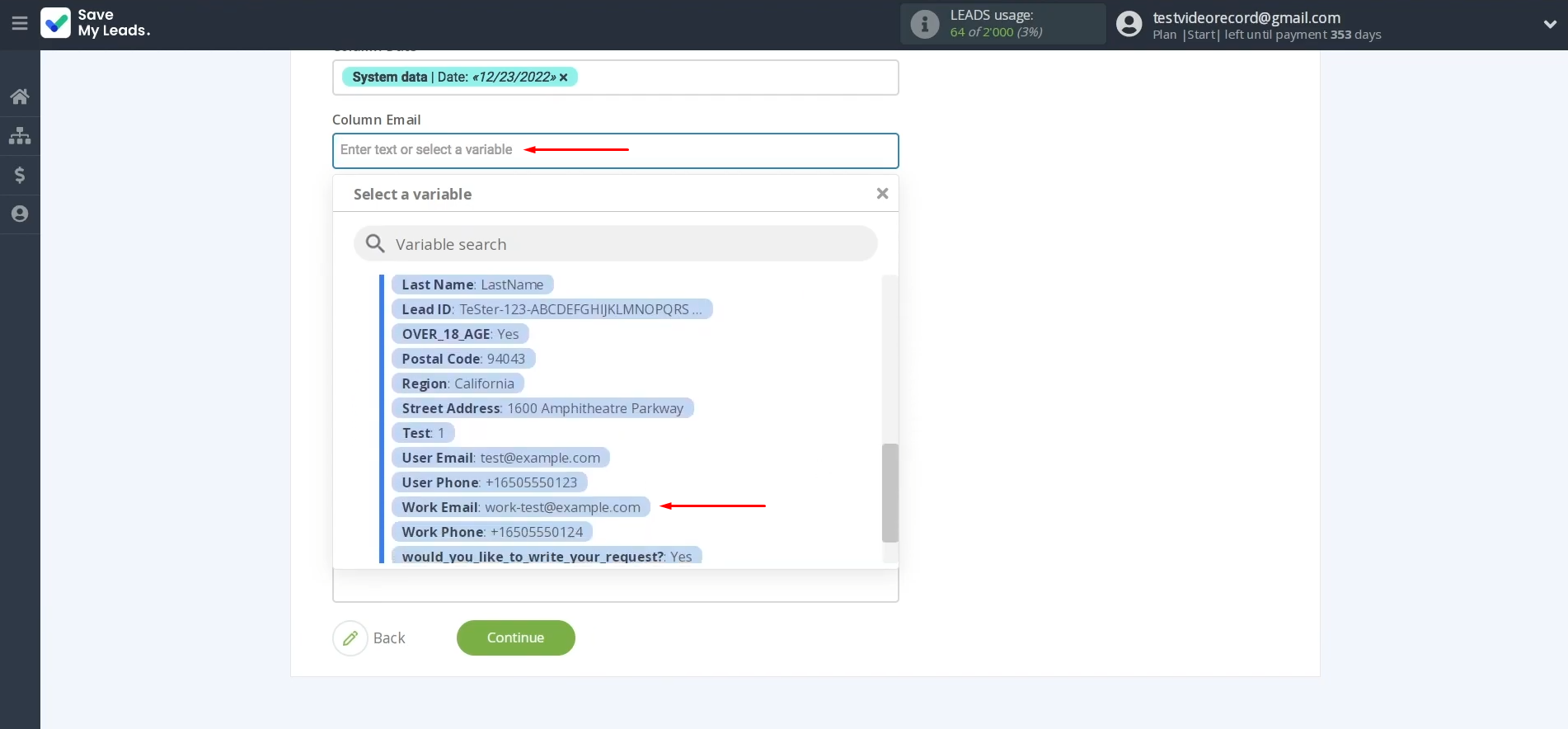
After filling out all required fields, click “Continue.”
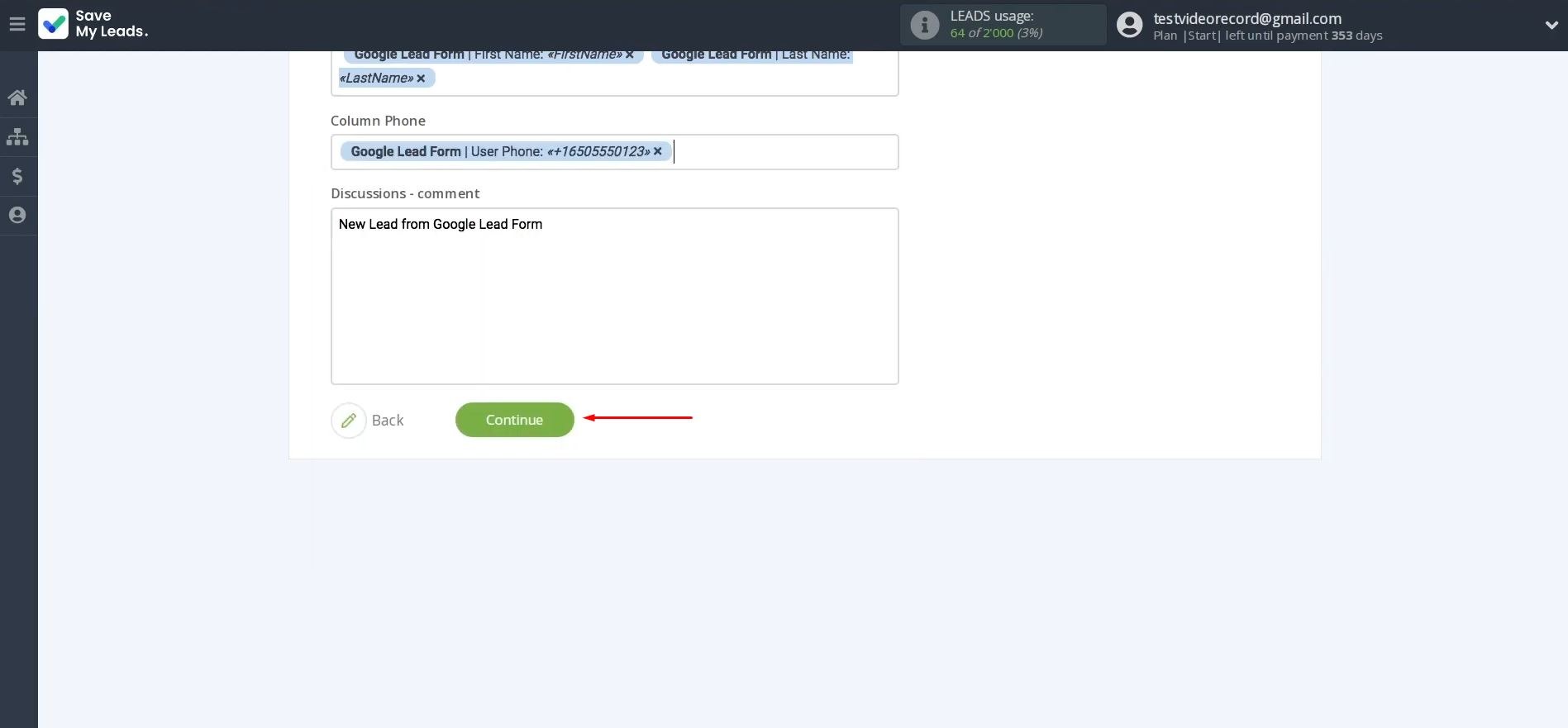
Here’s an example of
the data that will be transferred to your Smartsheet spreadsheet after a new
lead fills out and submits the form. Click “Send test data to
Smartsheet.” This will allow you to verify that your settings are correct.
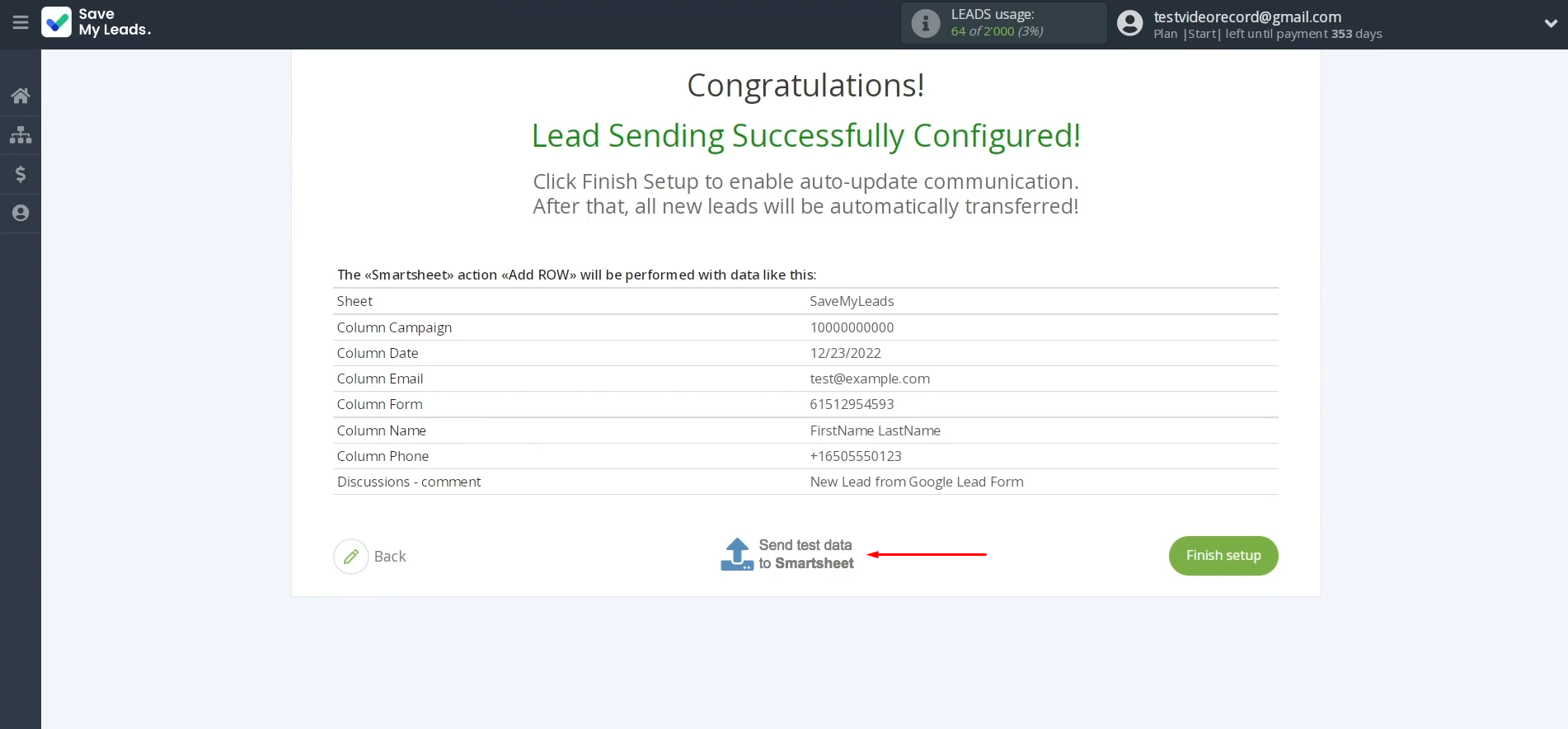
To verify the result, go to your Smartsheet account.
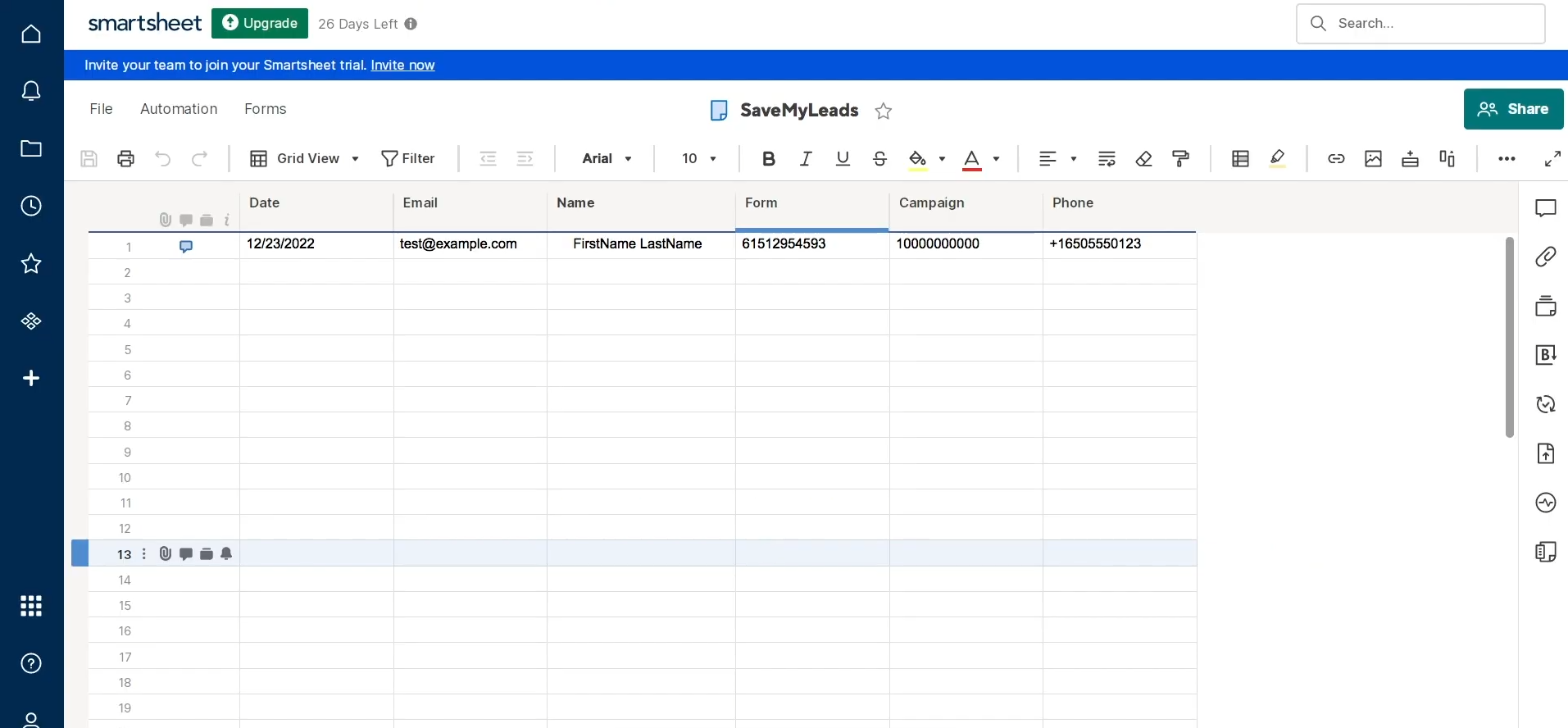
Then return to
SaveMyLeads to complete the settings. There are only a few steps left.
Setting Up Auto-Update
Click “Finish setup” to start the automatic update for the configured integration. From now on, all new leads from Google Lead Form will be automatically transferred to Smartsheet and formatted as new filled rows.
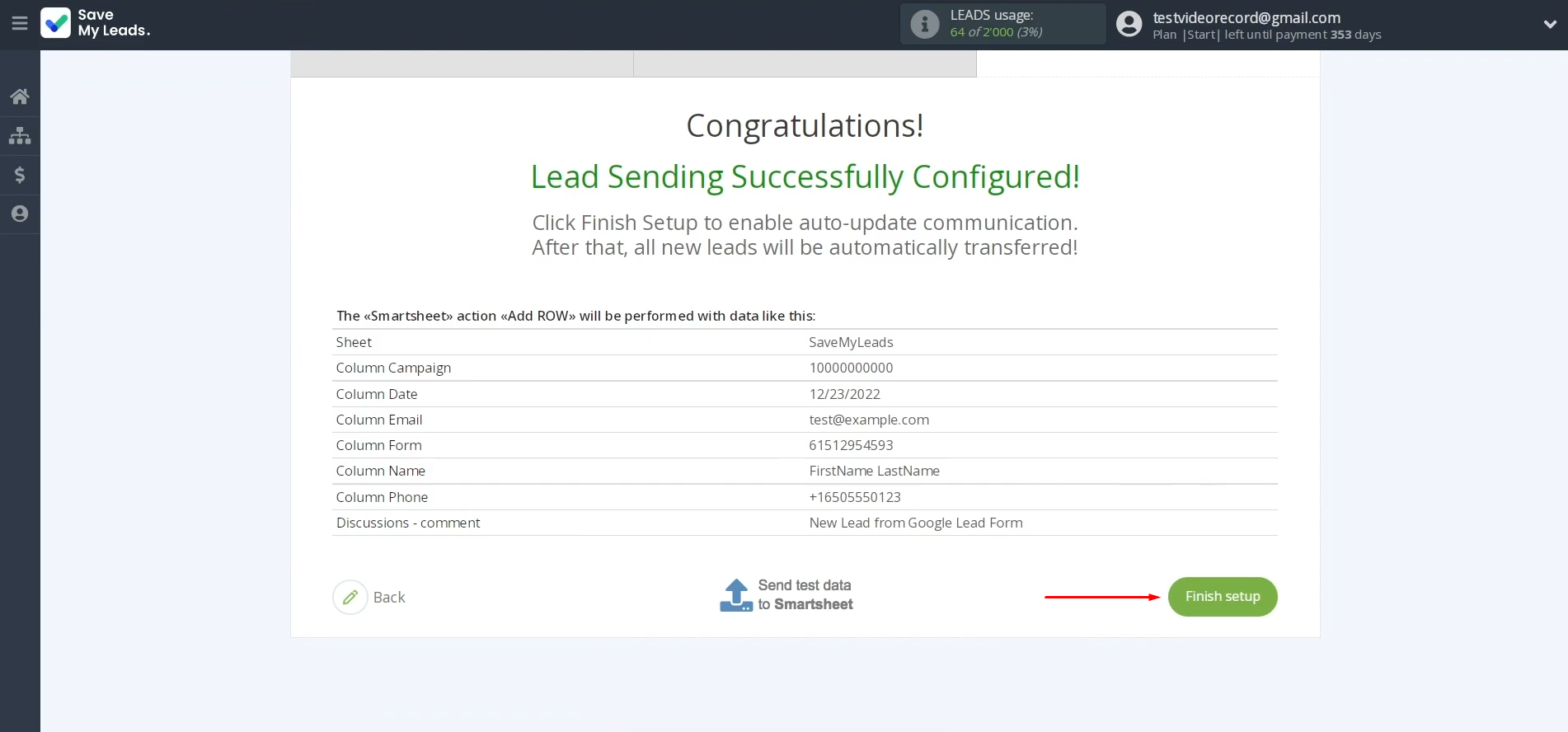
To make additional
settings, click the gear icon.
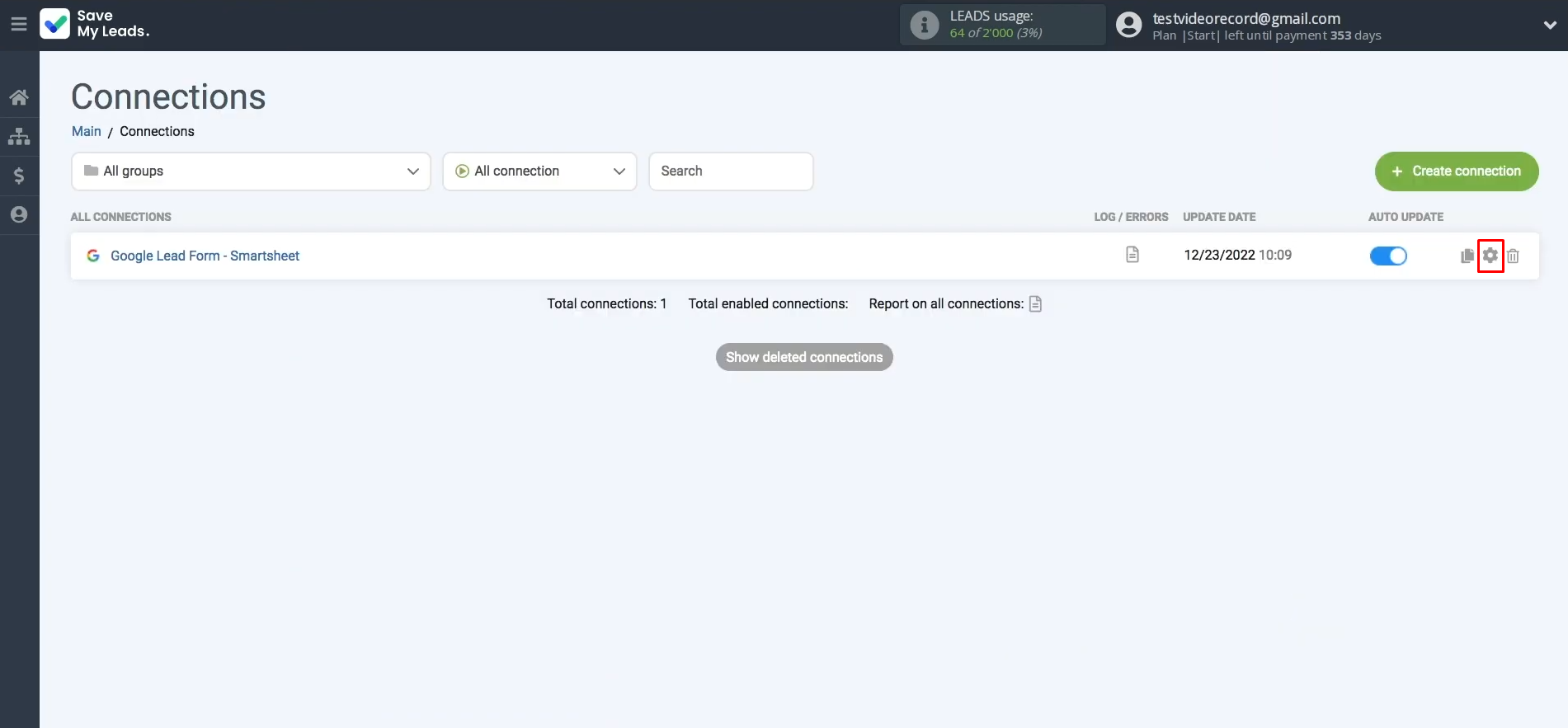
If needed, you can rename the integration and assign it to a group. After that, click “Continue.”
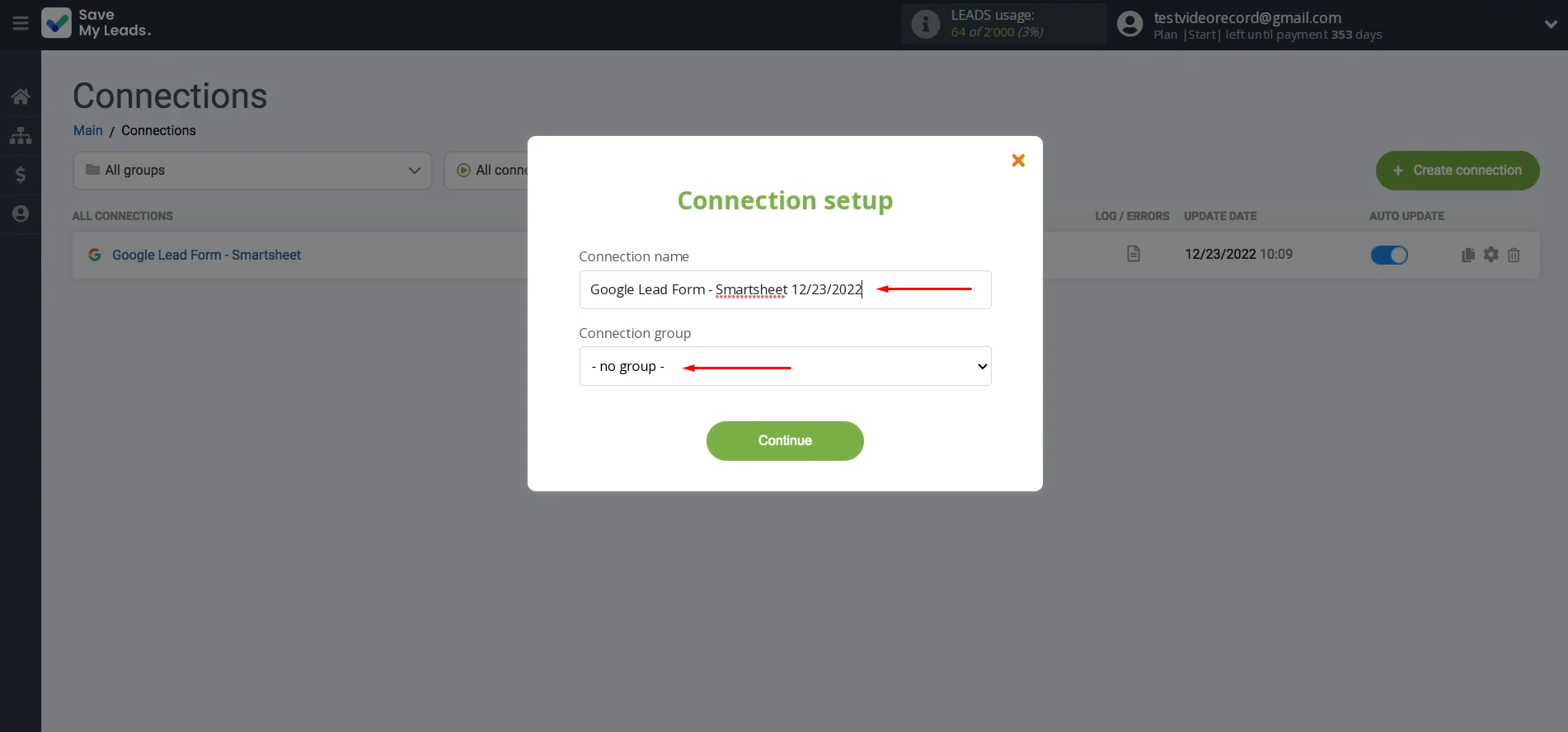
The integration
between Google Lead Form and Smartsheet is now complete.
Conclusion
Google Lead Form and Smartsheet integration is a highly effective way to automate the collecting and processing of leads. By integrating Smartsheet and Google Leads automation, businesses have the opportunity to increase work speed, enhance staff productivity, greatly reduce errors that occur during manual entry, and significantly improve the quality of customer service. SaveMyLeads' simple and convenient code-free solution allows any employee to set up such an integration, even if their computer skills are minimal. By doing this, you can improve your performance, modernize your business, and increase its competitiveness today.
Step-by-Step Guides for Setting Up Integrations:
- TikTok and Slack Integration: Automatically Sending Channel Notifications
- TikTok and MailerLite Integration: Automatic Lead Transfer
- Facebook and Copper Integration: Automatic Creation of Contacts
- Google Lead Form and Pipedrive Integration: Automatic Task Creation
- Google Lead Form and ClickUp Integration: Automatic Data Transfer