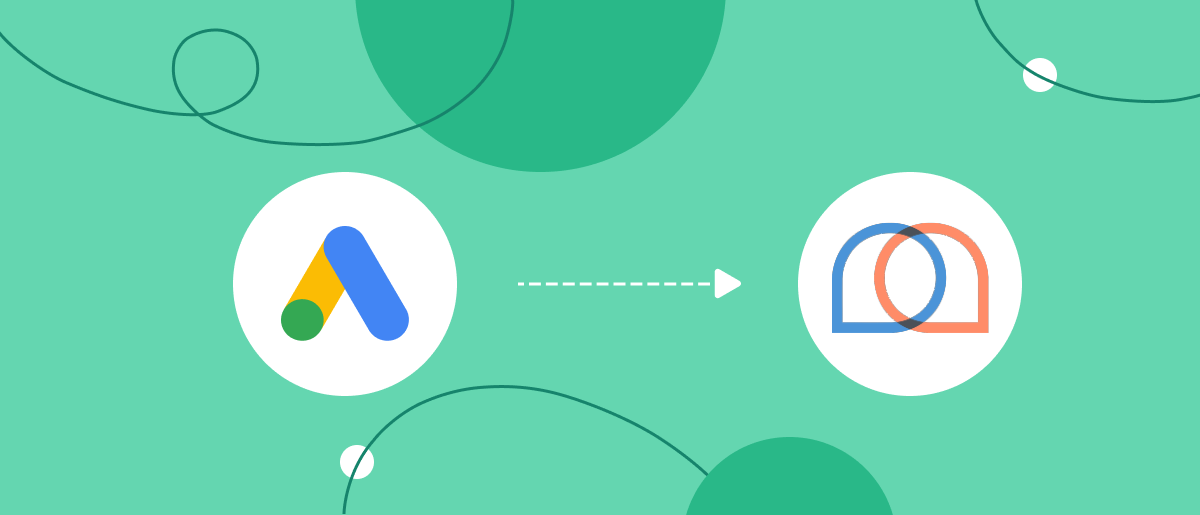Effective communication with potential clients plays a crucial role in success in the market. Google Lead Form allows leads to signal their interest in buying or ordering in a couple of clicks. Mobile Text Alerts is an online platform for multichannel client communication. Are you already working with these services, or are you thinking about implementing them? Our article will teach you how to set up Google Lead Form and Mobile Text Alerts integration. This will improve your customer engagement.
Integrating Google Lead Form with Mobile Text Alerts brings three important benefits to businesses:
- Faster connection with clients. Your customers will receive feedback faster. This significantly reduces the risk that they will change their minds.
- Efficient use of staff resources. Employees who were previously involved in data migration can be redirected to more important tasks, such as improving the quality of communication with clients.
- Save time. You will free up time for yourself and your colleagues by reducing the number of daily tasks.
You will feel the benefits of Mobile Text Alerts and Google Ads Lead Form integration immediately after completing its setup via SaveMyLeads. Leads who fill out the form will be automatically redirected to the SMS marketing platform. If you've been manually transferring their data, such as names, phone numbers, and emails, you can now forget this outdated method.
Automating data transfer will make your work easier. It will also improve your interaction with leads through faster feedback. This will make them more likely to become regular customers. It will help your business grow and succeed.
How to Set Up Google Ads Lead Form and Mobile Text Alerts Integration
Setting up Google Lead Form + Mobile Text Alerts integration via SaveMyLeads is easy even for beginners. This online connector links data collection forms and a customer communication platform. You won't have to urgently understand the API or find a specialist to do this. The developers made the interface simple and intuitive. This eliminates any difficulties for users.
Setting up Google Lead Form + Mobile Text Alerts integration via SaveMyLeads is easy even for beginners. This online connector links data collection forms and a customer communication platform. You won't have to urgently understand the API or find a specialist to do this. The developers made the interface simple and intuitive. This eliminates any difficulties for users.
The entire process will take no more than 10 minutes. If you already have experience working with integrations, you will spend even less time on setting it up. Our step-by-step instructions will help you avoid mistakes and complete the setup correctly the first time.
The first step is to register at savemyleads.com. To create an account, you will need to provide your name, email address, and create a password. You can speed up the process by registering through Google or Facebook. Once you have your personal account, proceed to set up Mobile Text Alerts and Google Lead Form integration.
Setting Up the Data Source – Google Lead Form
To set up Google Ads Lead Form + Mobile Text Alerts integration, first, you need to create a new connection.
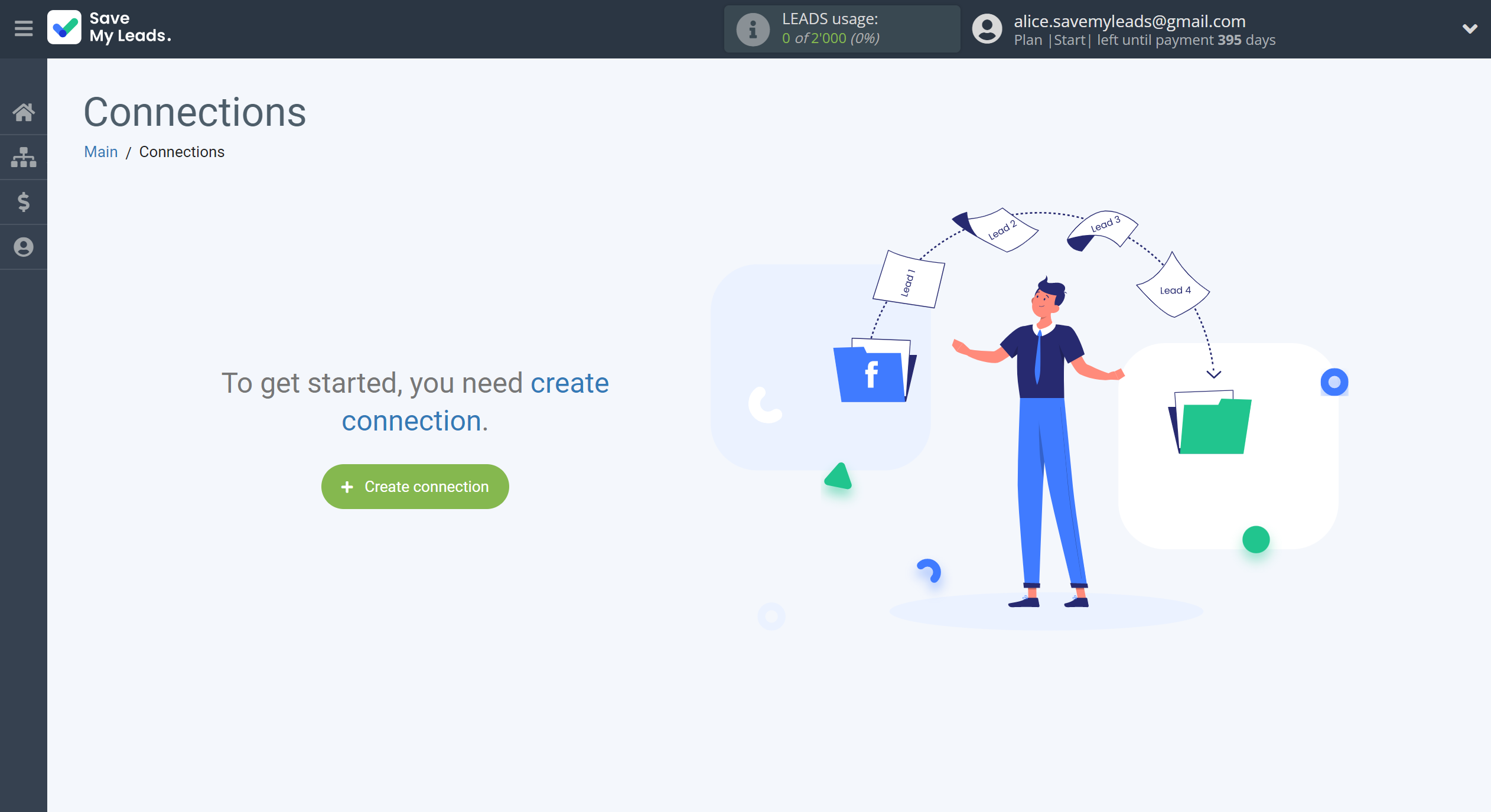
Select the system you want to transfer leads from. You need Google Lead Form.
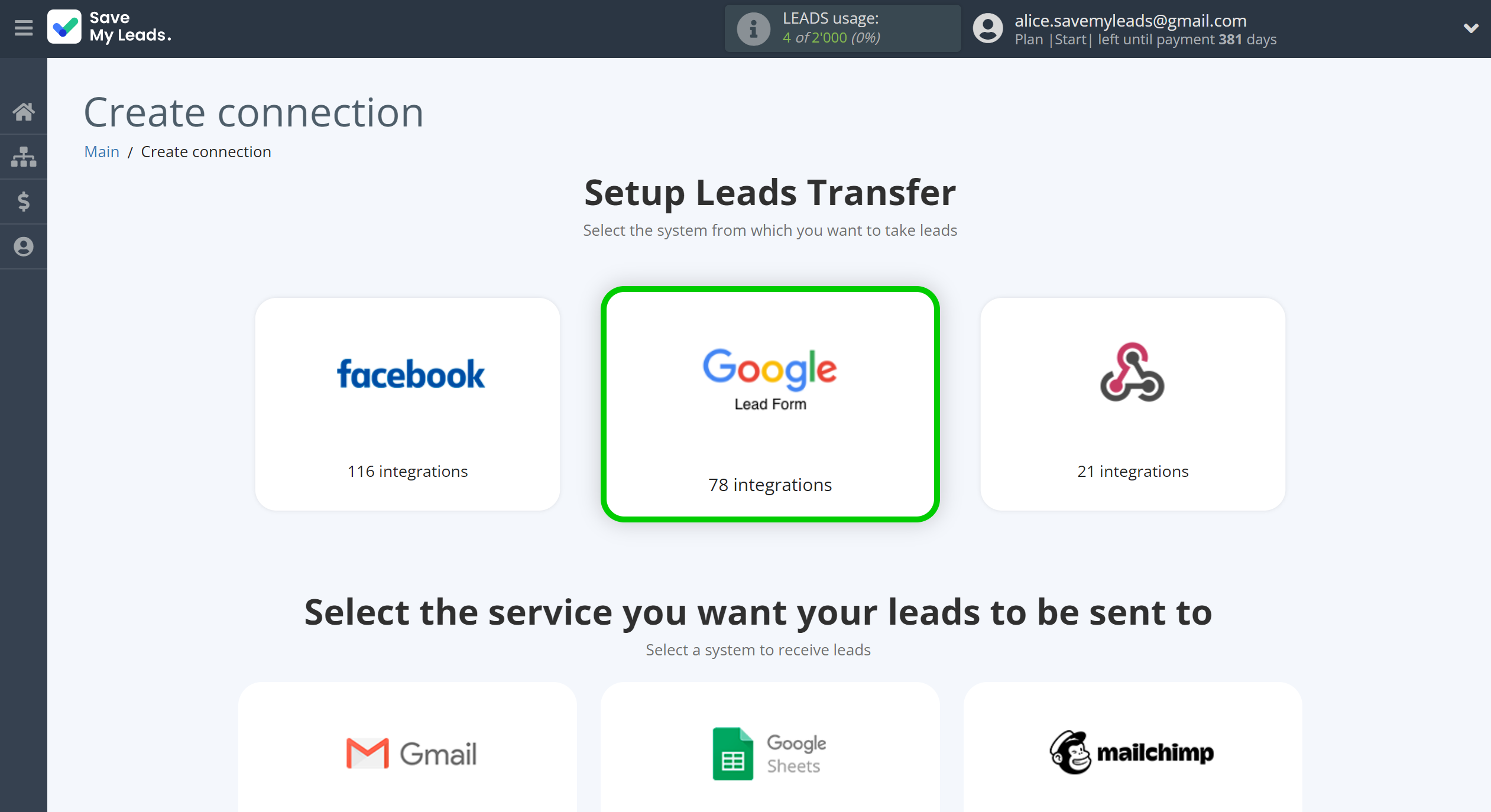
Choose the system you want to transfer new leads from Google Lead Form to. You need Mobile Text Alerts (Send SMS).
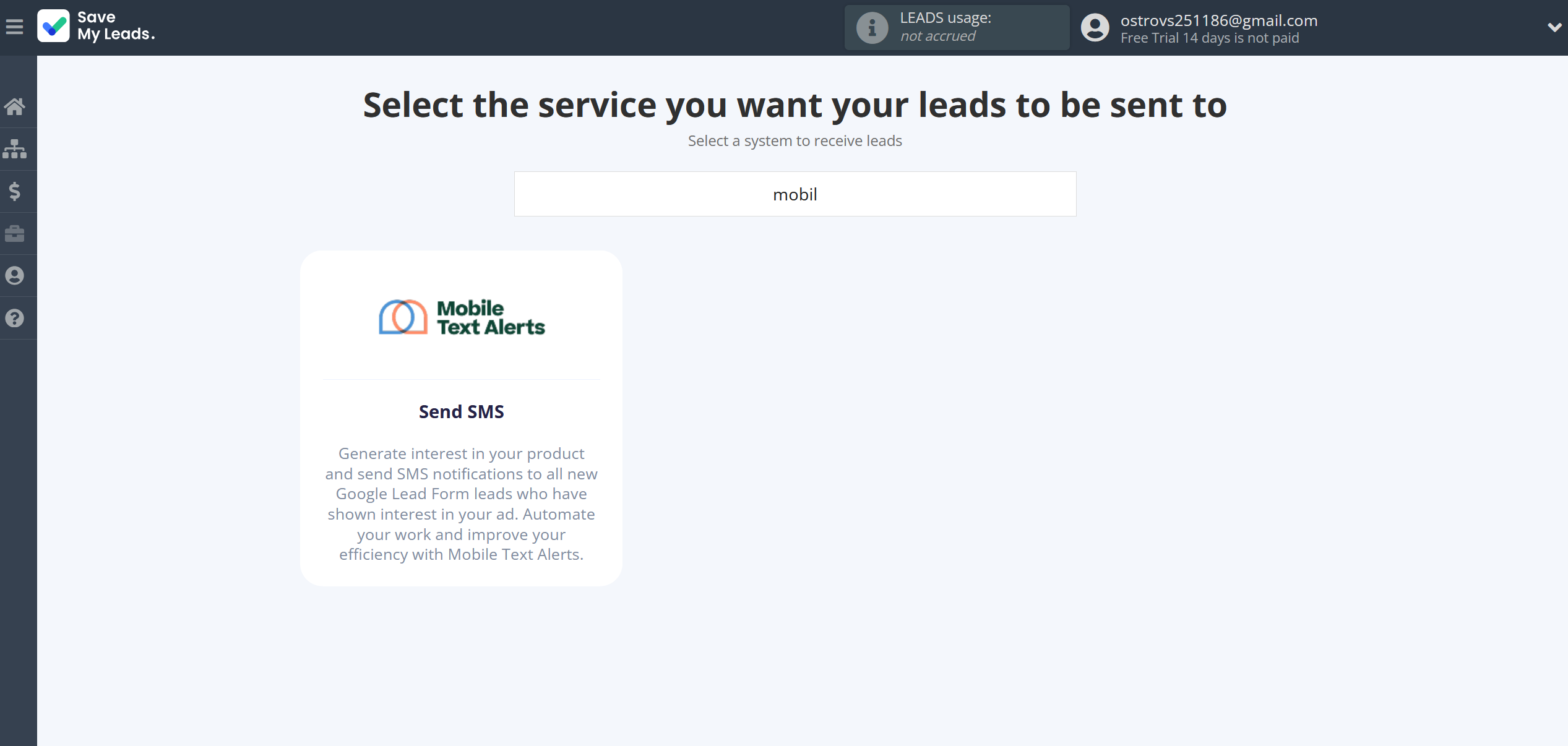
Connect your Google Lead Form account to SaveMyLeads.
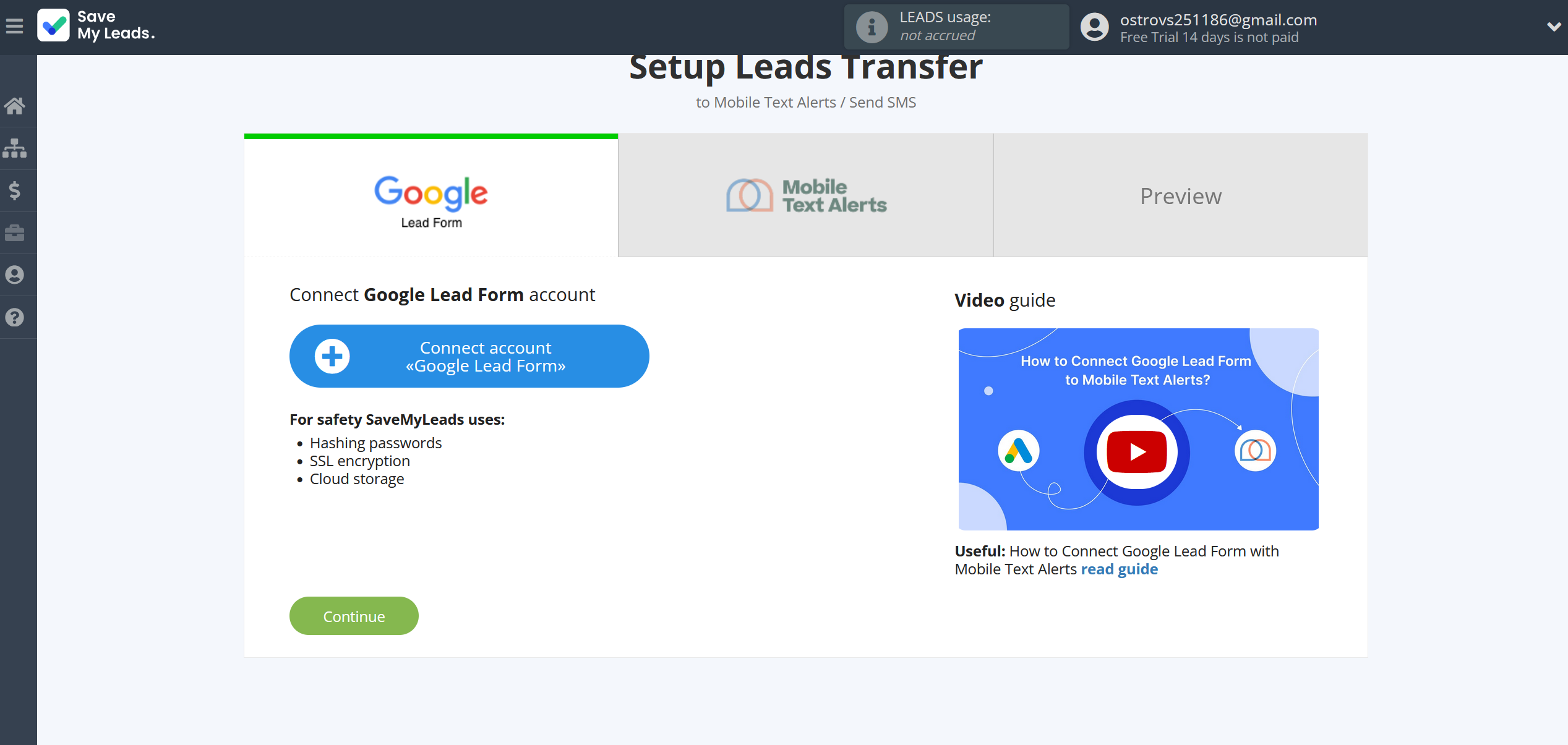
Here, you can give a name to this
connection or just
click “Continue.”
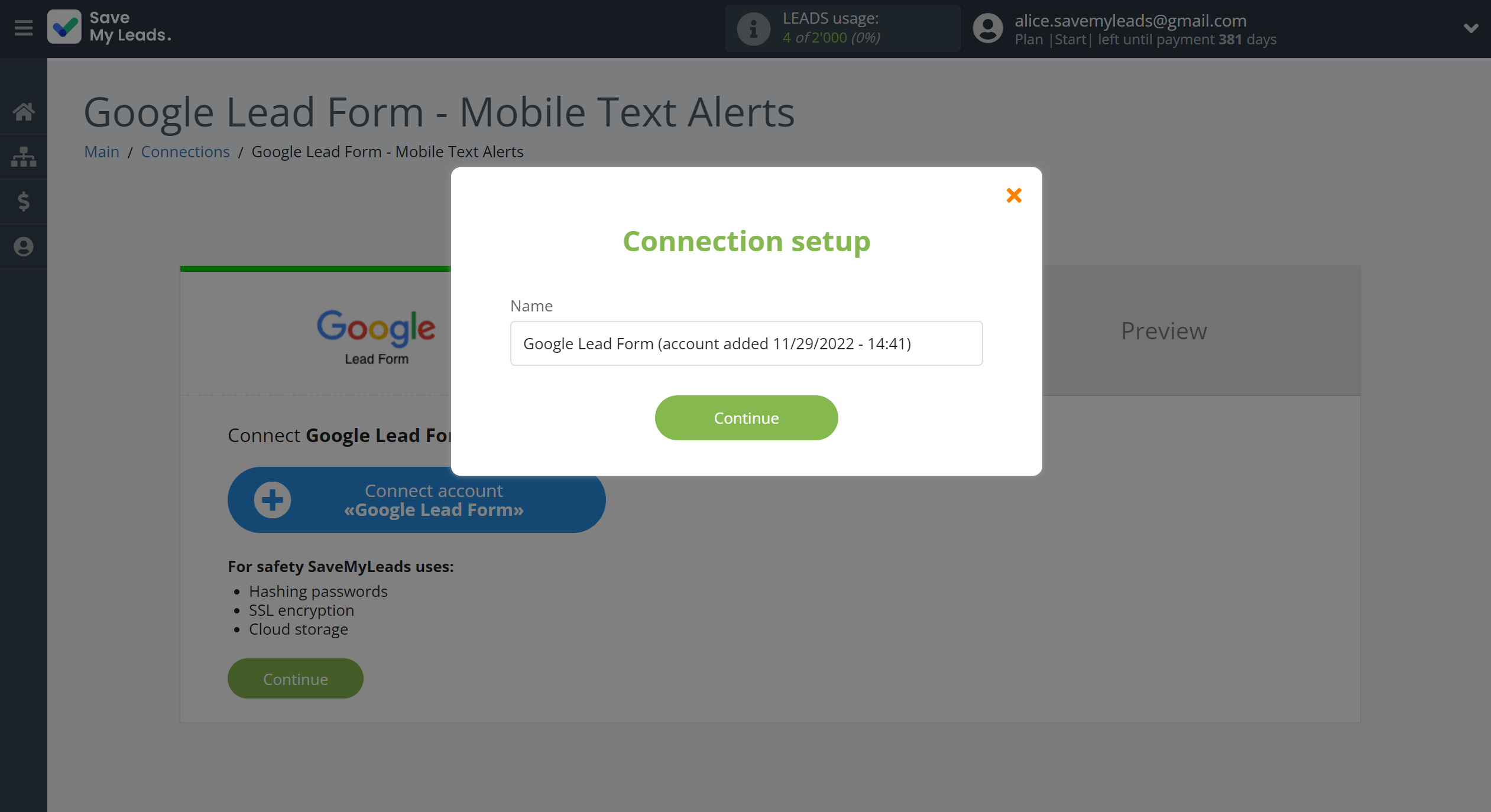
Once the connected account appears in the list, select it. You see the URL for receiving data. This is the URL where new leads from the Google Lead Form will be sent. To continue setup, you must copy the URL.
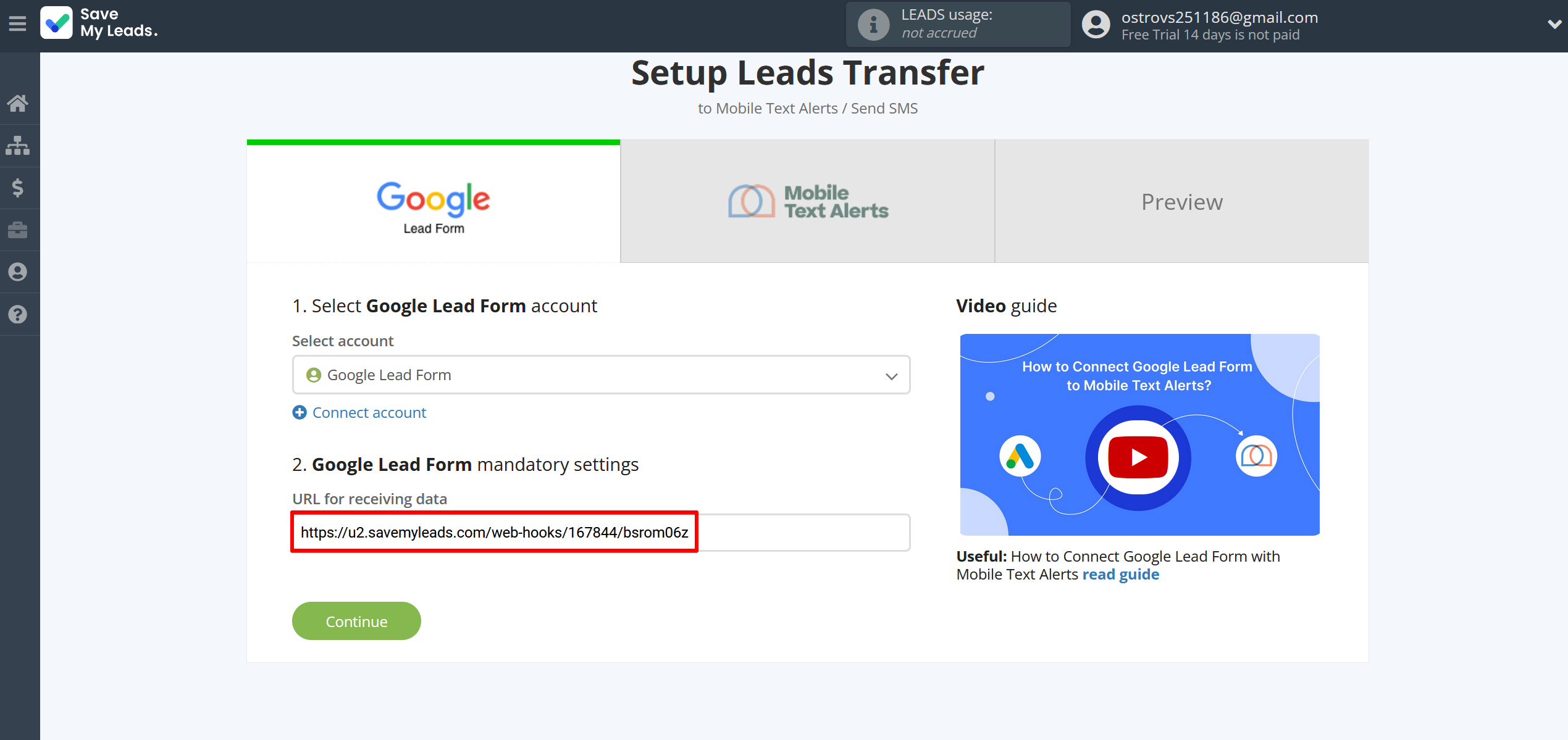
Go to the
"Ads and Assets" section in your personal Google Lead Form
account. You need the
"Assets" tab. Make sure the "Lead Forms" tab
is checked.
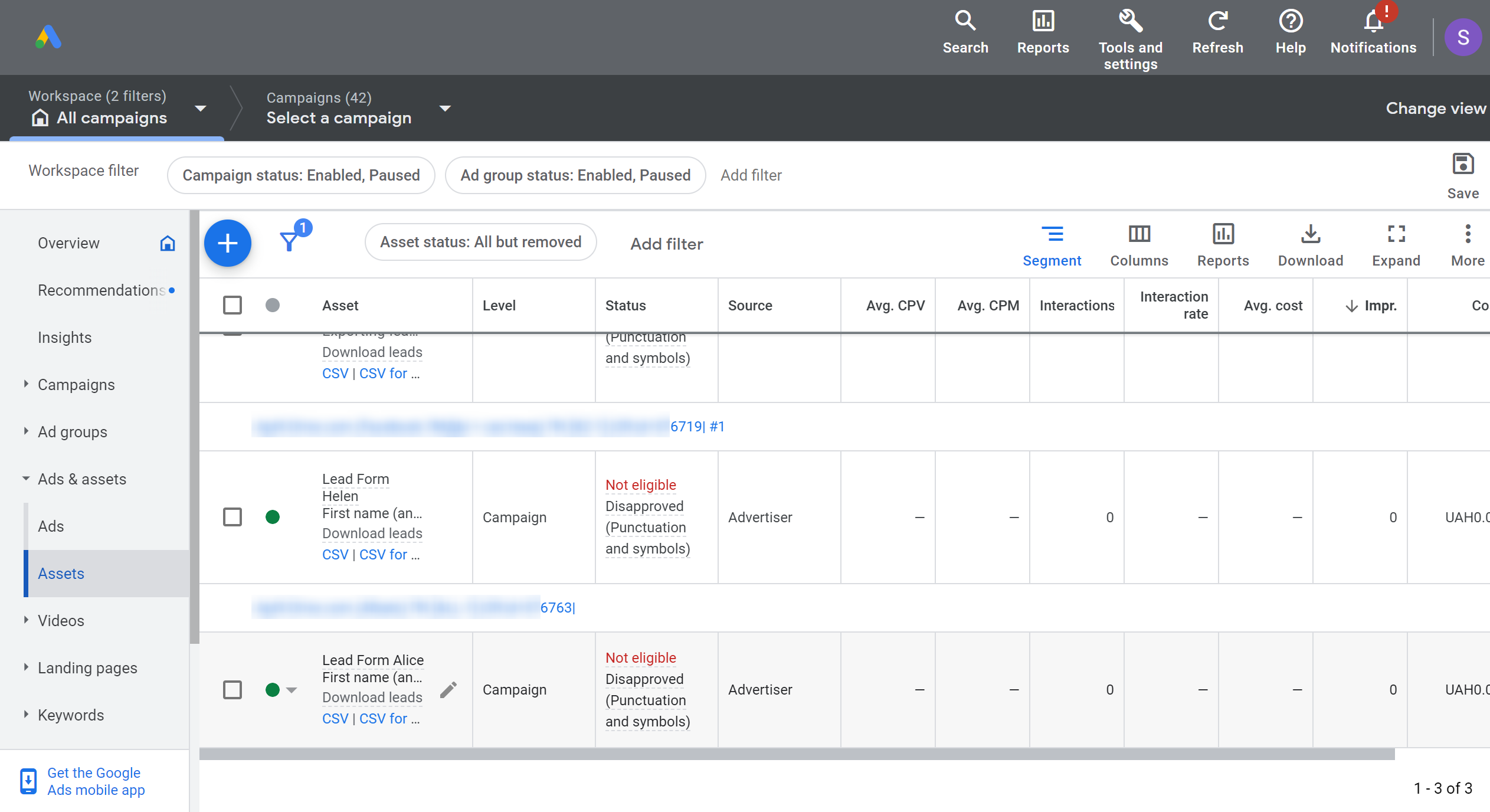
Click on the form from which you need to get data. Find the
section "Other Data Integration Options." Paste the copied link from SaveMyLeads in the appropriate field.
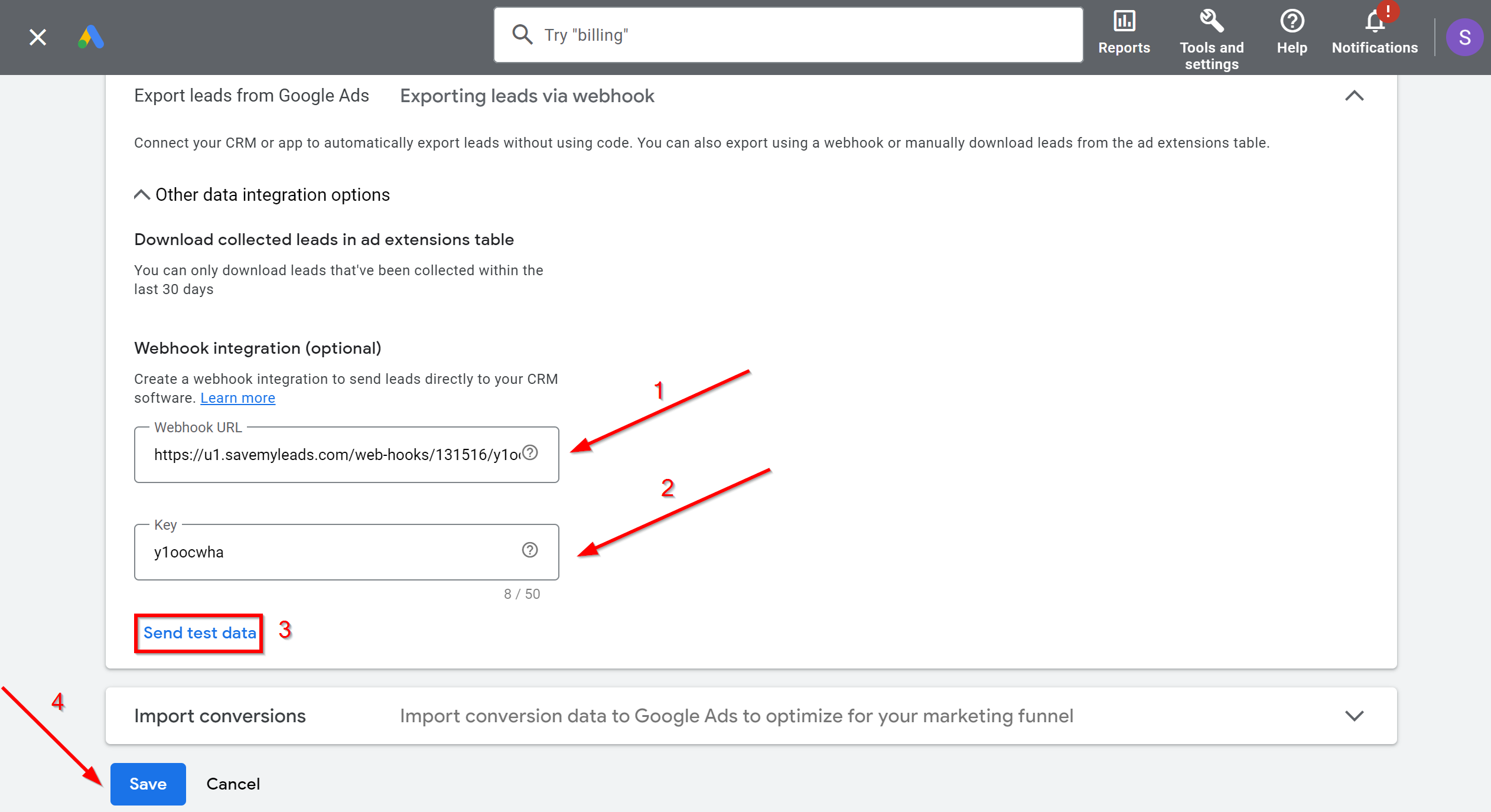
Next, as a
key, specify the last part of the URL. To continue with the setup, generate test data. To do this, click "Send test data." Be sure to save your changes. Now, you can return to
SaveMyLeads and continue setting up.
Setting Up the Data Receiver – Mobile Text Alerts
Connect your Mobile Text Alerts account to SaveMyLeads.
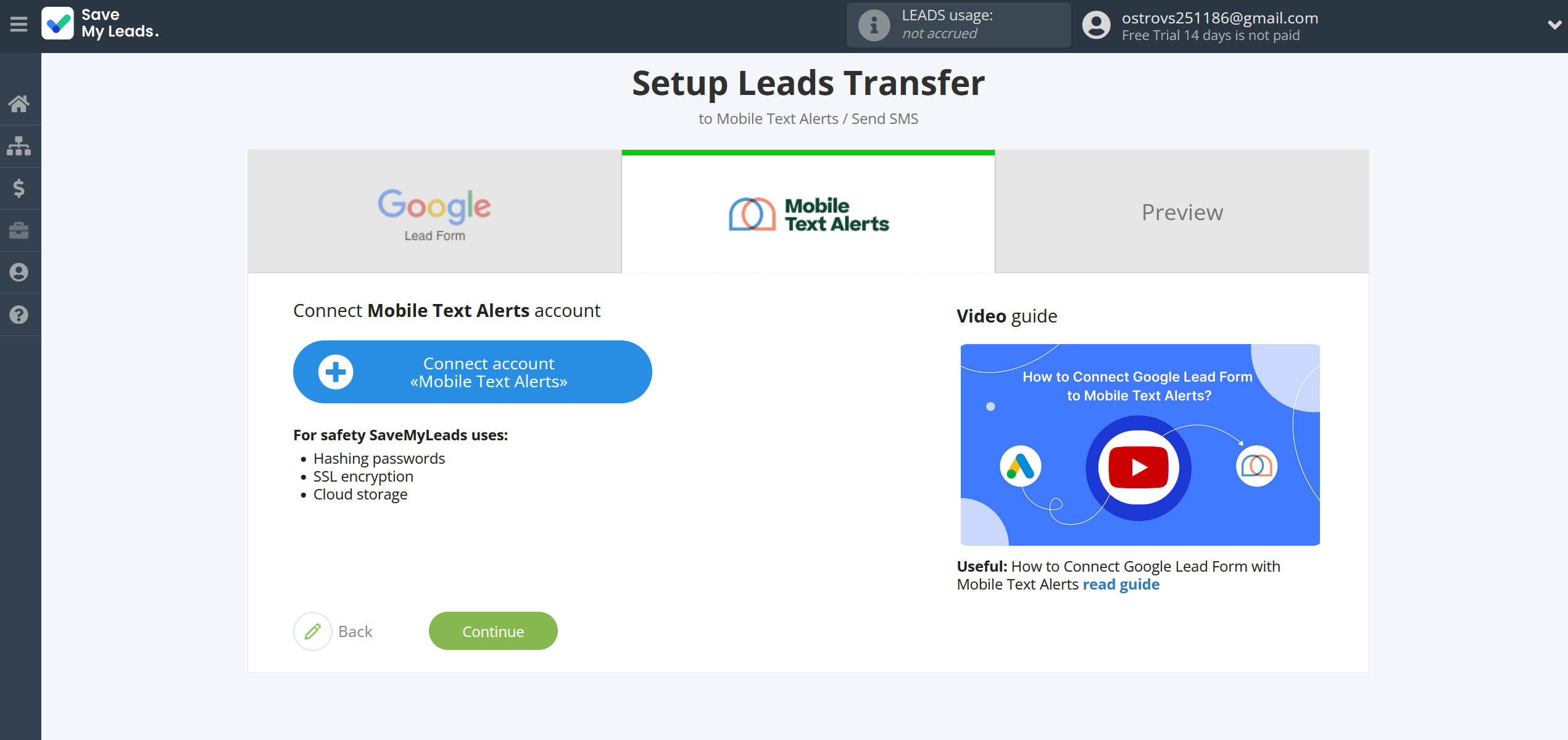
Then, you must specify the API key. To get it, go
to your personal Mobile Text Alerts account. If your
account is paid, go to the settings. The developer settings will contain the API key. If your account is in the test period, to get the API key, you
need to contact the Mobile Text Alerts support service.
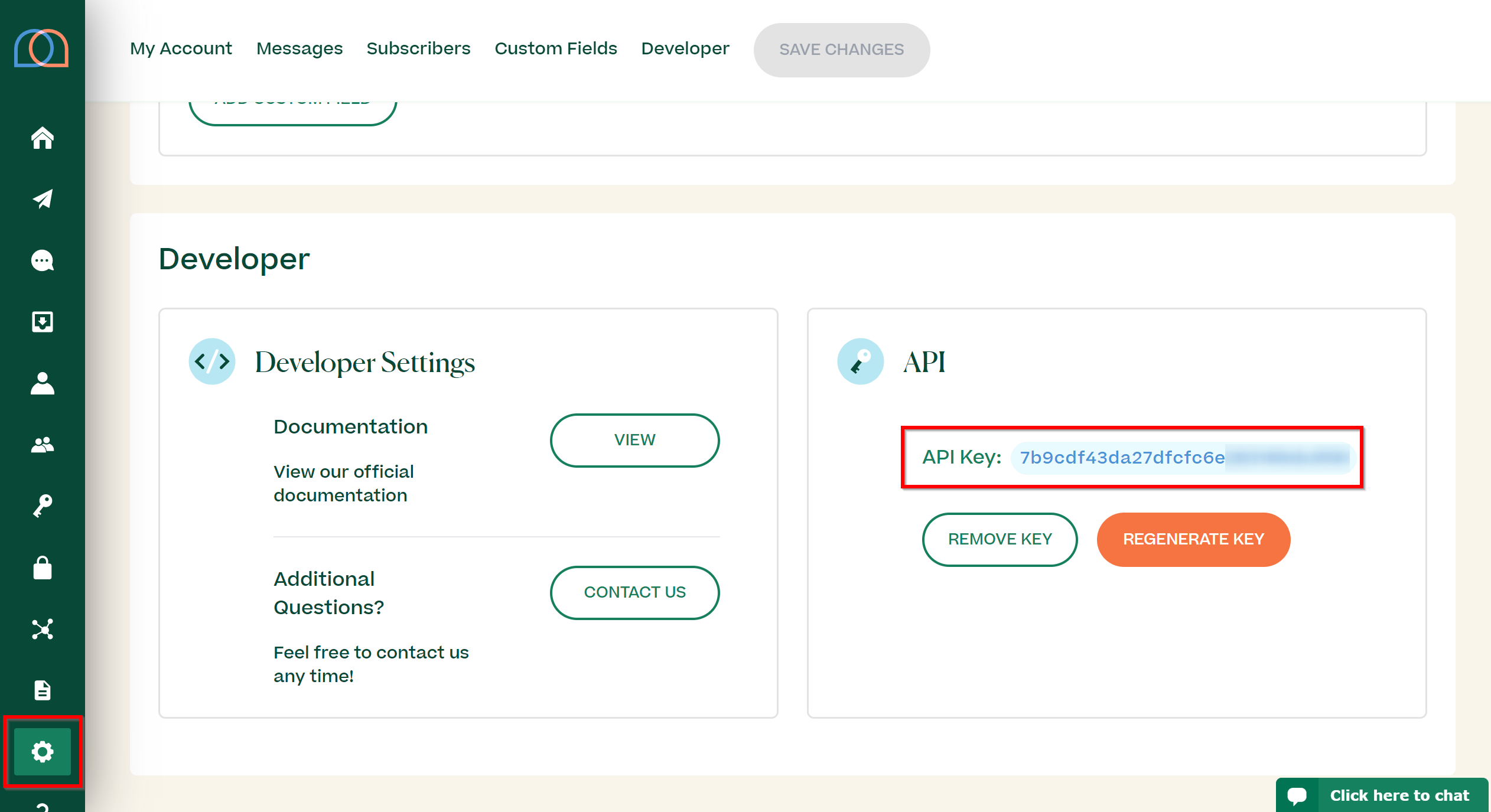
After you
receive the API key, paste it into the appropriate field in SaveMyLeads.
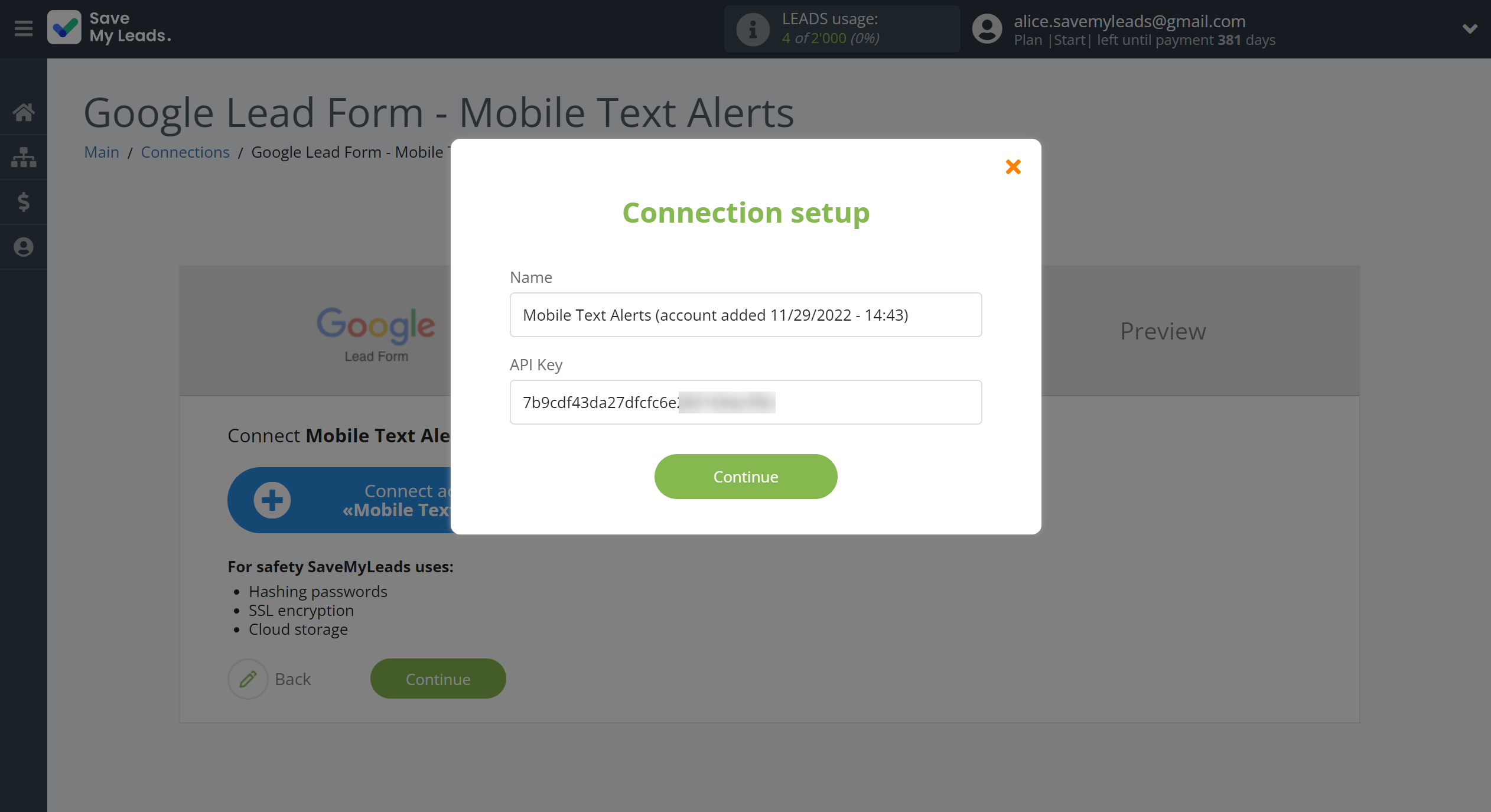
Once the connected account appears in the list, select it.
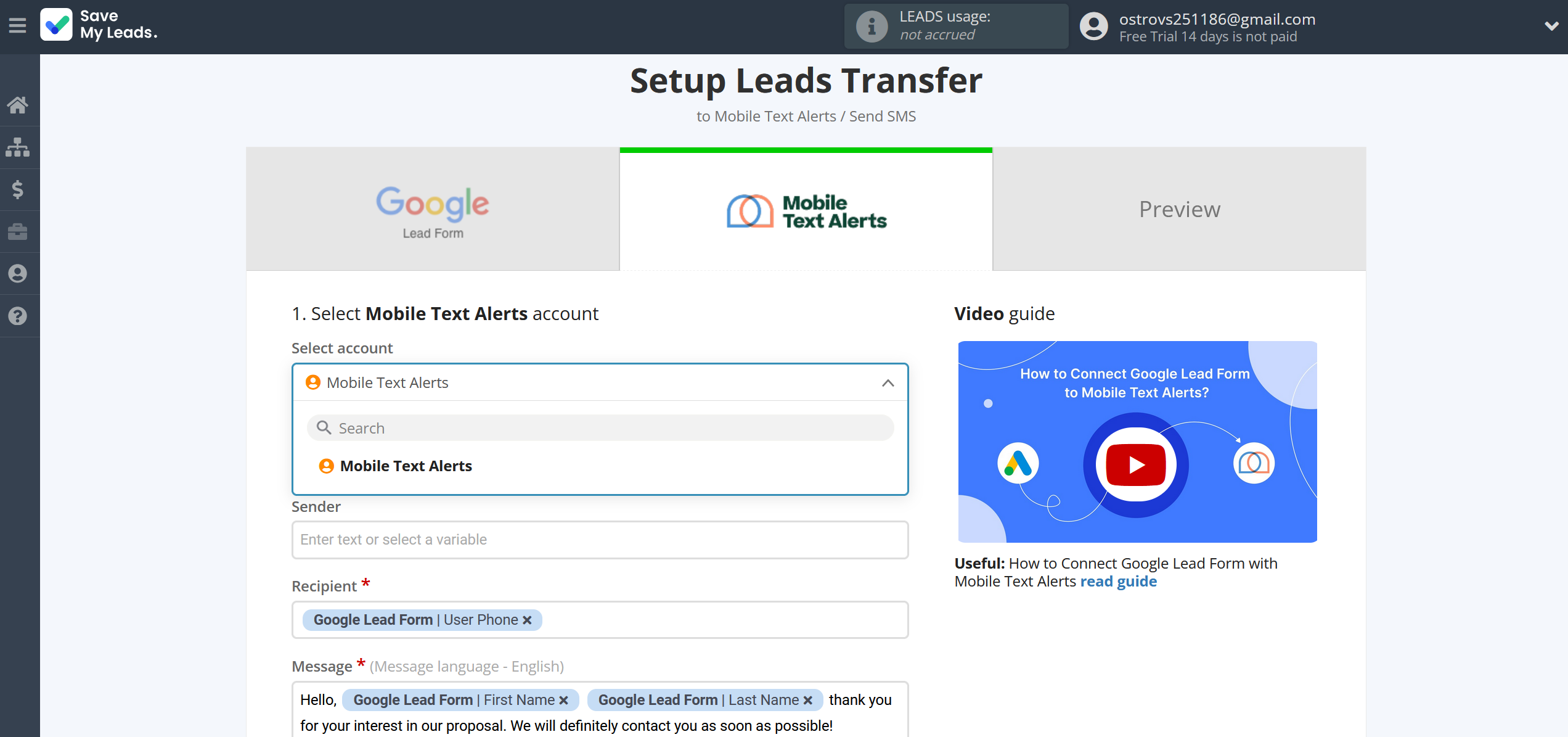
Fill in the
sender field if you
have already registered it. In the
recipient field, you need to specify the phone to which the SMS notification will be sent. To do this, click in the field and select a variable from the
drop-down list.
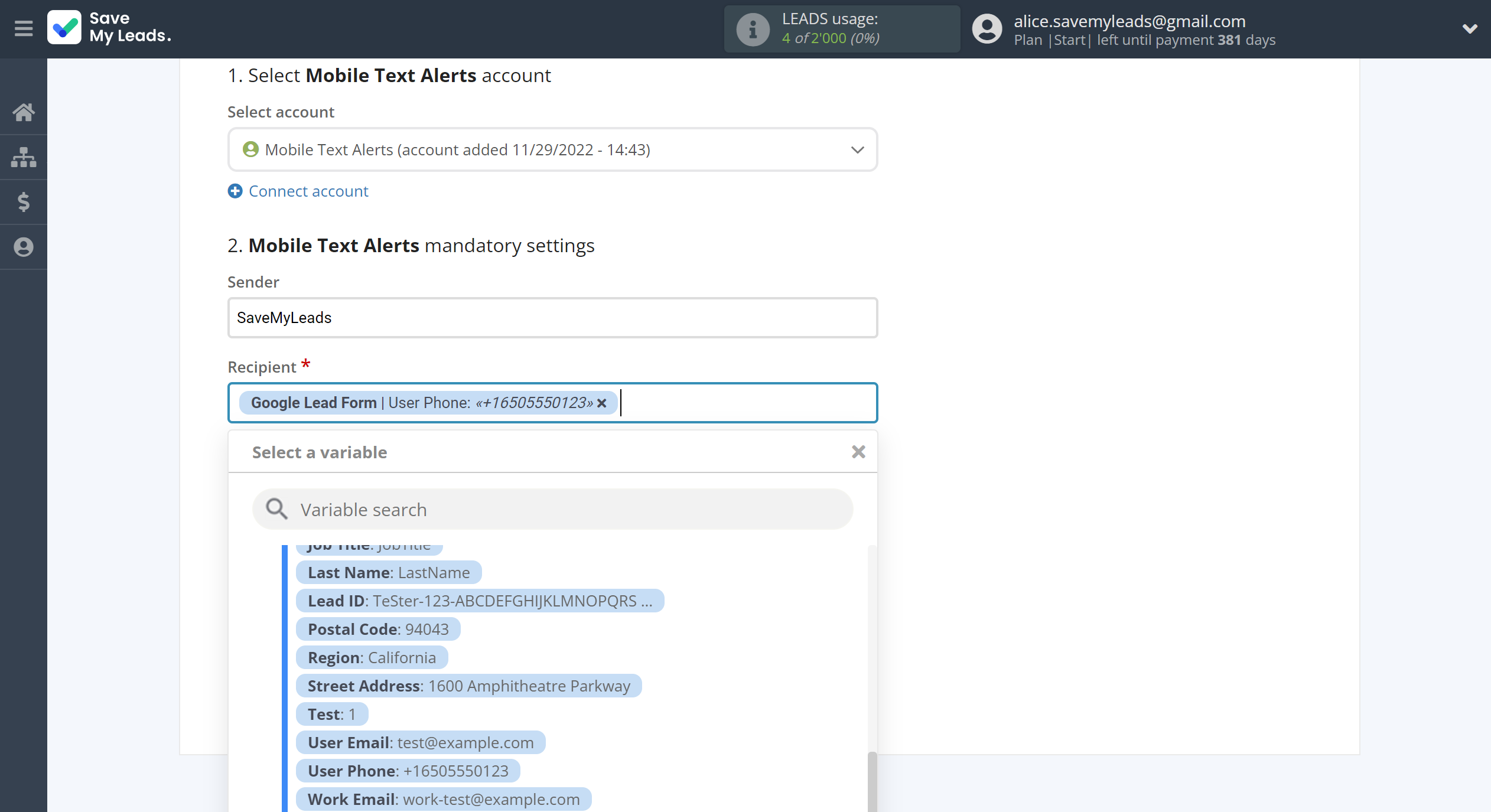
In the
message field, compose a message
that will be sent as SMS notifications. After all the
required fields are filled in, click “Continue.”
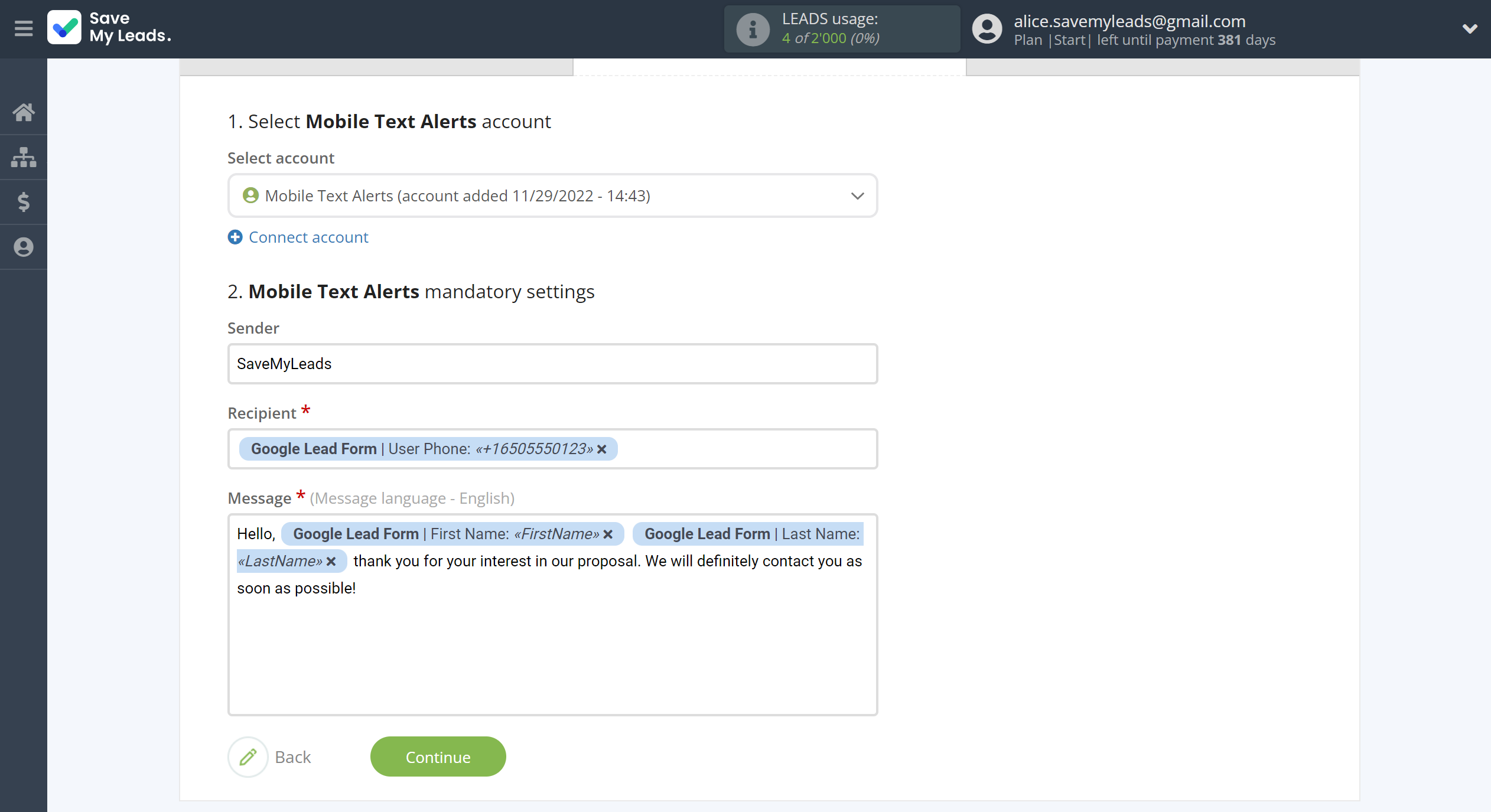
To check the correctness of the settings, send test data to Mobile Text Alerts. After
successful sending, go to your personal Mobile Text Alerts account and check the result. Then, go back to SaveMyLeads and complete the setup.
Setting Up Auto-Update
Click “Finish setup” to enable auto-update of the connection. In this case, all new leads from Google Lead Form will be instantly transferred to Mobile Text Alerts for sending SMS. If you want to change the connection name you can do this in its settings. For this, click on the gear icon.
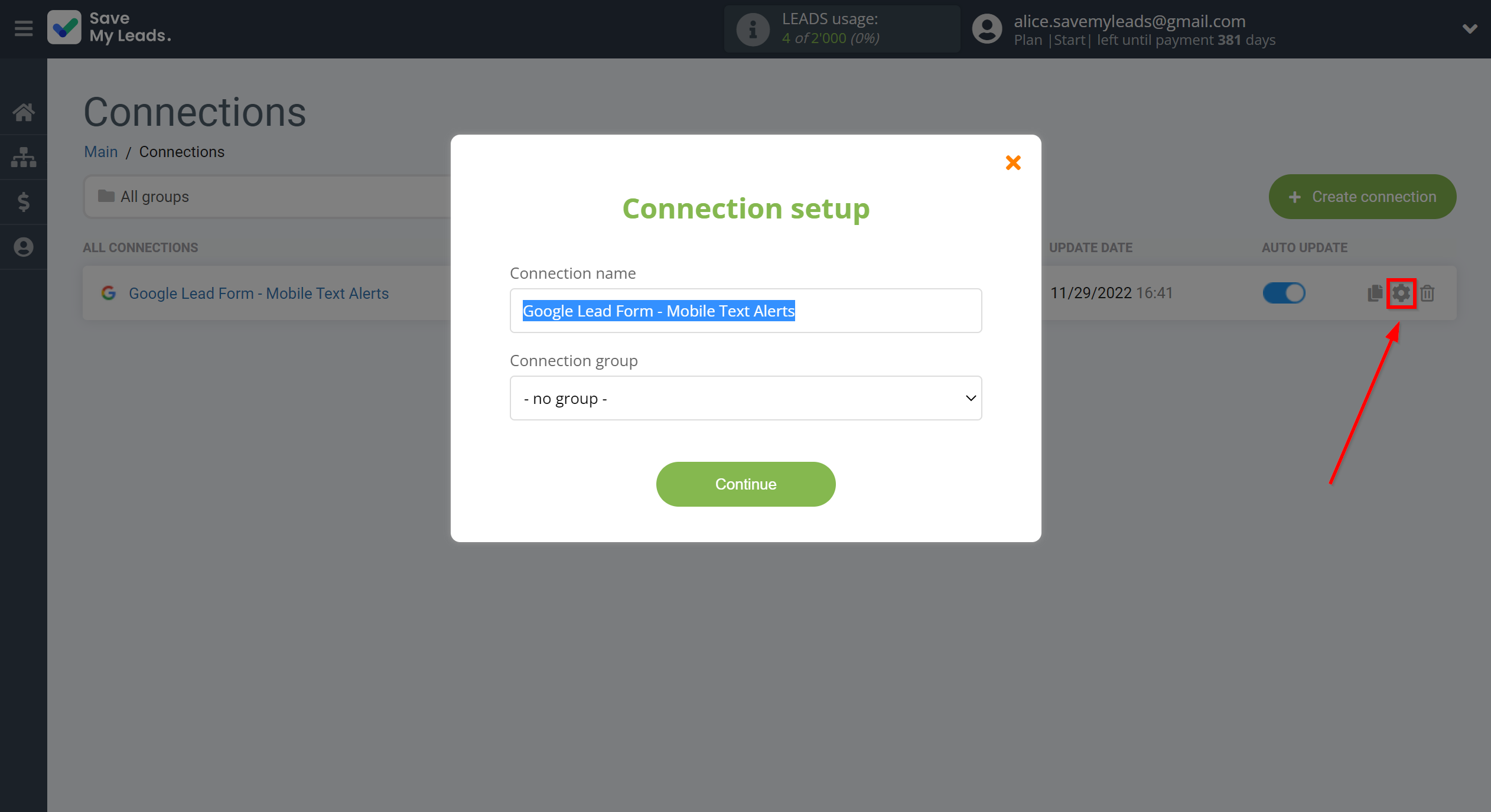
Here,
you can change the connection name and add it to a
group. After that, click “Continue.” That's all. The Mobile Text Alerts + Google Ads Lead Form integration has been completed.
Results
If you followed our guide, you likely set up the Mobile Text Alerts + Google Lead Form integration. You should have seen its benefits: automatic transfer of lead data and SMS sending. The integration will save you from tedious manual work. It will automate the process. While SaveMyLeads is doing the routine, you will be able to switch to other important things. Now you will have more time to improve communication with clients, develop marketing strategies, and other significant areas in your business. Automation will simplify your work and elevate your business. Our SaveMyLeads tool is ready to help.
Step-by-Step Guides for Setting Up Integrations: