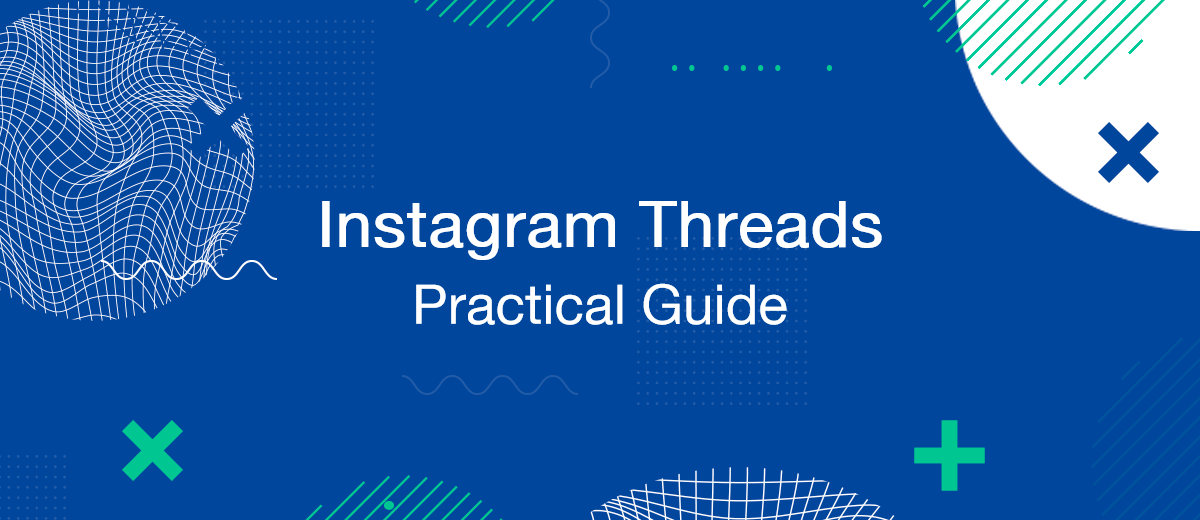In July, Meta launched a new social network, Threads, which is set to become Twitter's main competitor. In just 10 days since its launch, 112 million users have registered. No other social platform has grown so rapidly in the entire history of its existence. Mark Zuckerberg, co-founder of Meta, admitted that the result exceeded all his expectations. The new app works in tandem with Instagram. This means that to register an account, the user must have an account on this social network. Our article will help you deal with registering a personal profile, and its settings, and navigating through the application. It also tells you how to post here, interact with other users' content, and deactivate your page if necessary.
Sign up for Threads
There is no need to specifically register with Threads and fill out a profile from scratch. Those with an Instagram account are automatically signed up for the new social network and can start using it right away. Those who do not have an Instagram account will have to create one first.
The registration procedure is simple and consists of the following sequential steps:
Download the Threads app from the App Store (for iOS) or Google Play (for Android) on your device.
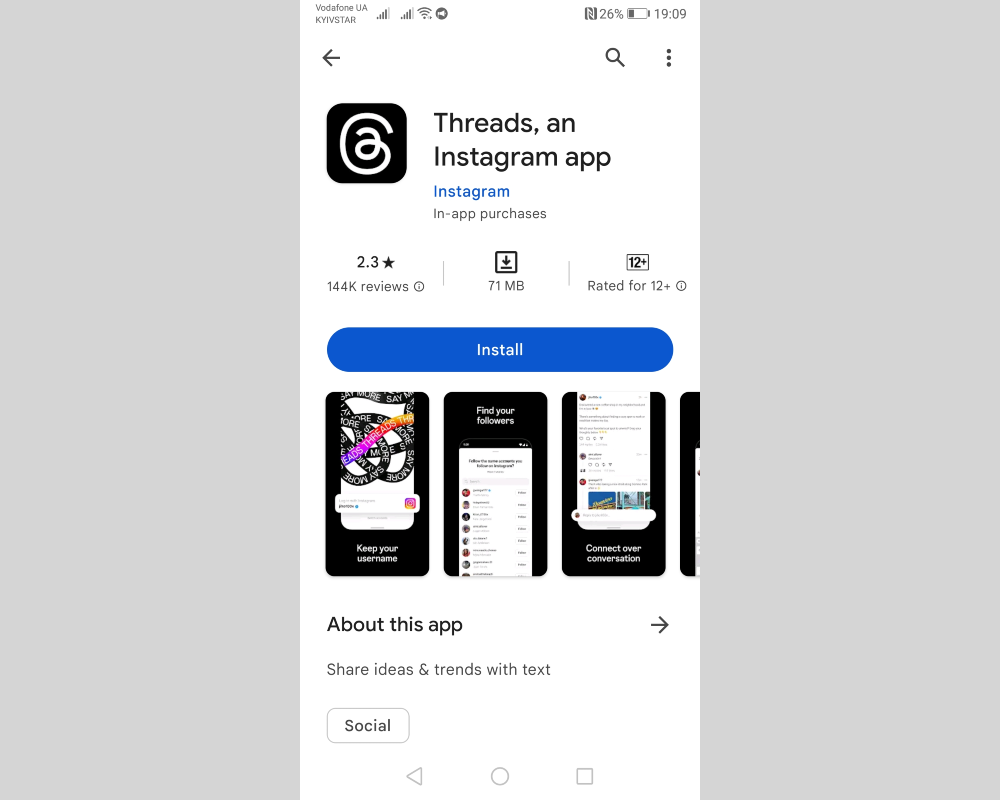
Click the "Open" button. You will see a window where you will need to confirm that you are not a robot. Check the box and go through a simple verification process.
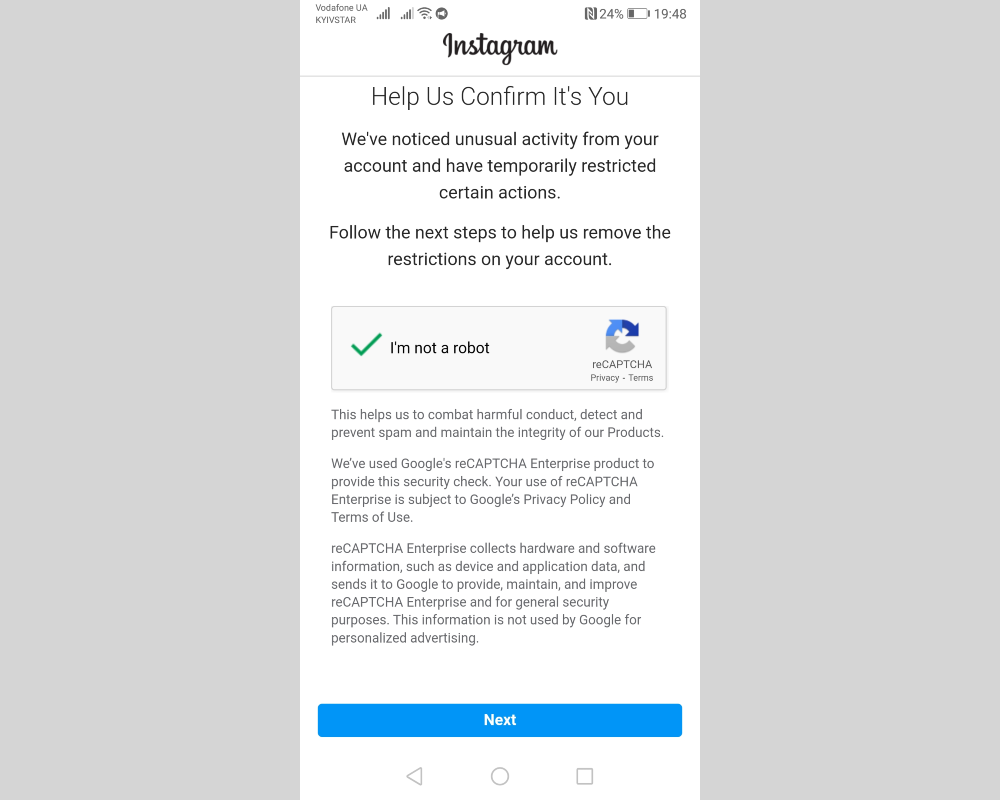
After successful verification, you will see the sentence "Log in with Instagram". Click this button. Currently, this is the only possible way to register. Whether this social network will ever be available to those who do not have an Instagram account is unknown.
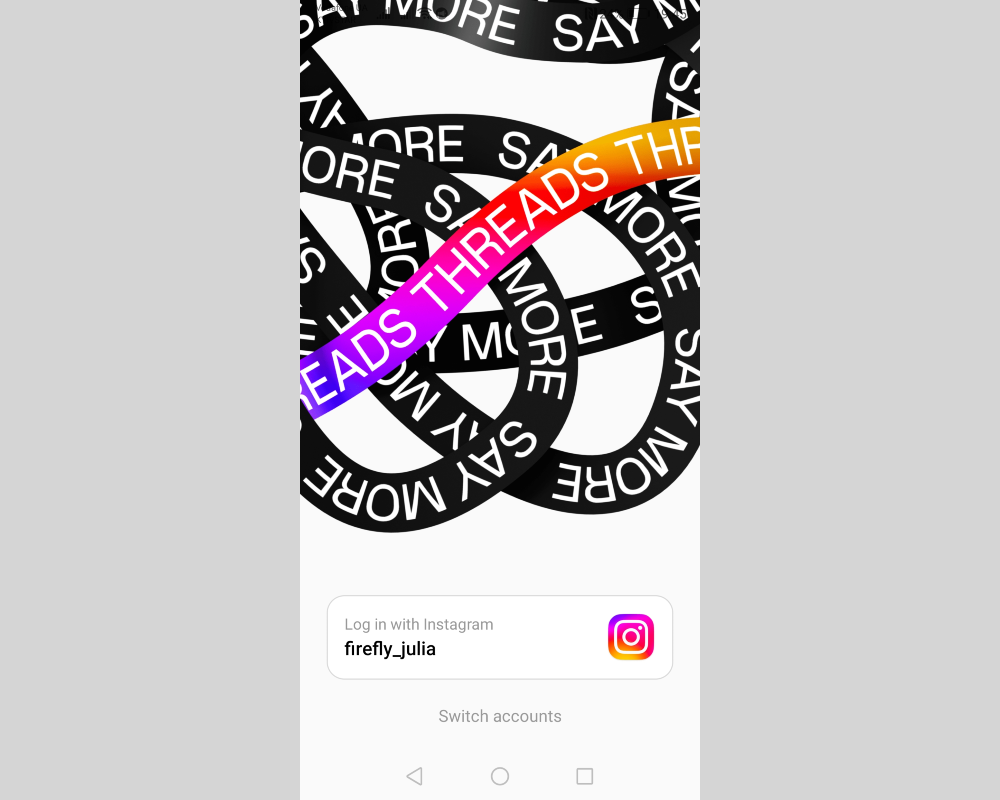
Confirm your account information in the Profile window. The username is automatically transferred from Instagram and cannot be changed in Threads. To take a different nickname, you have to change it on Instagram. Write your bio in the space provided, and don't forget to include important links (for example, to your online store, personal website, or pages on other social networks). If you don't want to waste time on this, just click "Import from Instagram", and all the information, along with your profile photo, will be pulled from there.
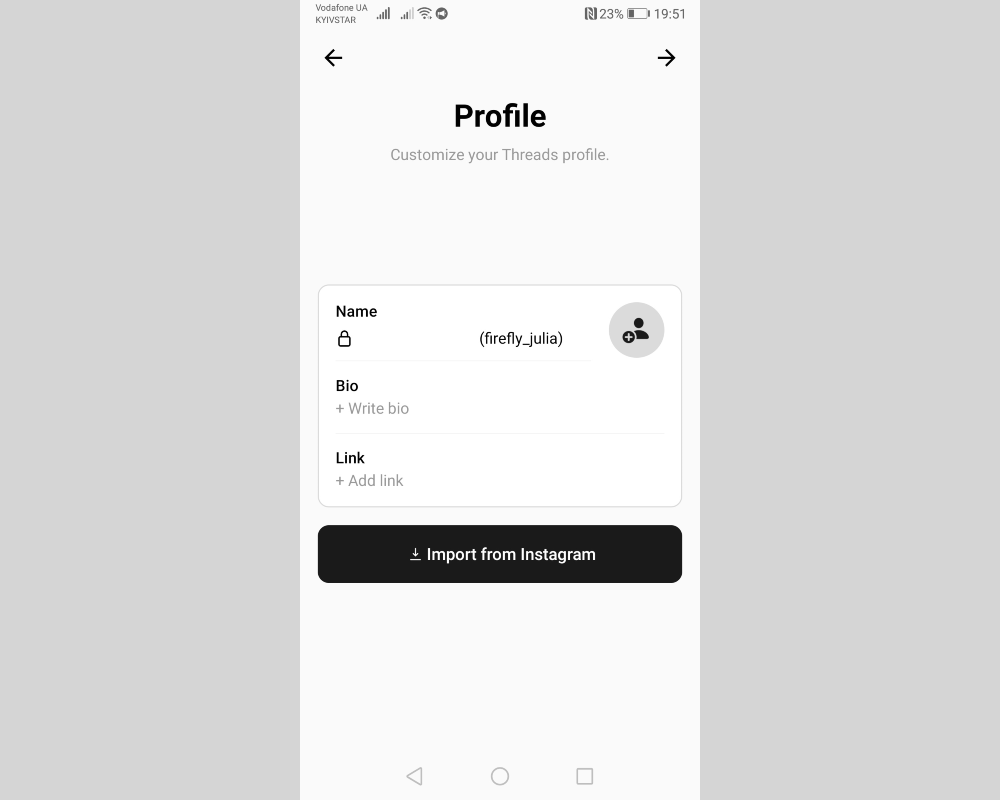
Click the right arrow (upper-right corner). The "Privacy" window will open in front of you. Choose one of the two available profile types here: public or private. Content posted on a public page can be seen by everyone, who can freely interact with it: like, discuss, and distribute. If you do not want such openness, you can restrict outsiders' access to your page and the materials published on it. A private profile is best suited for this. Its settings restrict access to your content only to pre-approved subscribers. Once you've decided on the page type, click "Continue".
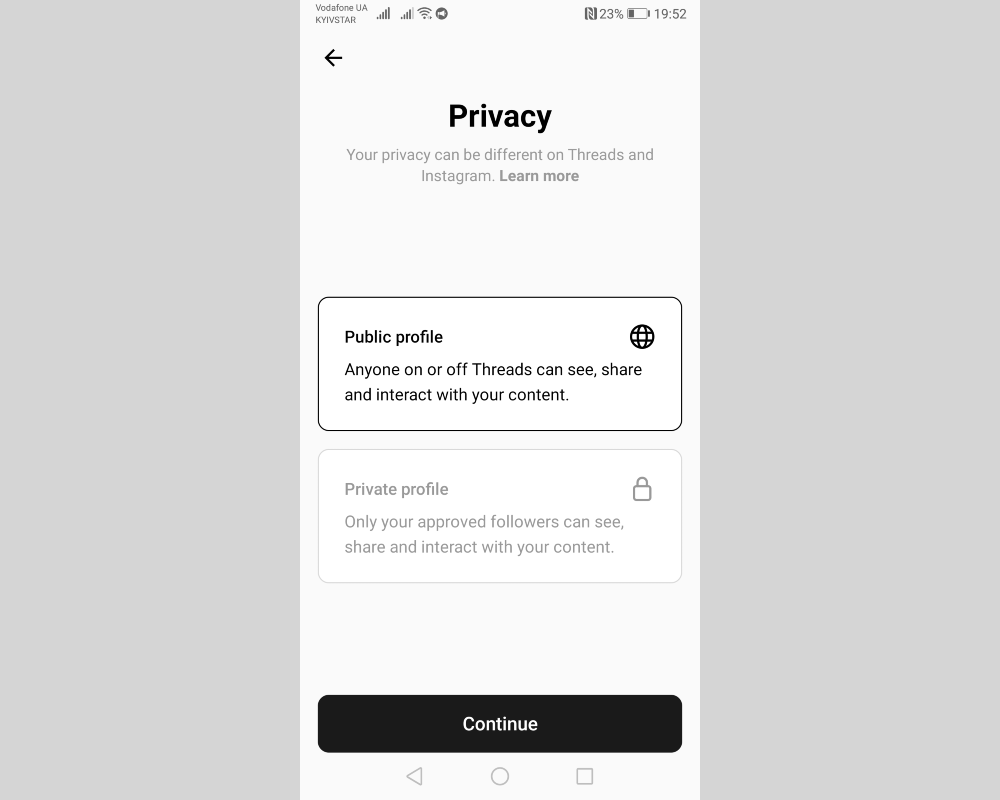
The next window is a list of your Instagram followers. If you want to quickly subscribe to all at once, click "Follow all". If necessary, you can subscribe selectively – for each separately. When you follow someone who hasn't signed up for Threads yet, your request is stuck indefinitely in the "Pending" status. The subscription will complete successfully as soon as this person joins Threads.
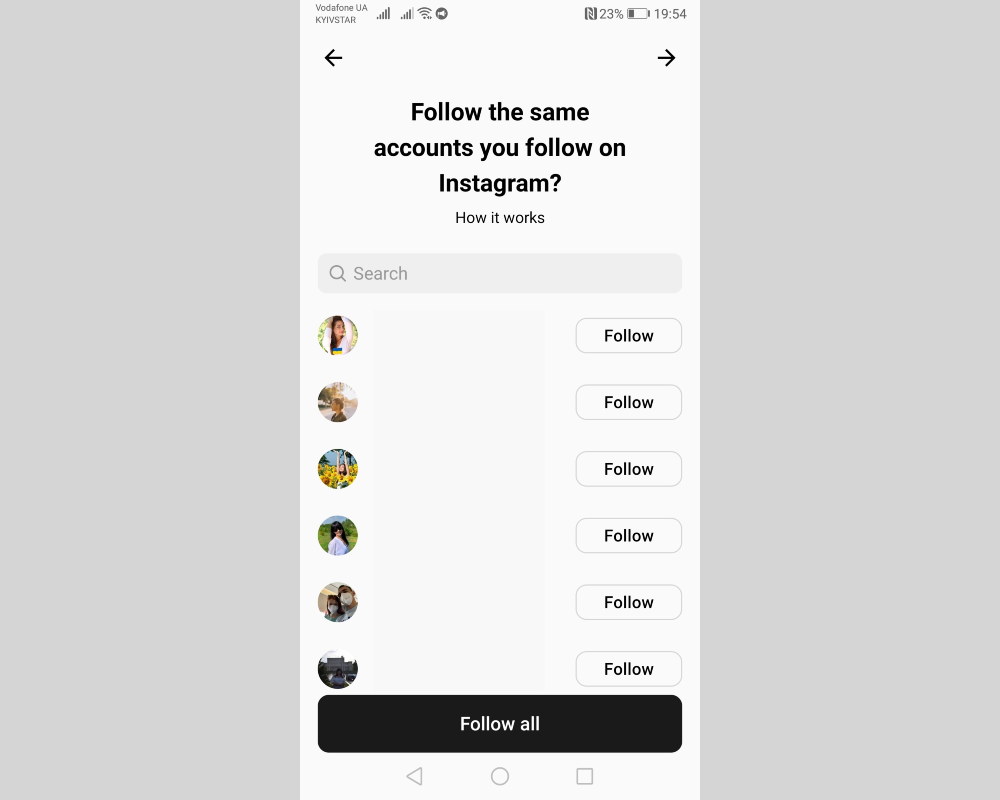
Click on the right arrow (upper-right corner). In the window that opens, click the "Join Threads" button to complete the registration process.
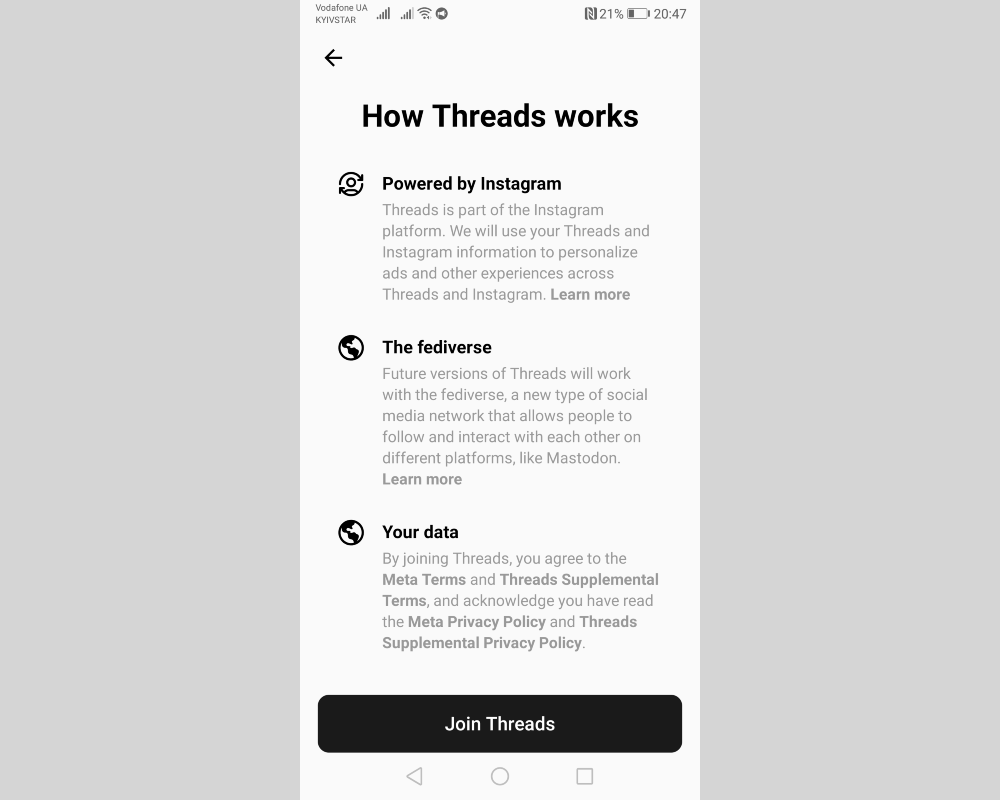
If you previously requested verification of your Instagram account and received it, you can only change your Instagram profile photo. You will not be able to edit other data. The confirmation icon is transferred to Threads automatically.
Can one user register several profiles here at once? No. You can only log in to Threads with one account at the moment. Switching between accounts is not available for the same reason. Registration on the platform of several pages for one person is something developers can theoretically implement in the future.
Account Settings
Setting up a personal page in Threads is easy, as almost all the options are related to Instagram and are familiar to the user. Some settings are not automatically migrated and will need to be redone, such as the list of who gets the right to mention you in replies, the list of disenfranchised, and the so-called stop words.
To change your profile information, click on the little man icon (in the lower-right corner). On the personal page, click the "Edit profile" button. Now you can edit or rewrite your biography, add additional links, and remove or change your profile photo. If necessary, it can be imported from Instagram. But to change the name here, as we have already noted, until it works out.
To change your privacy settings, follow these steps:
Click on the icon with the image of a man and log into your account. Select "Edit profile".
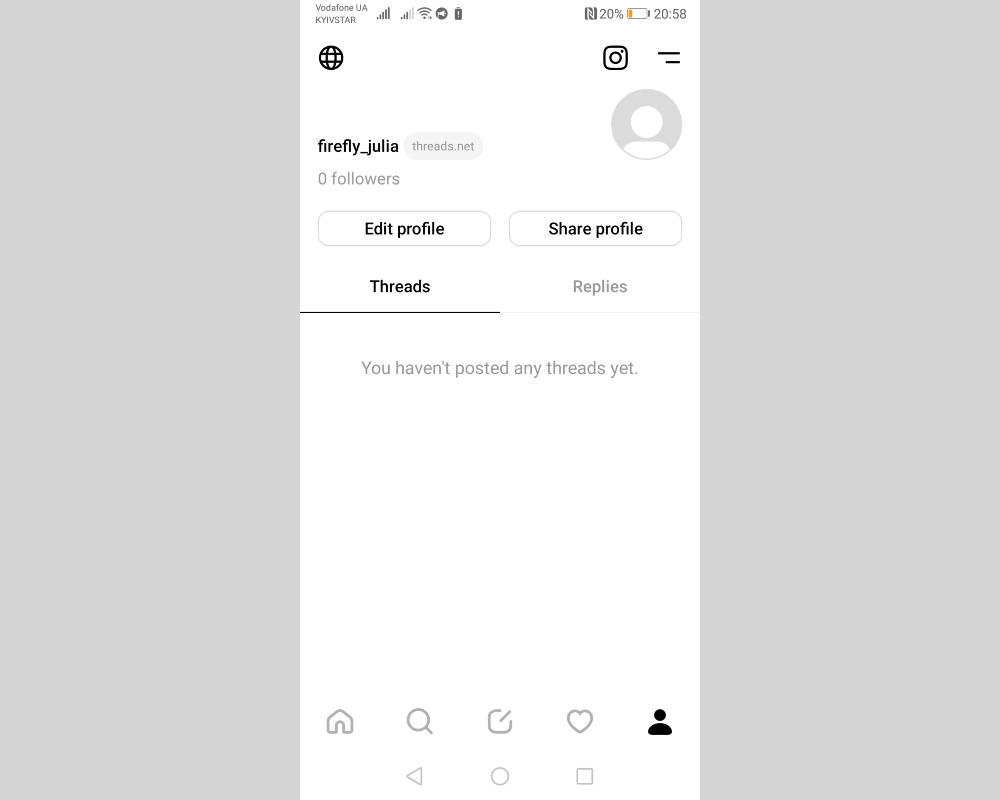
Click "Private profile" and decide on the type of profile (public or private). Click the "Done" button (located in the upper-right corner of the window).
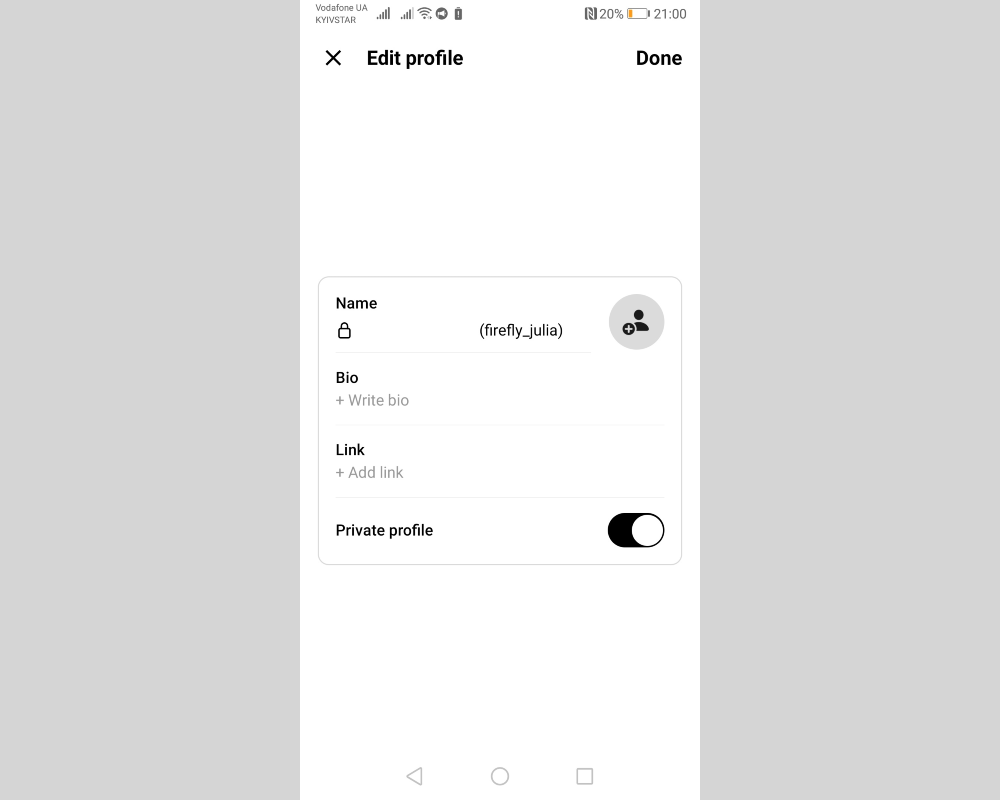
The personal page also has a button to quickly navigate to Instagram (top right) and two buttons for configuring app settings (top left and right). It is very convenient that they are always at hand, and you do not need to go deep into the menu searching for any function or option.
After setting up your account, click on the house icon (at the bottom of the window). This will take you to your feed, which consists of publications from those you follow as well as those recommended by the social network.
Application Navigation
At the bottom of the window, there are several icons, the main purpose of which is to help the user navigate through the application. Let's take a look at the options they offer.
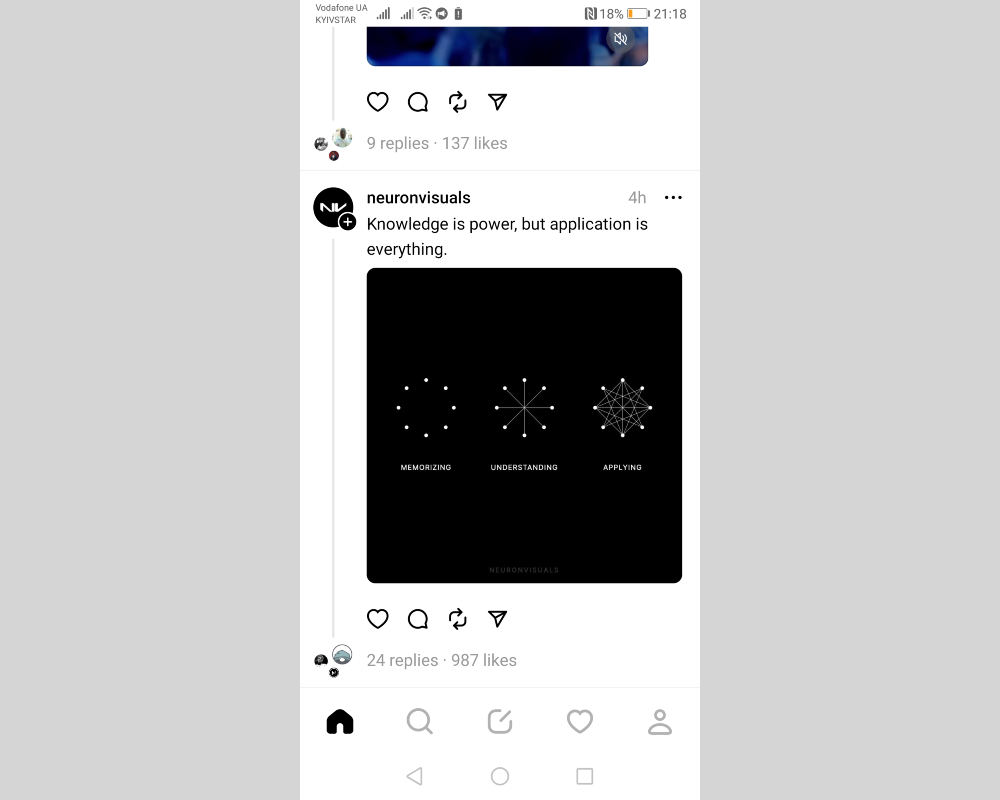
From left to right:
- House – go to the main screen.
- Magnifier – go to the search page. Here you can search for those whose publications you would like to see in your feed and subscribe to their accounts.
- A piece of paper with a pen – creating a new post.
- Heart – indicators of your activity. Here you can see your followers, users who have responded to your post and tagged you in their posts.
- Man – the entrance to your personal page in Threads.
The "Search" function only allows you to search for users for now. It is impossible to find any specific publications with its help. Most likely, hashtag searches will appear later.
How to Post in Threads
To create a post, click on the pen and paper icon in the center of the navigation bar. The maximum size of one publication is 500 characters. Optionally, you can attach a photo, GIF file, or video to it by clicking on the paper clip (you will see this icon immediately below the text input field). Enter text, then select from the drop-down list of users who will be allowed to reply to your post. If necessary, mark your friends' names in it by entering their nicknames. When everything is ready, click on the "Post" button.
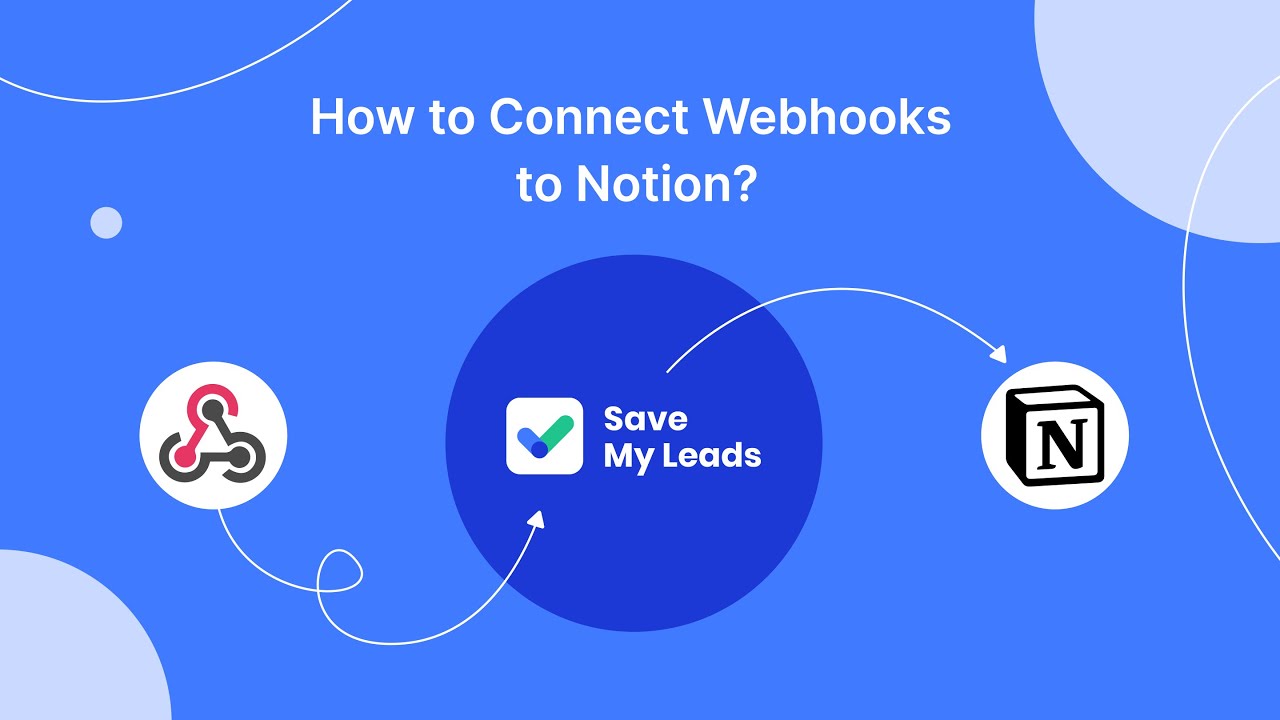
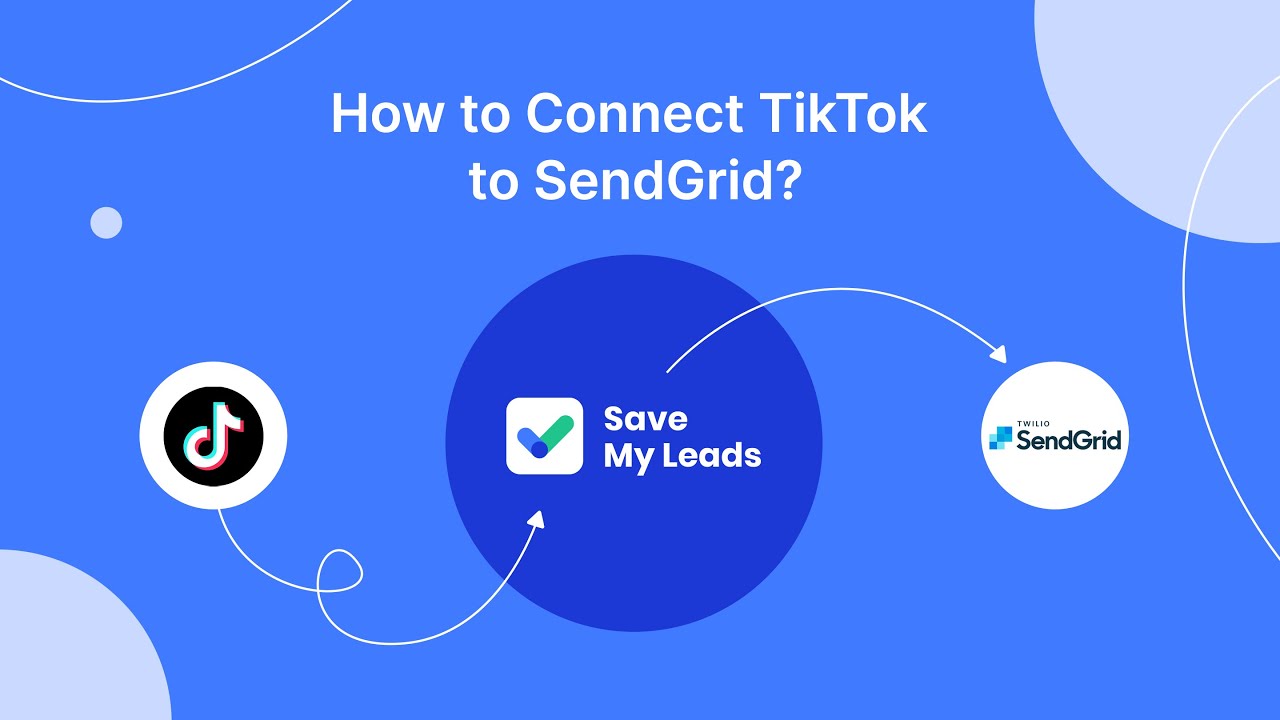
You cannot edit a post that has already been published. But you will be able to reduce the number of users authorized to reply to you and hide the number of likes even after posting online. If this option does not suit you, the publication can be deleted and recreated with the changes made. You can also tag your friends in the post with their nicknames.
Threads does not only post texts. You can also share photos, short videos, and GIFs with your followers. Here's how it's done:
Create a new post. Click on the paperclip icon to open the device gallery.
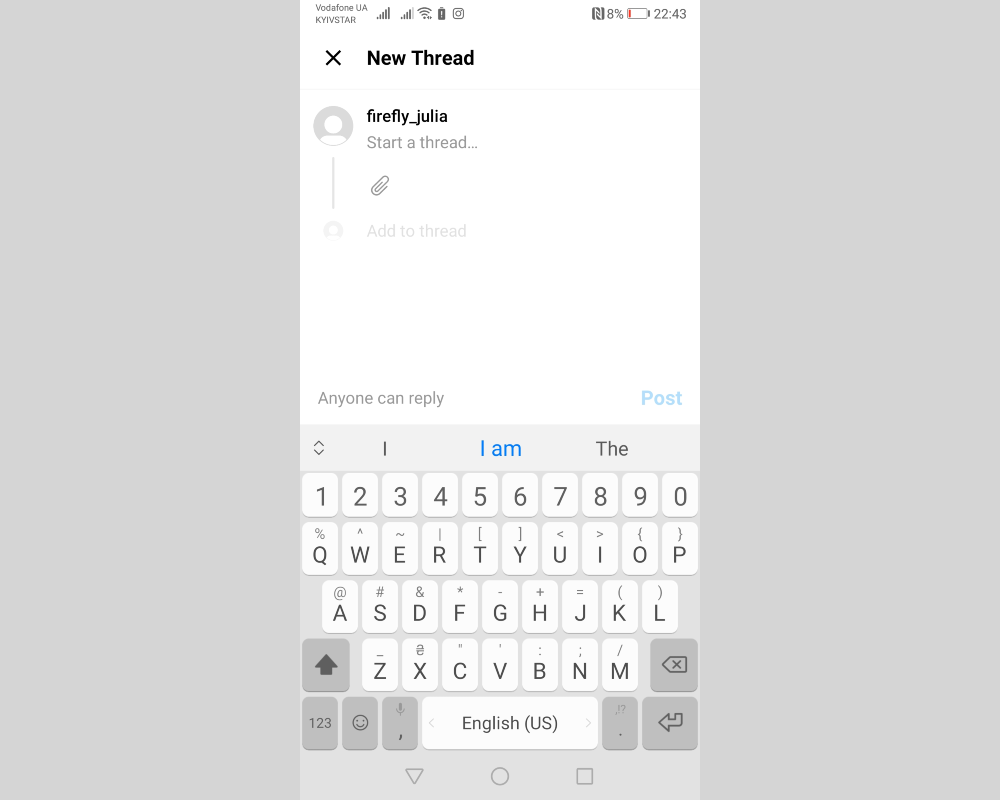
In the gallery that opens on your device, find and select the desired GIF file, photo, or video.
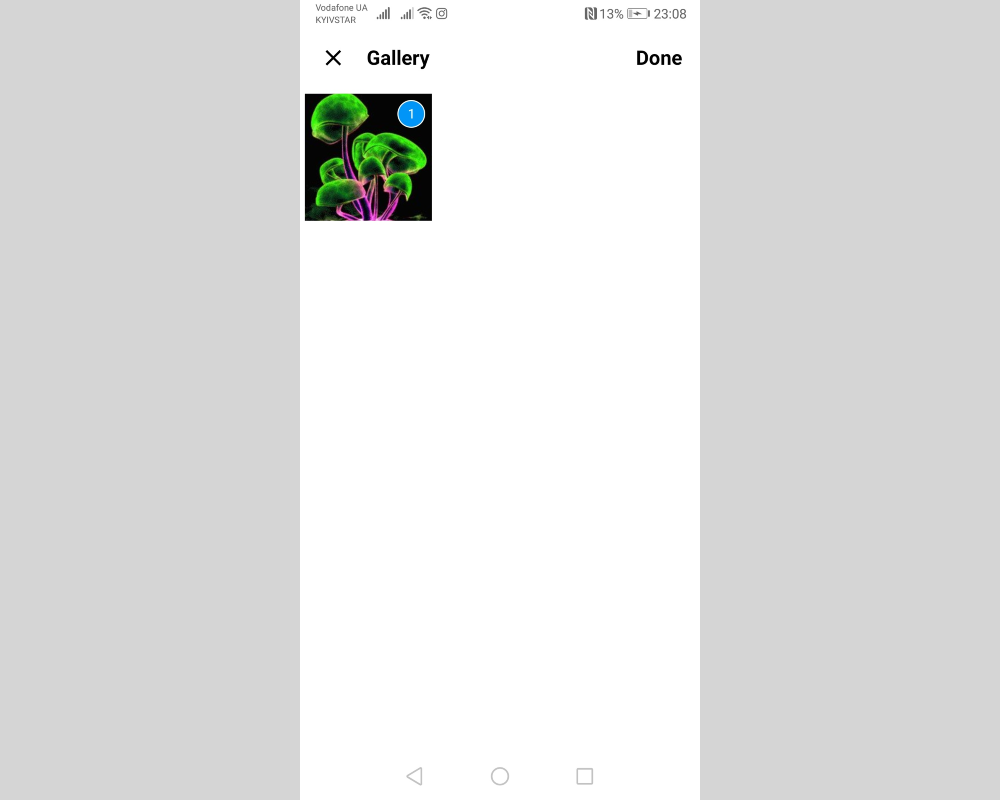
Click the "Post" button to post media to the social network.
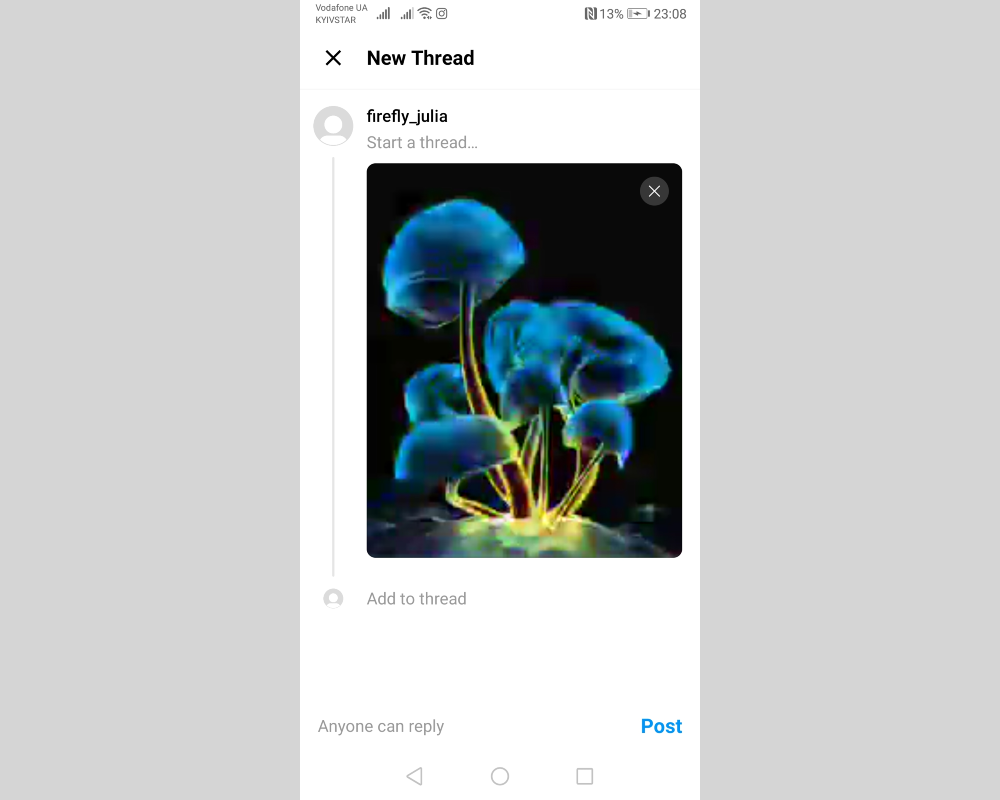
Since the app was recently released and is being actively improved, don't be surprised if posting a photo, video, or GIF sometimes crashes. Just try to repeat your steps again.
How to Interact with Users
Want to connect with users? Go to the personal pages and open the publication you like.
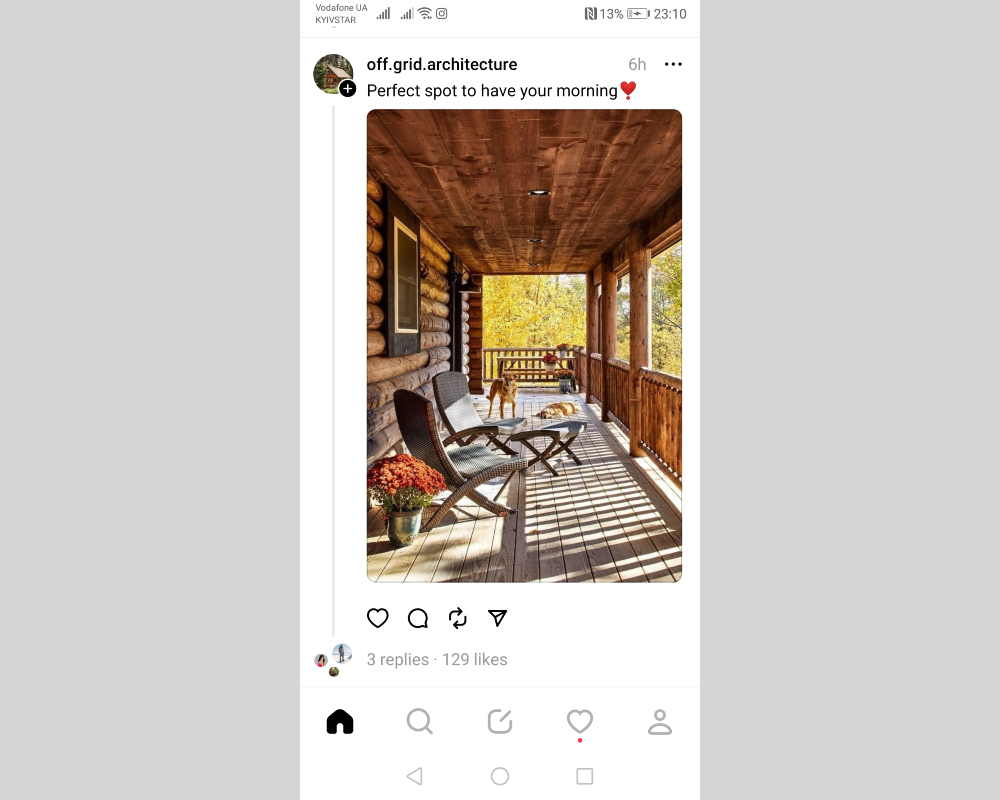
Below it, you will see four icons:
- The heart is analogous to a like. By clicking on it, you demonstrate that you liked the post.
- Message bubble. Clicking on it will allow you to write a reply below the post.
- Circular arrows. This icon allows the user to repost the post to their feed or quote it with their own comment.
- Paper airplane. By clicking on it, you can add a post to your stories on Instagram or post it to your feed on this social network. The menu offers two more options: click "Copy link" to get the publication URL, or "Share via ..." to forward the post to another platform.
As a rule, these four ways of interacting with publications are enough. Basically, you don't need more.
How to Remove the Threads Icon from Instagram
After a user successfully joins Threads, the icon of this social network will automatically appear in their Instagram account. You will see it on your personal page – under the profile photo. If you don't want it to be visible on your account, you can hide it. To achieve this, follow these steps:
Click on the Threads badge. Click on "Hide badge".
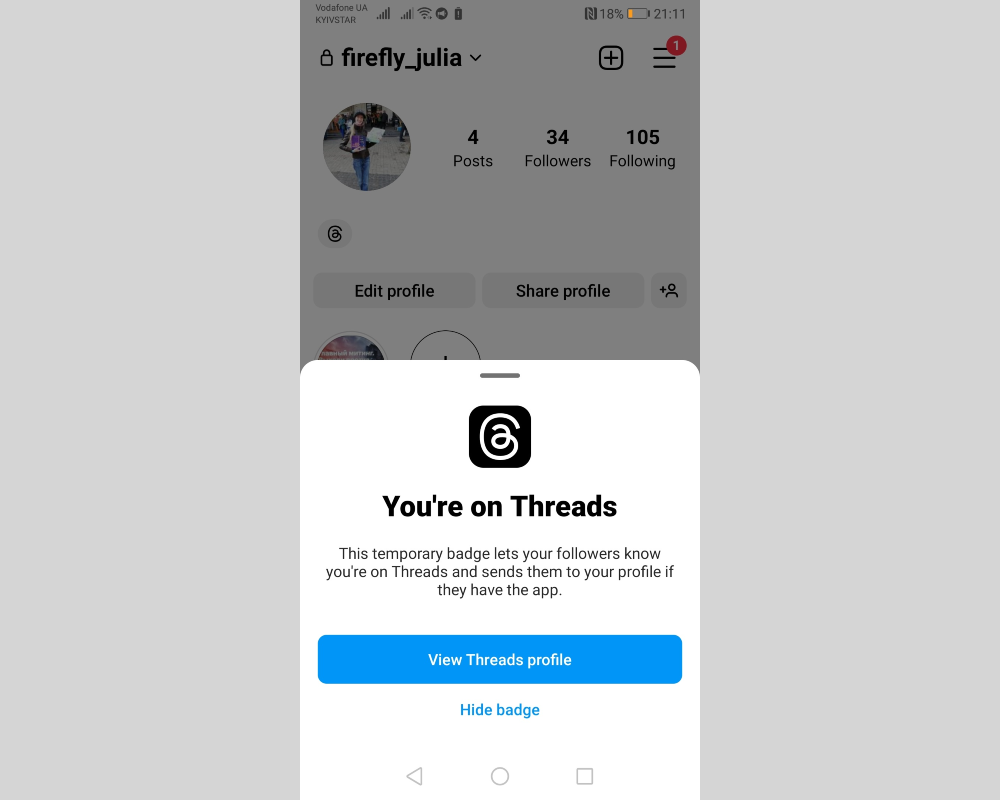
Confirm the removal by selecting "Remove badge".
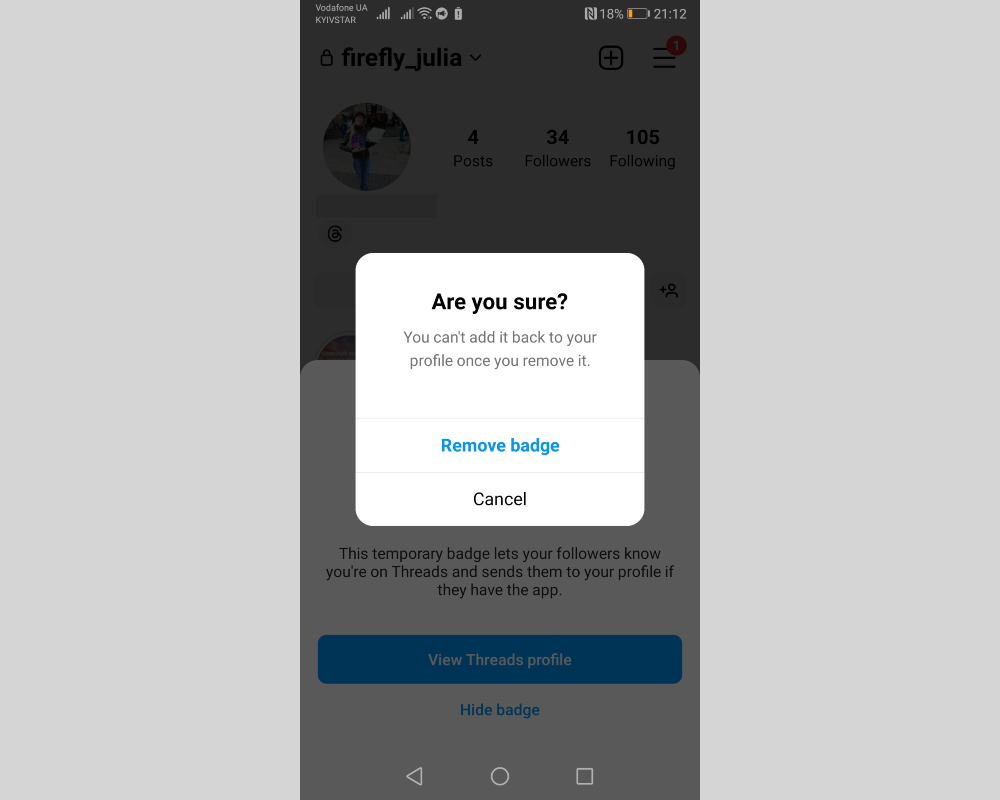
Please note that once the icon is hidden, it cannot be restored. It will be permanently deleted from your account.
Instagram explained that the Threads icon will be displayed temporarily. Currently, its function is to inform your subscribers about your joining a new social network. In addition, it helps to quickly switch to a Threads account. It should disappear soon.
Social Network Addiction Prevention
Addiction to social networks is not a myth but a very real and serious problem. If you lose track of time when you go to Threads and can be there for several hours without noticing, you need to act. The developers of this social network took care of the users and provided a special function that sends a reminder of the need to be distracted and take a break every 10, 20, or 30 minutes.
To set up break notifications, follow these steps:
Click on the little man icon and sign in to your account. Press the button with two lines to access the "Settings" menu.
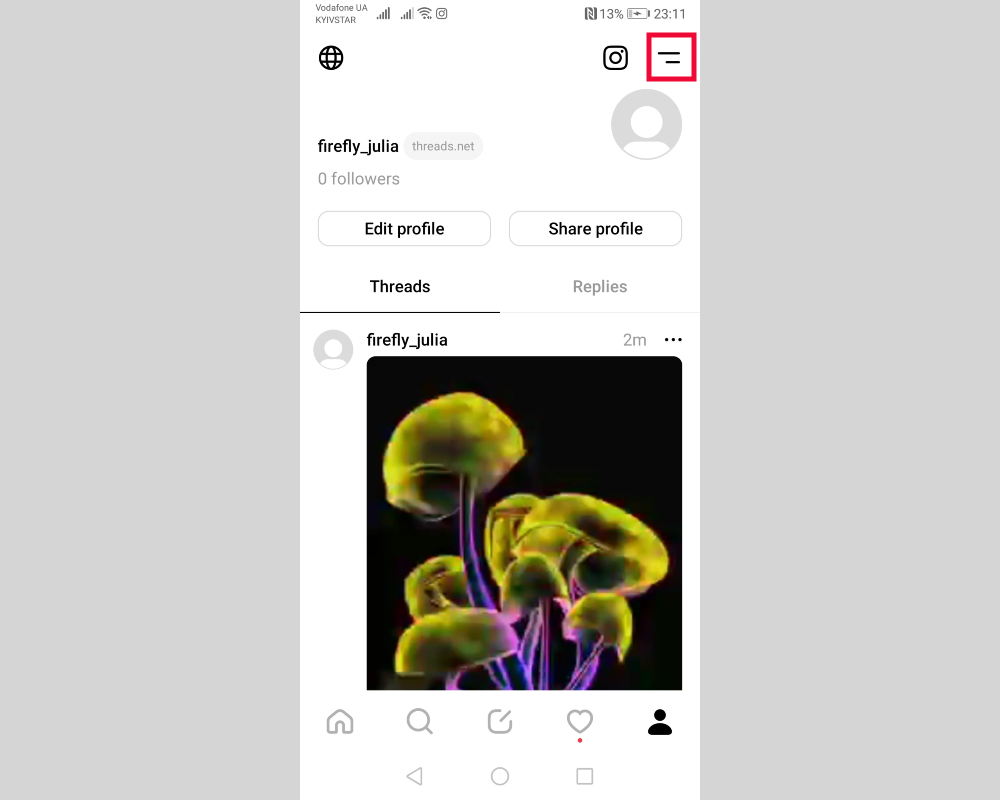
Click on "Account".
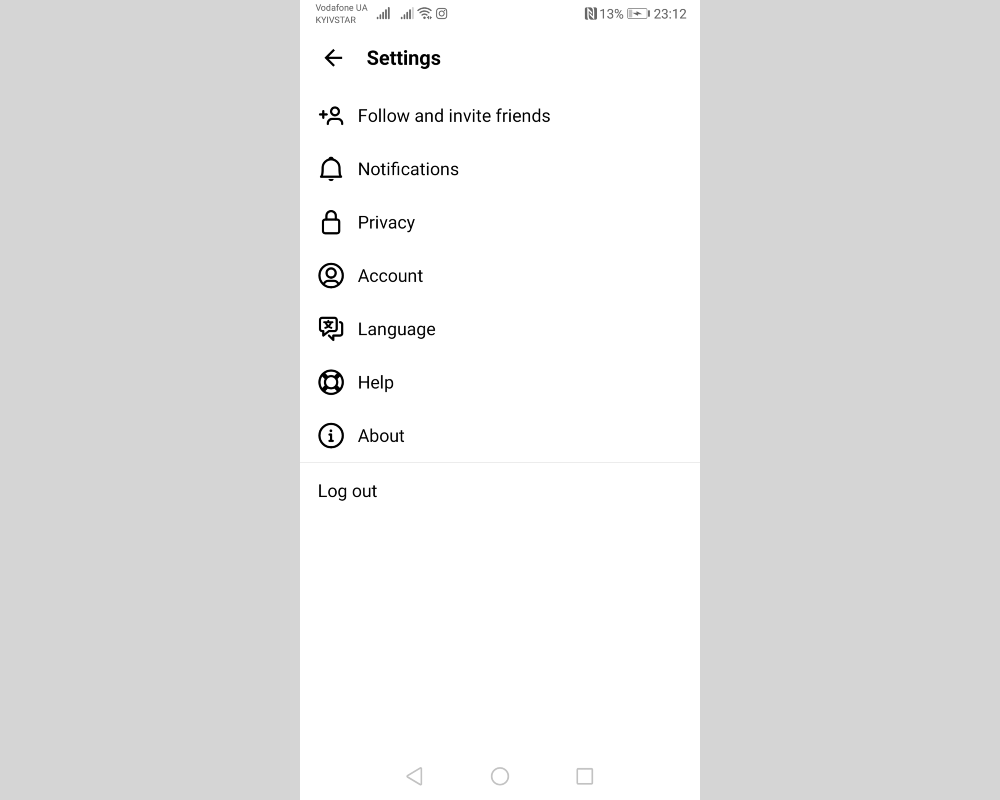
In the "Take a break" section, select one of the options for limiting the time for scrolling the feed: 10, 20, or 30 minutes.
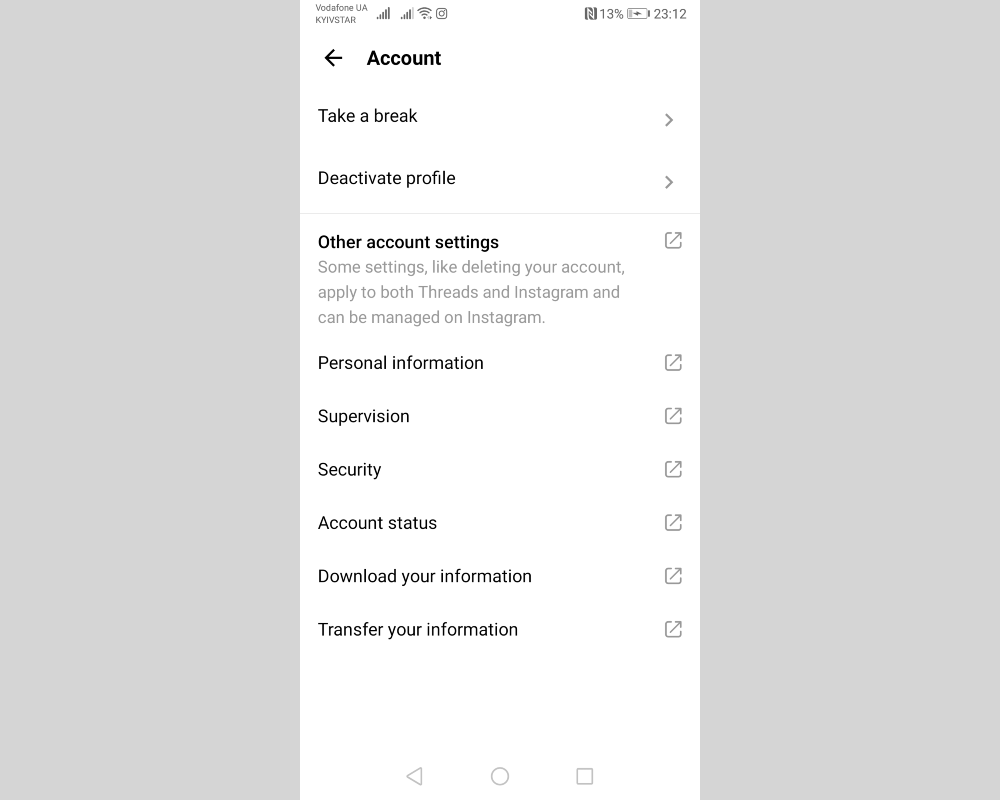
How to Delete your Threads Account
Leaving Threads has proven difficult. The privacy policy of this social network states that a user's profile can only be deleted along with his Instagram account. If you don't plan to leave your Instagram account but still want to get rid of Threads, you can temporarily deactivate it. Here's what you need to do for this:
Go to the "Settings" menu (a button with two stripes in the upper-right corner of the personal page). Click on "Account" and click on "Deactivate profile". Read the warning about the consequences of such a decision.
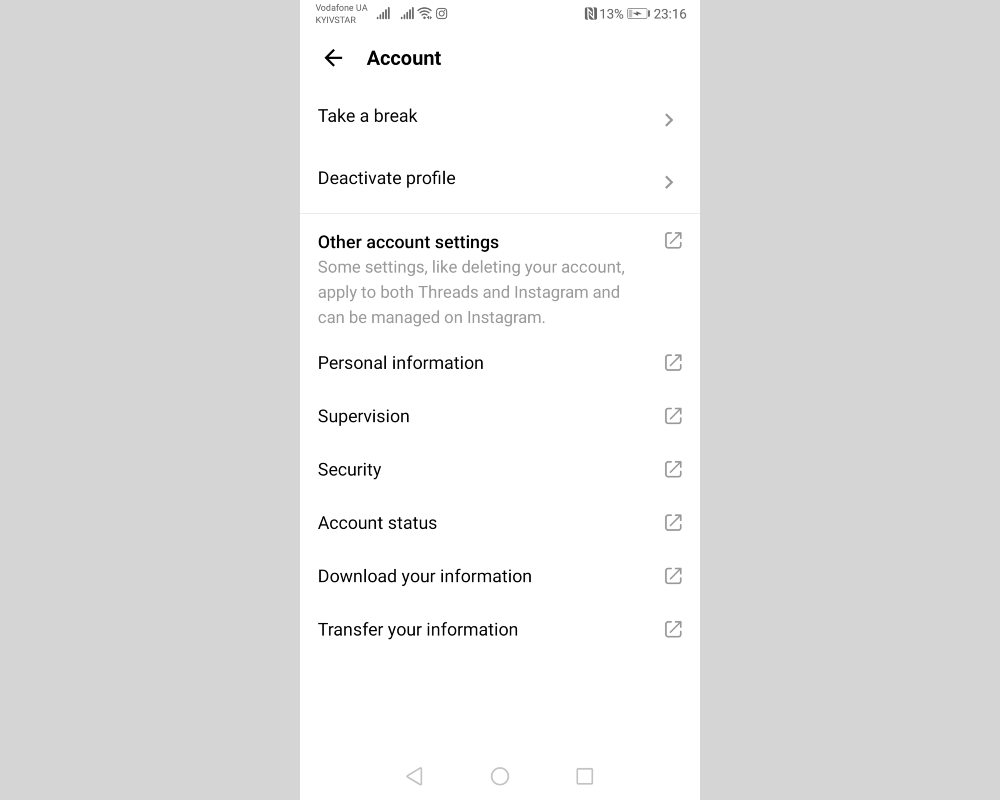
If you are sure you want to deactivate your account, click "Deactivate Threads profile". Please note that as soon as you log in to this social network, the profile will be restored automatically.
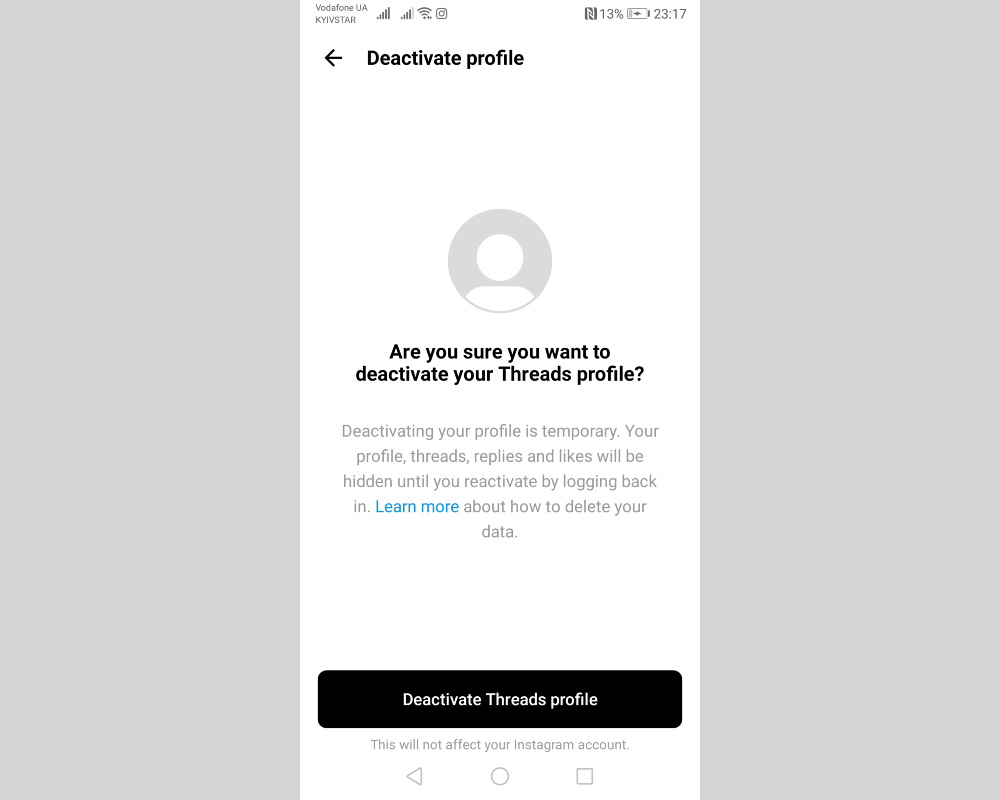
After numerous complaints from users about the inability to leave Threads without losing their Instagram account, Adam Mosseri, the head of the "parent" social network, said that the company is currently looking for a way to separately delete a Threads account.
What do you do with the data you get from Facebook lead forms? Do you send them to the manager, add them to mailing services, transfer them to the CRM system, use them to implement feedback? Automate all of these processes with the SaveMyLeads online connector. Create integrations so that new Facebook leads are automatically transferred to instant messengers, mailing services, task managers and other tools. Save yourself and your company's employees from routine work.