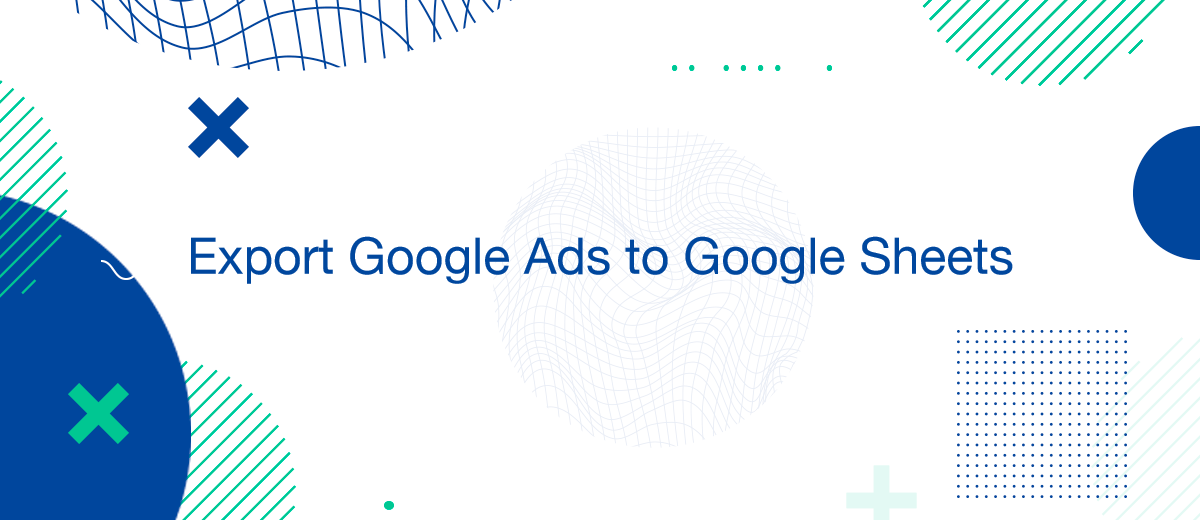Exporting data from Google Ads to Google Sheets can streamline your workflow, enhance your data analysis capabilities, and facilitate more efficient reporting. This process can be manual or automated, depending on your needs and technical skills. In this article, we'll explore various methods to export Google Ads data to Google Sheets, ensuring you have the tools to make informed decisions based on your advertising performance.
Using Google Ads Interface
The simplest way to export Google Ads data to Google Sheets is directly through the Google Ads interface. This method is straightforward and doesn’t require any additional tools or technical knowledge.
- Sign in to Your Google Ads Account: Log in to your Google Ads account using your credentials.
- Navigate to Reports: Click on the "Reports" tab in the upper right corner of the interface.
- Create a New Report: Select the type of report you want to create (e.g., Campaign, Ad Group, Keyword).
- Customize Your Report: Use the customization options to select the data you want to include. You can add dimensions and metrics relevant to your analysis.
- Export to Google Sheets: Once your report is ready, click on the "Export" button and choose "Google Sheets" as the export format. Your data will be exported directly to a new Google Sheets document.
Using Google Ads Scripts
For more automation and customization, Google Ads Scripts can be utilized. These scripts are JavaScript-based tools that allow you to interact with and manipulate your Google Ads data programmatically.
- Access Scripts in Google Ads: Go to the "Tools & Settings" menu and select "Scripts" under the "Bulk Actions" section.
- Create a New Script: Click on the "+" button to create a new script.
- Write or Paste Your Script: You can write your own script or use a pre-made one from the Google Ads Scripts library.
- Authorize and Run the Script: Authorize the script to access your Google Ads and Google Sheets accounts, then run it. The data will be automatically exported to your Google Sheets.
Using Google Data Studio
Google Data Studio offers another method to export Google Ads data to Google Sheets, with added visualization and reporting capabilities.
- Create a New Data Source: In Google Data Studio, create a new data source and connect it to your Google Ads account.
- Build Your Report: Use Data Studio's drag-and-drop interface to create a report with the data you need.
- Export to Google Sheets: Once your report is ready, you can export the data to Google Sheets by clicking on the "Share" button and selecting "Download as CSV." You can then upload the CSV to Google Sheets.
Using Third-Party Tools: SaveMyLeads
For those seeking a more automated and integrated solution, third-party tools like SaveMyLeads can be invaluable.
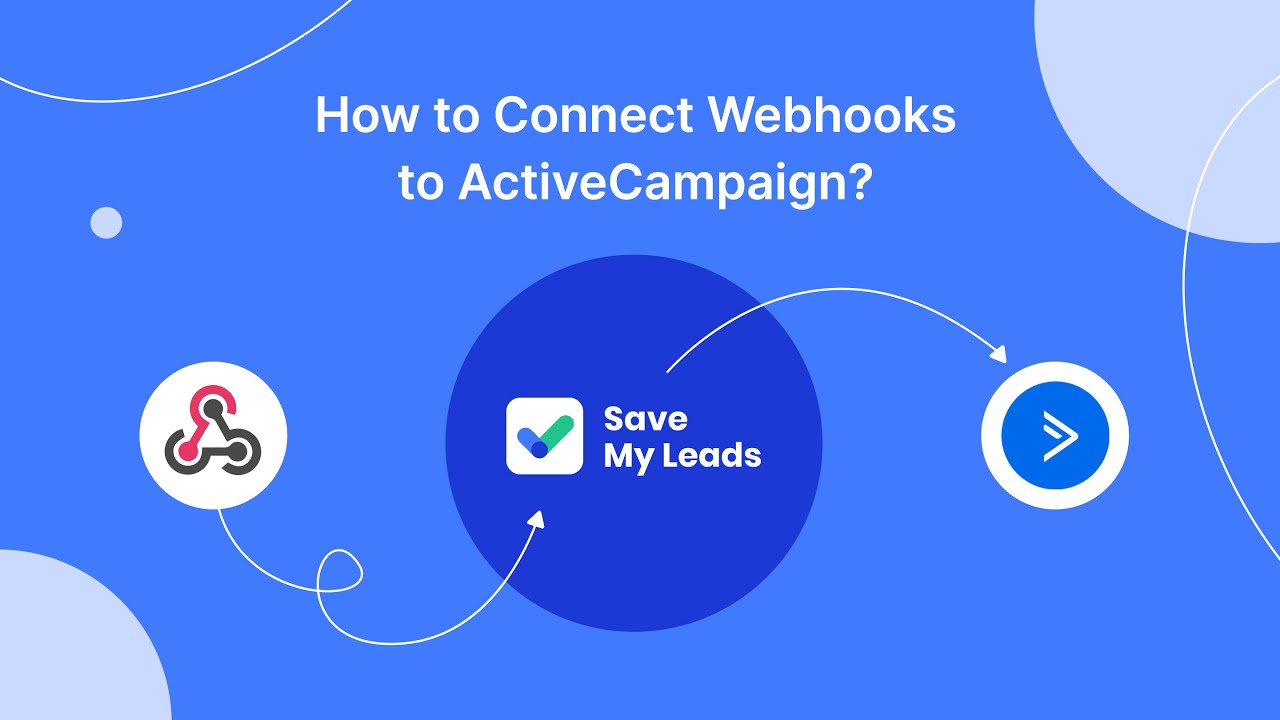
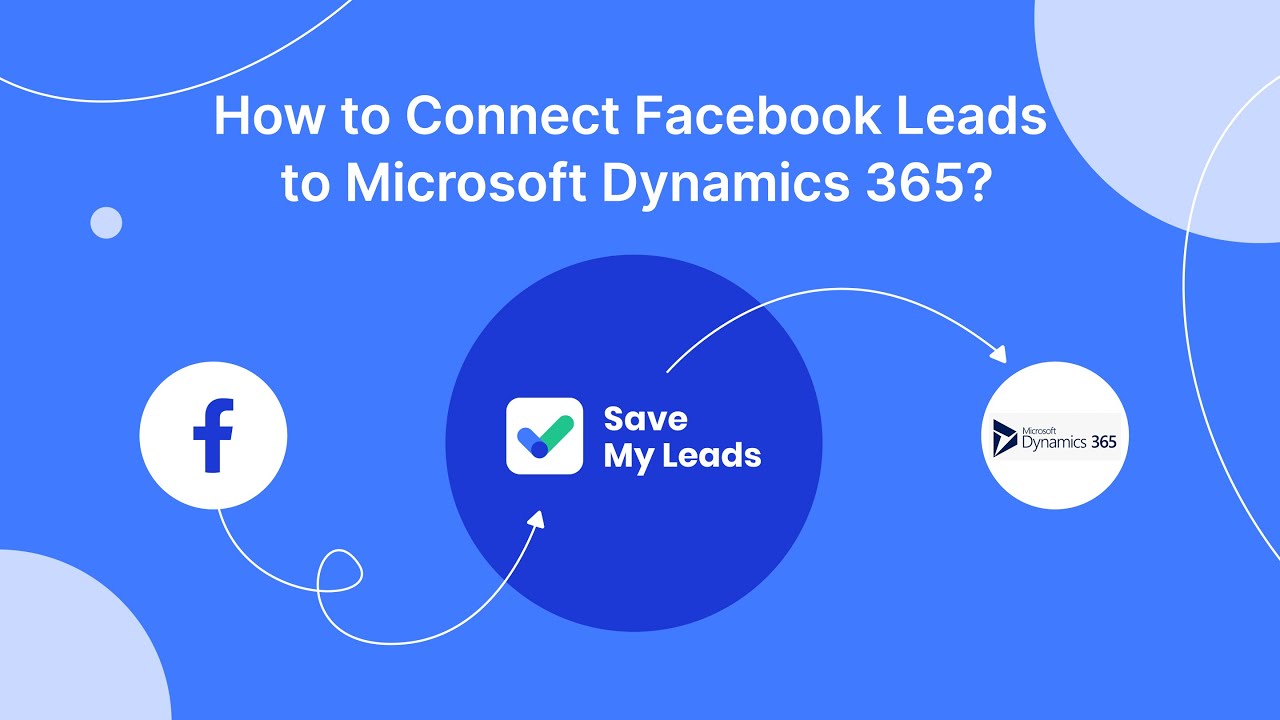
SaveMyLeads specializes in setting up integrations to automatically transfer new leads from various sources, including Google Ads, to systems like Google Sheets.
- Sign Up for SaveMyLeads: Create an account on the SaveMyLeads platform.
- Set Up Integration: Use SaveMyLeads to set up an integration between your Google Ads account and Google Sheets. The platform will guide you through the process of connecting your accounts and configuring the data flow.
- Automate Data Transfer: Once set up, SaveMyLeads will automatically transfer your Google Ads data to Google Sheets, ensuring that your data is always up-to-date without manual intervention.
Troubleshooting Common Issues
Even with the best tools, you might encounter issues when exporting Google Ads data to Google Sheets. Here are some common problems and solutions:
- Authorization Errors: Ensure that you have given the necessary permissions for Google Ads and Google Sheets to interact. Reauthorize if needed.
- Data Discrepancies: Double-check your report settings in Google Ads to ensure that you are pulling the correct data. Verify that the date ranges and metrics match.
- Script Errors: If you are using Google Ads Scripts, carefully review your script for syntax errors. Utilize the logging feature to debug and identify issues.
Conclusion
Exporting Google Ads data to Google Sheets can significantly enhance your ability to analyze and report on your advertising performance. Whether you prefer manual methods, automation through scripts, or integrated solutions like SaveMyLeads, there are multiple ways to achieve this. By following the steps outlined in this article, you can ensure that your Google Ads data is efficiently and accurately exported to Google Sheets, empowering you to make data-driven decisions.
What do you do with the data you get from Facebook lead forms? Do you send them to the manager, add them to mailing services, transfer them to the CRM system, use them to implement feedback? Automate all of these processes with the SaveMyLeads online connector. Create integrations so that new Facebook leads are automatically transferred to instant messengers, mailing services, task managers and other tools. Save yourself and your company's employees from routine work.