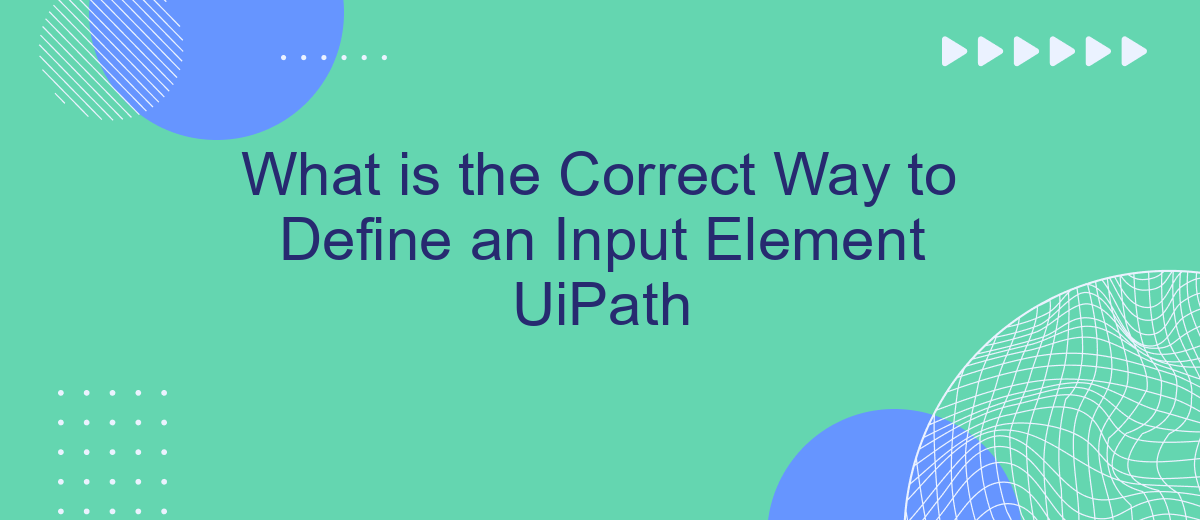Defining input elements accurately is crucial for ensuring the efficiency and reliability of automation workflows in UiPath. This article delves into the best practices and methodologies for identifying and configuring input elements within UiPath, enabling seamless interaction with various applications and systems. By mastering these techniques, users can enhance their automation projects, reduce errors, and optimize performance.
Introduction
UiPath is a leading platform for robotic process automation (RPA) that enables organizations to automate repetitive tasks and streamline workflows. One of the essential components in creating effective automation workflows is defining input elements correctly. Properly defined input elements ensure that the automation process runs smoothly and accurately, minimizing errors and enhancing efficiency.
- Understanding the structure and properties of input elements
- Utilizing UiPath's built-in tools for defining input elements
- Integrating third-party services like SaveMyLeads for enhanced input management
By focusing on these key areas, users can optimize their automation workflows and achieve better results. SaveMyLeads, for example, offers seamless integration capabilities, allowing users to easily manage and transfer data between different applications. This not only simplifies the process of defining input elements but also enhances the overall efficiency of the automation workflow. Properly defining input elements is crucial for the success of any RPA project, and leveraging tools and services like UiPath and SaveMyLeads can significantly contribute to achieving this goal.
Identifying the Input Element
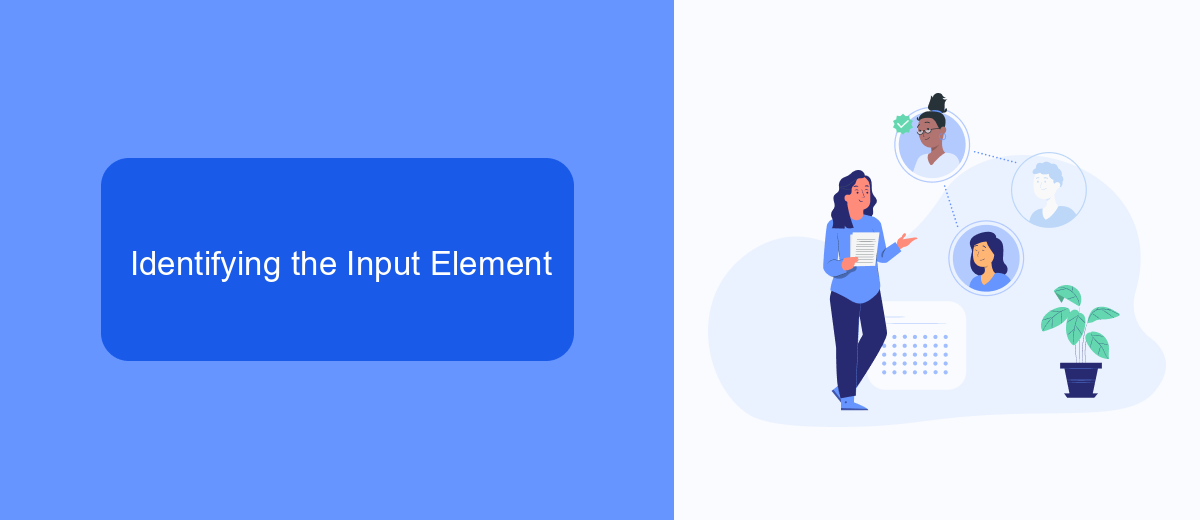
Identifying the input element in UiPath is a critical step to ensure accurate data entry and automation. Start by opening your UiPath Studio and navigating to the workflow where you need to identify the input element. Use the "Indicate on Screen" feature to select the specific input field within the application or web page. This action captures the unique properties of the input element, such as its selector, which UiPath uses to interact with the element during automation.
For more advanced scenarios, especially when dealing with dynamic web pages or applications, you might need to refine the selector manually. This can be done by accessing the "Selector Editor" in UiPath and adding or modifying attributes to make the selector more robust. Additionally, integrating services like SaveMyLeads can help streamline the process of capturing and managing input data from various sources, ensuring that your automation workflows are efficient and reliable.
UiPath Methods for Defining Input Elements
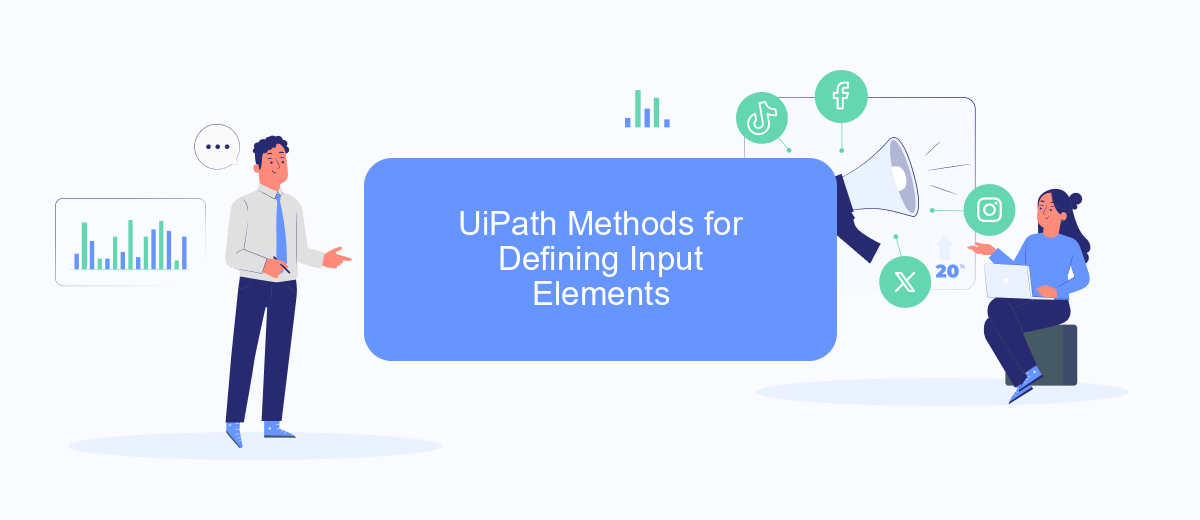
Defining input elements in UiPath is crucial for ensuring accurate data extraction and interaction with web or desktop applications. UiPath offers several methods to define these elements effectively, each catering to different scenarios and requirements.
- Selectors: UiPath uses XML-based selectors to identify UI elements. These selectors can be customized to increase accuracy and reliability, especially in dynamic environments.
- Anchor Base: This method is useful when the target element's position is dynamic. By using a stable anchor element, UiPath can accurately locate the input element relative to the anchor.
- Image Recognition: When selectors are not reliable, image recognition can be employed. UiPath identifies elements based on their visual appearance, which is useful for non-standard applications.
- Computer Vision: Leveraging AI, this method allows UiPath to interact with applications as a human would, recognizing elements based on their visual context.
Each method has its strengths and is suitable for different scenarios. For example, when integrating with third-party services like SaveMyLeads, selectors and anchor base methods are often preferred for their precision and adaptability. Choosing the right method ensures seamless automation and reduces the likelihood of errors.
Best Practices for Defining Input Elements
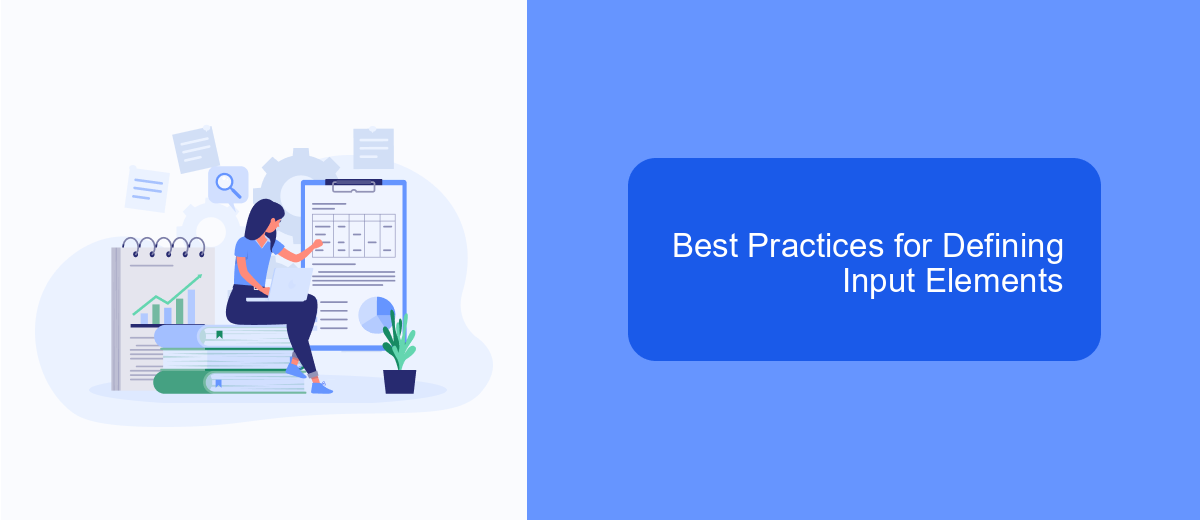
Defining input elements correctly is crucial for ensuring the smooth operation of your UiPath automation workflows. Properly defined inputs can help avoid errors and make your automation more robust and maintainable. Here are some best practices to consider when defining input elements.
First, always use descriptive names for your input elements. This makes it easier to understand the purpose of each input and reduces the likelihood of confusion or errors. Additionally, ensure that the input types are appropriate for the data you expect to receive, such as using integers for numerical data and strings for text.
- Use clear and descriptive names for input elements.
- Ensure input types match the expected data.
- Validate inputs to prevent incorrect data from being processed.
- Group related inputs logically to improve readability.
- Document each input element to provide context and usage examples.
Incorporating these best practices will help you create more reliable and maintainable UiPath workflows. Additionally, consider using integration services like SaveMyLeads to streamline data input processes and ensure accurate data flow between systems. This can further enhance the efficiency and reliability of your automation projects.
Conclusion
Defining an input element in UiPath is a crucial step in ensuring the efficiency and accuracy of your automation processes. By carefully specifying the properties and attributes of input elements, you can minimize errors and enhance the functionality of your workflows. Properly defined input elements facilitate seamless data entry and interaction within the automated tasks, leading to more reliable and consistent results.
In addition to the technical aspects, leveraging integration services like SaveMyLeads can significantly streamline the process. SaveMyLeads allows for effortless connection and synchronization of your UiPath automations with various external systems and data sources. This integration capability ensures that your input elements are always up-to-date and aligned with the latest information, further optimizing your automation efforts. By combining precise input element definition with robust integration services, you can achieve a more effective and efficient automation framework.
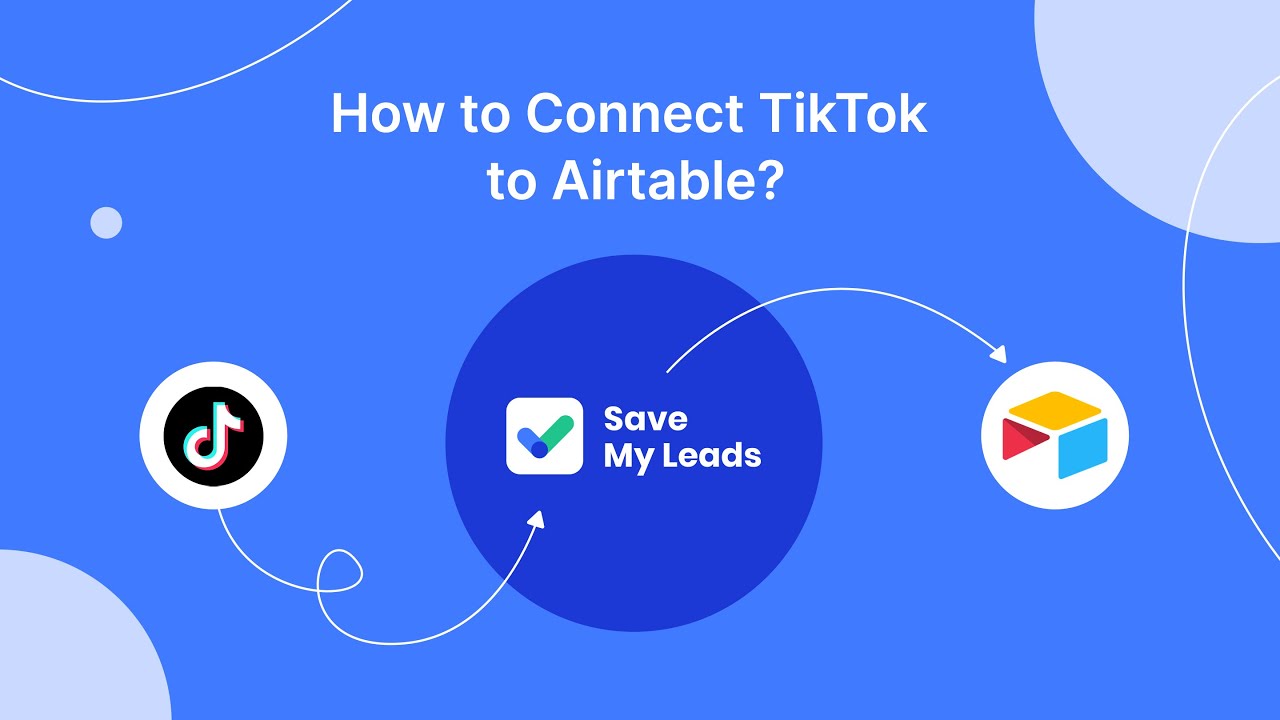
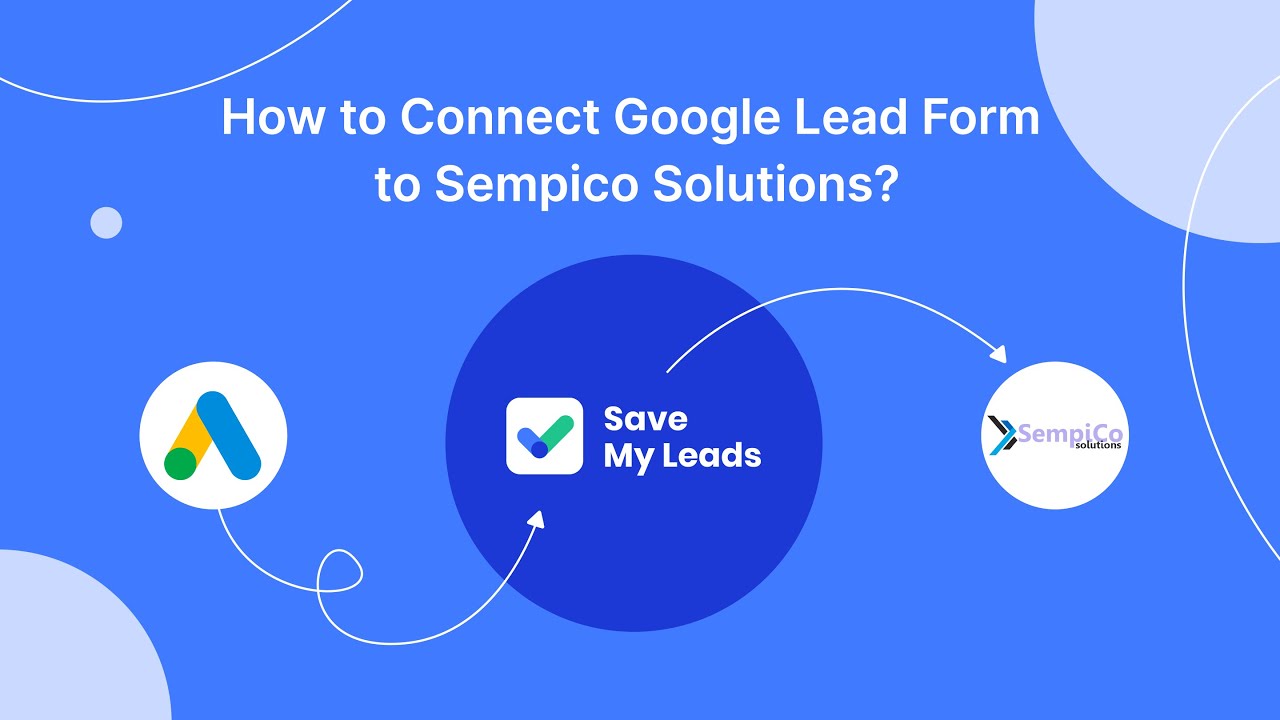
FAQ
What is the Correct Way to Define an Input Element in UiPath?
How Can I Handle Multiple Input Elements in UiPath?
What Are the Best Practices for Naming Input Elements in UiPath?
How Do I Validate User Input in UiPath?
Can I Integrate External Services to Enhance Input Handling in UiPath?
Don't waste another minute manually transferring leads from Facebook to other systems. SaveMyLeads is a simple and effective tool that will allow you to automate this process so that you don't have to spend time on the routine. Try SaveMyLeads features, make sure that this tool will relieve your employees and after 5 minutes of settings your business will start working faster.