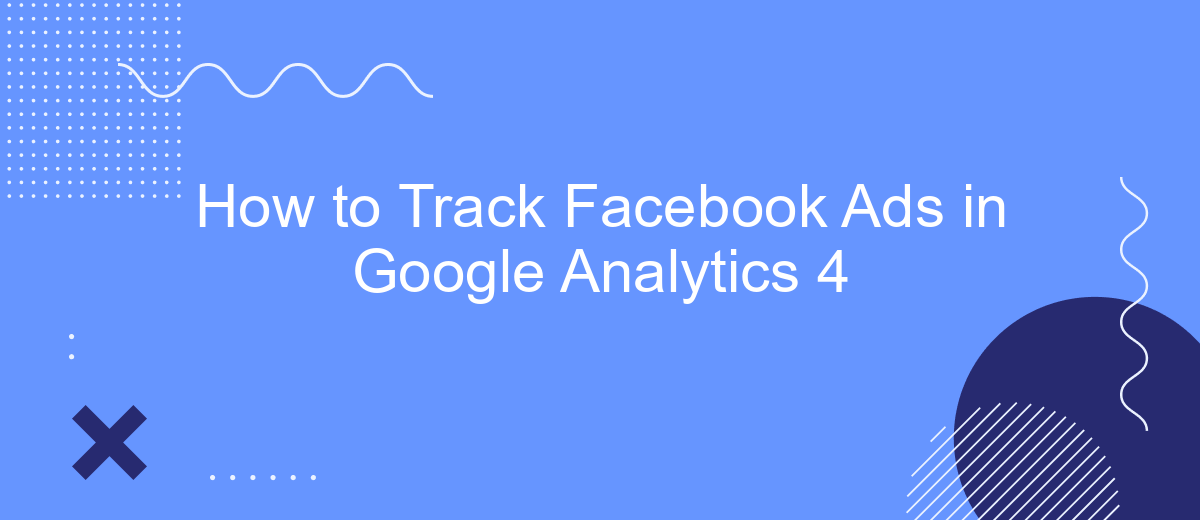Tracking the performance of your Facebook Ads in Google Analytics 4 is essential for understanding your marketing ROI and optimizing future campaigns. This guide will walk you through the steps needed to integrate Facebook Ads data into GA4, enabling you to monitor key metrics, analyze user behavior, and make informed decisions to boost your advertising effectiveness.
Connect Google Analytics 4 to Facebook
To effectively track Facebook Ads in Google Analytics 4, you first need to connect the two platforms. This integration allows you to monitor the performance of your Facebook ad campaigns directly within Google Analytics 4, providing a comprehensive view of your marketing efforts.
- Create a SaveMyLeads account and log in.
- Navigate to the "Integrations" section and select "Google Analytics 4" and "Facebook Ads."
- Follow the on-screen instructions to authorize both platforms and grant necessary permissions.
- Map the data fields between Facebook Ads and Google Analytics 4 to ensure accurate data flow.
- Save the settings and test the connection to confirm successful integration.
By using SaveMyLeads for this integration, you streamline the process and minimize manual data entry errors. This setup will enable you to track and analyze your Facebook ad performance within the Google Analytics 4 interface, providing valuable insights to optimize your marketing strategies.
Create Facebook Ads Data Stream
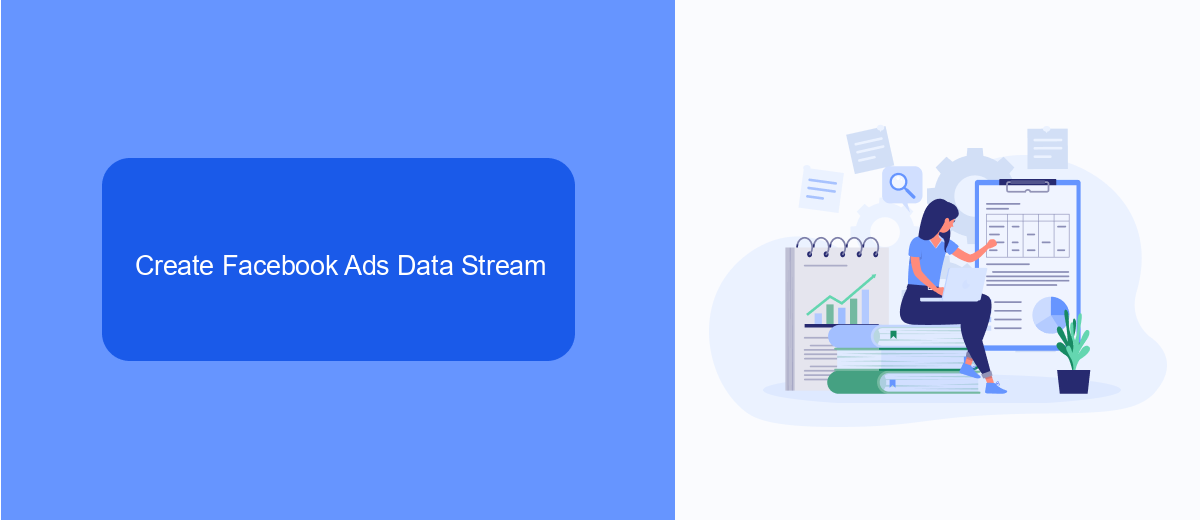
To effectively track your Facebook Ads in Google Analytics 4, the first step is to create a dedicated data stream. This will allow you to monitor and analyze the performance of your Facebook ad campaigns. Begin by logging into your Google Analytics 4 account and navigating to the Admin section. From there, select "Data Streams" under the Property column and click on "Add Stream." Choose "Web" as the platform and enter your website URL. Make sure to name the stream something recognizable, such as "Facebook Ads Stream," to easily identify it later.
Next, integrate your Facebook Ads with Google Analytics 4 using a service like SaveMyLeads. SaveMyLeads simplifies the process by automating data transfer between Facebook Ads and Google Analytics. Sign up for an account on SaveMyLeads, and follow the step-by-step instructions to connect your Facebook Ads account. Once connected, configure the data you want to sync, such as ad impressions, clicks, and conversions. This seamless integration ensures that your Facebook Ads data is accurately captured in your Google Analytics 4 data stream, providing you with valuable insights into your campaign performance.
Configure Event-Level Tracking
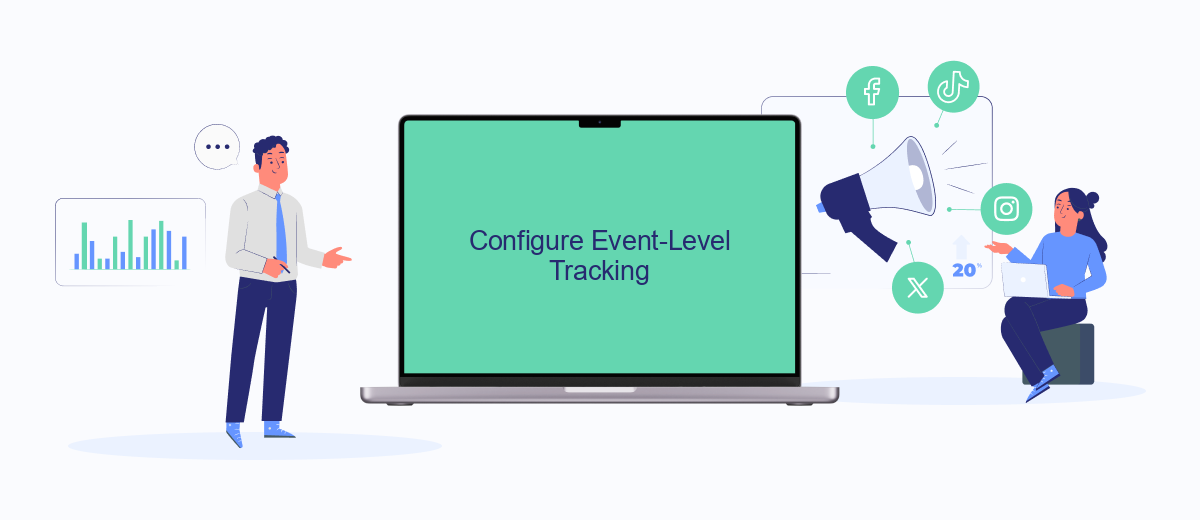
To effectively track Facebook Ads in Google Analytics 4, you need to configure event-level tracking. This allows you to capture specific interactions users have with your ads, providing deeper insights into their behavior and the performance of your campaigns.
- First, access your Google Analytics 4 property and navigate to the "Events" section under the "Configure" tab.
- Click on "Create Event" and define a new event that corresponds to the specific action you want to track, such as a click or conversion.
- Set up the event parameters to capture relevant data, such as ad ID, campaign name, and user interaction details.
- Integrate SaveMyLeads to automate the process of sending Facebook Ads data to Google Analytics 4. This tool simplifies the integration and ensures accurate data flow between platforms.
- Finally, test your setup to ensure that events are being tracked correctly and adjust as needed based on your campaign goals.
By configuring event-level tracking, you can gain valuable insights into how users interact with your Facebook Ads. This data helps you optimize your campaigns, understand user behavior, and improve your overall marketing strategy.
Use UTM Parameters
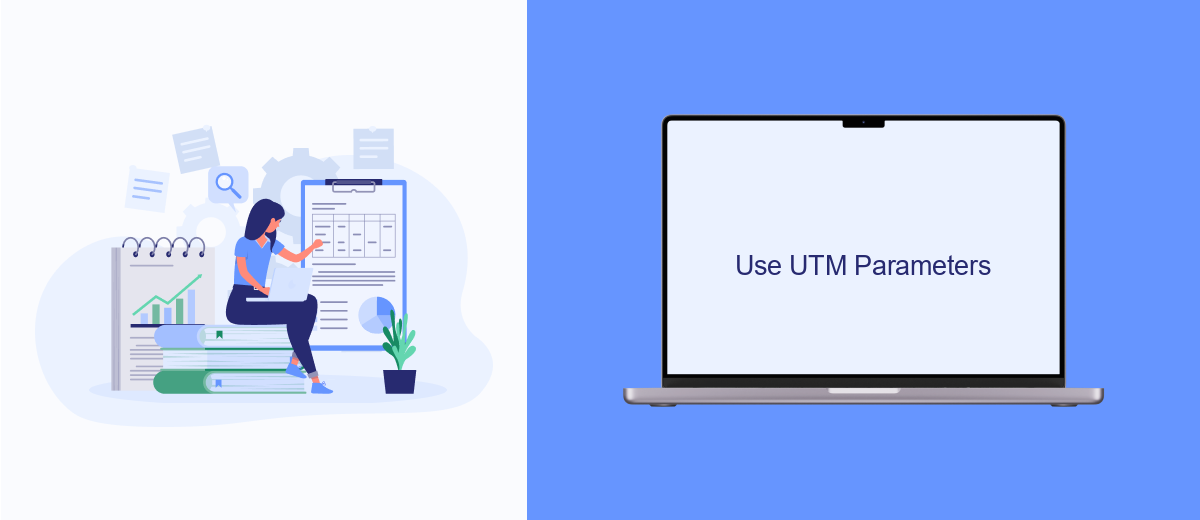
Using UTM parameters is crucial for tracking the performance of your Facebook ads in Google Analytics 4. UTM parameters are tags you add to your URL, which help you identify the source, medium, and campaign name of your traffic. This allows you to see which ads are driving the most traffic and conversions.
To implement UTM parameters, you need to append specific tags to the URLs used in your Facebook ads. These tags include source, medium, campaign, term, and content. Each tag provides specific information about the traffic source and helps you analyze the effectiveness of your marketing efforts.
- utm_source: Identifies the source of the traffic (e.g., Facebook).
- utm_medium: Specifies the medium (e.g., CPC for cost-per-click).
- utm_campaign: Names the campaign (e.g., summer_sale).
- utm_term: Identifies the paid keywords (optional).
- utm_content: Differentiates similar content or links within the same ad (optional).
For an easier setup and management of UTM parameters, you can use integration services like SaveMyLeads. This platform helps automate the process, ensuring that all your Facebook ad links are properly tagged and tracked in Google Analytics 4. By leveraging SaveMyLeads, you can save time and reduce the risk of errors, allowing you to focus on optimizing your ad campaigns.
Track Conversions with SaveMyLeads
SaveMyLeads is an efficient tool that allows you to seamlessly track Facebook Ads conversions in Google Analytics 4. By integrating SaveMyLeads with your Facebook Ads account, you can automatically transfer lead data to Google Analytics 4, providing you with real-time insights into your ad performance. This integration eliminates the need for manual data entry, ensuring that your conversion tracking is accurate and up-to-date.
To set up this integration, simply create an account on SaveMyLeads and connect it to both your Facebook Ads and Google Analytics 4 accounts. Once connected, you can configure the specific events and metrics you want to track. SaveMyLeads will then automatically sync this data, allowing you to monitor conversions and optimize your ad campaigns effectively. This streamlined process not only saves time but also enhances the accuracy and efficiency of your marketing efforts.
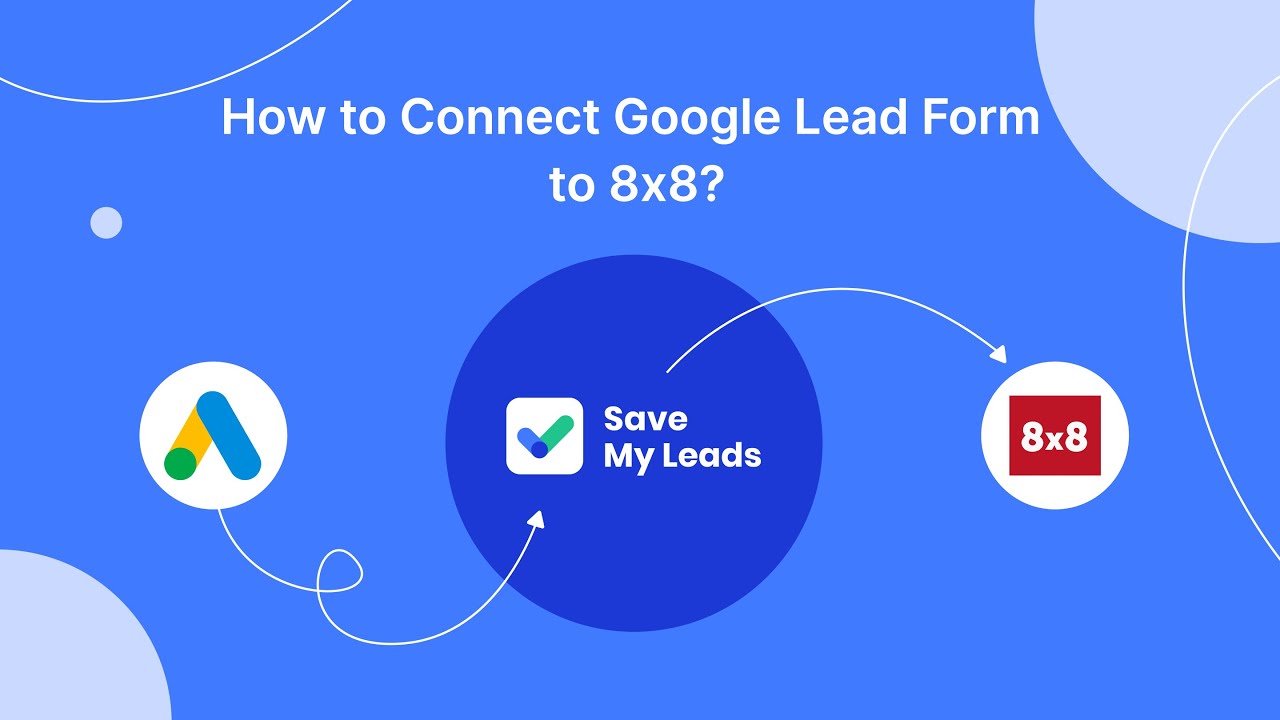
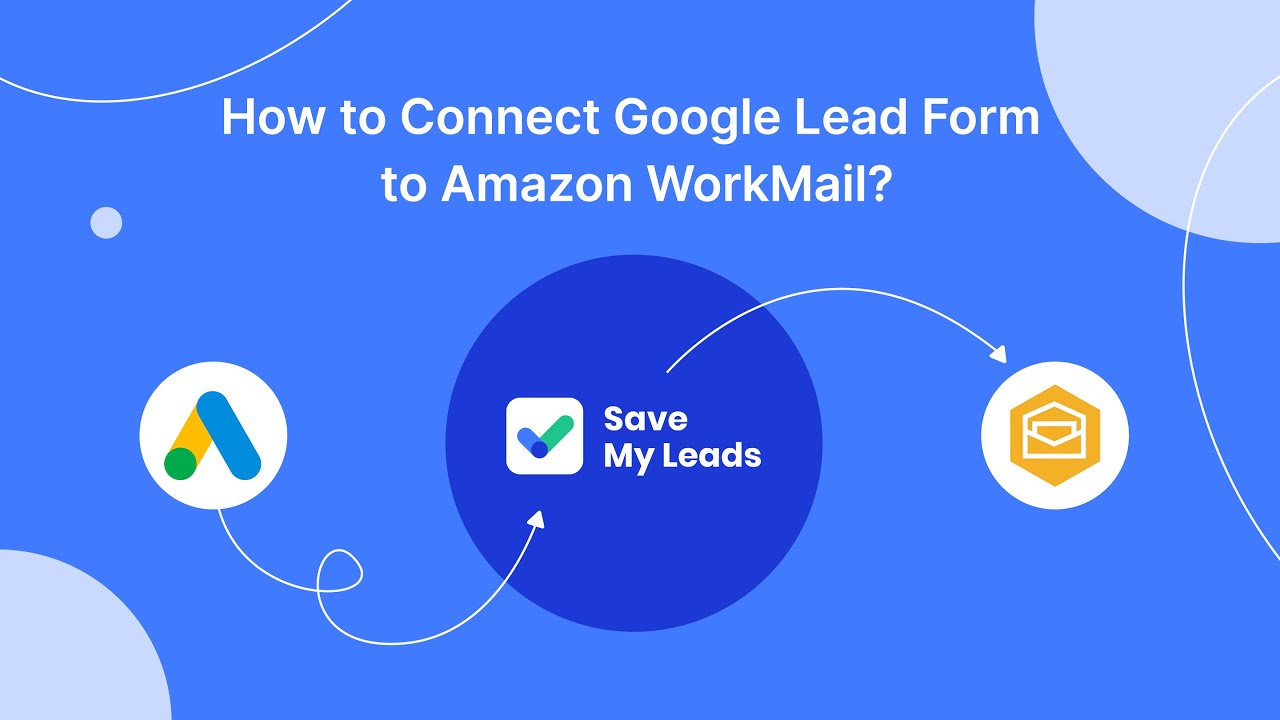
FAQ
How do I set up Facebook Ads tracking in Google Analytics 4?
Can I track conversions from Facebook Ads in GA4?
How do I view Facebook Ads performance in Google Analytics 4?
What is the best way to automate Facebook Ads data integration into GA4?
Why aren't my Facebook Ads showing up in Google Analytics 4?
If you use Facebook Lead Ads, then you should know what it means to regularly download CSV files and transfer data to various support services. How many times a day do you check for new leads in your ad account? How often do you transfer data to a CRM system, task manager, email service or Google Sheets? Try using the SaveMyLeads online connector. This is a no-code tool with which anyone can set up integrations for Facebook. Spend just a few minutes and you will receive real-time notifications in the messenger about new leads. Another 5-10 minutes of work in SML, and the data from the FB advertising account will be automatically transferred to the CRM system or Email service. The SaveMyLeads system will do the routine work for you, and you will surely like it.