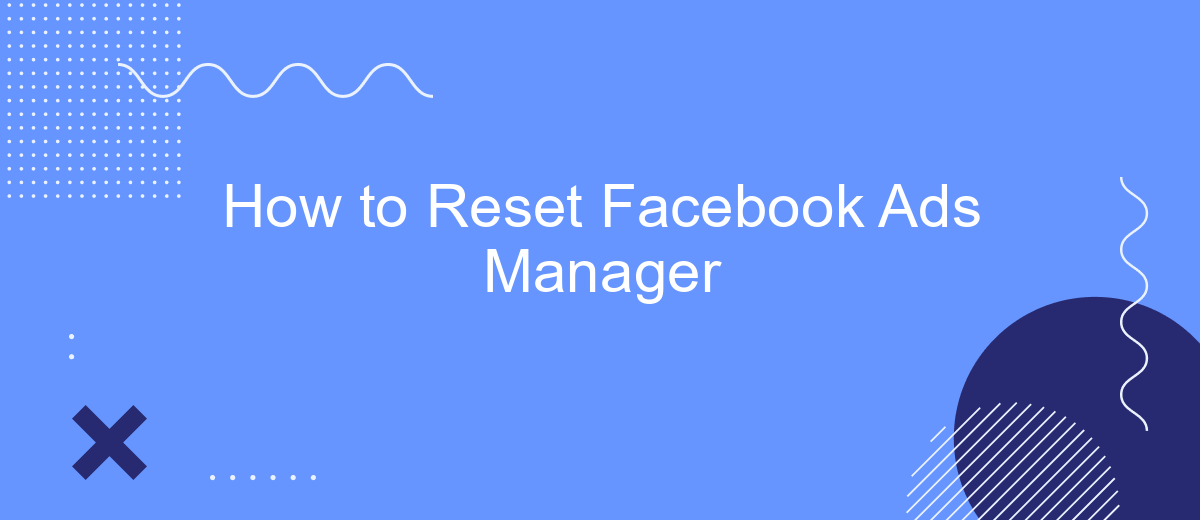Struggling with issues in your Facebook Ads Manager? Resetting it can resolve many common problems, from glitches to configuration errors. In this guide, we'll walk you through the steps to effectively reset your Facebook Ads Manager, ensuring that your advertising campaigns run smoothly and efficiently. Whether you're a seasoned marketer or a beginner, these tips will help you get back on track.
How to Reset Facebook Ads Manager
Resetting your Facebook Ads Manager can help resolve issues or start afresh with your advertising campaigns. Follow these steps to reset your Facebook Ads Manager effectively:
- Log in to your Facebook account and navigate to Ads Manager.
- Click on the account dropdown menu and select the ad account you want to reset.
- Go to the "Settings" tab and click on "Ad Account Settings."
- Scroll down and click on "Close Ad Account."
- Confirm the closure by following the on-screen instructions.
- Once the account is closed, create a new ad account by clicking on "Create New Ad Account."
For seamless integration and data management, consider using SaveMyLeads. This service allows you to connect Facebook Ads Manager with various CRM systems and other tools, ensuring that your advertising efforts are streamlined and efficient. By automating data transfer, SaveMyLeads helps you save time and focus on optimizing your campaigns.
Resetting Campaign Data
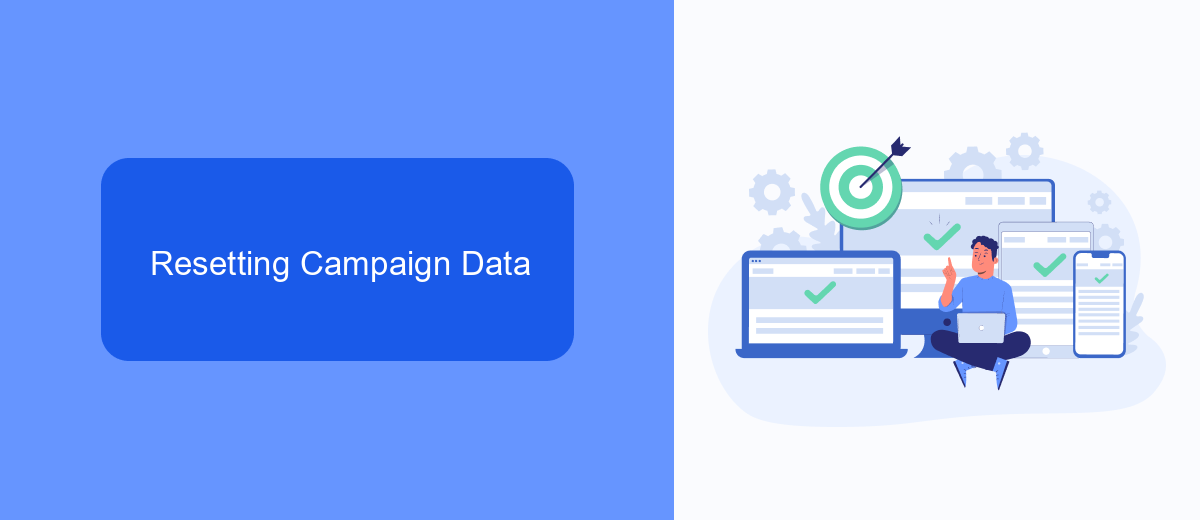
Resetting your Facebook Ads Manager campaign data can be a crucial step if you want to start fresh with new strategies or if you need to troubleshoot performance issues. To begin, navigate to your Facebook Ads Manager and select the campaign you wish to reset. Once inside the campaign settings, pause or delete the existing ads and ad sets. Keep in mind that deleting ad sets will erase all historical data, so ensure you have exported any necessary reports beforehand. This will give you a clean slate to create new ad sets and ads, allowing you to implement new targeting options, creatives, and bidding strategies.
For those looking to streamline the process and integrate their Facebook Ads Manager with other tools, services like SaveMyLeads can be incredibly useful. SaveMyLeads allows for seamless integration with various CRMs and marketing tools, automating the data transfer process and ensuring your new campaigns have the most up-to-date information. By using such services, you can focus more on optimizing your ad performance rather than getting bogged down with manual data entry and integration tasks. This can significantly enhance your overall campaign efficiency and effectiveness.
Resetting Ad Sets
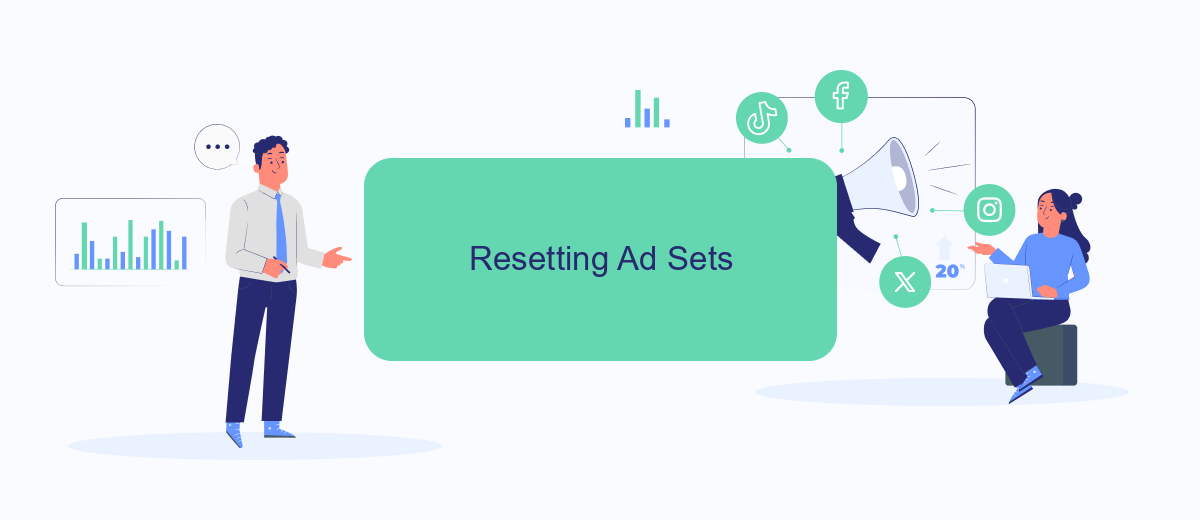
Resetting your ad sets in Facebook Ads Manager can help you optimize your campaigns by starting fresh with new targeting, budgeting, and creative strategies. Follow these steps to reset your ad sets effectively.
- Navigate to your Facebook Ads Manager and select the campaign containing the ad set you wish to reset.
- Click on the ad set you want to reset to open its settings.
- Adjust your targeting options, such as audience demographics, interests, and behaviors, to better align with your campaign goals.
- Update your budget and schedule to reflect any changes in your marketing strategy.
- Revise your ad creatives, including images, videos, and ad copy, to ensure they are engaging and relevant to your target audience.
- Save your changes and monitor the performance of your reset ad set to make further optimizations as needed.
For seamless integration and automation of your Facebook Ads Manager tasks, consider using SaveMyLeads. This service allows you to connect your ad account with various CRM systems and other marketing tools, helping you streamline your workflow and improve campaign efficiency.
Resetting Audiences
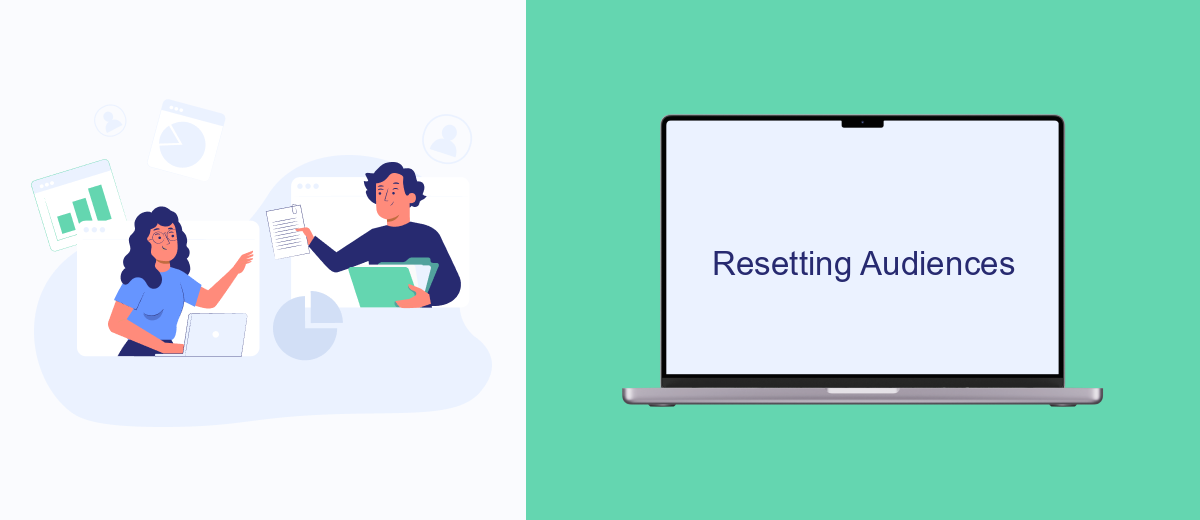
Resetting your audiences in Facebook Ads Manager can help you refine your targeting and optimize your ad performance. This process involves deleting old or underperforming audiences and creating new ones based on updated data and insights.
Before you start, ensure you have a clear understanding of your target demographics and campaign objectives. This will help you create more effective audience segments that align with your goals.
- Navigate to the Audiences section in Facebook Ads Manager.
- Select the audience you wish to reset or delete.
- Click on the "Actions" dropdown menu and choose "Delete."
- Create a new audience by clicking on the "Create Audience" button.
- Define your new audience parameters based on your updated insights.
For seamless integration and data management, consider using a service like SaveMyLeads. This tool can help you automate the process of importing leads and audience data into your Facebook Ads Manager, ensuring your campaigns are always targeting the right people.
Resetting Advanced Settings
To reset advanced settings in Facebook Ads Manager, start by navigating to the Ads Manager dashboard. Click on the "Settings" tab located in the upper right corner of the interface. From there, select "Advanced Settings" to access the specific configurations you need to reset. This section includes options such as custom audience settings, pixel integrations, and attribution windows. Carefully review each setting and click "Reset" or "Restore Defaults" to revert to the original configurations. Confirm your changes by clicking "Save" to ensure that all adjustments are applied correctly.
For those utilizing third-party integrations, such as SaveMyLeads, resetting advanced settings can also impact how data is transferred between platforms. SaveMyLeads offers a streamlined way to manage and automate lead data from Facebook Ads to various CRMs and email marketing services. If you have integrated SaveMyLeads with your Facebook Ads Manager, ensure that you update the integration settings after resetting advanced configurations. This will help maintain seamless data flow and prevent any disruptions in your lead management processes.
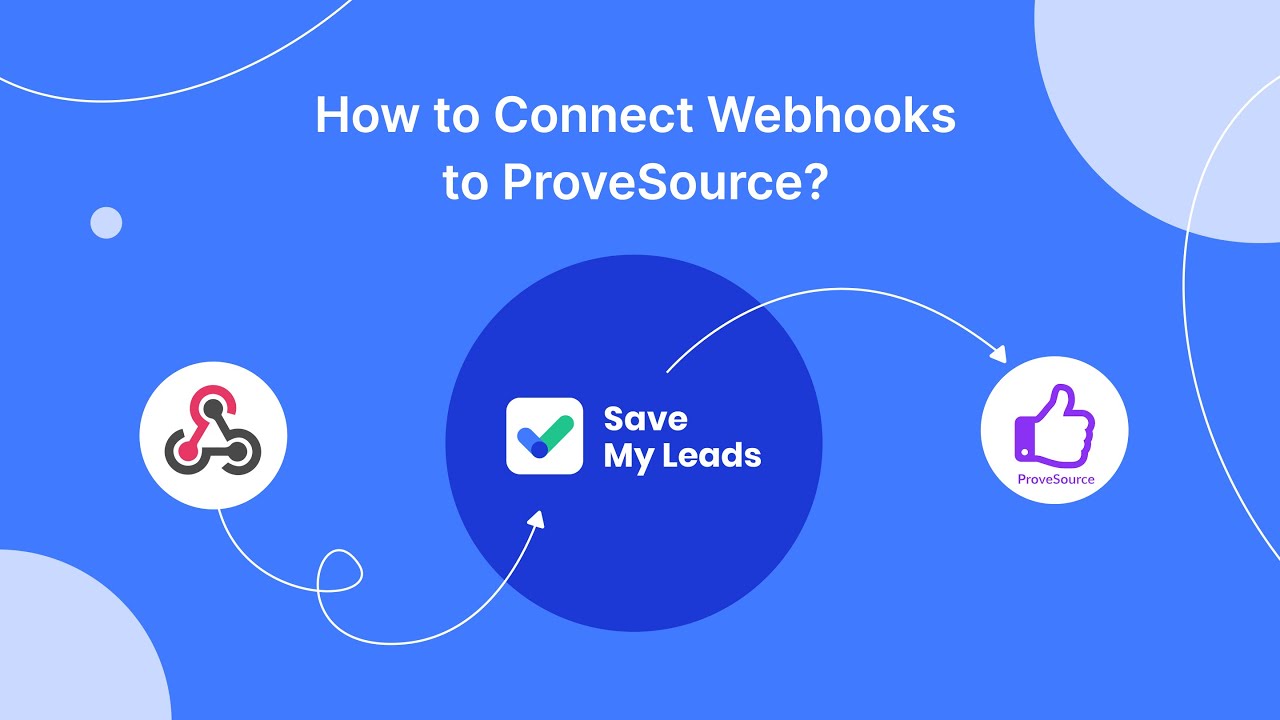
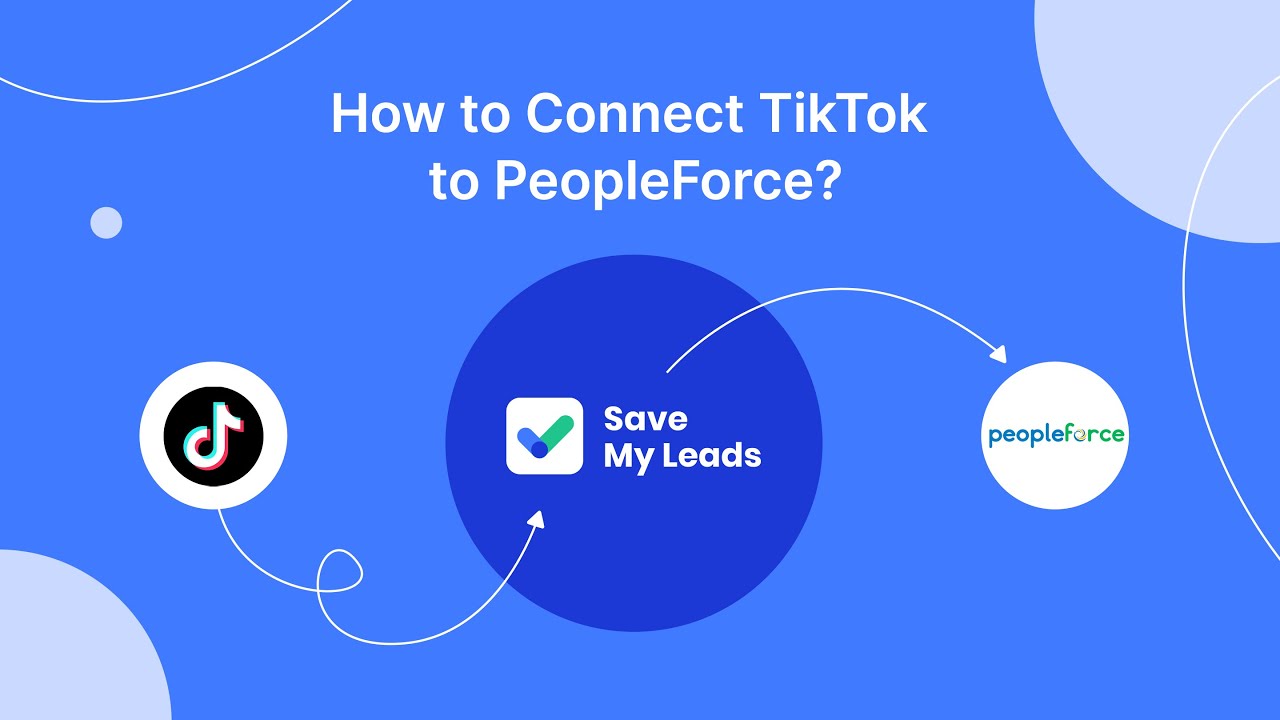
FAQ
How do I reset my Facebook Ads Manager account?
Can I reset my Facebook Ads Manager without losing data?
How do I troubleshoot issues with Facebook Ads Manager?
Can I automate the reset process of Facebook Ads Manager?
What should I do if I can't access my Facebook Ads Manager?
SaveMyLeads is a simple and effective service that will help you automate routine tasks and optimize business processes. Stop wasting time uploading leads from Facebook manually – you can do it automatically, saving a lot of time and money. Eliminate routine from workflows and achieve more with minimal investment of money, effort and human resources.