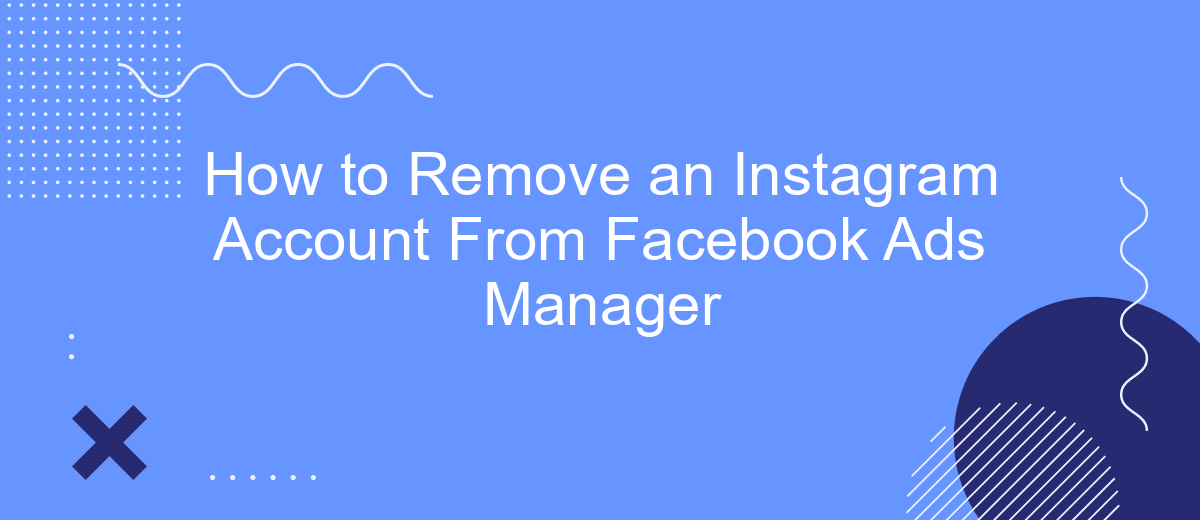Managing your social media presence can sometimes require unlinking accounts for better organization or privacy. If you need to remove an Instagram account from Facebook Ads Manager, this guide will walk you through the necessary steps. Whether you're streamlining your ad management or addressing security concerns, follow these instructions to disconnect your Instagram account efficiently and effectively.
Accessing Facebook Ads Manager
To begin managing your Instagram account through Facebook Ads Manager, you first need to access the platform. Facebook Ads Manager is a powerful tool that allows you to create, manage, and analyze your advertising campaigns. Follow these steps to get started:
- Log in to your Facebook account.
- Navigate to the Facebook Ads Manager by clicking on the "Ads Manager" option in the drop-down menu under the main menu icon.
- Ensure that you have the necessary permissions to access the Ads Manager for the account you wish to manage.
- Once inside, you can link your Instagram account by navigating to the "Business Settings" and selecting "Instagram Accounts."
If you find it challenging to manage integrations manually, consider using a service like SaveMyLeads. This platform automates the process of connecting your Instagram account with Facebook Ads Manager, ensuring seamless and efficient management of your advertising efforts. By using SaveMyLeads, you can save time and reduce the risk of errors while maintaining optimal performance for your campaigns.
Selecting the Instagram Account
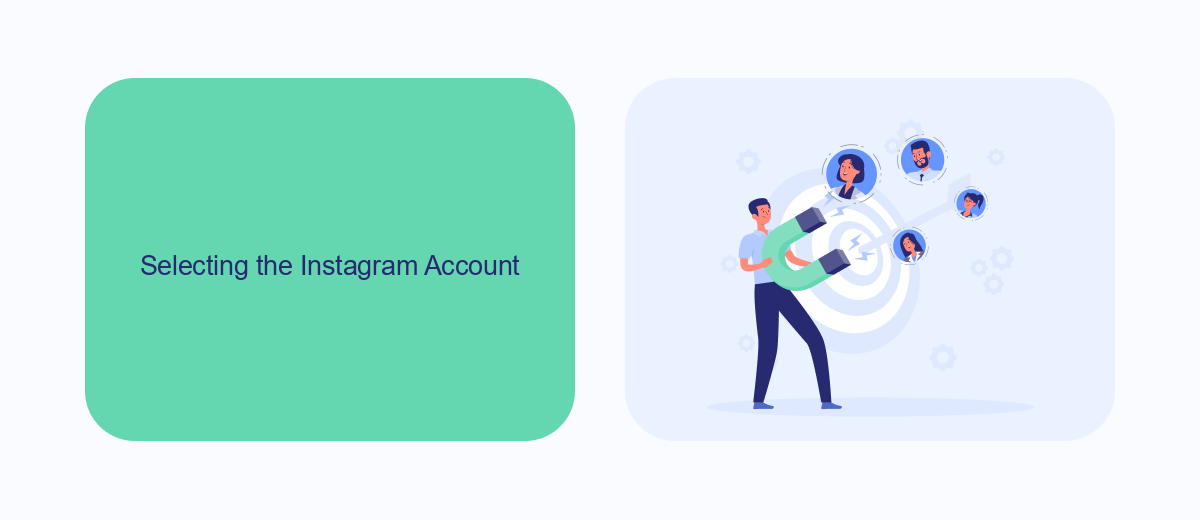
To begin the process of removing an Instagram account from Facebook Ads Manager, you first need to select the Instagram account you wish to unlink. Open your Facebook Ads Manager and navigate to the "Business Settings" section. From there, click on "Accounts" and then select "Instagram Accounts." You will see a list of all Instagram accounts connected to your Business Manager. Choose the account you want to remove by clicking on it.
If you have multiple Instagram accounts linked, ensure you select the correct one to avoid any disruptions in your ad campaigns. For those who use integration services like SaveMyLeads, this step is crucial as it ensures that all automated processes and data flows remain intact for other accounts. SaveMyLeads can help streamline the process by managing these integrations efficiently, making it easier to handle multiple accounts and ensuring that your marketing efforts are not hindered.
Managing Connected Accounts
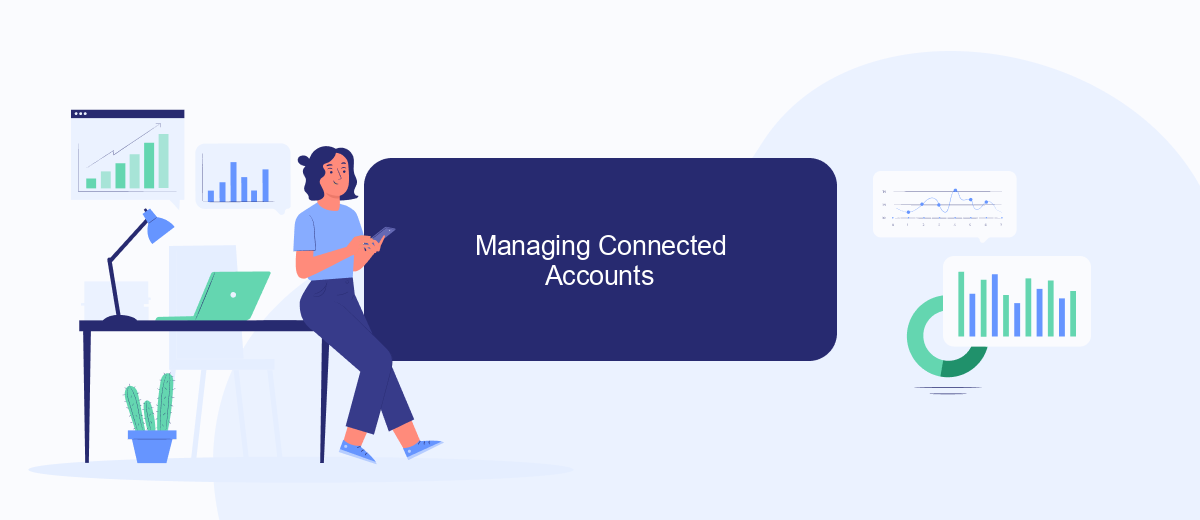
Managing connected accounts in Facebook Ads Manager is essential for maintaining control over your social media advertising. By keeping your Instagram account linked, you can streamline your marketing efforts and ensure your campaigns are running smoothly. Here’s how you can manage your connected accounts effectively:
- Log in to your Facebook Ads Manager and navigate to the 'Business Settings' section.
- Select 'Accounts' and then 'Instagram Accounts' from the sidebar menu.
- Click on 'Add' to connect a new Instagram account or select an existing one to manage its settings.
- Use SaveMyLeads to automate the integration process. This service allows you to connect your Instagram account to various apps and platforms, simplifying your workflow.
- Review and update your account permissions regularly to ensure secure and efficient management.
By following these steps, you can effectively manage your connected accounts and leverage tools like SaveMyLeads to enhance your advertising strategy. Regularly monitoring and updating your settings will help you stay on top of your social media campaigns and achieve better results.
Disconnecting the Instagram Account
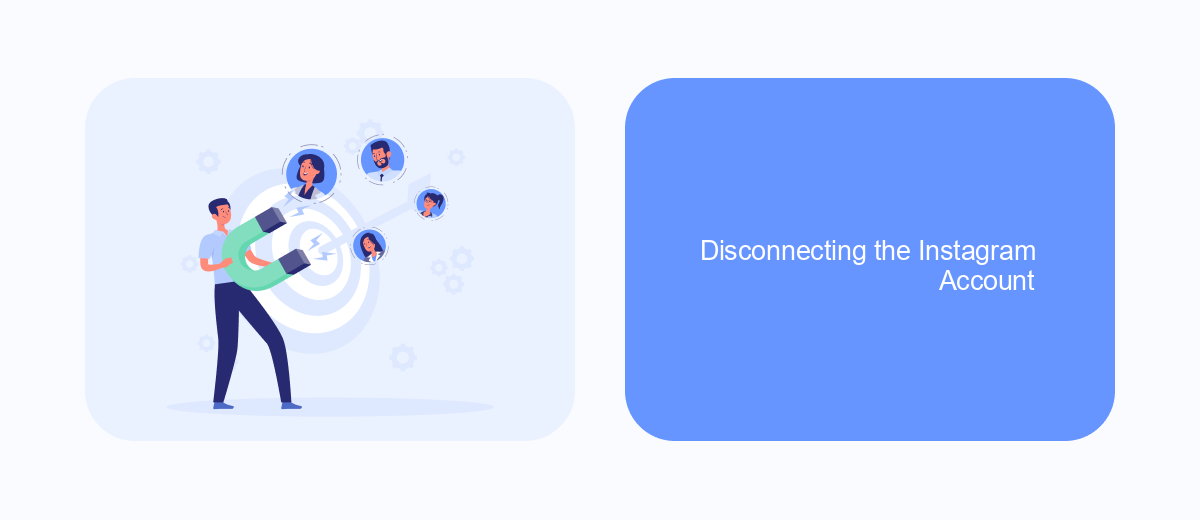
Disconnecting your Instagram account from Facebook Ads Manager is a straightforward process that can help you manage your social media integrations more effectively. Whether you want to clean up your accounts or simply prefer to handle your Instagram promotions separately, following a few simple steps can make the process quick and painless.
First, log in to your Facebook Ads Manager and navigate to the settings section. From there, you can access the connected accounts and find the Instagram account you wish to disconnect. Make sure you have administrative privileges to perform this action.
- Go to Facebook Ads Manager and log in.
- Navigate to the Settings section.
- Locate the Instagram account under the connected accounts.
- Click on the "Disconnect" button next to the Instagram account.
- Confirm the disconnection to finalize the process.
For those looking to manage multiple social media integrations seamlessly, services like SaveMyLeads can be a game-changer. SaveMyLeads helps automate the process of integrating various platforms, ensuring that your marketing efforts remain streamlined and efficient. By using such tools, you can focus more on your strategy and less on the technicalities of account management.
Confirming Account Removal
After initiating the removal of your Instagram account from Facebook Ads Manager, it's crucial to confirm that the process has been completed successfully. To do this, navigate back to your Facebook Ads Manager and check the list of connected Instagram accounts. If the account you intended to remove no longer appears, the removal was successful. Additionally, you can try logging into the Instagram account separately to ensure it no longer has any connection to your Facebook Ads Manager.
For those who utilize integration services like SaveMyLeads, it's important to verify that any automated processes or data flows involving the removed Instagram account have been properly updated. SaveMyLeads can help streamline the management of your social media integrations, ensuring that your data remains accurate and up-to-date across all platforms. By confirming the removal through both Facebook Ads Manager and your integration service, you can ensure that your account management remains seamless and efficient.
- Automate the work with leads from the Facebook advertising account
- Empower with integrations and instant transfer of leads
- Don't spend money on developers or integrators
- Save time by automating routine tasks
FAQ
How do I unlink my Instagram account from Facebook Ads Manager?
Will removing my Instagram account from Facebook Ads Manager affect my ads?
Can I re-link my Instagram account to Facebook Ads Manager after removing it?
What should I do if I encounter issues while removing my Instagram account from Facebook Ads Manager?
Will removing the Instagram account affect my Facebook Page?
SaveMyLeads is a simple and effective service that will help you automate routine tasks and optimize business processes. Stop wasting time uploading leads from Facebook manually – you can do it automatically, saving a lot of time and money. Eliminate routine from workflows and achieve more with minimal investment of money, effort and human resources.