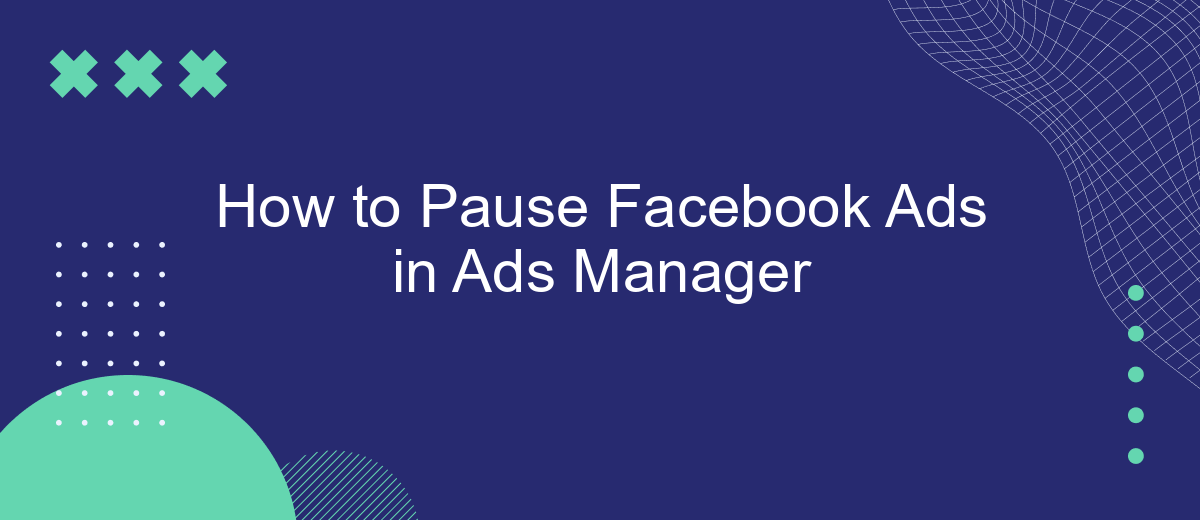Pausing Facebook ads can be a crucial step in managing your advertising strategy effectively. Whether you need to halt a campaign temporarily or make adjustments to your ad settings, knowing how to pause ads in Facebook Ads Manager is essential. This guide will walk you through the simple steps to pause your ads, helping you maintain control over your advertising efforts.
Log Into Facebook Ads Manager
To begin managing your Facebook ads, the first step is to log into Facebook Ads Manager. This platform allows you to create, manage, and monitor your ad campaigns efficiently. Ensure you have your Facebook account credentials ready.
- Open your web browser and go to the Facebook homepage.
- Click on the menu icon (three horizontal lines) in the top right corner.
- Select "Ads Manager" from the dropdown menu.
- Enter your Facebook account email and password, then click "Log In."
- Once logged in, you will be redirected to the Ads Manager dashboard.
Logging into Ads Manager provides you with access to various tools and features that help you optimize your advertising efforts. If you are looking to streamline your ad management further, consider using integration services like SaveMyLeads. This tool automates the transfer of leads from Facebook ads to your CRM or email marketing software, saving you time and ensuring no leads are missed.
Navigate to the Ads Tab
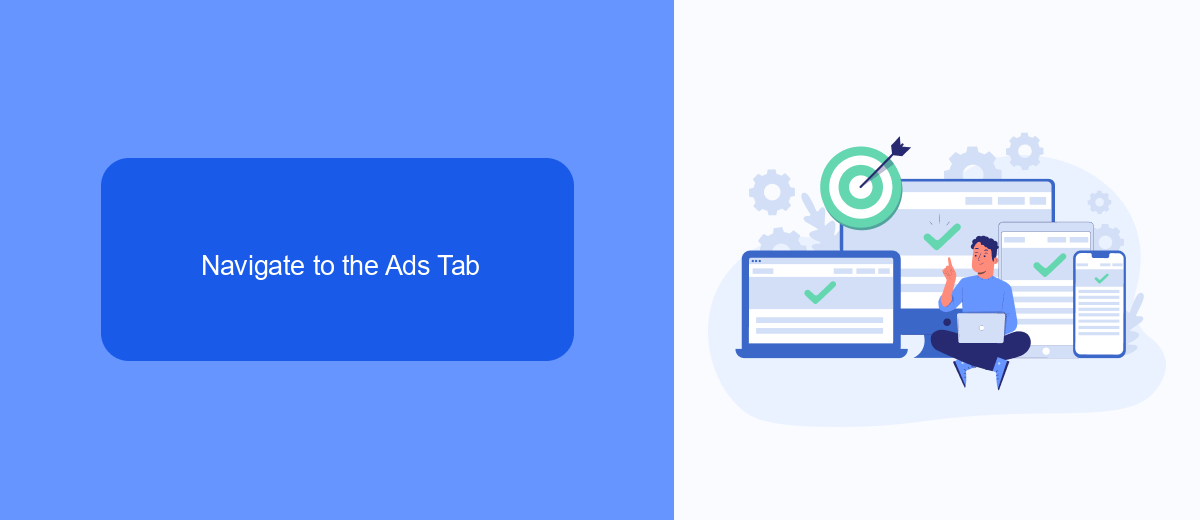
To begin, log in to your Facebook Ads Manager account. Once you are logged in, you will be directed to the main dashboard. On the left-hand side of the screen, you will see a menu with several options. Look for the 'Campaigns' tab and click on it. This will bring you to a new page where you can view and manage all of your active and inactive campaigns. Here, you can see a list of all your campaigns along with their current status.
Next, navigate to the 'Ads' tab within the 'Campaigns' section. This tab is essential for managing individual ads within your campaigns. Click on the 'Ads' tab to view all the ads associated with your campaigns. If you are using services like SaveMyLeads to integrate and streamline your ad management, you can also find options to configure these integrations here. SaveMyLeads allows you to automate many aspects of your ad campaigns, making it easier to pause, edit, or activate ads as needed. This can save you time and ensure that your campaigns run smoothly.
Select the Ads You Want to Pause
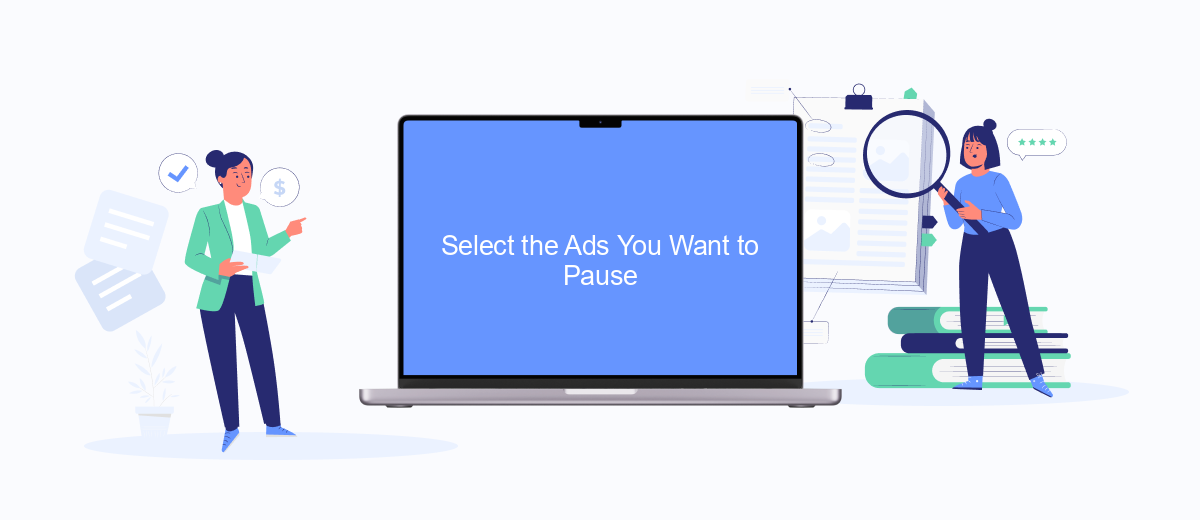
To effectively pause your Facebook ads, the first step is to select the specific ads you want to pause within the Ads Manager. This process ensures that you are only pausing the ads that need to be halted, without affecting your entire campaign.
- Open Facebook Ads Manager and navigate to the campaign that contains the ads you want to pause.
- Click on the campaign name to view the ad sets and individual ads within that campaign.
- Check the boxes next to the ads you want to pause. You can select multiple ads if needed.
- Once selected, click on the "Edit" button above the list of ads.
- In the edit panel, toggle the status switch from "Active" to "Paused".
- Click "Publish" to save your changes and pause the selected ads.
By carefully selecting and pausing only the necessary ads, you can manage your ad spend more effectively and make adjustments as needed. For seamless integration and automation of your marketing processes, consider using SaveMyLeads. This service can help you streamline data transfers and improve your overall campaign management.
Click the Pause Button
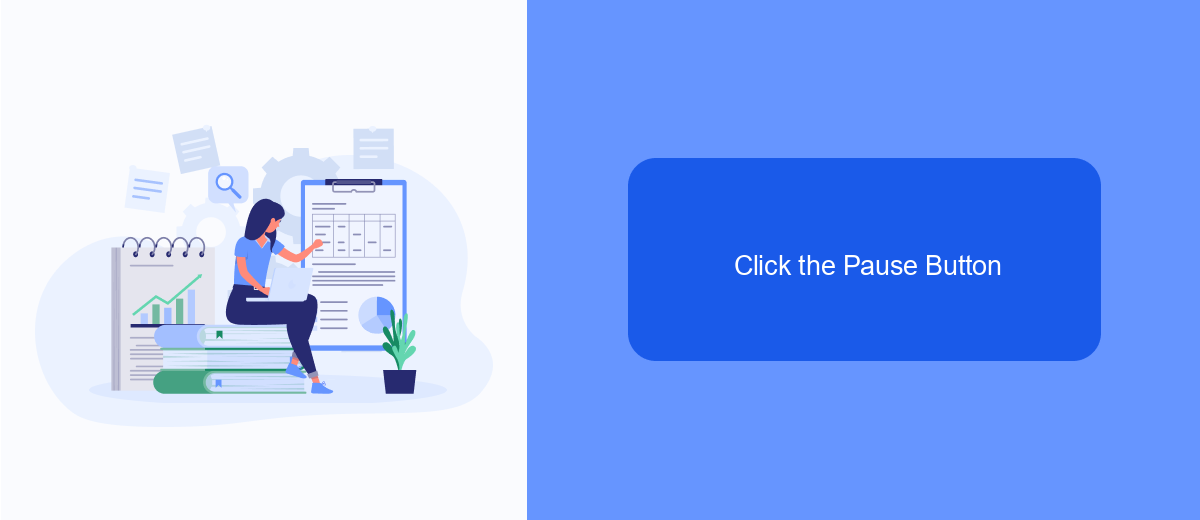
To pause your Facebook ads effectively, you need to navigate to the Ads Manager. Once you are in the Ads Manager, you will see a list of all your running campaigns, ad sets, and individual ads. It's essential to know which specific ad you want to pause before proceeding.
After identifying the ad you want to pause, locate the toggle switch next to it. This switch controls the status of your ad. When your ad is active, the switch will be in the "On" position. To pause the ad, simply click on this switch to turn it "Off".
- Open Ads Manager.
- Identify the ad you want to pause.
- Locate the toggle switch next to the ad.
- Click the switch to turn it "Off".
Pausing your ads can be beneficial for various reasons, such as adjusting your budget or modifying your ad content. If you are using integration services like SaveMyLeads, you can automate this process and manage your ads more efficiently, saving you time and effort.
Confirm the Pause
After selecting the Facebook ad campaign you wish to pause in Ads Manager, a confirmation dialogue will appear. This dialogue box will provide details about the campaign, including its current status, budget, and performance metrics. Carefully review this information to ensure that you are pausing the correct campaign. Double-check the campaign name, ad set, and any other pertinent details to avoid any unintended interruptions to your advertising efforts.
Once you have verified the details, click the "Confirm" button to pause the campaign. This action will immediately halt the delivery of your ads, preserving your budget and stopping any further ad spend. If you are using third-party integration services like SaveMyLeads to manage your ads, make sure to update the status within those platforms as well. SaveMyLeads can help streamline your ad management process by automatically syncing your changes across different tools and platforms, ensuring consistency and reducing manual effort.
FAQ
How do I pause a Facebook ad in Ads Manager?
Will pausing my Facebook ad affect its performance when I reactivate it?
Can I schedule a pause for my Facebook ads in Ads Manager?
What happens to my budget when I pause a Facebook ad?
Is there a way to pause all my Facebook ads at once?
Are you using Facebook Lead Ads? Then you will surely appreciate our service. The SaveMyLeads online connector is a simple and affordable tool that anyone can use to set up integrations for Facebook. Please note that you do not need to code or learn special technologies. Just register on our website and create the necessary integration through the web interface. Connect your advertising account with various services and applications. Integrations are configured in just 5-10 minutes, and in the long run they will save you an impressive amount of time.