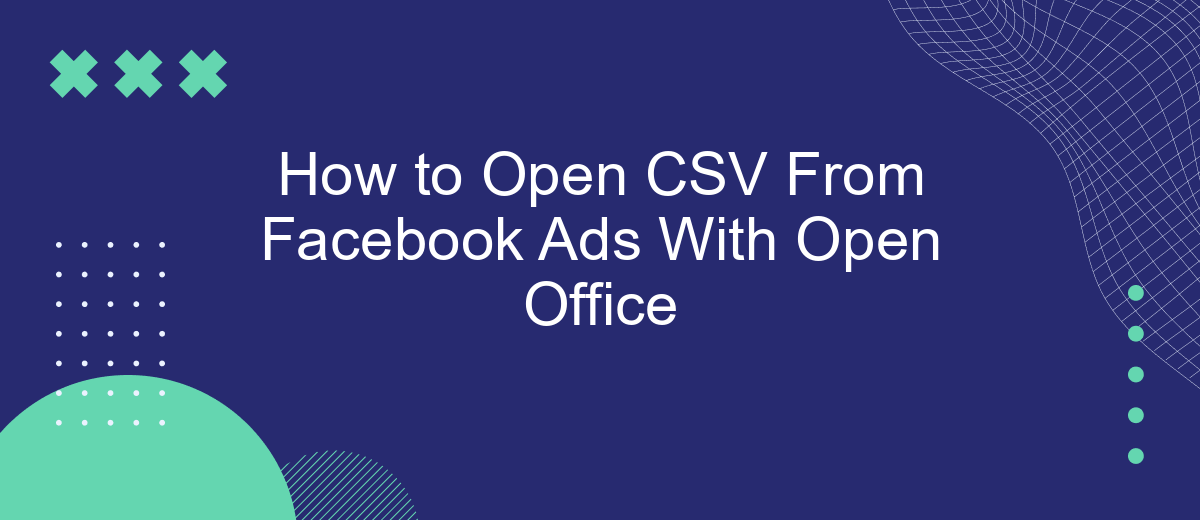Opening CSV files from Facebook Ads can be essential for analyzing your campaign data effectively. OpenOffice, a free and open-source office suite, offers a straightforward way to manage these files. In this guide, we'll walk you through the steps to open and manipulate CSV files from Facebook Ads using OpenOffice, ensuring you can access and interpret your advertising data with ease.
How to Prepare for CSV Opening
Before you can open a CSV file from Facebook Ads using Open Office, it's essential to prepare adequately. Proper preparation ensures that the data is correctly formatted and easily readable, avoiding any potential issues during the import process.
- Download the CSV file from your Facebook Ads account.
- Ensure that your Open Office software is up to date.
- Use SaveMyLeads to automate the integration and downloading process for a seamless experience.
- Check the CSV file for any anomalies or formatting issues.
- Backup the original CSV file to prevent data loss.
By following these steps, you will be well-prepared to open and analyze your Facebook Ads CSV file in Open Office. Utilizing tools like SaveMyLeads can significantly streamline the preparation process, making your data handling more efficient and error-free.
Accessing the CSV File
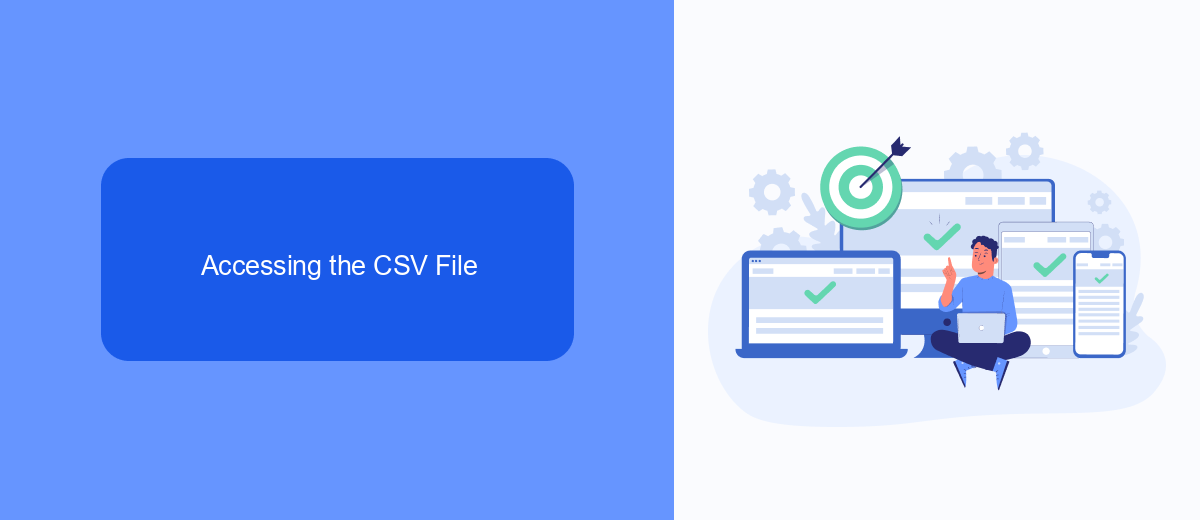
To access the CSV file from your Facebook Ads account, start by logging into your Facebook Ads Manager. Navigate to the 'Ads Reporting' section located in the top menu. Here, you will find various reports that you can generate based on your ad performance. Select the desired report and click on the 'Export' button. Choose the CSV format from the export options and download the file to your computer. This CSV file contains all the essential data you need for further analysis.
For those looking for a more streamlined process, consider using integration services like SaveMyLeads. SaveMyLeads can automatically transfer your Facebook Ads data into a CSV file, eliminating the need for manual downloads. By setting up an integration, you can ensure that your data is always up-to-date and readily available for analysis in Open Office or any other spreadsheet software. This not only saves time but also reduces the risk of errors associated with manual data handling.
Importing CSV into Open Office
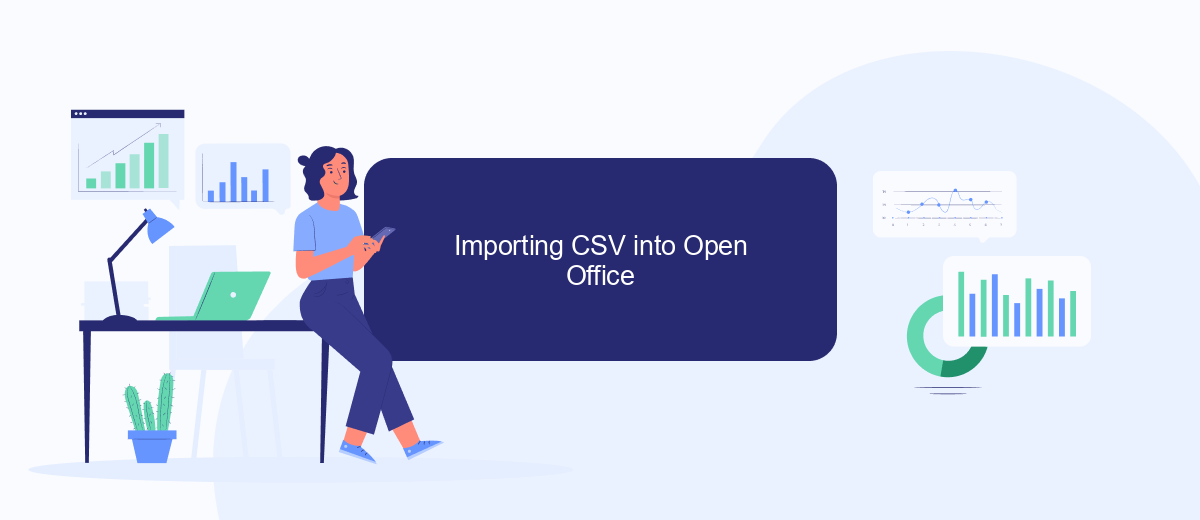
Importing CSV files into Open Office is a straightforward process that can help you manage your Facebook Ads data efficiently. Open Office Calc, the spreadsheet application of the Open Office suite, can handle CSV files seamlessly. Below are the steps you need to follow to import your CSV file into Open Office.
- Open Open Office Calc.
- Go to the "File" menu and select "Open".
- In the file type dropdown, select "Text CSV (.csv)".
- Locate and select your CSV file, then click "Open".
- A Text Import dialog will appear. Make sure the "Comma" delimiter is selected, and then click "OK".
For those who need to automate the process of importing Facebook Ads data into Open Office, consider using SaveMyLeads. This service allows you to set up seamless integrations, ensuring that your data is always up-to-date without manual intervention. By connecting Facebook Ads to Open Office via SaveMyLeads, you can focus more on analyzing your data rather than managing it.
Editing and Using CSV in Open Office
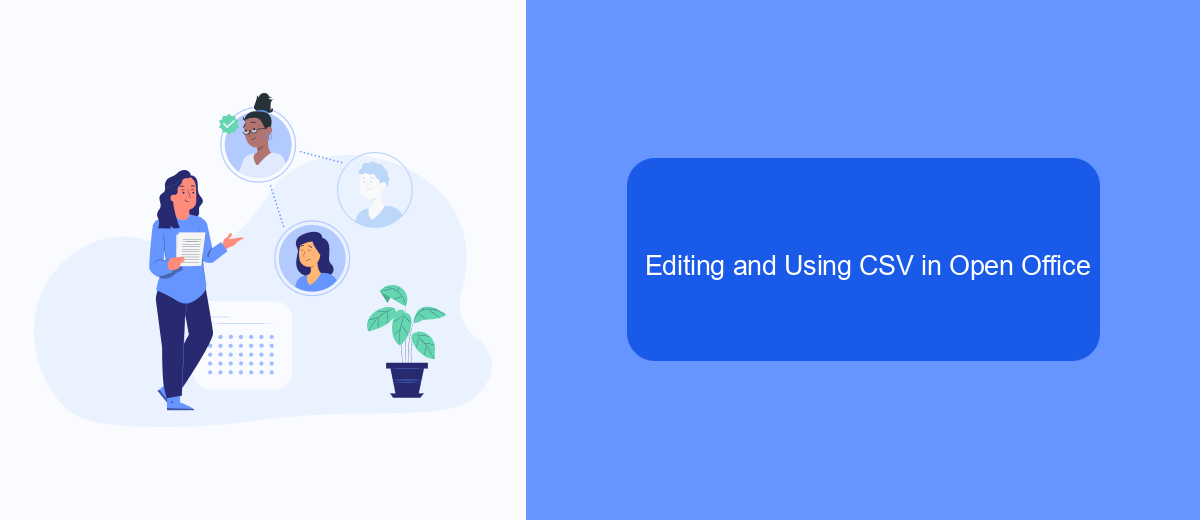
Once you have successfully opened your CSV file from Facebook Ads in Open Office, you can begin editing and analyzing your data. Open Office Calc, the spreadsheet component of Open Office, provides a range of tools to help you manage and manipulate your data effectively.
To get started, familiarize yourself with the basic functions such as sorting, filtering, and formatting cells. These features will allow you to organize your data in a meaningful way, making it easier to extract valuable insights from your Facebook Ads performance.
- Sorting: Arrange your data in ascending or descending order based on specific columns.
- Filtering: Display only the rows that meet certain criteria to focus on relevant data.
- Formatting: Customize the appearance of your cells to highlight important information.
- Formulas: Use built-in functions to perform calculations and analyze your data.
For more advanced data management and integration, consider using services like SaveMyLeads. This tool can automate the transfer of leads from Facebook Ads to your CRM or other applications, saving you time and reducing manual data entry errors.
Saving and Exporting Edited CSV
Once you have made the necessary edits to your CSV file in Open Office, the next step is to save and export the file correctly. To do this, click on "File" in the top menu, then select "Save As." In the dialog box that appears, choose "Text CSV" as the format and ensure the "Edit filter settings" option is checked. This allows you to configure the delimiter settings to match your requirements. Click "Save," and in the next window, confirm the delimiter settings, such as using commas or semicolons, based on your needs.
If you are looking to automate the integration of your edited CSV file with other platforms, consider using a service like SaveMyLeads. SaveMyLeads simplifies the process of connecting your CSV data with various marketing and CRM tools, ensuring seamless data transfer and synchronization. By setting up automated workflows, you can save time and reduce the risk of manual errors, making your data management process more efficient and reliable.
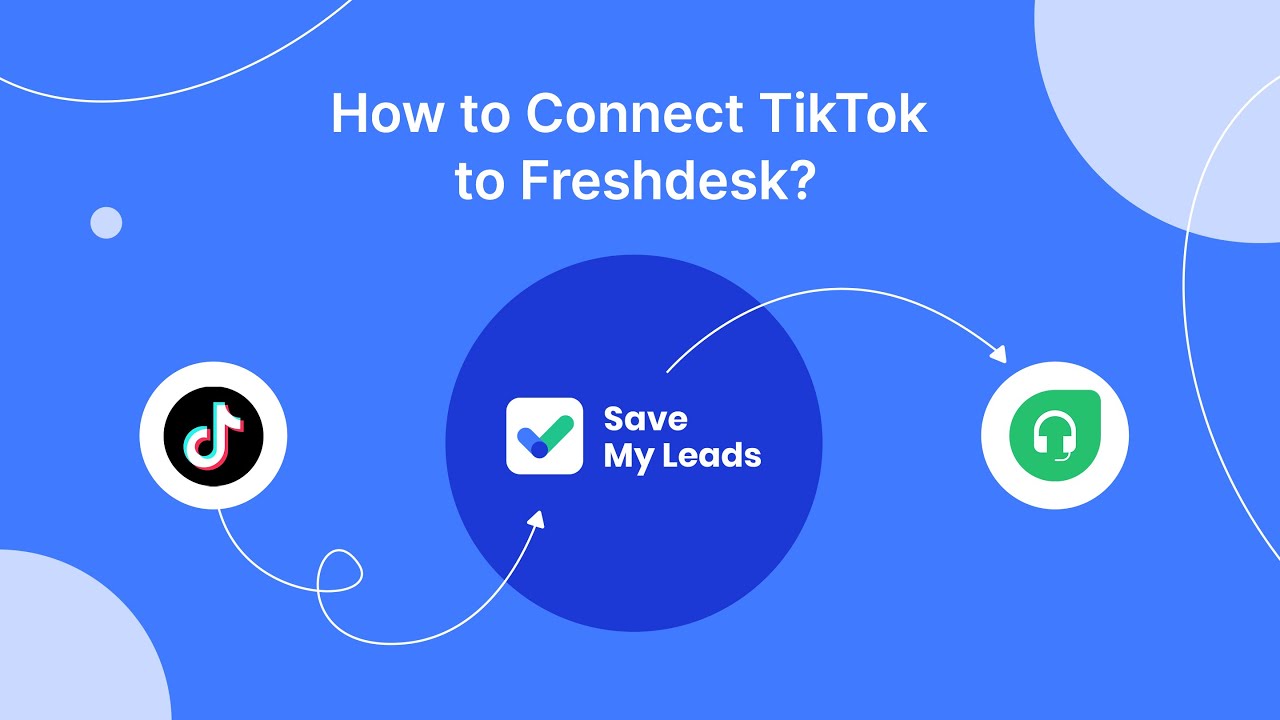
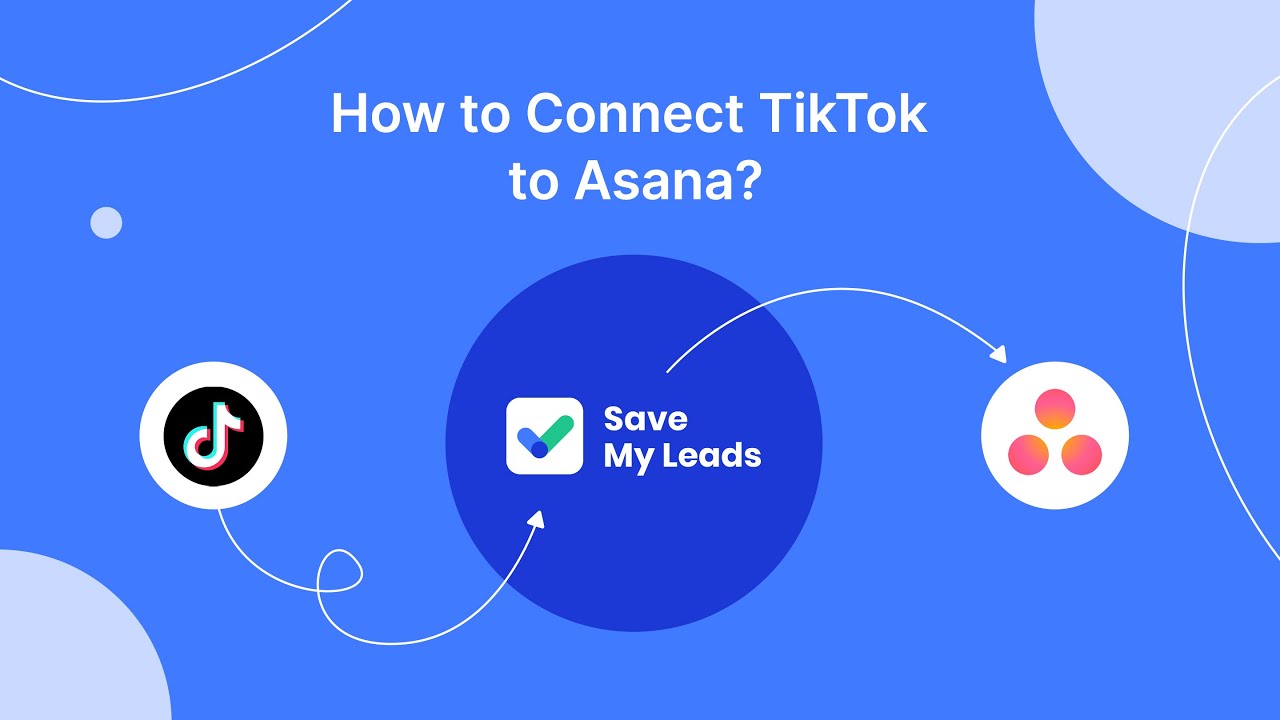
FAQ
How do I export a CSV file from Facebook Ads Manager?
What should I do if the CSV file from Facebook Ads won't open in Open Office?
How do I properly format a CSV file in Open Office?
Can I automate the process of importing Facebook Ads data into Open Office?
How do I handle large CSV files from Facebook Ads in Open Office?
Use the SaveMyLeads service to improve the speed and quality of your Facebook lead processing. You do not need to regularly check the advertising account and download the CSV file. Get leads quickly and in a convenient format. Using the SML online connector, you can set up automatic transfer of leads from Facebook to various services: CRM systems, instant messengers, task managers, email services, etc. Automate the data transfer process, save time and improve customer service.