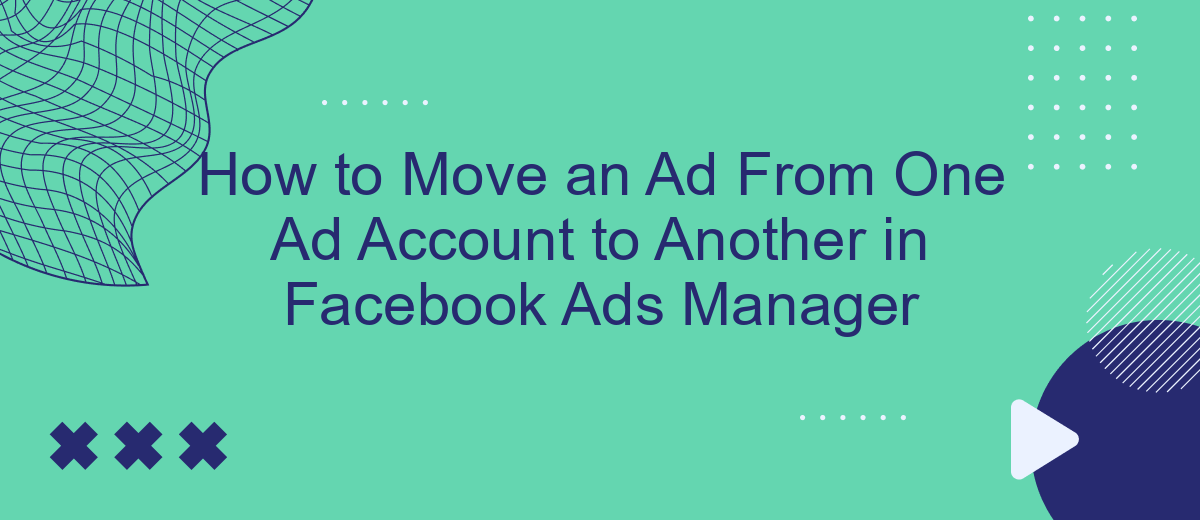Navigating the complexities of Facebook Ads Manager can be challenging, especially when you need to transfer an ad from one account to another. Whether you're restructuring your marketing strategy or managing multiple clients, knowing how to efficiently move ads is crucial. This guide will walk you through the steps to seamlessly transfer your ads, ensuring minimal disruption to your campaigns.
Open Ads Manager
To begin the process of moving an ad from one ad account to another, you first need to open Facebook Ads Manager. This tool is essential for managing your ad campaigns, tracking their performance, and making necessary adjustments. Ensure you have the correct permissions to access both the source and destination ad accounts.
- Navigate to Facebook Ads Manager by visiting https://www.facebook.com/adsmanager.
- Log in with your Facebook credentials if you are not already logged in.
- Select the ad account from which you want to move the ad. You can do this by clicking on the account dropdown menu in the top-left corner.
- Repeat the process to select the destination ad account where you want to move the ad.
If you're looking to streamline this process and integrate it with other platforms, consider using SaveMyLeads. This service allows you to automate data transfers and integrate Facebook Ads Manager with various CRM systems, email marketing tools, and other applications, ensuring a seamless workflow and saving you valuable time.
Select Ad
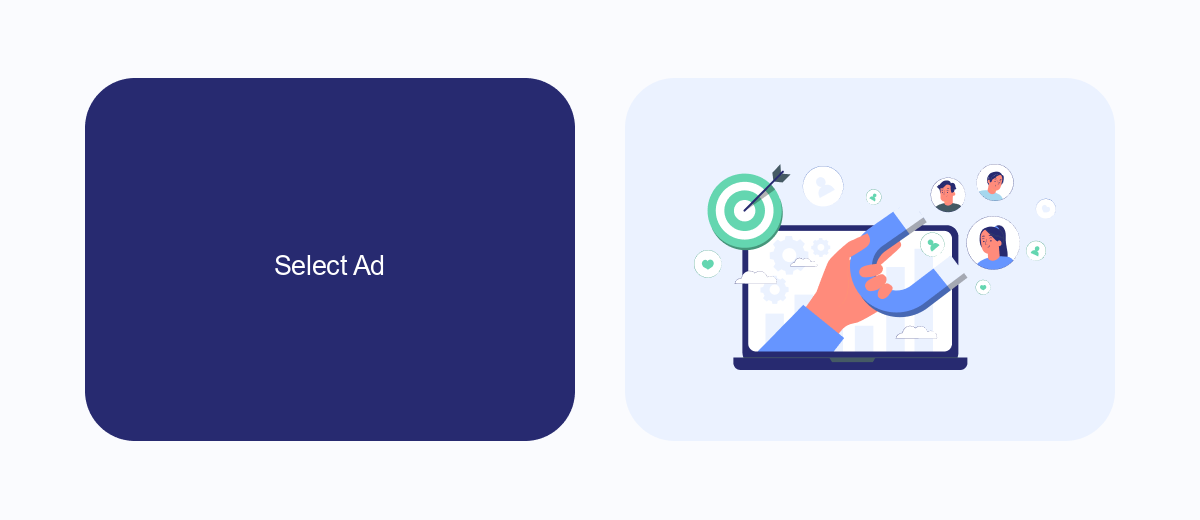
To select the ad you wish to move, first navigate to the Facebook Ads Manager and log in to your account. Once logged in, locate the "Ads" tab in the main menu. Here, you will see a list of all your active and inactive ads. Use the search bar or filters to find the specific ad you want to transfer. Click on the checkbox next to the ad to select it.
If you are managing multiple ad accounts or need to integrate with other services, consider using a tool like SaveMyLeads. This service simplifies the process of managing and transferring ads between accounts. With SaveMyLeads, you can automate data transfers and ensure that your ad campaigns run smoothly across different accounts. Once you have selected the ad, proceed to the next steps in the Facebook Ads Manager to complete the transfer process.
Choose Move
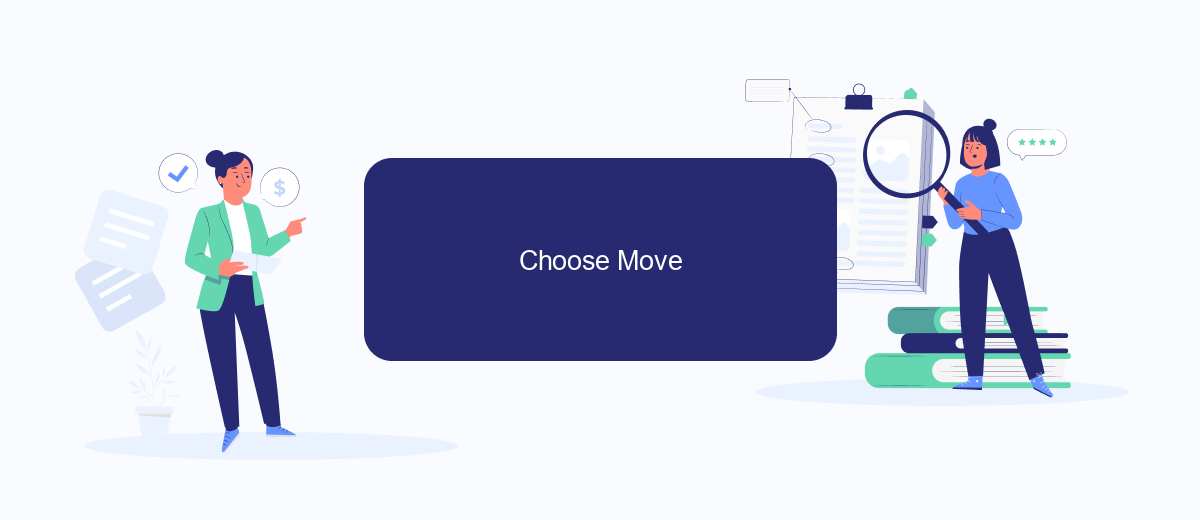
Once you have identified the ad you want to move, the next step is to choose the "Move" option within Facebook Ads Manager. This feature allows you to seamlessly transfer ads between different ad accounts without losing any data or settings. Here’s how you can do it:
- Log in to your Facebook Ads Manager and navigate to the ad you wish to move.
- Select the ad by clicking on the checkbox next to it.
- Click on the "Actions" dropdown menu and choose "Move."
- Select the destination ad account where you want to move the ad.
- Confirm the move by clicking "Move Ad."
If you are using integration services like SaveMyLeads, you can further streamline this process. SaveMyLeads allows you to automate the transfer of ad data between different platforms, ensuring that your campaigns run smoothly without manual intervention. This service can save you time and reduce the risk of errors during the transfer process.
Select Target Account
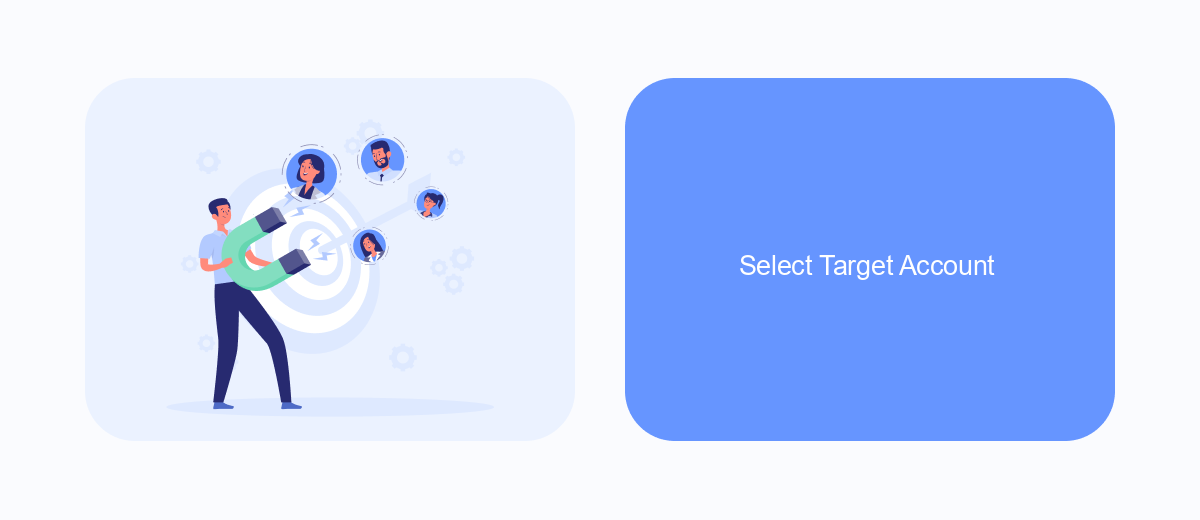
Once you've ensured that you have the necessary permissions to move your ad, the next step is to select the target account where you want to transfer the ad. This is a crucial step, as choosing the wrong account could lead to unnecessary complications and delays.
To select the target account, navigate to the Facebook Ads Manager and locate the dropdown menu that lists all the ad accounts you have access to. Make sure to double-check that you are selecting the correct account to avoid any errors.
- Log in to Facebook Ads Manager.
- Click on the dropdown menu at the top of the page.
- Select the target ad account from the list.
- Confirm your selection to proceed.
If you're managing multiple ad accounts or need to integrate your ad data with other platforms, consider using a service like SaveMyLeads. This tool helps automate data transfers and ensures that your ad campaigns are seamlessly integrated across different accounts and services.
Confirm Move
Once you have selected the ad you wish to move and chosen the target ad account, you will need to confirm the transfer. Carefully review all the details to ensure that the correct ad is being moved to the appropriate account. Mistakes at this stage can lead to complications, such as losing track of ad performance data or misallocating budget resources. Double-check that all settings, including audience targeting and budget allocations, are correctly configured to match your intended strategy in the new account.
For those using integration services like SaveMyLeads, the process can be streamlined significantly. SaveMyLeads allows you to automate the transfer of ads between accounts, minimizing the risk of human error and ensuring that all data is accurately migrated. By leveraging such tools, you can save time and focus on optimizing your ad campaigns rather than worrying about manual transfers. Confirm the move within the SaveMyLeads dashboard to complete the process, and your ad will be seamlessly transferred to the designated account.
- Automate the work with leads from the Facebook advertising account
- Empower with integrations and instant transfer of leads
- Don't spend money on developers or integrators
- Save time by automating routine tasks
FAQ
How can I move an ad from one Facebook ad account to another?
Can I duplicate an ad to another ad account?
Is there a way to automate the transfer of ads between ad accounts?
What should I do if I need to move multiple ads to another account?
Can I share assets like images and videos between ad accounts?
What do you do with the data you get from Facebook lead forms? Do you send them to the manager, add them to mailing services, transfer them to the CRM system, use them to implement feedback? Automate all of these processes with the SaveMyLeads online connector. Create integrations so that new Facebook leads are automatically transferred to instant messengers, mailing services, task managers and other tools. Save yourself and your company's employees from routine work.