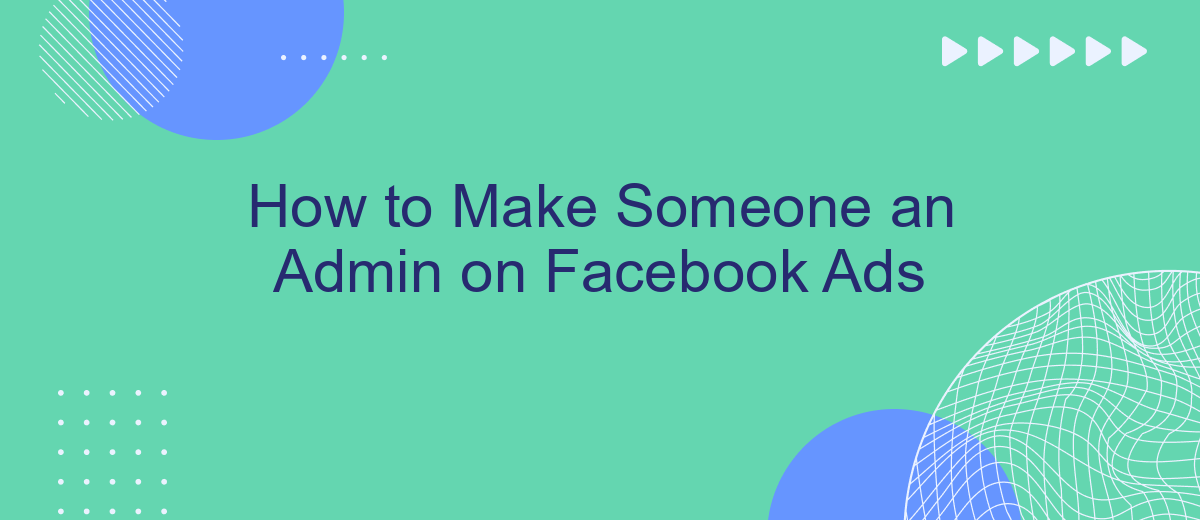Adding someone as an admin to your Facebook Ads account can streamline your advertising efforts and enhance collaboration. Whether you're managing a business page or running multiple ad campaigns, granting admin access allows trusted individuals to help you optimize and monitor performance. This guide will walk you through the steps to ensure a smooth and secure transition of administrative responsibilities.
Navigate to Business Settings
To begin the process of making someone an admin on Facebook Ads, you first need to navigate to your Business Settings. This is where you manage all aspects of your business account, from user permissions to integrations with third-party services like SaveMyLeads. Accessing Business Settings is straightforward and can be done in a few simple steps.
- Log in to Facebook and go to your business page.
- Click on the menu icon in the top-right corner of the screen.
- Select "Business Settings" from the dropdown menu.
- In the Business Settings dashboard, navigate to the "Users" section on the left-hand side.
- Click on "People" to view and manage user roles.
Once you are in the "People" section, you can add new users and assign them various roles, including admin. If you are integrating with services like SaveMyLeads, you can also manage these connections within the Business Settings. This ensures that all your marketing efforts are streamlined and efficiently managed in one place.
Assign Partner Role
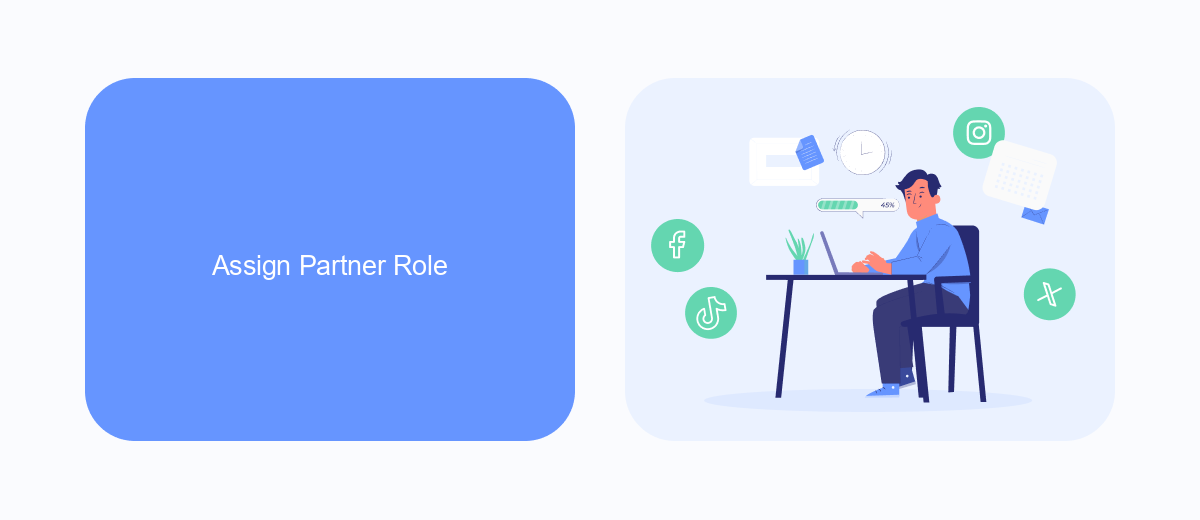
To assign a partner role on Facebook Ads, navigate to your Business Settings in the Facebook Business Manager. Under the "Users" section, click on "Partners" and then select "Add." Enter the partner's business ID and choose the appropriate role you want to assign, such as Admin, Advertiser, or Analyst. Once you've selected the role, click "Next" and then "Save Changes" to finalize the assignment. This allows your partner to access your ad account and manage campaigns as per the permissions granted.
For seamless integration and enhanced collaboration, consider using services like SaveMyLeads. SaveMyLeads simplifies the process of connecting your Facebook Ads account with various CRM systems, email marketing tools, and other applications. By automating data transfer and updates, SaveMyLeads ensures that your team can focus on optimizing ad performance rather than manual data entry. This integration can significantly improve efficiency and accuracy in managing your advertising efforts.
Access and Control Permissions
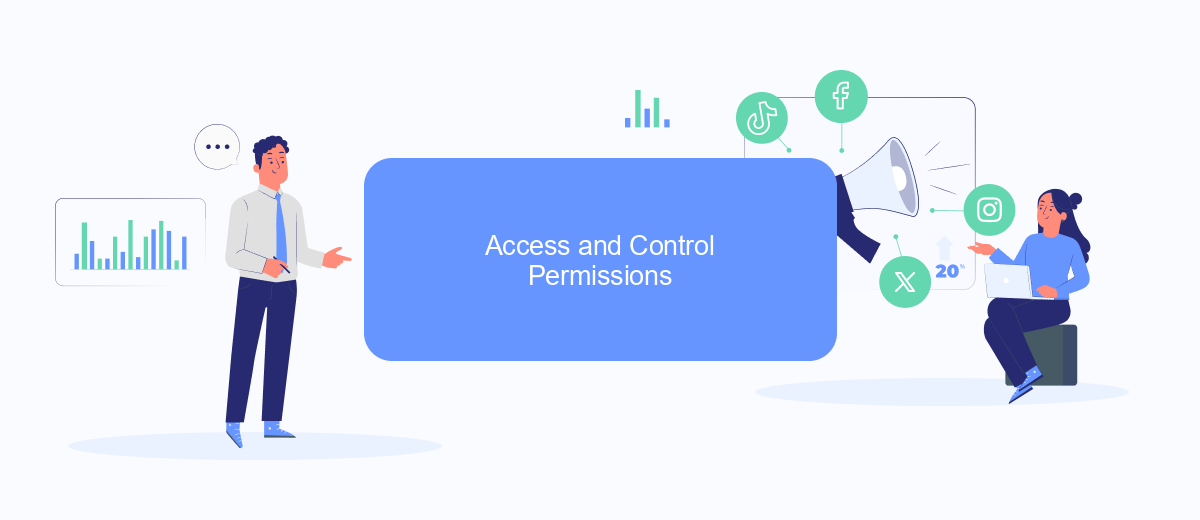
Granting access and control permissions to someone on Facebook Ads is essential for effective collaboration and management. This process ensures that the right individuals have the necessary authority to manage ad campaigns, budgets, and analytics. Here’s how you can assign these permissions:
- Go to your Facebook Ads Manager and navigate to the "Settings" tab.
- Click on "Ad Account Roles" and select "Add a User."
- Enter the email address of the person you wish to add and choose the appropriate role (Admin, Advertiser, or Analyst).
- Click "Confirm" to send an invitation to the new user.
- Once the user accepts the invitation, they will have the assigned permissions.
For businesses requiring advanced integration and automation, services like SaveMyLeads can be incredibly useful. SaveMyLeads allows you to connect Facebook Ads with various CRM systems, email marketing tools, and other applications seamlessly. By automating these processes, you can enhance efficiency and ensure that your team members have real-time access to vital data, making it easier to manage and optimize your ad campaigns.
Manage Accounts
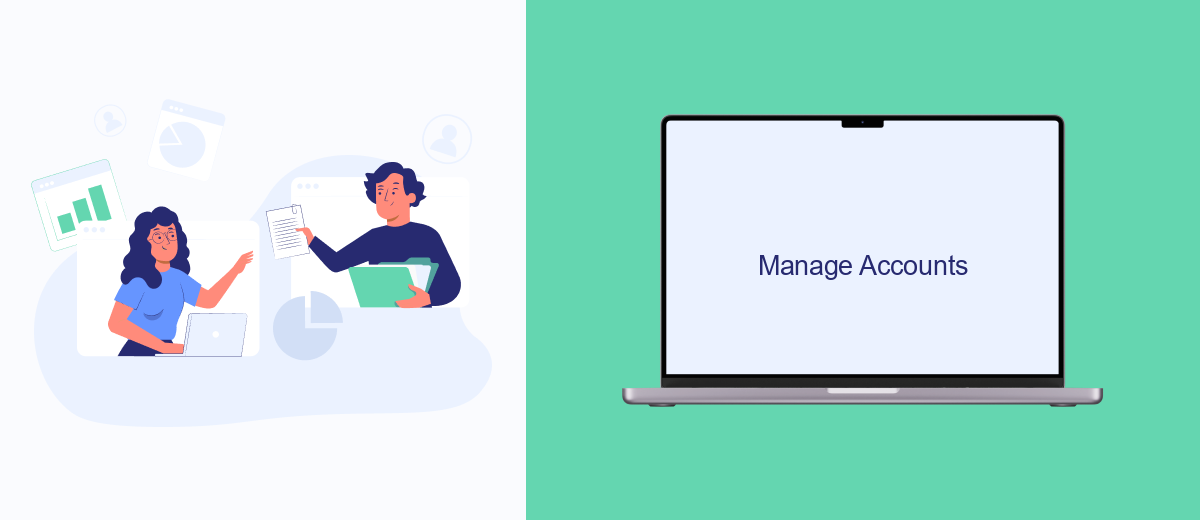
Managing accounts on Facebook Ads is crucial for effective advertising campaigns. By assigning the right roles and permissions, you can ensure that your team members have the appropriate access to manage and optimize your ad performance. This process is straightforward but requires careful consideration to maintain security and efficiency.
To manage accounts, you need to understand the different roles available: Admin, Advertiser, and Analyst. Each role has specific permissions, so it's important to assign them based on the responsibilities of each team member. Admins have full control, Advertisers can create and manage ads, and Analysts can view ad performance data.
- Navigate to your Facebook Ads Manager.
- Click on "Settings" in the top-right corner.
- Select "Ad Account Roles" from the menu.
- Click "Add People" and enter the email address of the person you want to assign a role to.
- Choose the appropriate role and click "Confirm".
For seamless integration and efficient management of your advertising data, consider using services like SaveMyLeads. This platform automates data transfer between Facebook Ads and various CRM systems, ensuring that your leads are captured and managed effectively. By leveraging such tools, you can focus on optimizing your ad campaigns while maintaining streamlined operations.
Assign Ad Manager
To assign an Ad Manager on Facebook Ads, start by navigating to your Facebook Ads Manager account. Once you're logged in, click on the settings icon in the top right corner and select "Ad Account Settings" from the dropdown menu. Under the "Permissions" section, you will see an option to "Add People." Click on this button and enter the email address of the person you want to assign as an Ad Manager. Choose the appropriate role for them, such as "Ad Account Admin" or "Advertiser," and then click "Confirm."
For seamless integration and management of your ad campaigns, consider using a service like SaveMyLeads. SaveMyLeads allows you to automate the process of transferring leads from your Facebook ads to various CRM systems, email marketing tools, and other applications. By using SaveMyLeads, you can ensure that your newly assigned Ad Manager has all the necessary tools and data to effectively manage your ad campaigns. This not only saves time but also improves the efficiency and effectiveness of your advertising efforts.
FAQ
How can I make someone an admin on my Facebook Ads account?
What permissions does an admin have on a Facebook Ads account?
Can I add multiple admins to my Facebook Ads account?
Is it possible to automate the process of adding admins to Facebook Ads accounts?
What should I do if the person I invited didn't receive the admin invitation?
Don't waste another minute manually transferring leads from Facebook to other systems. SaveMyLeads is a simple and effective tool that will allow you to automate this process so that you don't have to spend time on the routine. Try SaveMyLeads features, make sure that this tool will relieve your employees and after 5 minutes of settings your business will start working faster.