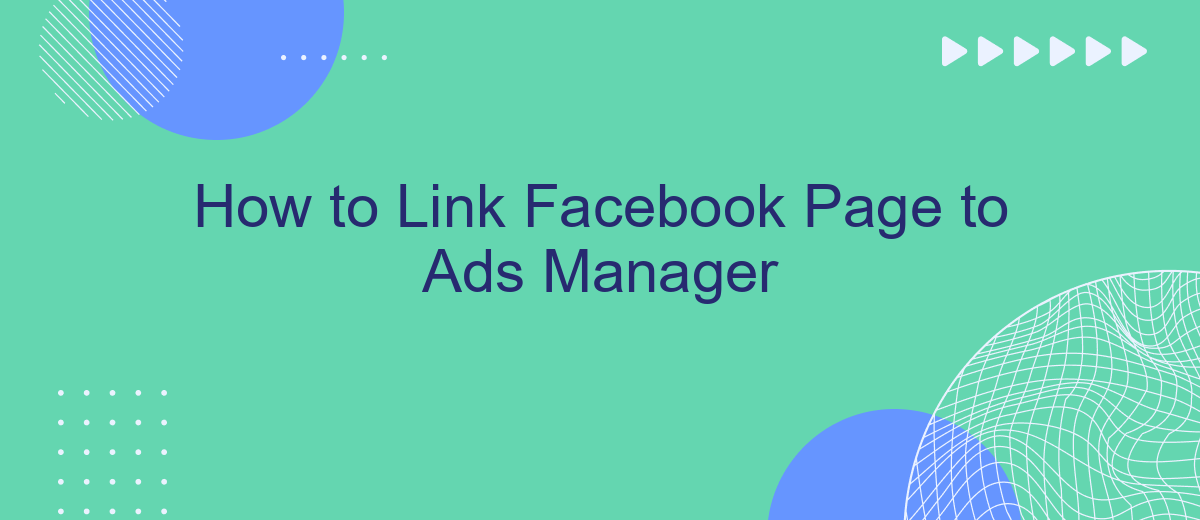Connecting your Facebook Page to Ads Manager is a crucial step for businesses and marketers looking to optimize their advertising efforts. This seamless integration allows you to manage your ad campaigns, track performance, and engage with your audience more effectively. In this guide, we will walk you through the simple steps to link your Facebook Page to Ads Manager, ensuring a smooth and efficient advertising experience.
Connect Facebook Page
Connecting your Facebook Page to Ads Manager is a crucial step for managing your advertising campaigns effectively. By linking your Facebook Page, you can create and monitor ads, analyze performance, and engage with your audience directly from Ads Manager. Follow these steps to connect your Facebook Page:
- Log in to your Facebook account and navigate to Ads Manager.
- In Ads Manager, click on the menu icon in the top-left corner and select "Business Settings."
- Under "Accounts," click on "Pages" and then "Add."
- Select "Add a Page" and enter the name or URL of your Facebook Page.
- Click "Add Page" to complete the process.
Once your Facebook Page is connected to Ads Manager, you can start creating ads that target your audience more effectively. This integration allows for seamless management of your advertising efforts, ensuring that you can track performance metrics and optimize your campaigns for better results.
Access Ads Manager
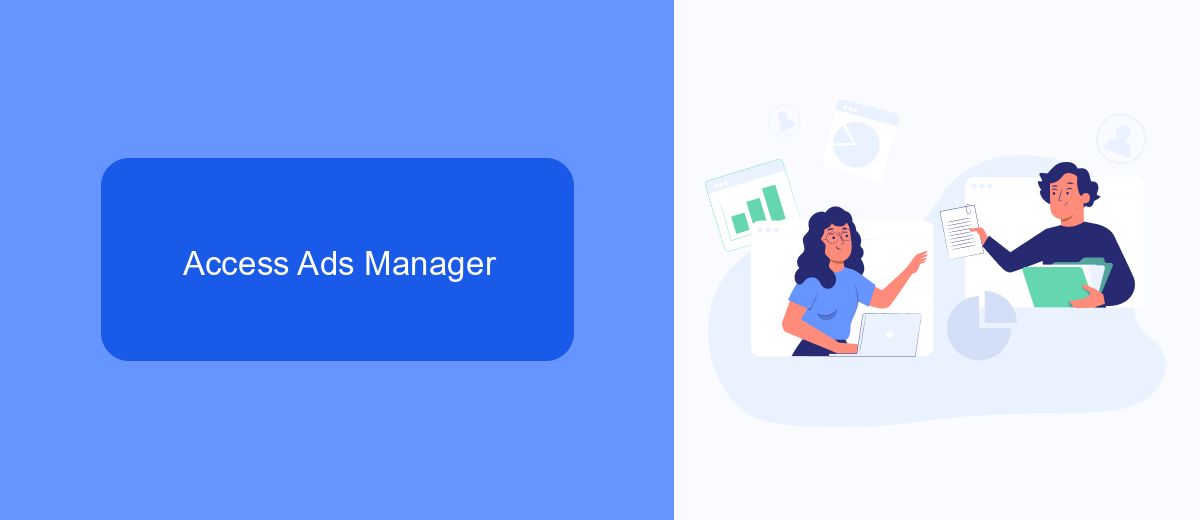
To access Ads Manager, you first need to log into your Facebook account. Once logged in, navigate to the top-right corner of your Facebook homepage and click on the downward arrow to open a dropdown menu. From this menu, select "Ads Manager." This will direct you to the Facebook Ads Manager dashboard, where you can manage your ad campaigns, view performance metrics, and create new ads. If you have multiple ad accounts, ensure you select the correct one from the account dropdown menu located in the top-left corner of the dashboard.
For a more streamlined experience, consider using integration services like SaveMyLeads. This tool allows you to automate data transfer between your Facebook Ads and other platforms, ensuring you never miss a lead. By setting up automated workflows, SaveMyLeads helps you save time and reduce manual errors, making your ad management process more efficient. To integrate SaveMyLeads with your Facebook Ads Manager, simply follow the setup instructions provided on their website.
Link Accounts
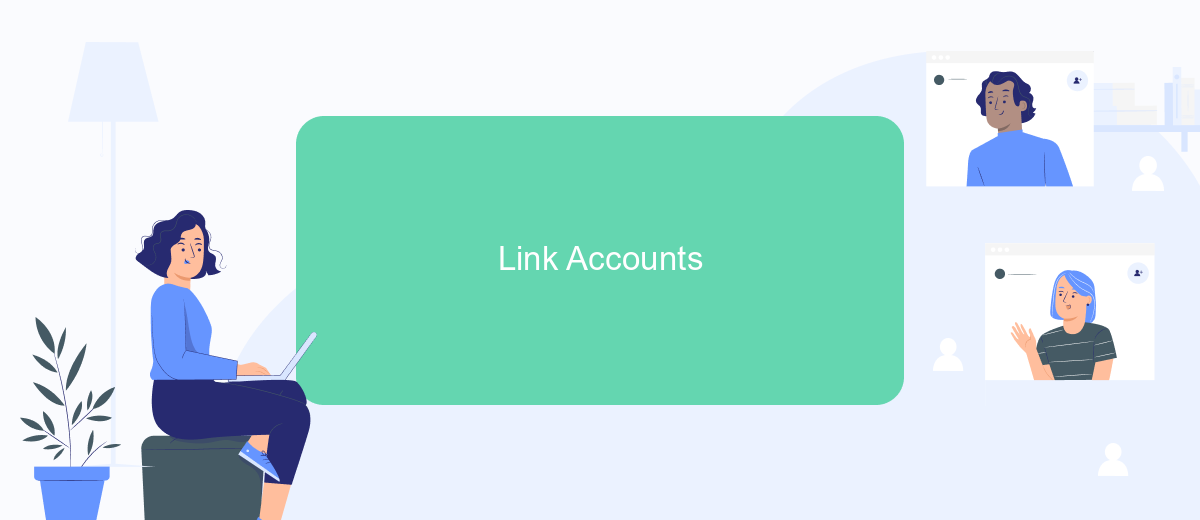
Linking your Facebook Page to Ads Manager is a straightforward process that allows you to manage and optimize your advertising efforts seamlessly. By connecting these accounts, you can create targeted ads, track their performance, and engage with your audience more effectively.
- Log in to your Facebook account and navigate to the Ads Manager.
- In Ads Manager, click on the menu icon in the top left corner and select "Business Settings."
- Under "Accounts," click on "Pages" and then click the "Add" button.
- Select "Add a Page" if you own the page or "Request Access to a Page" if you need permission.
- Follow the prompts to complete the linking process by entering the required information and confirming your selection.
Once your Facebook Page is linked to Ads Manager, you can start creating and managing ads directly from your page. This integration simplifies the ad creation process and provides you with valuable insights to optimize your campaigns. Make sure to regularly check your Ads Manager to monitor performance and make necessary adjustments to achieve your advertising goals.
Confirm Linking
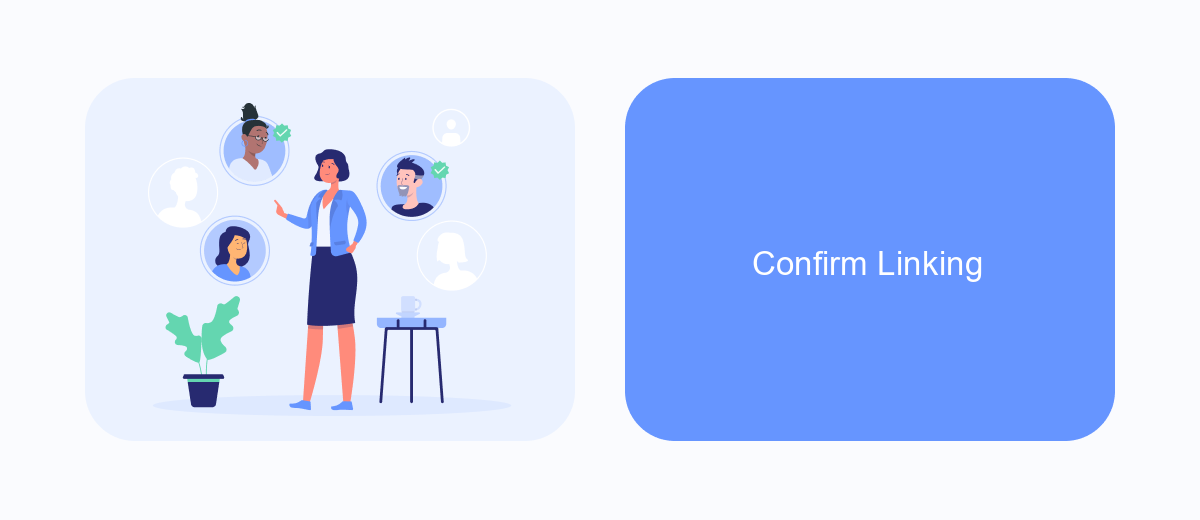
Once you've initiated the process of linking your Facebook Page to Ads Manager, the next step is to confirm the connection. This is a crucial step to ensure that your Facebook Page and Ads Manager are successfully linked, allowing you to manage your ads seamlessly. Make sure you have the necessary administrative permissions to complete this process.
To confirm the linking, navigate to your Facebook Page settings. Under the "Page Roles" section, you should see a notification or prompt indicating the pending connection. Follow the on-screen instructions to approve the link. This may involve verifying your identity or entering a confirmation code sent to your email.
- Go to your Facebook Page settings.
- Find the "Page Roles" section.
- Look for the notification or prompt about the pending connection.
- Follow the on-screen instructions to confirm the link.
- Verify your identity if prompted.
- Enter any confirmation codes if required.
After completing these steps, your Facebook Page should be successfully linked to your Ads Manager account. You can now manage your ad campaigns more efficiently and take full advantage of Facebook's advertising tools. If you encounter any issues, consult Facebook's help center for further assistance.
Manage Accounts
Managing your accounts within Facebook Ads Manager is crucial for ensuring seamless ad operations and achieving your marketing goals. To begin, navigate to the "Business Settings" section of your Ads Manager. Here, you'll find options to add, remove, or modify the roles of different accounts. Make sure to assign the appropriate permissions to team members based on their responsibilities. This step is essential to maintain control over your ad campaigns and financial data.
For those looking to streamline their account management process, integrating third-party services like SaveMyLeads can be highly beneficial. SaveMyLeads automates the transfer of leads from Facebook to your CRM or email marketing platform, ensuring that no potential customer slips through the cracks. By leveraging such integrations, you can focus more on optimizing your ad strategies rather than handling manual data entry. Always review and update your account settings regularly to adapt to any changes in your business needs or team structure.
FAQ
How do I link my Facebook Page to Ads Manager?
What permissions do I need to link a Facebook Page to Ads Manager?
Can I link multiple Facebook Pages to one Ads Manager account?
Why can't I see my Facebook Page in Ads Manager?
How can I automate the integration of my Facebook Page with Ads Manager?
SaveMyLeads is a simple and effective service that will help you automate routine tasks and optimize business processes. Stop wasting time uploading leads from Facebook manually – you can do it automatically, saving a lot of time and money. Eliminate routine from workflows and achieve more with minimal investment of money, effort and human resources.