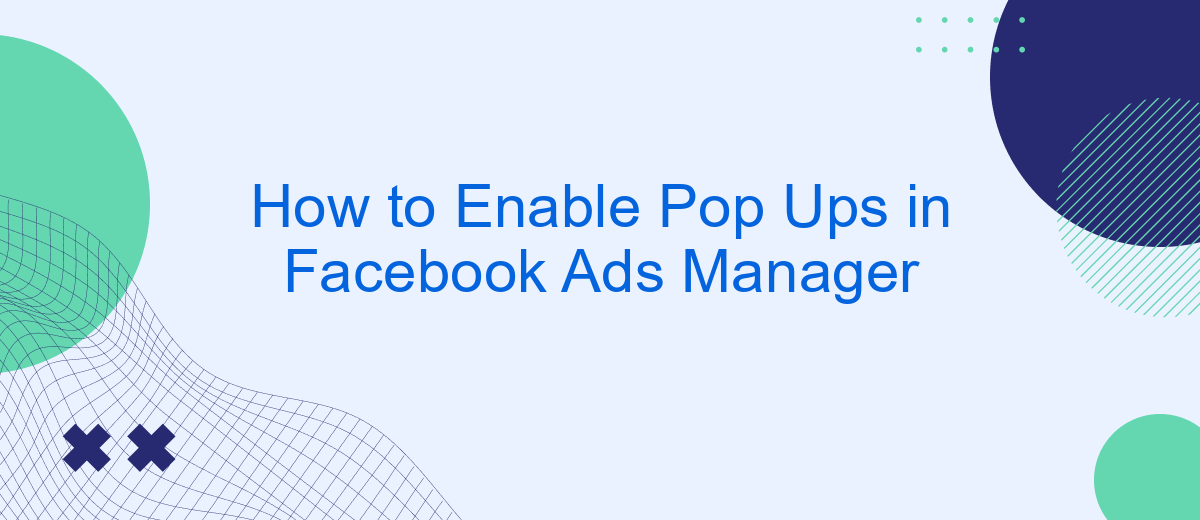Enabling pop-ups in Facebook Ads Manager can significantly enhance your advertising experience by providing real-time notifications and streamlined navigation. This guide will walk you through the steps to activate pop-ups, ensuring you stay updated on important alerts and optimize your ad campaigns effectively. Whether you're a seasoned marketer or a beginner, these tips will help you make the most of Facebook Ads Manager.
Accessing Facebook Ads Manager
To begin using Facebook Ads Manager, you first need to log into your Facebook account. Once logged in, navigate to the top right corner of the homepage and click on the downward-facing arrow. From the dropdown menu, select "Manage Ads" to access the Ads Manager interface.
- Log into your Facebook account.
- Click the downward-facing arrow in the top right corner.
- Select "Manage Ads" from the dropdown menu.
Once you are in the Ads Manager, you can start creating and managing your ad campaigns. If you need to integrate your Facebook Ads Manager with other services, consider using SaveMyLeads. This platform simplifies the integration process, allowing you to automatically transfer leads from Facebook to various CRM systems, email marketing tools, and other services. SaveMyLeads helps you streamline your workflow and ensures that you never miss a potential customer.
Navigating to Ad Settings
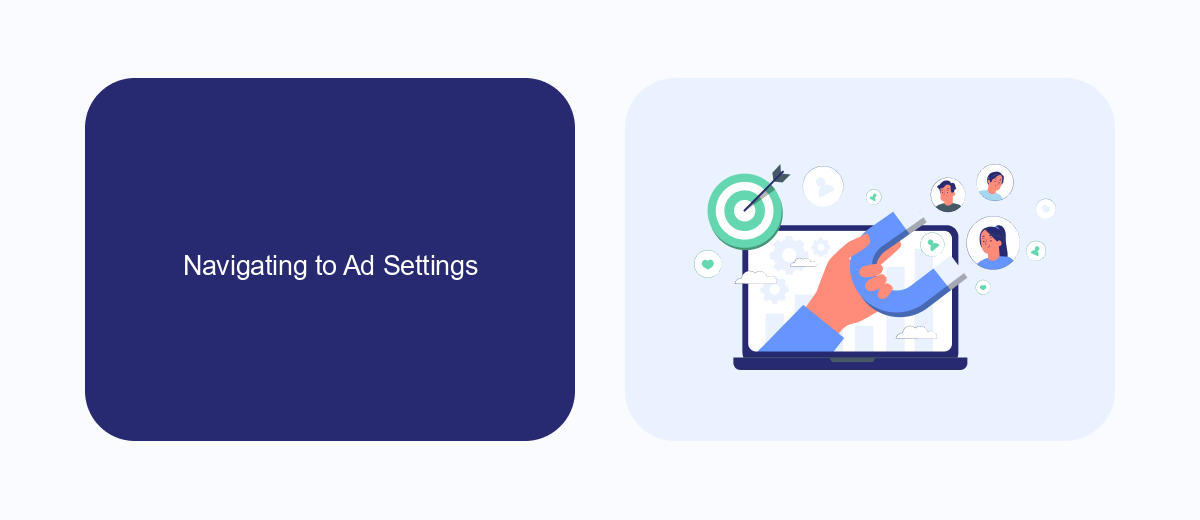
To begin configuring pop-ups in Facebook Ads Manager, you first need to navigate to the Ad Settings. Start by logging into your Facebook account and accessing the Ads Manager. Once inside, locate the menu on the left-hand side of the screen. Here, you'll find various options related to your ad campaigns. Click on the "Settings" option to proceed. This will take you to the general settings page where you can manage different aspects of your advertising account.
Within the settings page, you will see multiple tabs and options. To specifically enable pop-ups, you may need to delve into the integration settings. For those looking to streamline this process, consider using a service like SaveMyLeads. This tool simplifies the integration of various platforms with Facebook Ads Manager, allowing you to automate tasks and enable features like pop-ups more efficiently. By using SaveMyLeads, you can ensure that your settings are optimized for better ad performance and user engagement.
Selecting the Relevant Ad
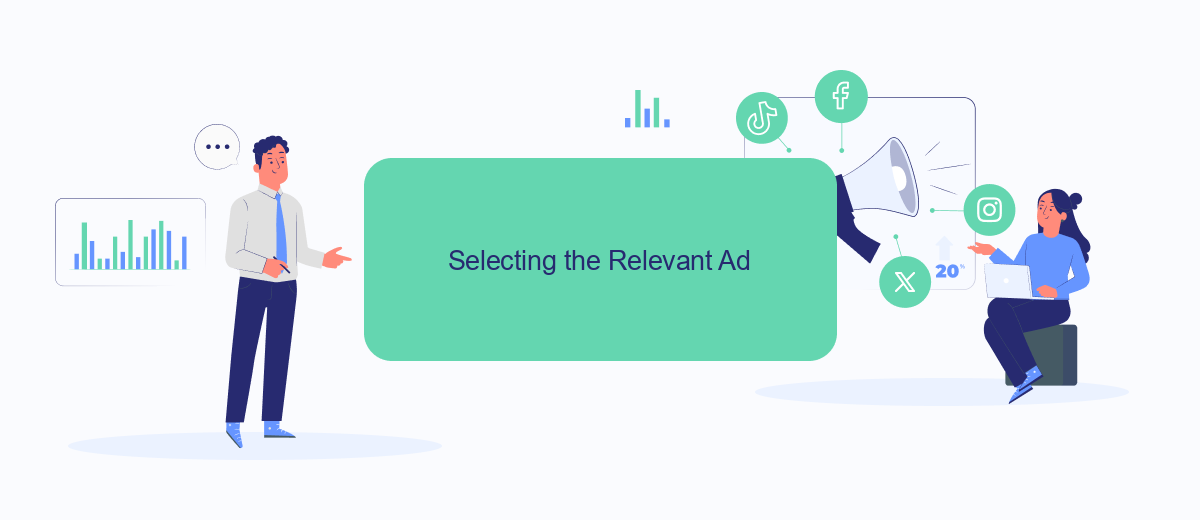
Choosing the right ad for your campaign in Facebook Ads Manager is crucial for achieving your marketing goals. To ensure you select the most relevant ad, follow these steps:
- Log in to your Facebook Ads Manager and navigate to the 'Ads' tab.
- Click on 'Create' to start a new ad campaign.
- Select your campaign objective, such as 'Traffic,' 'Engagement,' or 'Conversions.'
- Define your target audience by setting parameters like location, age, gender, and interests.
- Choose the ad format that best suits your campaign goals, such as carousel, single image, or video.
- Set your budget and schedule for the ad campaign.
- Integrate your ad campaign with external services like SaveMyLeads to streamline lead management and enhance campaign effectiveness.
By carefully selecting the relevant ad and integrating with tools like SaveMyLeads, you can maximize the impact of your Facebook advertising efforts. This will help you reach your target audience more effectively and achieve better results from your campaigns.
Enabling Pop Ups
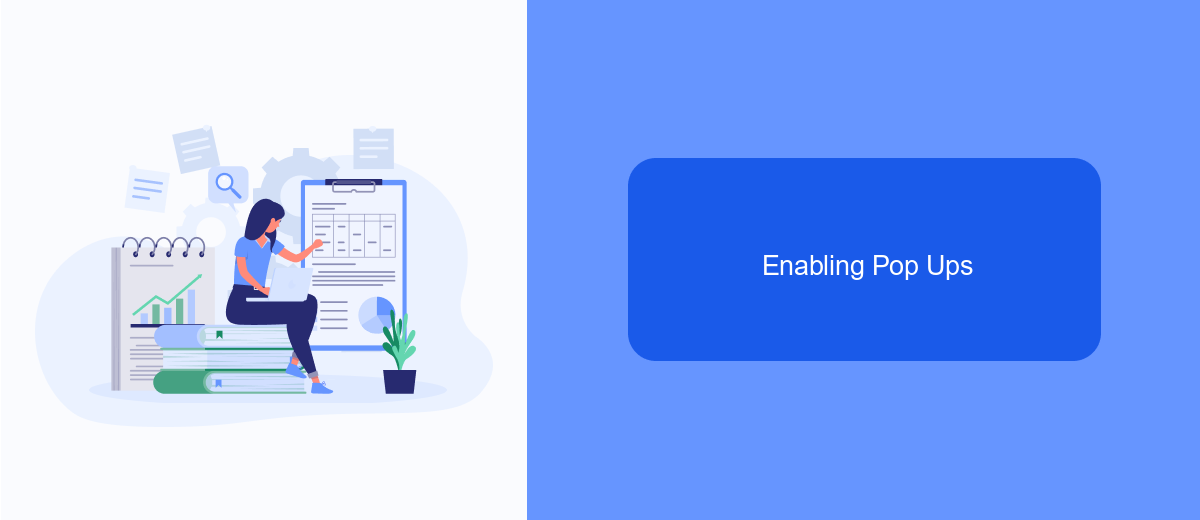
Enabling pop-ups in Facebook Ads Manager can significantly enhance your advertising experience by providing real-time notifications and updates. This feature allows you to stay informed about your campaigns without constantly checking the dashboard.
To enable pop-ups, you first need to access the settings within Facebook Ads Manager. Make sure you are logged into your account and navigate to the settings menu. Here, you will find various options to customize your experience, including the ability to enable pop-ups.
- Log in to your Facebook Ads Manager account.
- Navigate to the settings menu.
- Find the notifications section.
- Toggle the switch to enable pop-ups.
- Save your changes.
For those looking to streamline their workflow further, integrating with services like SaveMyLeads can be beneficial. SaveMyLeads allows you to automate lead data transfer from Facebook Ads to your CRM or other marketing tools, ensuring you never miss an important update.
Confirming Pop Up Settings
After enabling pop-ups in Facebook Ads Manager, it's crucial to confirm that the settings have been correctly applied. Begin by navigating back to your Ads Manager dashboard and creating a test campaign. During the campaign creation process, ensure that pop-up notifications are appearing as expected. These notifications should guide you through various steps and provide helpful tips and alerts. If you notice any discrepancies or if the pop-ups are not appearing, double-check your browser settings to ensure that pop-ups are allowed for Facebook.
For those utilizing third-party integration services like SaveMyLeads, it's essential to verify that your settings are synchronized correctly. SaveMyLeads can help automate the process of confirming pop-up settings by integrating with your Facebook Ads Manager account. This service ensures that all notifications and alerts are functioning properly, thereby enhancing your campaign management experience. If any issues arise, consult the SaveMyLeads support documentation or contact their customer service for assistance. This will help ensure that your pop-up settings are fully operational and optimized for your advertising needs.
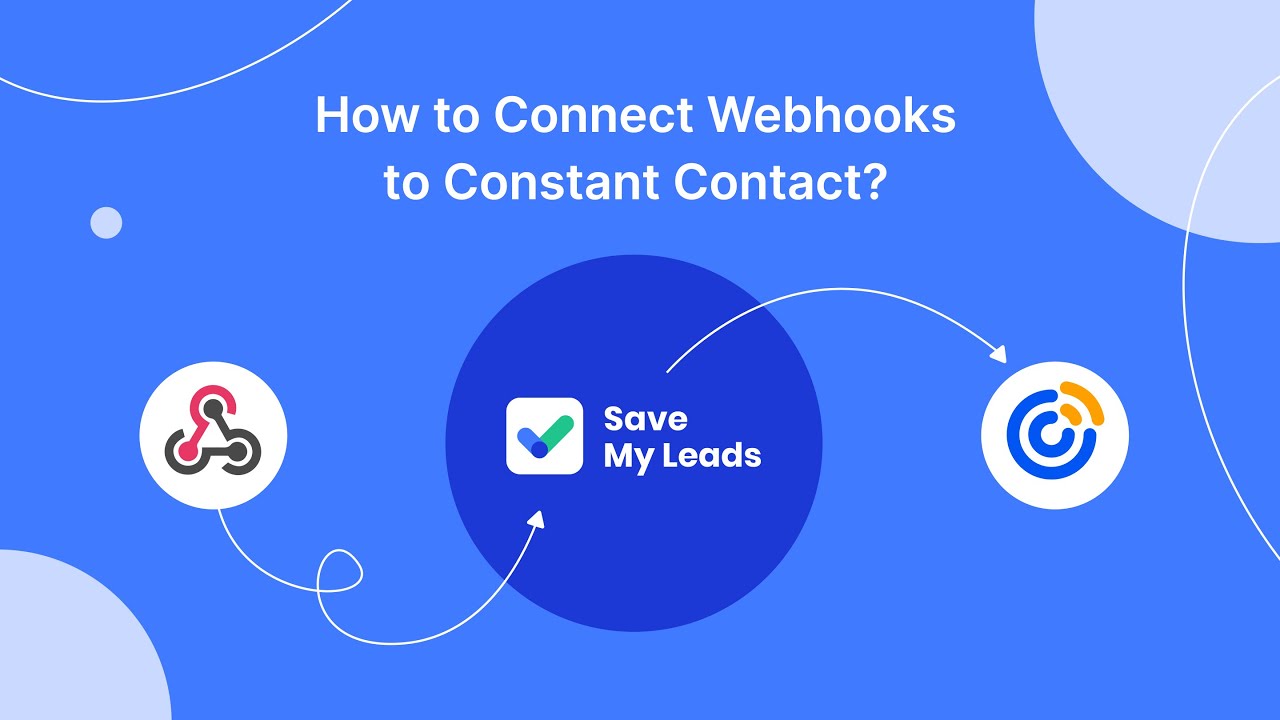
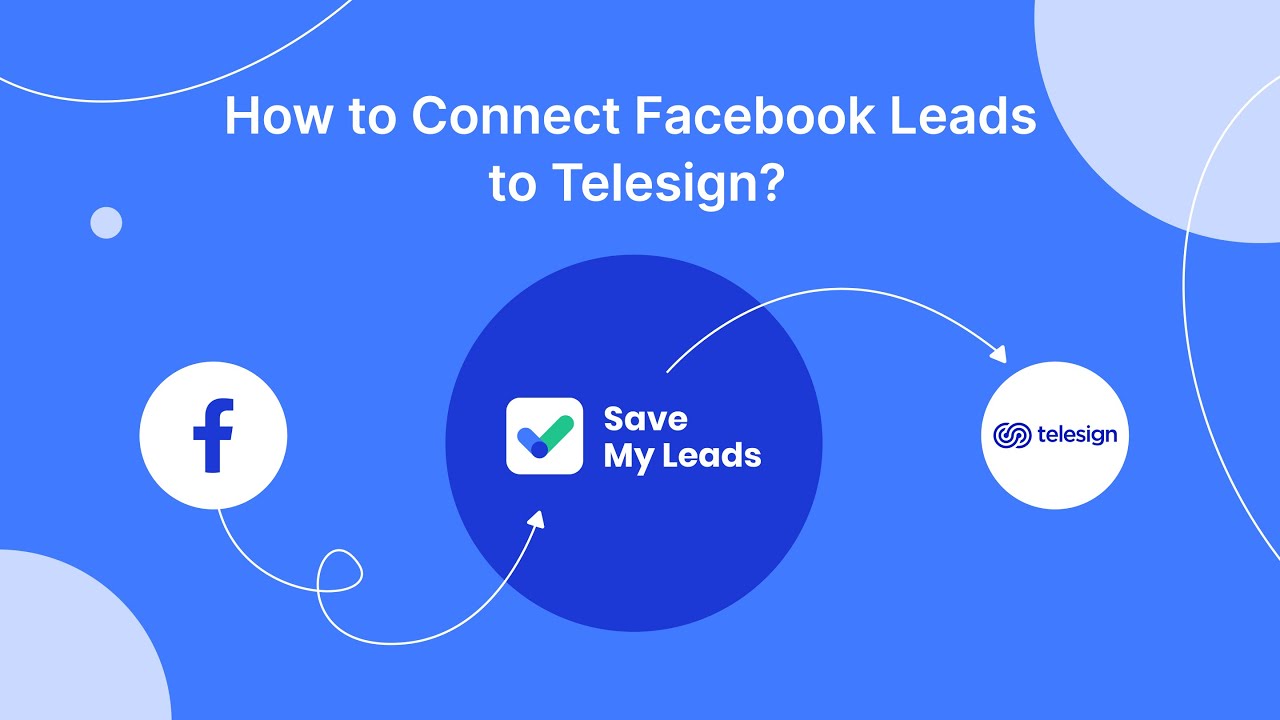
FAQ
How do I enable pop-ups in Facebook Ads Manager?
Why are pop-ups blocked in Facebook Ads Manager?
Can I enable pop-ups for specific tasks in Facebook Ads Manager?
What should I do if pop-ups still don't appear after enabling them?
Is there a way to automate the process of enabling pop-ups in Facebook Ads Manager?
Use the SaveMyLeads service to improve the speed and quality of your Facebook lead processing. You do not need to regularly check the advertising account and download the CSV file. Get leads quickly and in a convenient format. Using the SML online connector, you can set up automatic transfer of leads from Facebook to various services: CRM systems, instant messengers, task managers, email services, etc. Automate the data transfer process, save time and improve customer service.