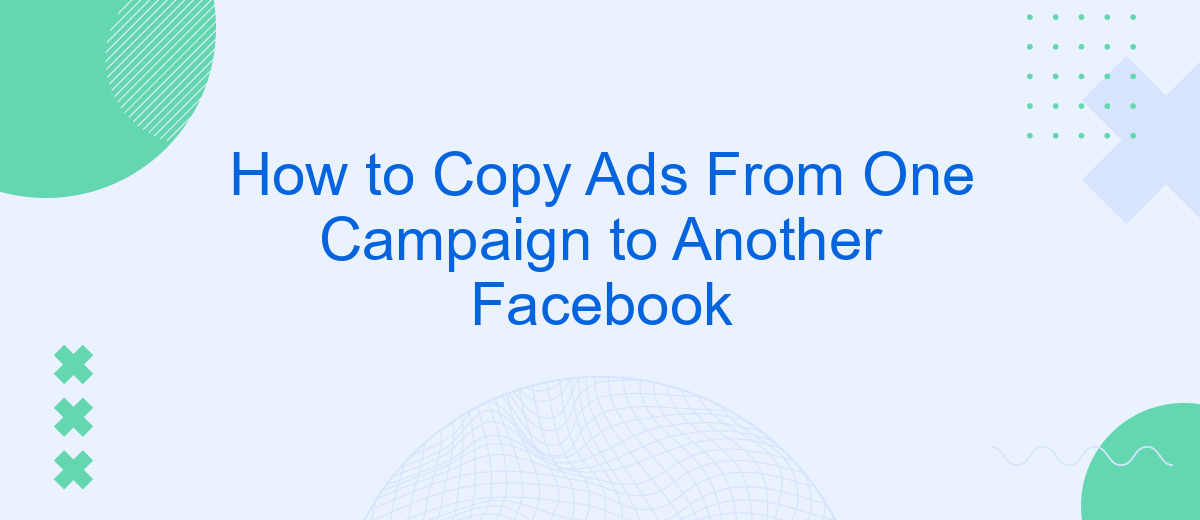Copying ads from one campaign to another on Facebook can streamline your advertising efforts and save valuable time. Whether you're looking to replicate a successful ad or maintain consistency across multiple campaigns, this guide will walk you through the process step-by-step. Learn how to efficiently duplicate your ads and ensure your marketing strategies remain cohesive and effective.
Create New Campaign in Destination Account
Creating a new campaign in the destination account is a crucial step to ensure your ads are properly organized and targeted. This process allows you to set up a new structure where you can easily manage and track the performance of your ads. Follow these steps to create a new campaign in your destination account:
- Log in to your Facebook Ads Manager for the destination account.
- Click on the "Create" button to start a new campaign.
- Select the campaign objective that aligns with your advertising goals.
- Fill in the campaign details, including the campaign name and budget.
- Set up your ad set by defining your target audience, placements, and schedule.
- Configure your ads by selecting the ad format, media, and copy.
- Review your campaign settings and click "Publish" to launch your new campaign.
Once your new campaign is set up in the destination account, you can proceed to copy ads from your original campaign. This ensures that your ads are consistent and effectively reach your intended audience. Always monitor the performance of your new campaign to make necessary adjustments for optimal results.
Select Ads to Copy
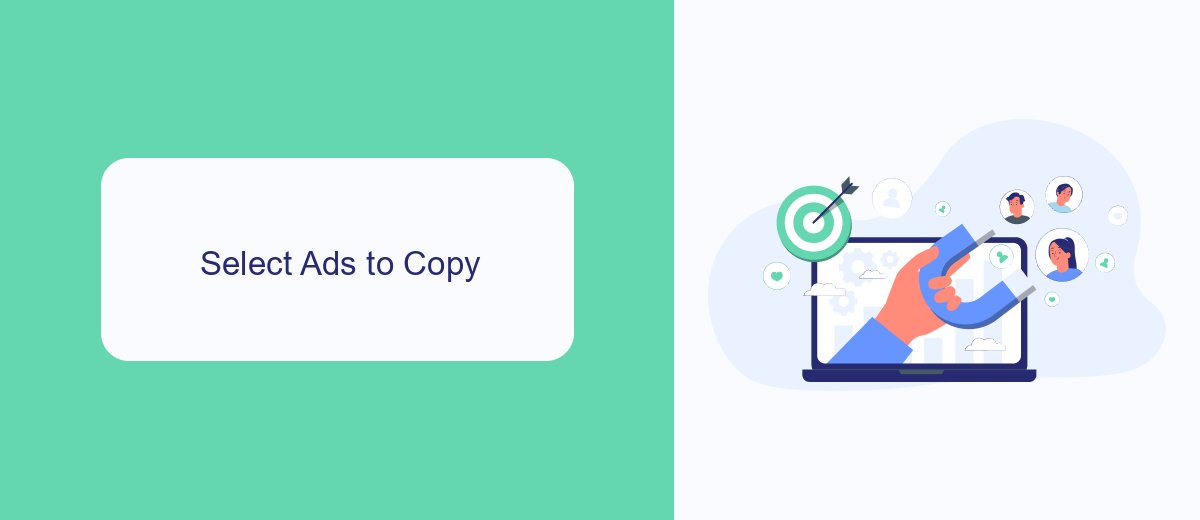
To begin the process of copying ads from one campaign to another on Facebook, navigate to the Ads Manager and select the campaign containing the ads you wish to duplicate. Click on the campaign to open it, then proceed to the "Ads" tab. Here, you will see a list of all the ads associated with the selected campaign. Carefully review the ads and choose the ones you want to copy by checking the boxes next to each ad. This step ensures that only the desired ads are selected for duplication.
Once you have selected the ads to copy, click on the "Edit" button located at the top of the ads list. In the edit menu, choose the "Duplicate" option. This action will prompt a dialog box where you can specify the destination campaign for the copied ads. If you are using integration services like SaveMyLeads, you can streamline this process by automating the selection and duplication of ads, saving you time and reducing the likelihood of errors. Confirm your selections and click "Duplicate" to finalize the process, successfully copying the ads to the new campaign.
Copy and Paste Ad
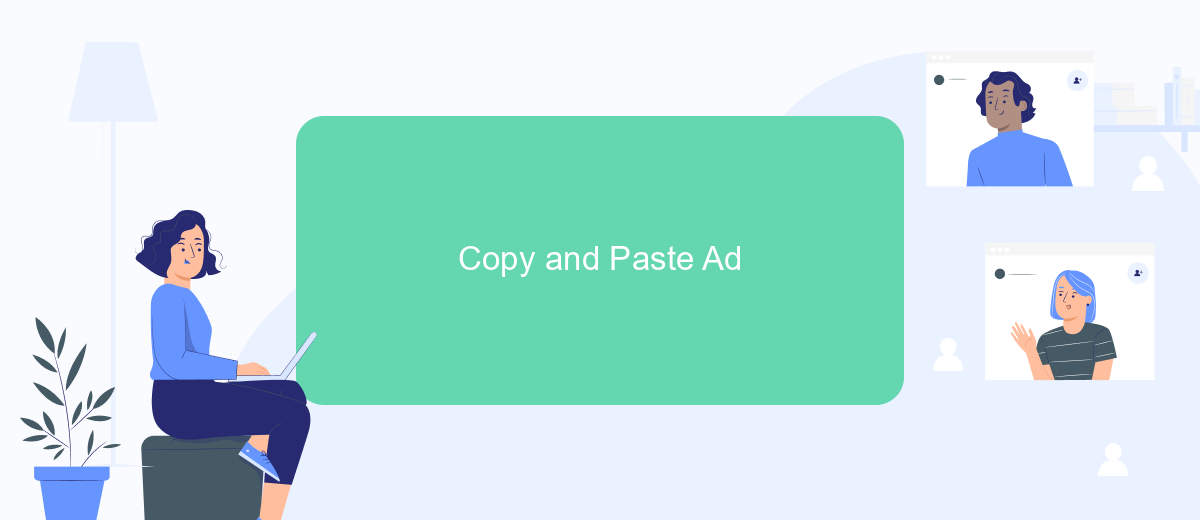
Copying and pasting ads from one campaign to another on Facebook can save you a significant amount of time and effort. This method allows you to duplicate your successful ads without having to recreate them from scratch. Follow these steps to efficiently copy and paste ads between campaigns:
- Navigate to your Facebook Ads Manager and select the campaign containing the ad you want to copy.
- Click on the "Ads" tab to view all ads within the selected campaign.
- Find the ad you want to copy, click on the checkbox next to it, and then select the "Duplicate" option from the menu.
- In the duplication settings, choose the destination campaign where you want to paste the ad.
- Review the ad settings and make any necessary adjustments before confirming the duplication.
- Click "Duplicate" to finalize the process and copy the ad to the new campaign.
By following these steps, you can easily transfer your ads from one campaign to another, ensuring consistency and saving time. This approach is particularly useful when you want to replicate successful ads across multiple campaigns or target different audiences with the same creative content.
Edit Ad Settings
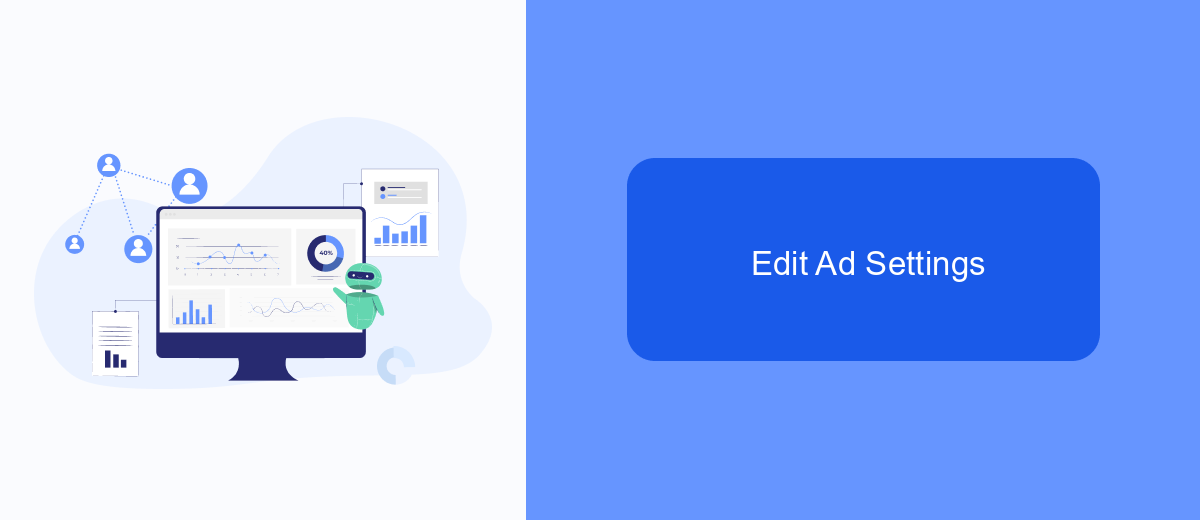
Once you've copied your ads to the new campaign, the next step is to edit the ad settings to ensure they align with your new campaign goals. Editing ad settings allows you to optimize performance and tailor your ads to your target audience effectively. This process involves adjusting various parameters such as targeting, budget, and ad creatives.
To begin editing your ad settings, navigate to the Ads Manager and locate the copied ads within your new campaign. Click on the ad you wish to edit to open the ad settings interface. Here, you can make the necessary changes to fine-tune your ad's performance.
- Targeting: Adjust your audience demographics, interests, and behaviors to reach the right people.
- Budget: Set a new daily or lifetime budget that aligns with your campaign's financial goals.
- Ad Creatives: Update images, videos, headlines, and ad copy to match the new campaign theme.
- Placements: Choose where your ads will appear, such as Facebook, Instagram, or Audience Network.
After making the necessary adjustments, review your changes to ensure everything is set up correctly. Once you are satisfied, save your settings and publish the ad. Regularly monitor its performance and make further tweaks as needed to maximize your campaign's success.
Publish Ad
Once you have successfully copied your ads from one campaign to another, the next step is to publish them. Begin by reviewing all the ad details to ensure they are accurate and align with your campaign objectives. Double-check the ad creatives, targeting options, budget, and schedule. If everything looks good, navigate to the "Ads Manager" on Facebook and select the campaign where you want to publish the copied ads. Click on the "Review and Publish" button to proceed.
Before finalizing, it's crucial to make sure that all integrations and tracking setups are correctly configured. This is where tools like SaveMyLeads can be incredibly helpful. SaveMyLeads allows you to automate the process of sending lead data from your Facebook ads to your CRM or other marketing tools. This ensures that you can efficiently manage and analyze your campaign performance. Once all settings are verified, click on the "Publish" button to make your ads live. Your ads will now be active and start reaching your target audience as per the configured schedule.
FAQ
How do I copy ads from one Facebook campaign to another?
Can I copy multiple ads at once?
Will the copied ads retain their original settings?
Is there a way to automate the process of copying ads between campaigns?
Are there any limitations to copying ads between campaigns?
What do you do with the data you get from Facebook lead forms? Do you send them to the manager, add them to mailing services, transfer them to the CRM system, use them to implement feedback? Automate all of these processes with the SaveMyLeads online connector. Create integrations so that new Facebook leads are automatically transferred to instant messengers, mailing services, task managers and other tools. Save yourself and your company's employees from routine work.