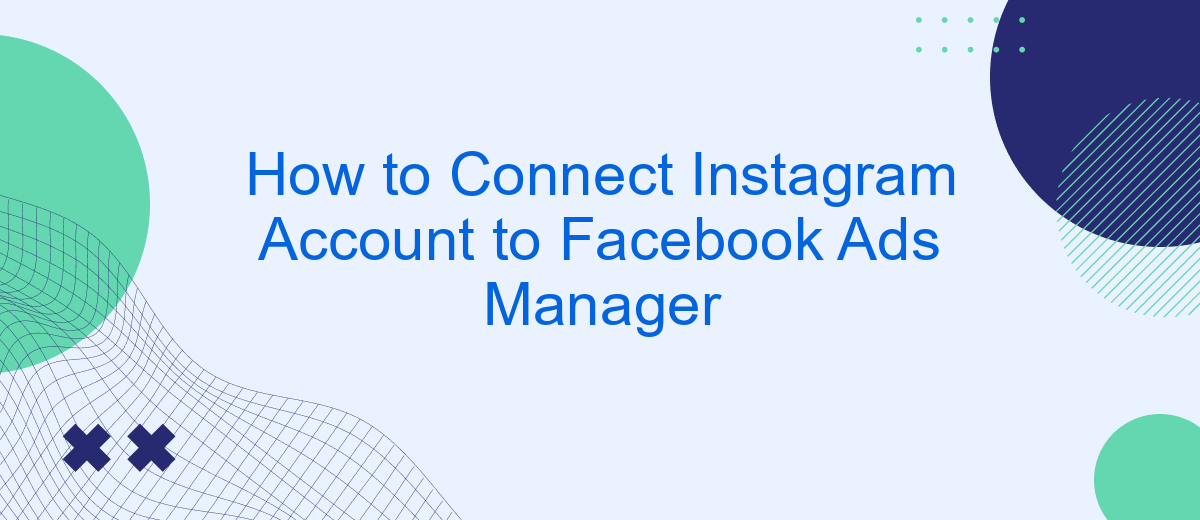Connecting your Instagram account to Facebook Ads Manager can significantly enhance your social media marketing efforts. By linking these platforms, you can streamline your ad campaigns, target a broader audience, and gain valuable insights. This guide will walk you through the simple steps needed to integrate your Instagram account with Facebook Ads Manager, helping you optimize your advertising strategy and drive better results.
Log in to Facebook Ads Manager
To begin managing your Instagram ads through Facebook Ads Manager, you first need to log in. This process is straightforward and ensures that you can seamlessly integrate your Instagram account with your Facebook advertising efforts.
- Open your web browser and go to the Facebook Ads Manager website.
- Enter your Facebook account credentials (email and password) in the respective fields.
- Click the “Log In” button to access your Ads Manager dashboard.
- If you have two-factor authentication enabled, you will need to enter the verification code sent to your device.
Once logged in, you can start setting up your Instagram ads and track their performance. For a more streamlined integration, consider using services like SaveMyLeads. SaveMyLeads automates the process of connecting your Instagram account to Facebook Ads Manager, saving you time and ensuring that your marketing campaigns run smoothly.
Choose Ad Account
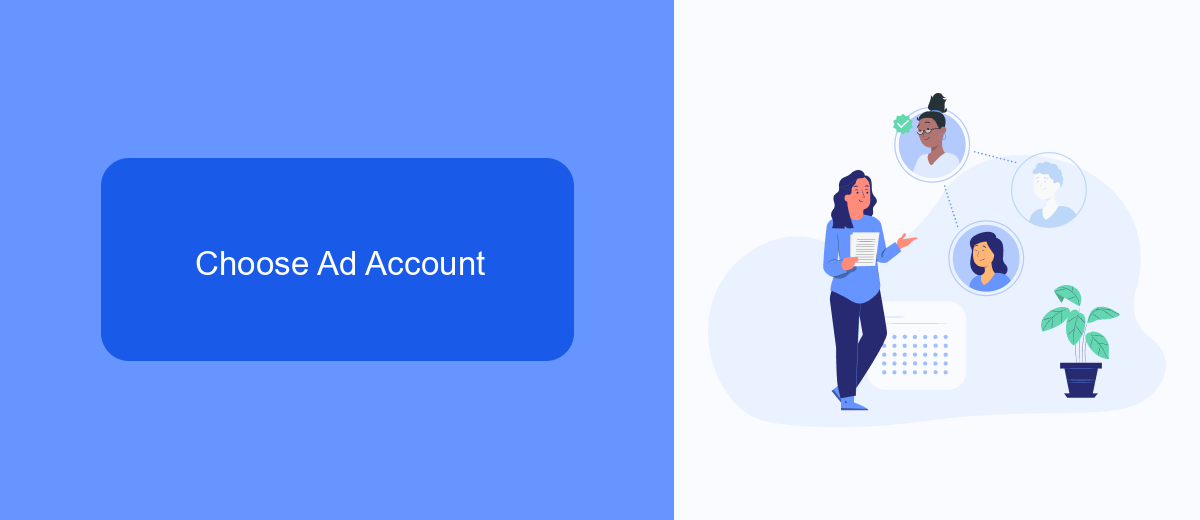
When you are ready to connect your Instagram account to Facebook Ads Manager, the first step is to choose the appropriate ad account. Navigate to your Facebook Ads Manager and ensure you are logged in to the correct business account. If you manage multiple ad accounts, you will need to select the one that you want to link with your Instagram account. This is crucial for maintaining organized campaigns and accurate performance tracking.
For seamless integration and to simplify the process, you can use services like SaveMyLeads. SaveMyLeads automates the connection between your Instagram and Facebook Ads Manager, ensuring that all your leads are efficiently transferred and managed. This service not only saves you time but also minimizes the risk of manual errors, providing a streamlined workflow for your marketing efforts. By utilizing such tools, you can focus more on creating effective ads rather than managing tedious technical details.
Connect to Instagram Account
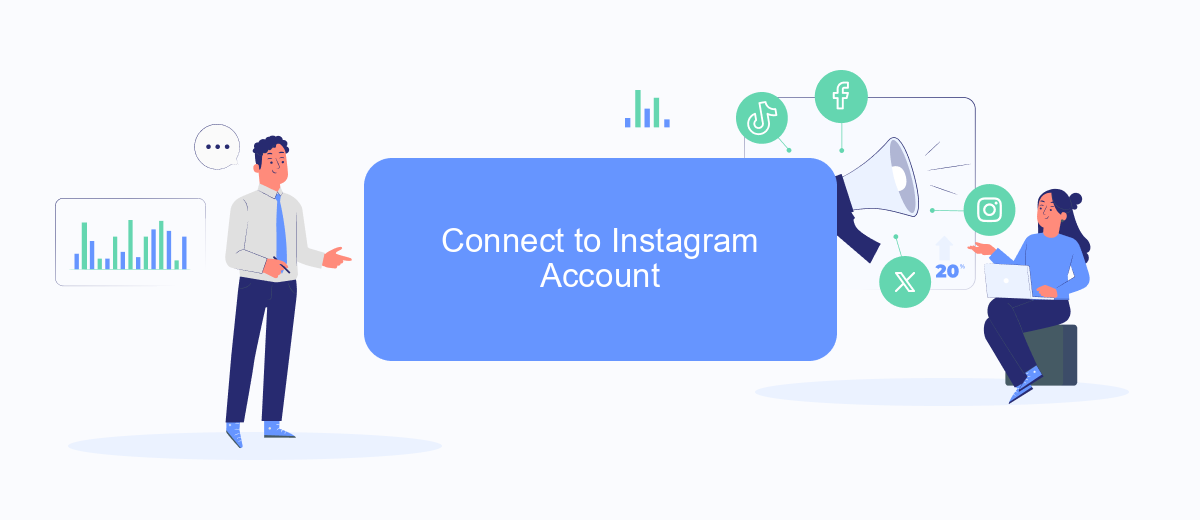
Connecting your Instagram account to Facebook Ads Manager is essential for streamlined ad management and better audience targeting. By linking these accounts, you can easily manage your ad campaigns and track their performance across both platforms. Here’s a step-by-step guide to help you connect your Instagram account to Facebook Ads Manager.
- Log in to your Facebook Ads Manager and navigate to the 'Business Settings' section.
- Under 'Accounts', select 'Instagram Accounts'. Click on 'Add' to start the process.
- Enter your Instagram login credentials and authorize the connection between the accounts.
- Once connected, you can manage your Instagram ads directly from Facebook Ads Manager.
- For a more automated and integrated experience, consider using SaveMyLeads. This service simplifies the integration process and ensures your leads from Instagram are seamlessly transferred to your Facebook Ads Manager.
By following these steps, you can efficiently connect your Instagram account to Facebook Ads Manager, making your ad management process more effective. Utilizing tools like SaveMyLeads can further enhance your integration, providing a hassle-free experience and ensuring you maximize your advertising efforts.
Select Instagram Account
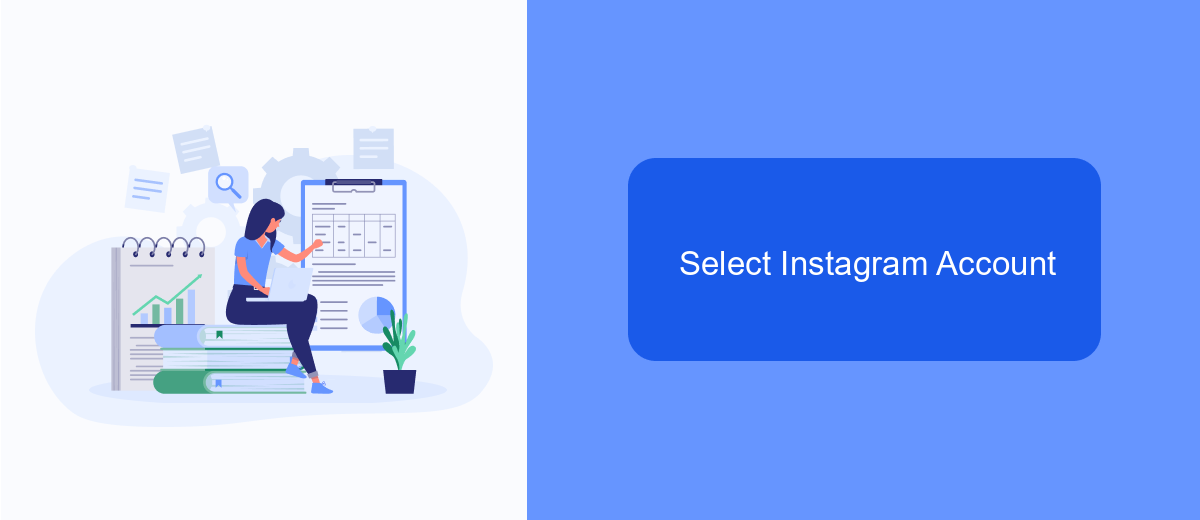
To start connecting your Instagram account to Facebook Ads Manager, first, ensure that your Instagram account is a business account. If it's not, you can easily switch it to a business account in the Instagram app settings. A business account is necessary to access the features and analytics that Facebook Ads Manager offers.
Once your Instagram account is set up as a business account, log in to your Facebook Ads Manager. Navigate to the "Business Settings" section, where you will find the "Accounts" tab. Under this tab, you will see an option for "Instagram Accounts." Click on this to begin the linking process.
- Click on "Add" to start the connection process.
- Enter your Instagram login credentials when prompted.
- Once logged in, select the Instagram account you wish to connect.
- Confirm the connection by clicking "Done."
If you encounter any issues during this process, consider using a service like SaveMyLeads. SaveMyLeads simplifies the integration of your Instagram account with Facebook Ads Manager, ensuring a seamless connection without any technical difficulties. This service can save you time and help you manage your advertising efforts more efficiently.
Confirm Connection
After linking your Instagram account to Facebook Ads Manager, it's crucial to confirm that the connection is successful. To do this, navigate to your Facebook Ads Manager and go to the Business Settings section. Here, you should see your Instagram account listed under the connected accounts. If your Instagram account appears with a green checkmark, it indicates that the connection is active and functioning correctly.
For a more seamless integration, consider using a service like SaveMyLeads. This tool not only helps in confirming the connection but also automates the process of collecting leads from your Instagram ads and sending them directly to your CRM or email. By leveraging SaveMyLeads, you can ensure that all your marketing efforts are streamlined and efficient, allowing you to focus on optimizing your ad campaigns rather than troubleshooting connection issues.
- Automate the work with leads from the Facebook advertising account
- Empower with integrations and instant transfer of leads
- Don't spend money on developers or integrators
- Save time by automating routine tasks
FAQ
How do I link my Instagram account to Facebook Ads Manager?
Why is my Instagram account not appearing in Facebook Ads Manager?
Can I manage multiple Instagram accounts in Facebook Ads Manager?
How do I set up automated integration between Instagram and Facebook Ads Manager?
What should I do if I encounter an error while connecting my Instagram account?
If you use Facebook Lead Ads, then you should know what it means to regularly download CSV files and transfer data to various support services. How many times a day do you check for new leads in your ad account? How often do you transfer data to a CRM system, task manager, email service or Google Sheets? Try using the SaveMyLeads online connector. This is a no-code tool with which anyone can set up integrations for Facebook. Spend just a few minutes and you will receive real-time notifications in the messenger about new leads. Another 5-10 minutes of work in SML, and the data from the FB advertising account will be automatically transferred to the CRM system or Email service. The SaveMyLeads system will do the routine work for you, and you will surely like it.