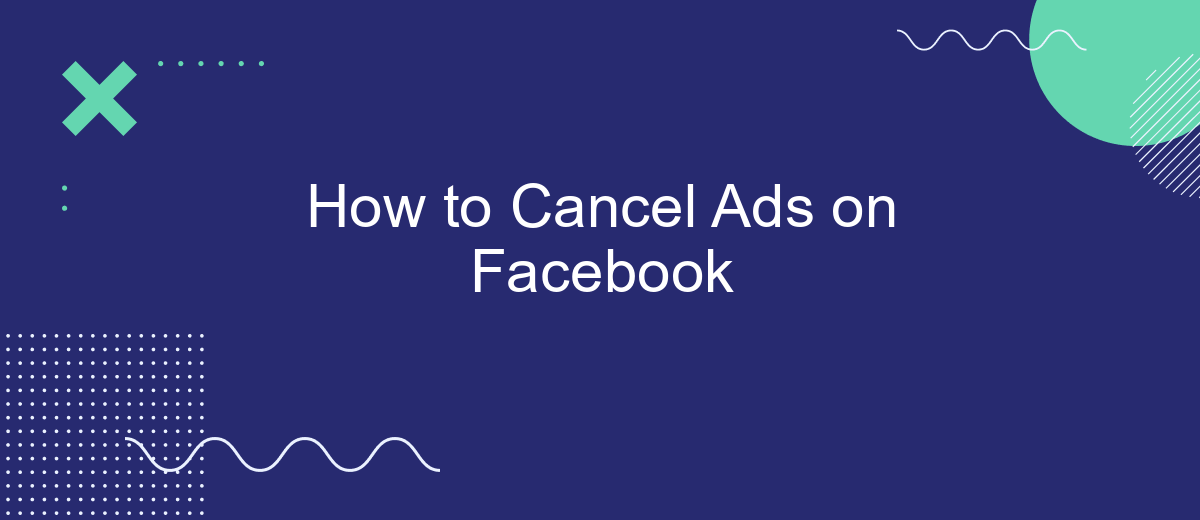Navigating through Facebook can be a hassle when bombarded with ads. Whether you're seeking a cleaner browsing experience or simply want to reduce distractions, learning how to cancel ads on Facebook can greatly enhance your time on the platform. This guide will walk you through effective methods to minimize or eliminate ads, ensuring a more enjoyable and focused social media experience.
Accessing and Understanding Your Ad Account
To manage and understand your Facebook ad account, you first need to access it. Start by logging into your Facebook account and navigating to the Ads Manager. Here, you can view all your active and inactive campaigns, ad sets, and individual ads. This tool is essential for monitoring performance and making necessary adjustments.
- Log into your Facebook account.
- Navigate to the Ads Manager.
- Review your campaigns, ad sets, and individual ads.
- Use filters to sort and find specific ads.
- Monitor performance metrics such as reach, engagement, and conversions.
For advanced ad management, consider using integration services like SaveMyLeads. This platform automates data transfer processes, allowing you to connect Facebook Ads with various CRM systems, email marketing tools, and other applications. By streamlining these integrations, you can focus more on optimizing your ad strategies and less on manual data handling.
Selecting the Ads for Cancellation
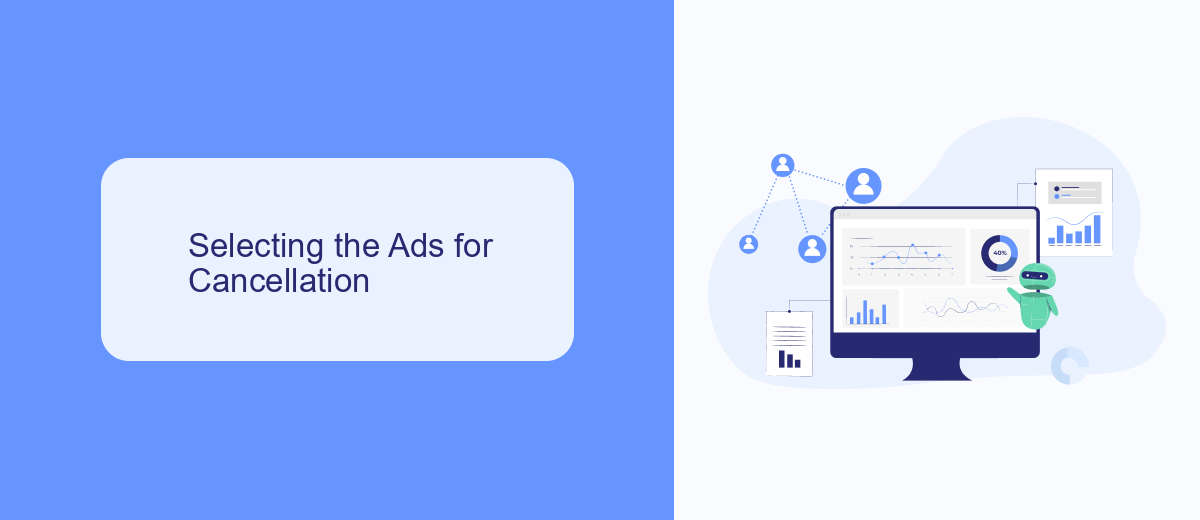
To begin the process of canceling ads on Facebook, first navigate to your Facebook Ads Manager. This is where you can view all your active and scheduled ad campaigns. Once inside the Ads Manager, locate the "Campaigns" tab on the left-hand side of the screen. Here, you will see a list of all your campaigns. You can use the search bar or filters to quickly find the specific ads you want to cancel. Click on the campaign name to open its details, and then select the "Ad Sets" tab to view the individual ads within that campaign.
After identifying the ads you wish to cancel, click on the checkbox next to each ad to select them. Once selected, you will notice a toolbar appearing above the list of ads. Click on the "Edit" button, which will open a new window with various options. Scroll down to find the "Status" section and change the status from "Active" to "Paused" or "Deleted" as per your preference. If you are using integration services like SaveMyLeads, you can automate this process to save time and ensure accuracy across multiple campaigns. Save your changes and exit the Ads Manager to complete the cancellation process.
Disabling the Selected Ads
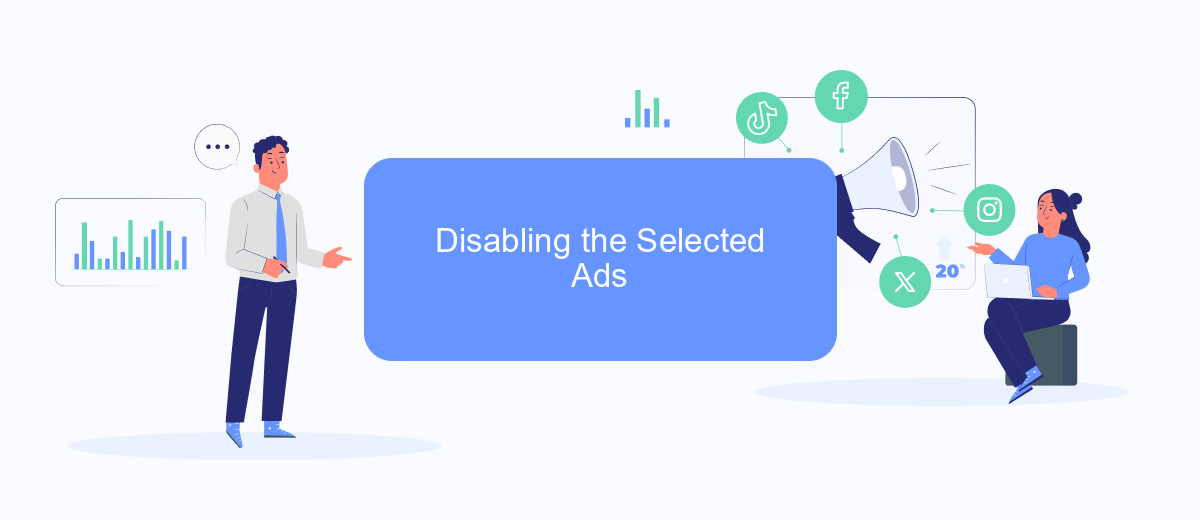
Disabling selected ads on Facebook can help you manage your ad preferences and control the content you see. This process is straightforward and can be done directly through your Facebook account settings. Follow these steps to disable specific ads:
- Log in to your Facebook account and go to the Settings menu.
- Navigate to the Ads section and click on Ad Preferences.
- Under Ad Preferences, select the Ad Topics tab.
- Find the specific ad topics you want to disable and click on the Hide Ads button next to each one.
- Confirm your selection to ensure these ads are no longer shown to you.
Additionally, consider using integration services like SaveMyLeads to streamline your ad management. SaveMyLeads allows you to automate various tasks, including ad preferences, making the process more efficient. By utilizing such services, you can maintain better control over your ad experience on Facebook.
Confirming the Cancellation
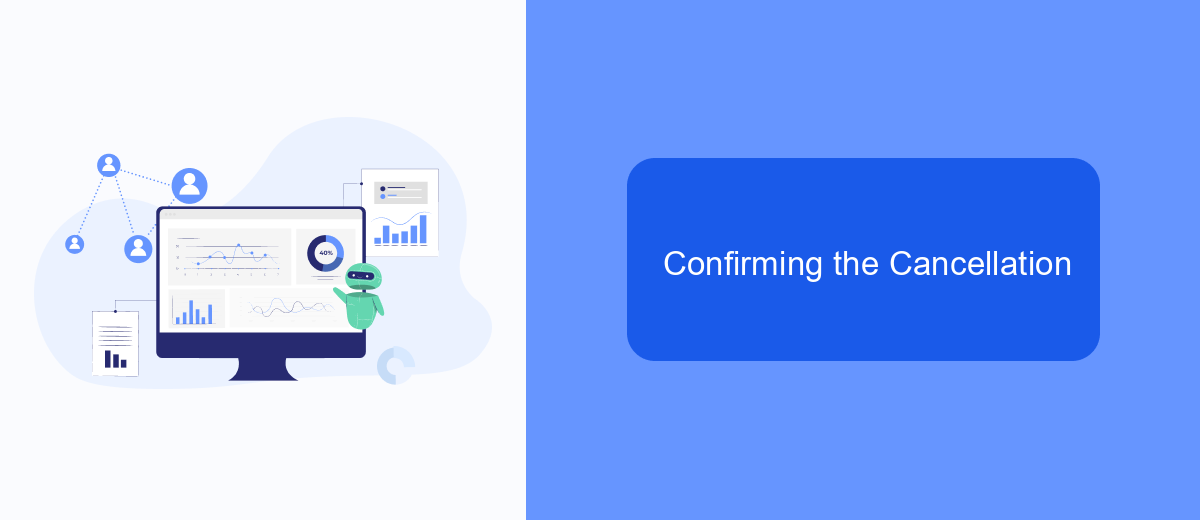
After you've initiated the process to cancel ads on Facebook, it's crucial to confirm the cancellation to ensure no further charges are incurred. This step helps you verify that your ads have been successfully stopped and that your account won't be billed for any unintended ad activity.
To confirm the cancellation, log in to your Facebook Ads Manager. Navigate to the "Campaigns" tab and look for the status of the ads you intended to cancel. The status should indicate "Canceled" or "Paused." If it doesn't, you may need to repeat the cancellation steps or contact Facebook support for further assistance.
- Log in to Facebook Ads Manager.
- Navigate to the "Campaigns" tab.
- Check the status of the ads.
- Ensure the status shows "Canceled" or "Paused."
For those who use integration services like SaveMyLeads, you can automate the confirmation process. SaveMyLeads helps you streamline ad management by automating routine checks, ensuring that your ad cancellations are confirmed without manual intervention. This not only saves time but also minimizes the risk of incurring unexpected charges.
Additional Options for Ad Management
In addition to the standard methods of canceling ads on Facebook, there are various options available for managing your ad preferences more efficiently. One such option is utilizing third-party integration services like SaveMyLeads. SaveMyLeads allows you to automate the process of managing your ad campaigns by integrating Facebook Ads with other platforms and tools seamlessly. This service helps you streamline your ad management tasks, thereby saving time and reducing the risk of manual errors.
SaveMyLeads offers a user-friendly interface where you can set up automated workflows and triggers to manage your ads based on specific criteria. For instance, you can configure it to automatically pause or stop ad campaigns when certain conditions are met, such as reaching a budget limit or achieving a particular performance metric. By leveraging these advanced features, you can ensure that your ad campaigns are always optimized and aligned with your marketing goals. This not only enhances your ad management capabilities but also provides greater control and flexibility over your advertising efforts on Facebook.
- Automate the work with leads from the Facebook advertising account
- Empower with integrations and instant transfer of leads
- Don't spend money on developers or integrators
- Save time by automating routine tasks
FAQ
How can I cancel my Facebook ad campaign?
Will I be charged if I cancel my Facebook ad campaign early?
How do I ensure my ads are completely stopped?
Can I automate the cancellation of my Facebook ads?
What happens to my ad data after I cancel a campaign?
Don't waste another minute manually transferring leads from Facebook to other systems. SaveMyLeads is a simple and effective tool that will allow you to automate this process so that you don't have to spend time on the routine. Try SaveMyLeads features, make sure that this tool will relieve your employees and after 5 minutes of settings your business will start working faster.