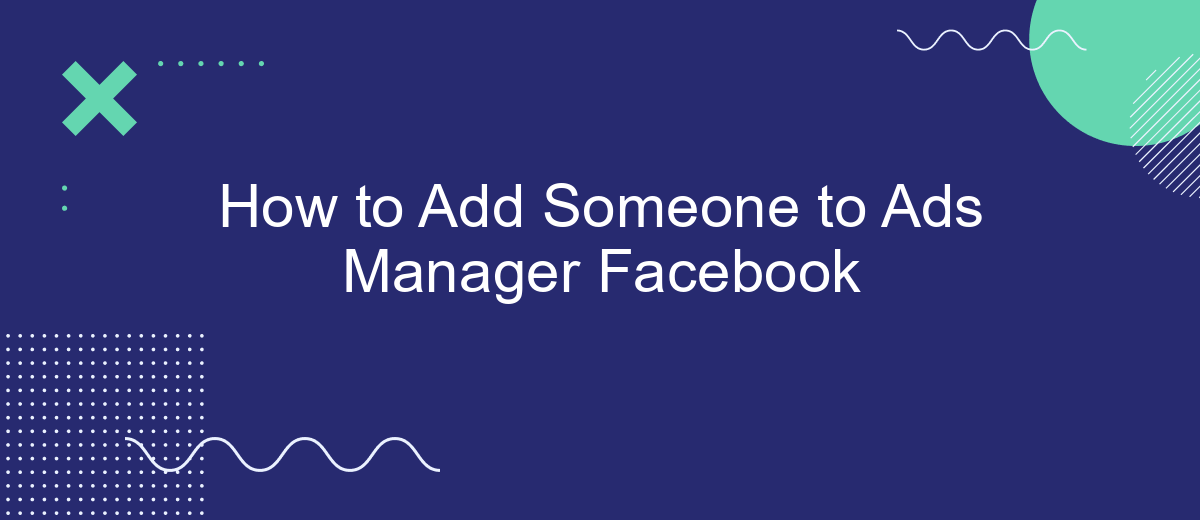Adding someone to your Facebook Ads Manager can streamline your advertising efforts by allowing team collaboration and shared management of ad campaigns. Whether you're a business owner, marketer, or agency, understanding how to grant access is crucial for effective digital marketing. This guide will walk you through the simple steps to add a new user, ensuring a smooth and efficient process.
Add User Manually
Manually adding a user to your Facebook Ads Manager is a straightforward process that allows you to grant specific permissions to team members or collaborators. This method ensures that only the people you trust have access to your advertising account. Here’s how you can manually add a user:
- Navigate to your Facebook Ads Manager and click on the "Settings" gear icon in the top right corner.
- In the left-hand menu, select "Ad Account Settings," then click on "Ad Account Roles."
- Click the "Add People" button and enter the email address of the person you want to add.
- Select the role you want to assign to the user (e.g., Admin, Advertiser, Analyst).
- Click "Confirm" to send the invitation to the user.
After the user accepts the invitation, they will have the permissions you assigned. For seamless integration with other marketing tools, consider using SaveMyLeads. This service helps automate the process of capturing leads from Facebook Ads and transferring them to your CRM or email marketing software, ensuring you never miss an opportunity to engage with potential customers.
Add User via Email
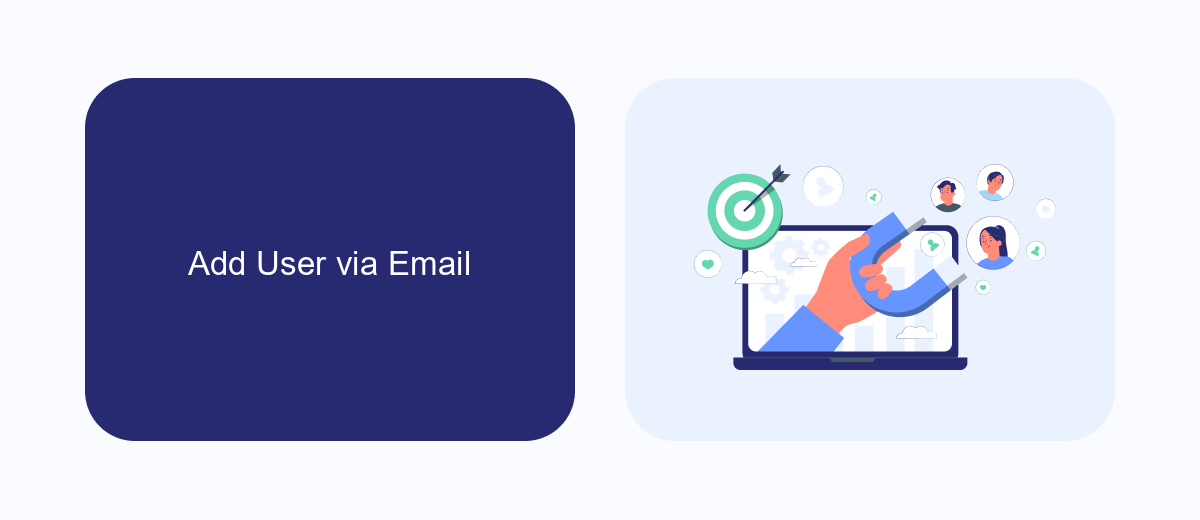
Adding a user to your Facebook Ads Manager via email is a straightforward process that allows you to grant access to team members or partners. To begin, navigate to your Facebook Ads Manager and click on the "Business Settings" option. From the left-hand menu, select "People" and then click the "Add" button. Enter the email address of the person you want to add, assign them a role (such as Admin, Advertiser, or Analyst), and click "Next." Confirm the details and send the invitation. The recipient will receive an email with instructions to accept the invitation and gain access to your Ads Manager.
For those managing multiple integrations and looking to streamline their workflow, consider using SaveMyLeads. This service simplifies the process of connecting various marketing tools and platforms, ensuring seamless data transfer and automation. By integrating SaveMyLeads with your Facebook Ads Manager, you can automatically sync leads, track performance, and optimize campaigns without manual intervention. This enhances productivity and ensures that your team can focus on strategic tasks rather than repetitive data entry.
Add User with SaveMyLeads
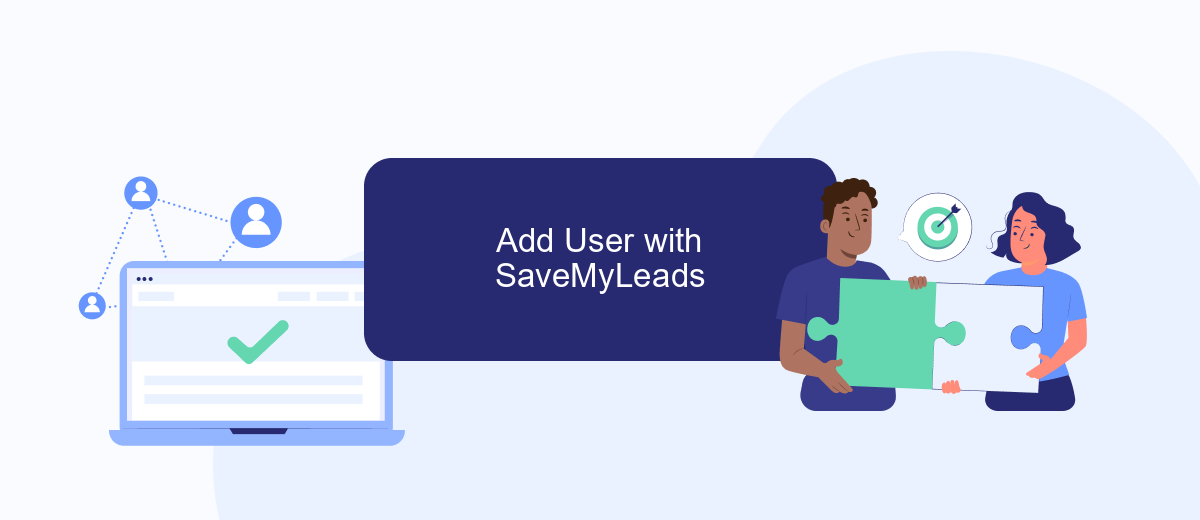
Adding a user to Facebook Ads Manager can be simplified using SaveMyLeads, a powerful tool that automates data transfer between various services. By integrating SaveMyLeads with Facebook Ads Manager, you can streamline the process and ensure seamless collaboration with your team. Follow these steps to add a user with SaveMyLeads:
- Sign up for an account on SaveMyLeads and log in to the dashboard.
- Navigate to the 'Integrations' tab and select Facebook Ads Manager from the list of available integrations.
- Follow the prompts to connect your Facebook Ads Manager account to SaveMyLeads.
- Once connected, go to the 'Users' section within SaveMyLeads.
- Click on 'Add User' and enter the email address of the person you want to add.
- Assign the appropriate role and permissions for the new user.
- Click 'Save' to finalize the addition of the new user to your Facebook Ads Manager via SaveMyLeads.
By using SaveMyLeads, you can efficiently manage user permissions and ensure that your team has the necessary access to Facebook Ads Manager. This integration not only saves time but also reduces the risk of errors, allowing you to focus on optimizing your ad campaigns.
Set User Permissions
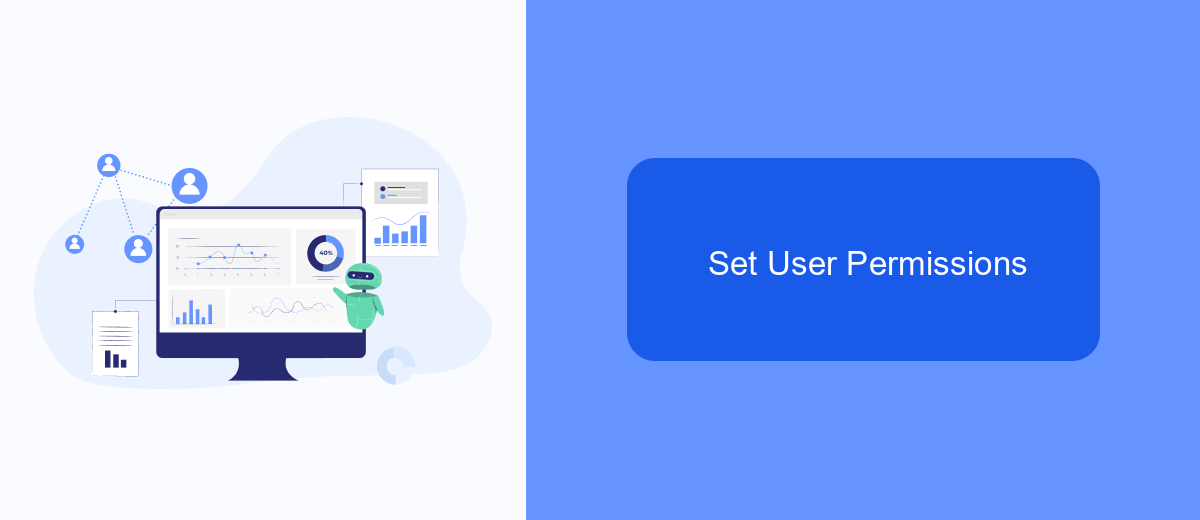
Setting user permissions in Facebook Ads Manager is a crucial step to ensure that team members have the appropriate access to manage your ad campaigns effectively. By assigning specific roles, you can control who can view, create, and edit your ads, as well as manage billing and account settings.
To begin, navigate to the Facebook Ads Manager and select the account you want to manage. Click on the "Settings" tab located in the top-right corner. From there, select "Ad Account Roles" to view and assign roles to team members.
- Admin: Full access to the ad account, including billing and account settings.
- Advertiser: Can create and edit ads but cannot manage billing or account settings.
- Analyst: Can view ad performance data but cannot create or edit ads.
Additionally, integrating third-party services like SaveMyLeads can streamline your ad management process. SaveMyLeads allows for seamless data integration and automation, ensuring that your ad campaigns run smoothly and efficiently.
View and Manage Users
Once you have added someone to your Facebook Ads Manager, you can view and manage users by navigating to the "Business Settings" section. Here, you will find a list of all users associated with your account. Each user will have their role and permissions clearly indicated. You can click on any user to see more detailed information about their access level and the specific actions they are allowed to perform within your Ads Manager account.
Managing users effectively is crucial for maintaining control over your advertising efforts. You can update user roles, remove users, or add new ones as needed. For those looking to streamline and automate their marketing processes, integrating third-party services like SaveMyLeads can be highly beneficial. SaveMyLeads offers seamless integration with Facebook Ads Manager, allowing you to automate lead generation and data management tasks. By utilizing such services, you can ensure that your team remains focused on strategic activities while routine tasks are handled efficiently.
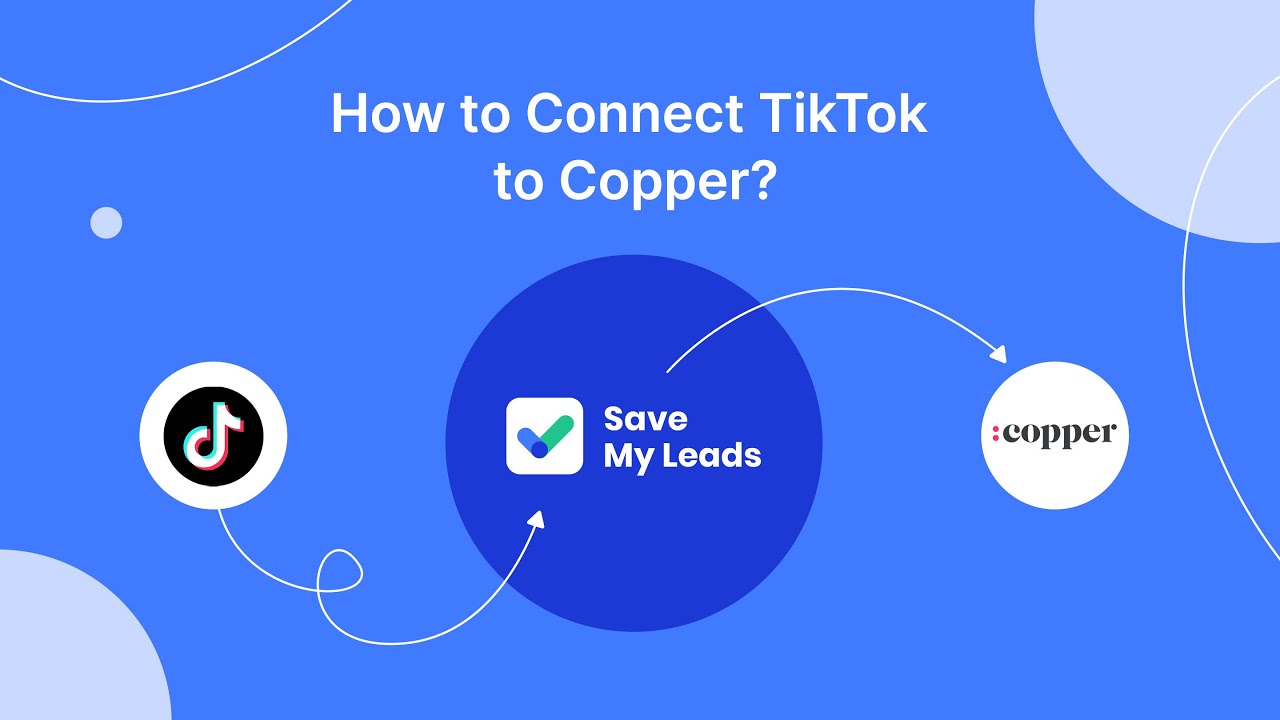
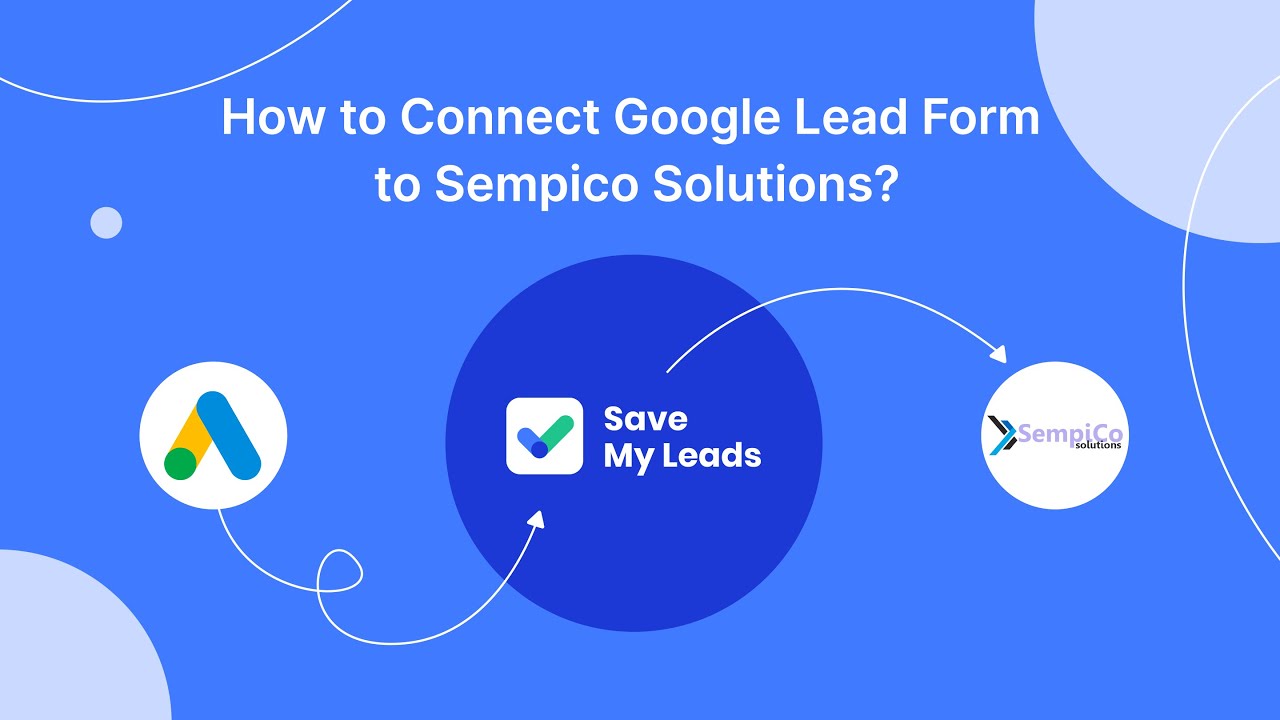
FAQ
How do I add someone to my Facebook Ads Manager?
What roles can I assign to someone in Ads Manager?
Can I add someone to Ads Manager without giving them full access?
How do I remove someone from my Ads Manager?
Is there an automated way to manage adding and removing people in Ads Manager?
Don't waste another minute manually transferring leads from Facebook to other systems. SaveMyLeads is a simple and effective tool that will allow you to automate this process so that you don't have to spend time on the routine. Try SaveMyLeads features, make sure that this tool will relieve your employees and after 5 minutes of settings your business will start working faster.