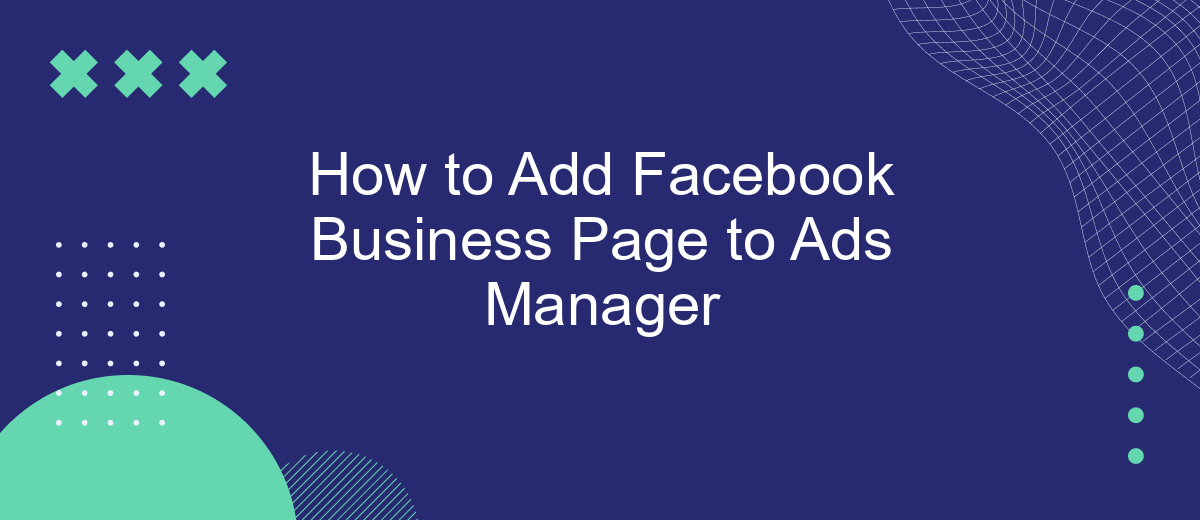Adding your Facebook Business Page to Ads Manager is a crucial step for effectively managing and optimizing your advertising campaigns. This process allows you to seamlessly integrate your business's online presence with powerful ad tools, ensuring better reach and engagement. In this guide, we will walk you through the simple steps needed to connect your Facebook Business Page to Ads Manager.
Create Facebook Business Page
Creating a Facebook Business Page is a crucial step for managing your online presence and advertising efforts. To get started, follow these steps:
- Log in to your personal Facebook account.
- Click on the menu button in the top-right corner and select "Create Page."
- Choose the type of page you want to create: Business or Brand, or Community or Public Figure.
- Enter your business name and select a category that best describes your business.
- Fill in your business details, such as address and contact information.
- Upload a profile picture and cover photo that represent your business.
- Click "Create Page" to finalize the setup.
Once your Facebook Business Page is set up, you can start adding content and engaging with your audience. For seamless integration with other marketing tools, consider using SaveMyLeads. This service helps automate lead generation and syncs your Facebook leads with various CRM systems, ensuring you never miss an opportunity to connect with potential customers.
Create Facebook Ad Account
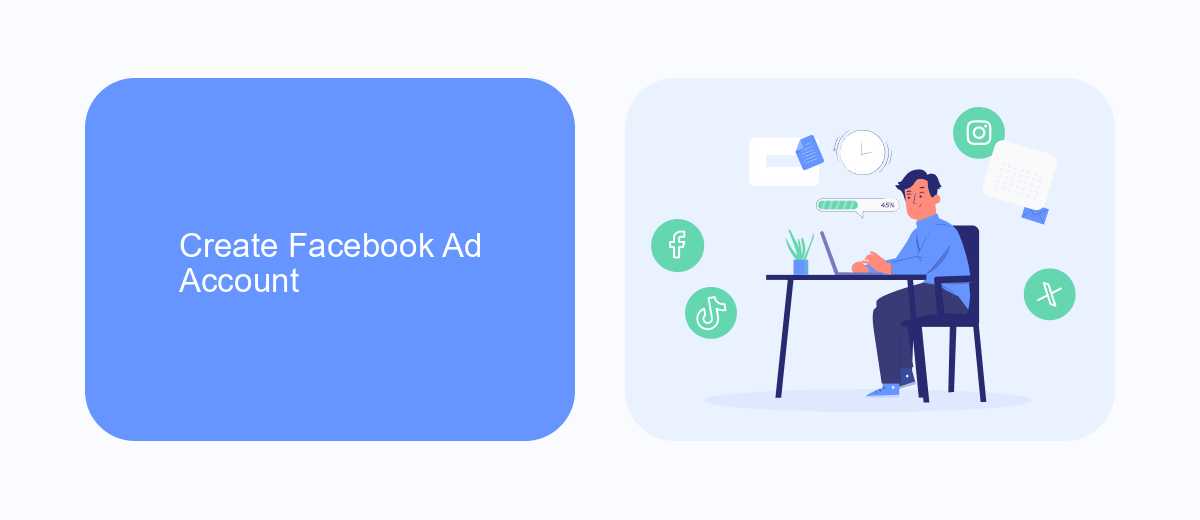
To create a Facebook Ad Account, start by logging into your Facebook Business Manager. Navigate to the "Business Settings" tab, and under the "Accounts" section, select "Ad Accounts." Click on the "Add" button and choose "Create a New Ad Account." Fill in the necessary details, such as your ad account name, time zone, and currency. Once you've completed these steps, assign your ad account to your business by selecting your business name from the dropdown menu.
After setting up your ad account, you may want to integrate it with other tools to streamline your advertising efforts. One such tool is SaveMyLeads, which allows you to automate lead data transfers from Facebook Lead Ads to your CRM or email marketing software. By connecting SaveMyLeads to your Facebook Ad Account, you can ensure that all your leads are captured and managed efficiently, helping you focus more on your ad strategies and less on manual data entry.
Connect Business Page to Ad Account
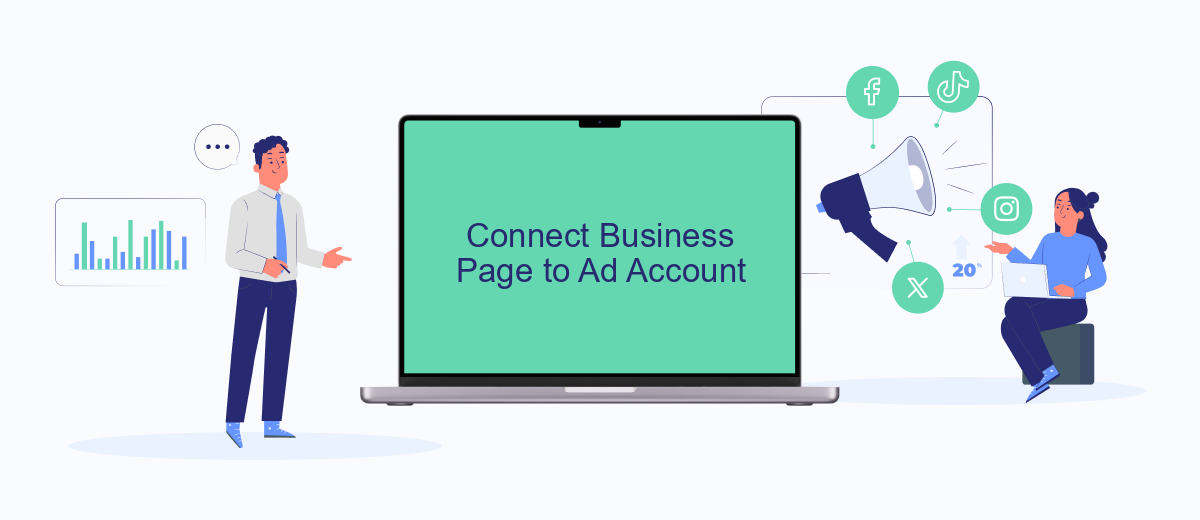
Connecting your Facebook Business Page to your Ad Account is essential for managing and tracking your advertising campaigns effectively. Follow these steps to link your Business Page to your Ad Account seamlessly:
- Log in to your Facebook Business Manager account.
- Navigate to the "Business Settings" section.
- In the left-hand menu, select "Accounts" and then click on "Pages."
- Click the "Add" button and choose "Add a Page" or "Request Access to a Page."
- Enter the name or URL of your Facebook Business Page and click "Add Page."
- Go to the "Ad Accounts" section under "Accounts" in the left-hand menu.
- Select the Ad Account you want to connect to your Business Page.
- Click on "Assign Assets" and choose your Business Page from the list.
- Confirm the connection by following the on-screen prompts.
By connecting your Business Page to your Ad Account, you can streamline your advertising efforts and gain better insights into your campaign performance. For more advanced integration and automation, consider using services like SaveMyLeads, which can help you automate lead data transfer and enhance your marketing workflows.
Grant Ad Account Access to Business Page
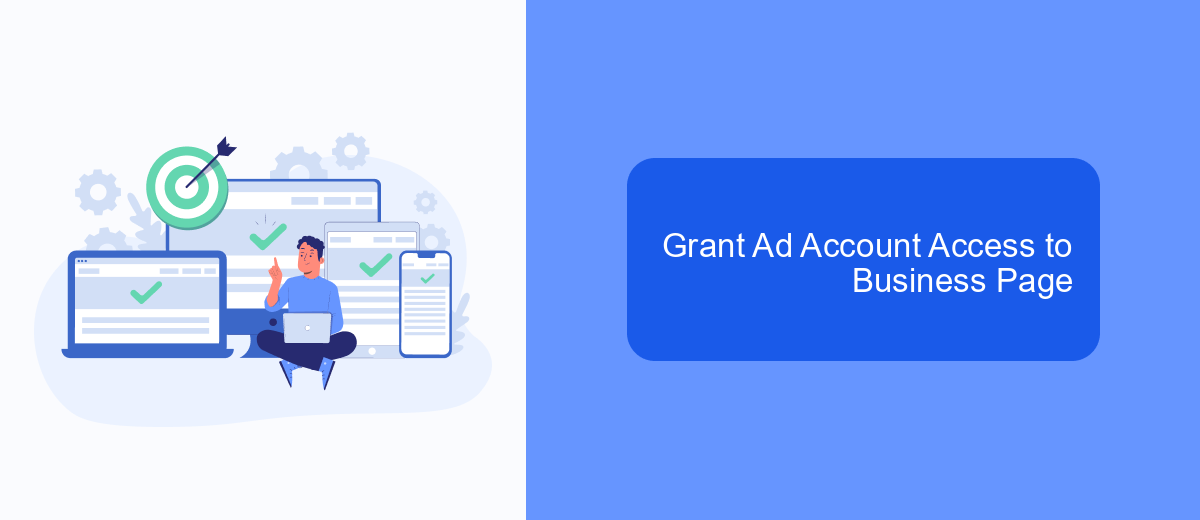
To effectively manage your Facebook Business Page through Ads Manager, you need to grant the necessary ad account access. This ensures that your team or marketing partners can create, manage, and track ad campaigns seamlessly.
First, navigate to your Facebook Business Manager and select the Business Settings option. From there, choose the Pages section and select the specific page you want to grant access to. Click on the Assign Partners button, which will allow you to add the ad account by entering the partner's business ID or email address.
- Go to Business Settings in Facebook Business Manager.
- Select Pages and choose the page you want to manage.
- Click on Assign Partners and enter the partner's business ID or email.
- Set the appropriate permissions and click Save Changes.
By following these steps, you ensure that your ad account is properly linked to your Facebook Business Page, enabling efficient ad management. For additional automation and integration needs, consider using services like SaveMyLeads to streamline your marketing processes and enhance your campaign performance.
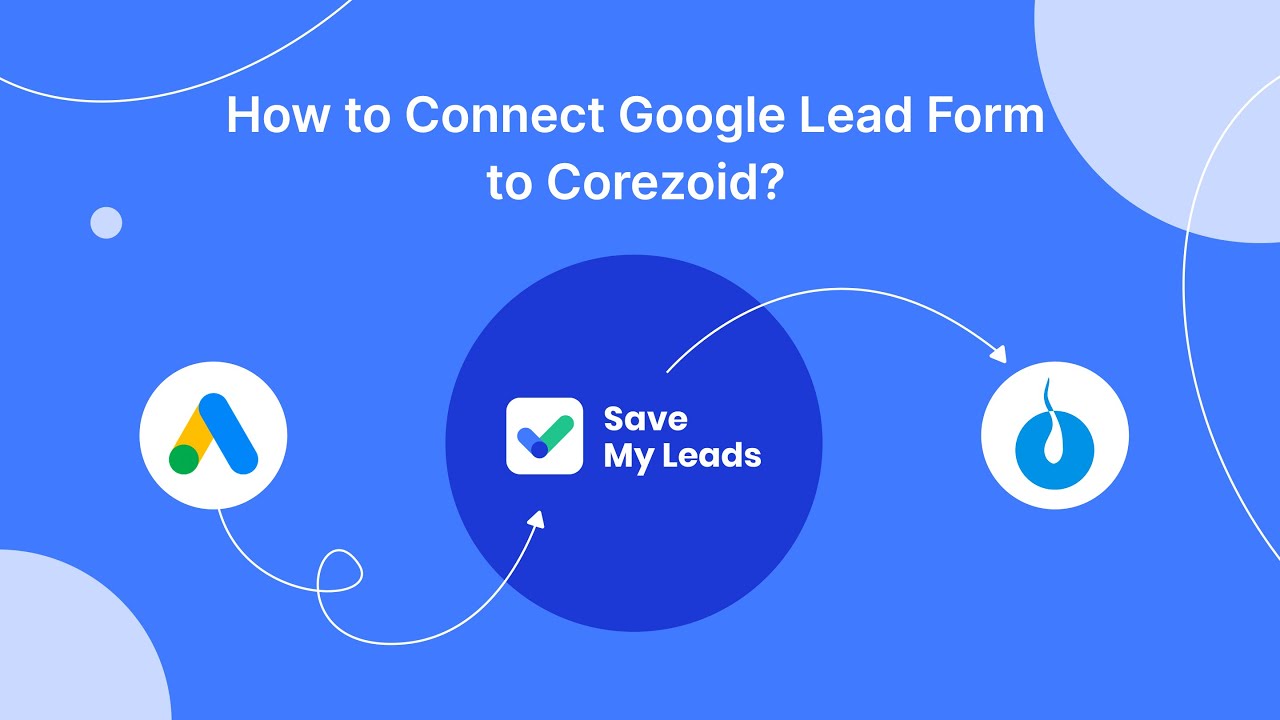
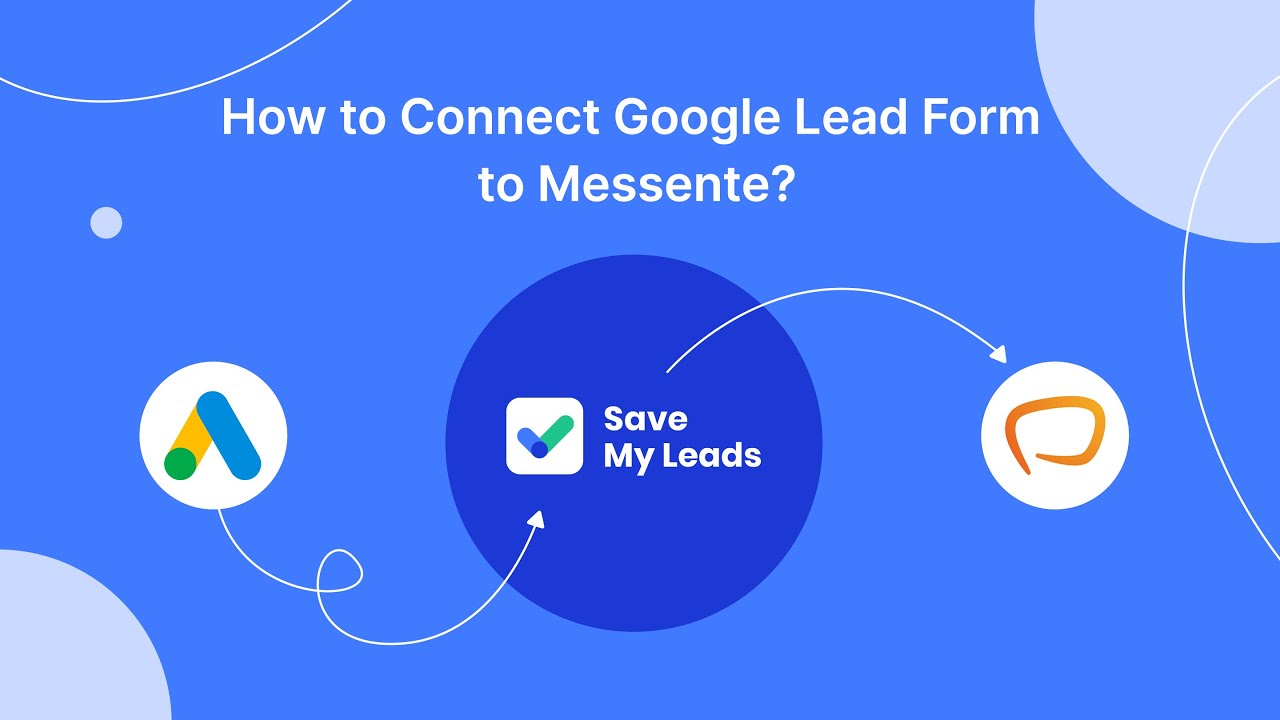
Add Business Page to Ads Manager
To add your Facebook Business Page to Ads Manager, start by logging into your Facebook Business Manager account. Once logged in, navigate to the Business Settings by clicking on the three horizontal lines in the top left corner and selecting "Business Settings" from the dropdown menu. In the Business Settings, find the "Pages" section under the "Accounts" tab. Click on the "Add" button and choose "Add a Page" if you already own the page, or "Request Access to a Page" if you need permission from the page owner. Follow the prompts to complete the process.
After adding your Business Page to Ads Manager, you can streamline your ad campaigns by integrating with automation services like SaveMyLeads. SaveMyLeads allows you to connect your Facebook lead forms with various CRM systems, email marketing tools, and other applications, ensuring that your leads are automatically transferred to your preferred platforms. This integration helps you save time and focus on optimizing your ad performance rather than manually managing lead data. To set up this integration, visit the SaveMyLeads website and follow their step-by-step guide for connecting your Facebook Business Page to your desired services.
FAQ
How do I add my Facebook Business Page to Ads Manager?
Do I need to be an admin to add a Facebook Business Page to Ads Manager?
Can I add multiple Facebook Business Pages to one Ads Manager account?
What if I encounter issues while adding my Facebook Business Page to Ads Manager?
Is there a way to automate the process of managing multiple Facebook Business Pages in Ads Manager?
What do you do with the data you get from Facebook lead forms? Do you send them to the manager, add them to mailing services, transfer them to the CRM system, use them to implement feedback? Automate all of these processes with the SaveMyLeads online connector. Create integrations so that new Facebook leads are automatically transferred to instant messengers, mailing services, task managers and other tools. Save yourself and your company's employees from routine work.