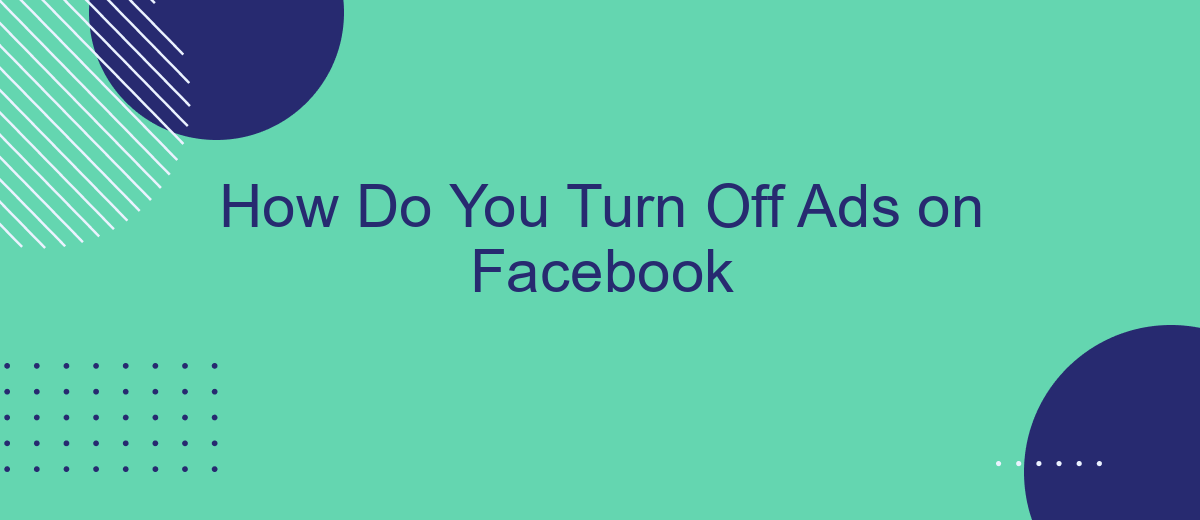Dealing with constant ads on Facebook can be frustrating, especially when they interrupt your browsing experience. Fortunately, there are effective ways to reduce or even eliminate these ads. In this article, we will guide you through the steps to turn off ads on Facebook, ensuring a smoother and more enjoyable social media experience.
Sign In to Your Account
To begin the process of turning off ads on Facebook, you first need to sign in to your account. This is a straightforward process, but it is crucial to ensure you have access to all the settings and features required to manage your ad preferences effectively.
- Open your web browser and go to the Facebook homepage.
- Enter your email address or phone number in the respective field.
- Type your password in the designated password field.
- Click the "Log In" button to access your Facebook account.
Once you are logged in, you can navigate to the settings where you can manage ad preferences. If you are looking to integrate additional services to streamline this process, consider using SaveMyLeads. This service helps automate and optimize various tasks, making it easier to manage your Facebook ad settings efficiently. With SaveMyLeads, you can connect different platforms and ensure your ad settings are always up-to-date.
Locate the Settings Option
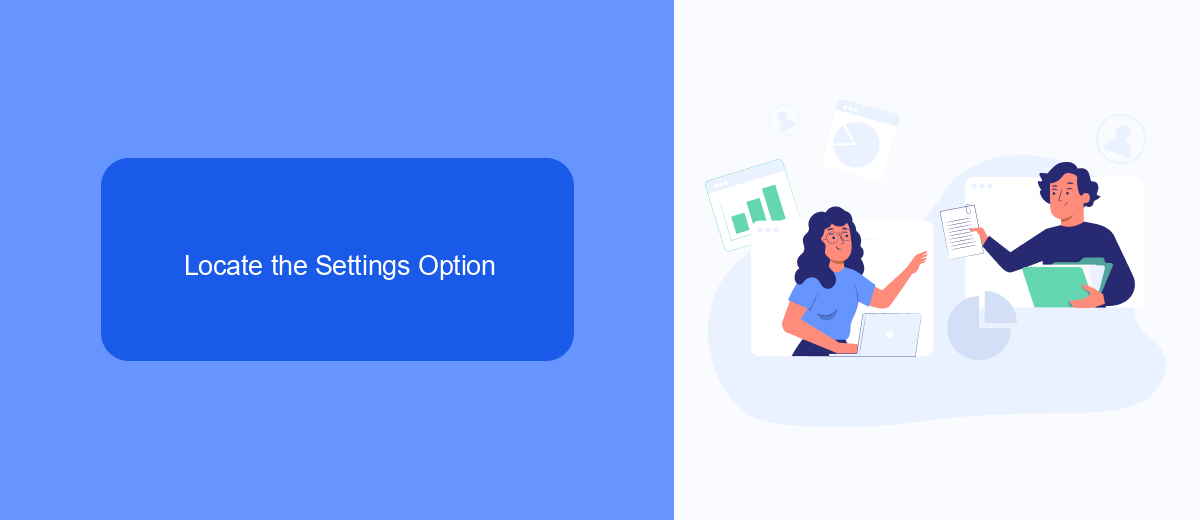
To begin, open the Facebook app on your mobile device or navigate to the Facebook website on your computer. Once you are logged in, look for the menu icon, which is typically represented by three horizontal lines on mobile or a downward-facing arrow on the desktop. Click on this icon to reveal a dropdown menu with various options. Scroll down until you see the "Settings & Privacy" section. Click on it to expand the menu, and then select "Settings." This will take you to the main settings page where you can customize various aspects of your Facebook experience.
In the settings menu, you will find a variety of options to manage your account, including privacy settings, security options, and ad preferences. To specifically address ad preferences, scroll down to the "Ads" section. Here, you can control how ads are shown to you, manage your ad topics, and adjust your ad settings. For those looking to streamline their ad management and integrations, consider using services like SaveMyLeads, which can automate and simplify the process of managing your Facebook ads and other marketing efforts.
Edit Your Ad Preferences
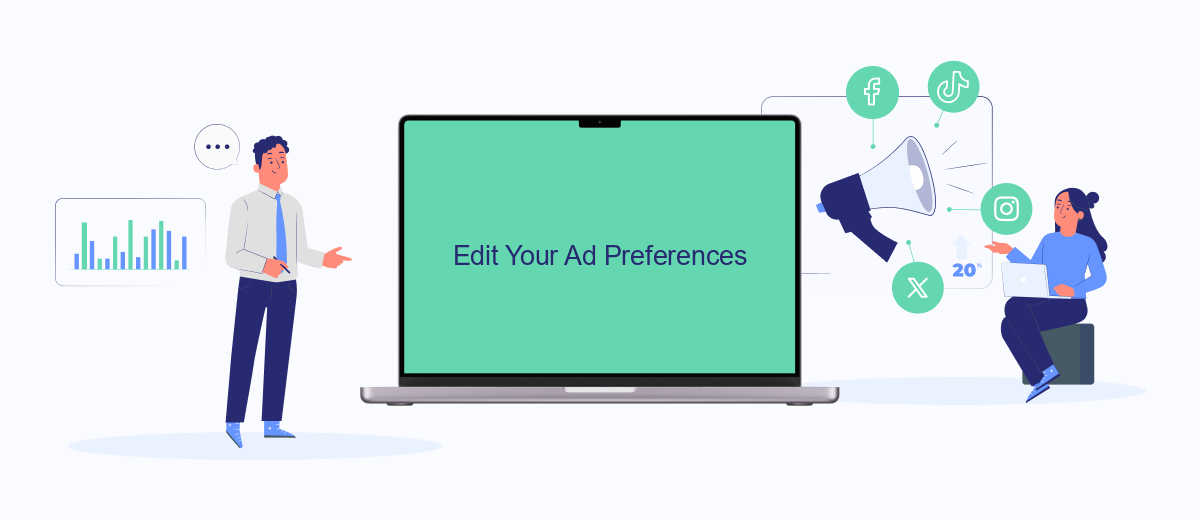
Editing your ad preferences on Facebook allows you to customize the types of ads you see, making your experience more tailored and enjoyable. To manage your ad preferences, follow these steps:
- Log in to your Facebook account and click on the downward arrow at the top right corner of the page.
- Select "Settings & Privacy" and then click on "Settings."
- In the left-hand column, click on "Ads."
- Here, you will see various sections such as "Advertisers," "Ad Topics," and "Ad Settings." Click on each section to adjust your preferences accordingly.
- For a more personalized experience, you can also use services like SaveMyLeads, which help you integrate and manage your ad preferences across different platforms seamlessly.
By editing your ad preferences, you can control the types of advertisements you see and ensure they are relevant to your interests. Utilizing tools like SaveMyLeads can further enhance this process by providing streamlined integration options, making ad management more efficient and effective.
Customize and Disable Ads
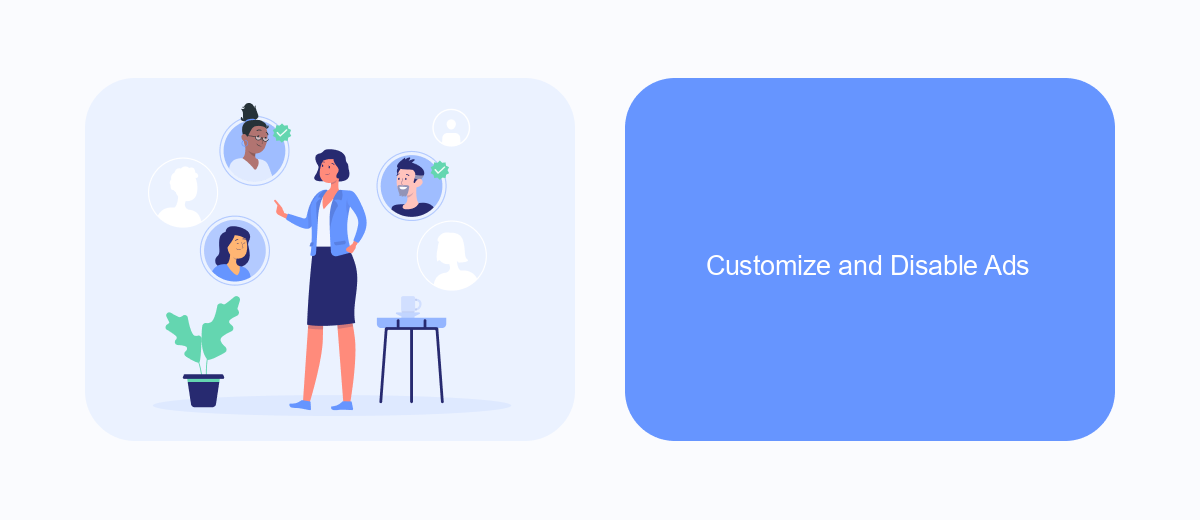
Customizing and disabling ads on Facebook can significantly enhance your browsing experience by reducing the number of irrelevant advertisements. Facebook provides various options to manage the types of ads you see and minimize their intrusiveness.
To start, navigate to your Facebook settings and locate the 'Ads' section. Here, you will find multiple options to tailor your ad preferences. You can adjust settings related to ad topics, advertisers, and even hide specific ads that you find unappealing.
- Ad Preferences: Control the categories of ads you see.
- Advertisers: View and manage advertisers who have shown ads to you.
- Hide Ads: Option to hide individual ads that you don't want to see.
For businesses and marketers looking to streamline their ad management, services like SaveMyLeads offer advanced integration options. SaveMyLeads allows you to automate and customize your ad campaigns more efficiently, ensuring that your advertising efforts are both effective and non-intrusive to users. By leveraging such tools, you can create a more personalized and engaging ad experience for your audience.
Save Changes and Confirm Opt-Out
Once you have adjusted your ad preferences on Facebook, the next step is to save your changes. Scroll to the bottom of the ad settings page and click the "Save Changes" button. This action ensures that your new preferences are recorded and applied to your account. It's essential to double-check that your settings have been updated correctly to avoid any unwanted ads in the future.
To confirm your opt-out from targeted ads, you can use services like SaveMyLeads. SaveMyLeads helps streamline the process by integrating with Facebook and other platforms, ensuring that your preferences are consistently applied across different services. This not only saves time but also provides peace of mind knowing that your ad settings are managed efficiently. After confirming your opt-out, you should experience a noticeable reduction in the number of targeted ads you encounter while using Facebook.
FAQ
How do I turn off ads on Facebook?
Can I block specific advertisers on Facebook?
How can I see fewer targeted ads on Facebook?
Is there a way to stop Facebook from using my data for ads?
Can I automate the process of managing my ad settings on Facebook?
SaveMyLeads is a simple and effective service that will help you automate routine tasks and optimize business processes. Stop wasting time uploading leads from Facebook manually – you can do it automatically, saving a lot of time and money. Eliminate routine from workflows and achieve more with minimal investment of money, effort and human resources.