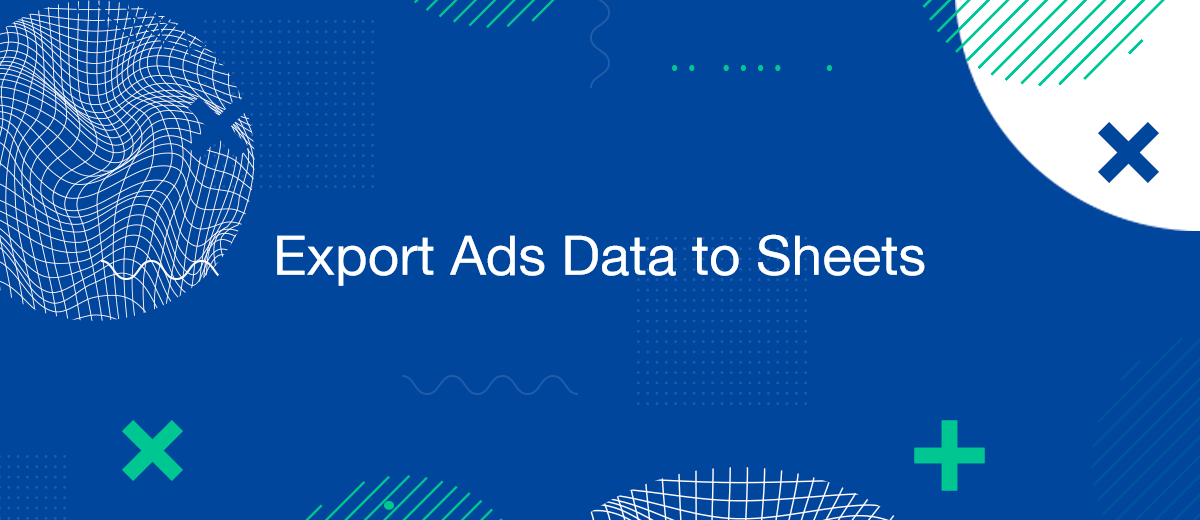Navigating the vast amount of data generated by Facebook advertising campaigns can be daunting. Exporting this data to Google Sheets not only simplifies data analysis but also enhances strategic decision-making by providing a comprehensive view of campaign performance. This article will guide you through the process of exporting Facebook ads data to Google Sheets efficiently, using tools that automate and streamline the process.
Understanding the Value of Exporting Facebook Ads Data
Exporting data from Facebook ads to Google Sheets provides several key advantages:
- Streamlined Data Analysis: Google Sheets offers extensive tools for sorting, filtering, and visualizing data, which can help in identifying trends and optimizing campaigns.
- Collaborative Environment: Teams can collaborate in real-time on the same document, making it easier to share insights and make data-driven decisions quickly.
- Automation of Repetitive Tasks: Automating the export process reduces the risk of human error and frees up time for strategic tasks.
Essential Tools for Effective Data Export
To facilitate the export of Facebook ads data to Google Sheets, you will need:
- Facebook Ads Manager: The primary source of your advertising data.
- Google Sheets: Where your data will be organized and analyzed.
- Automation Platforms: Tools like SaveMyLeads which connect Facebook Ads Manager directly to Google Sheets, automating the data transfer process.
Detailed Step-by-Step Export Process
Exporting Facebook ads data to Google Sheets can be achieved through the following detailed steps:
- Access Facebook Ads Manager: Log in to your Facebook account and navigate to the Ads Manager to access your advertising data.
- Choose the Right Automation Tool: Select a tool like SaveMyLeads that supports seamless integration between Facebook and Google Sheets. Set up an account if you haven't already.
- Configure Export Settings: In the tool's dashboard, configure the specific data points you want to export, such as click-through rates, impressions, costs, and conversion data.
- Connect to Google Sheets: Link your Google Sheets account with the tool and specify the spreadsheet where the data should be exported.
- Schedule Regular Data Updates: Set up a schedule for the tool to automatically update the Google Sheet with the latest data from Facebook Ads Manager.
Advanced Data Management Techniques
Once your Facebook ads data is exported to Google Sheets, enhance your data management and analysis with these advanced techniques:
- Create Dynamic Dashboards: Utilize Google Sheets’ features like pivot tables and charts to create dynamic dashboards that update with new data.
- Utilize Scripts for Customization: Use Google Apps Script to write custom scripts that can automate complex processing tasks within your sheets.
- Integrate with Other Marketing Tools: Connect your Google Sheets with other marketing tools using APIs to further automate and refine your marketing workflows.
Challenges and Troubleshooting
Exporting data can sometimes encounter issues such as data mismatch or sync errors.
- Automate the work with leads from the Facebook advertising account
- Empower with integrations and instant transfer of leads
- Don't spend money on developers or integrators
- Save time by automating routine tasks
Address these challenges by:
- Regularly Checking Integration Health: Periodically check the connection between Facebook Ads Manager and Google Sheets to ensure data is syncing correctly.
- Maintaining Data Accuracy: Regularly verify that the data in Google Sheets reflects the most current and correct information from Facebook Ads Manager.
- Consulting Support Resources: Utilize support resources provided by the automation tool to resolve any technical issues.
Don't waste another minute manually transferring leads from Facebook to other systems. SaveMyLeads is a simple and effective tool that will allow you to automate this process so that you don't have to spend time on the routine. Try SaveMyLeads features, make sure that this tool will relieve your employees and after 5 minutes of settings your business will start working faster.