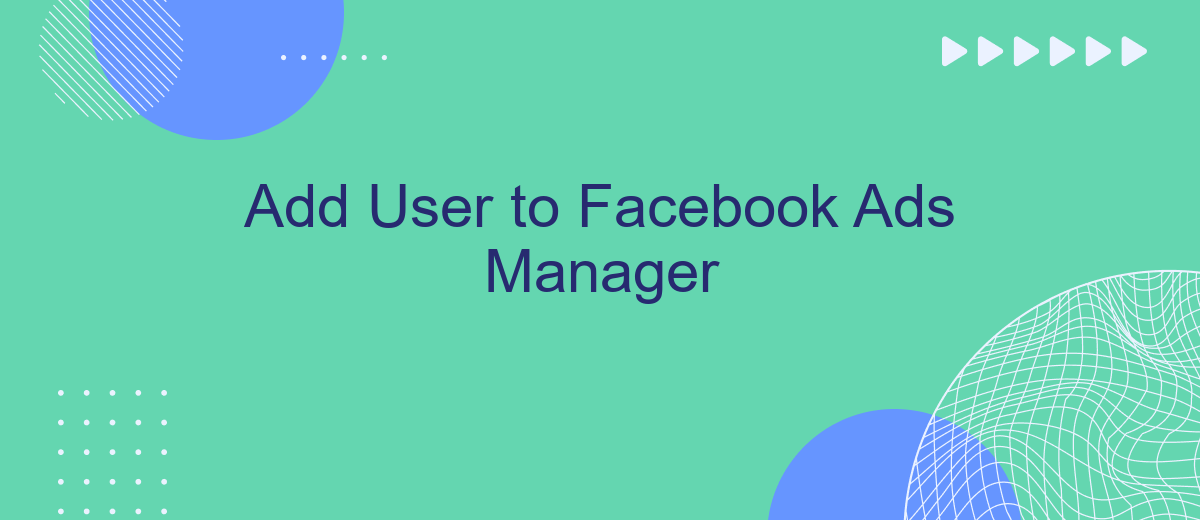Adding a user to Facebook Ads Manager is a crucial step for businesses looking to expand their digital marketing efforts. This process allows for collaboration, enabling team members to manage ad campaigns, analyze performance, and optimize strategies effectively. Whether you're bringing on a new team member or collaborating with an agency, understanding how to add users ensures seamless access and efficient workflow within your advertising team.
Understanding User Roles and Permissions in Facebook Ads Manager
In Facebook Ads Manager, understanding user roles and permissions is crucial for managing your advertising campaigns effectively. Each role comes with specific permissions that determine what actions a user can perform. Assigning the right role ensures that team members can contribute efficiently without compromising the security and integrity of your ad account.
- Admin: Full access to manage campaigns, billing, and account settings.
- Advertiser: Can create and edit ads, but cannot change billing details or manage account settings.
- Analyst: Can view ads and access reports, but cannot make changes to campaigns.
By carefully selecting user roles, you can maintain control over your advertising efforts while empowering your team to leverage Facebook Ads Manager's full potential. Regularly review and update user roles to reflect any changes in team responsibilities or organizational structure, ensuring that each member has the appropriate level of access to perform their tasks effectively.
Accessing Ads Manager and Navigating to User Settings
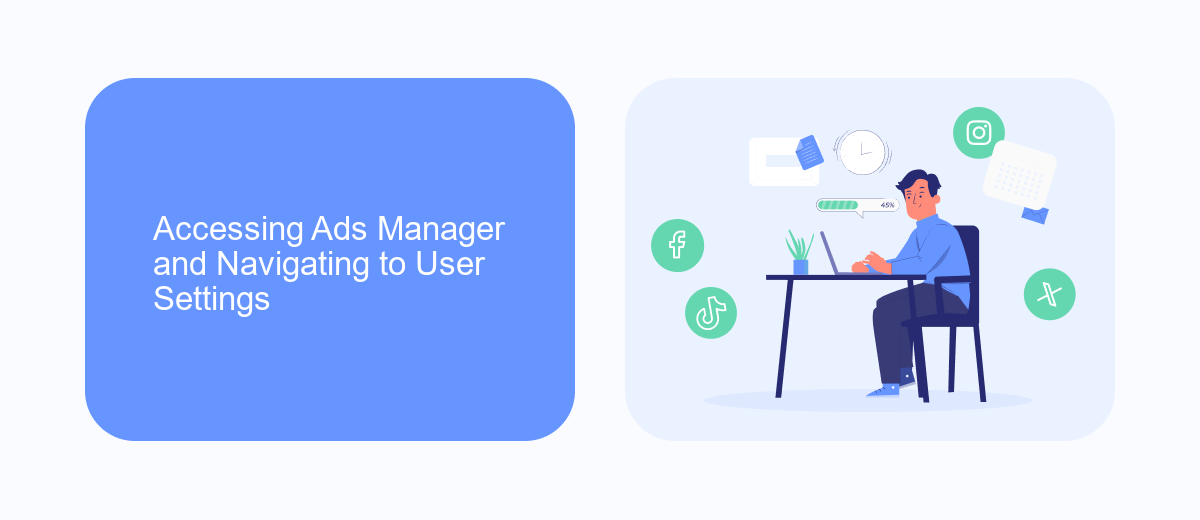
To access Facebook Ads Manager, start by logging into your Facebook account. Once logged in, click on the menu icon in the top right corner of the homepage. From the dropdown menu, select "Ads Manager" to be directed to the main dashboard. This interface gives you an overview of your ad performance, budget, and other critical metrics. If you manage multiple ad accounts, ensure you're viewing the correct one by selecting it from the account dropdown in the top left corner.
After accessing Ads Manager, navigate to the user settings to manage user permissions. Click on the "Business Settings" option, typically found under the menu or settings icon. In the Business Settings, select "People" to view and manage users with access to your ad account. Here, you can add new users by entering their email addresses and assigning them appropriate roles. For seamless integrations and automated workflows, consider using services like SaveMyLeads, which can streamline data transfers and enhance your advertising efficiency.
Adding a User to Your Ads Manager Account
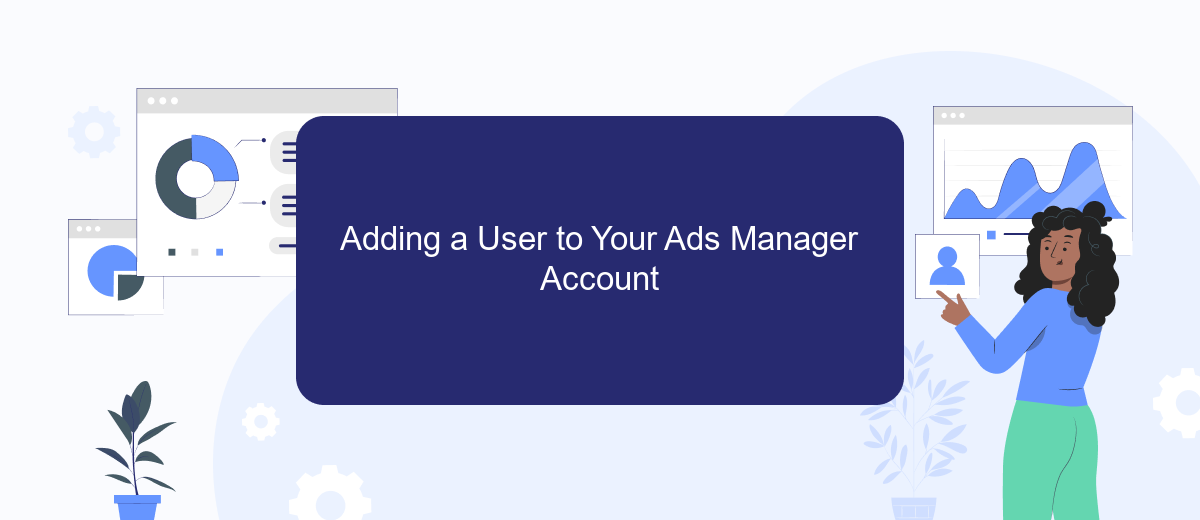
Adding a user to your Facebook Ads Manager account is a straightforward process that allows you to collaborate with team members effectively. To begin, ensure that you have the necessary administrative permissions to manage user roles. This will enable you to invite new users and assign appropriate access levels.
- Log in to your Facebook Ads Manager account and navigate to the 'Business Settings' section.
- Select 'People' from the left-hand menu and click on 'Add' to start the process of adding a new user.
- Enter the email address of the person you wish to add and choose their role, such as 'Admin', 'Advertiser', or 'Analyst'.
- Assign specific asset permissions if required, and review the settings to ensure they meet your needs.
- Click 'Invite' to send an invitation to the user, who will receive an email with instructions to join your Ads Manager account.
Once the user accepts the invitation, they will have access to your Facebook Ads Manager account based on the permissions you assigned. This collaborative feature is essential for businesses looking to manage their advertising efforts efficiently. Regularly review user roles and permissions to maintain security and ensure that team members have the correct level of access.
Assigning Specific Permissions and Access Levels
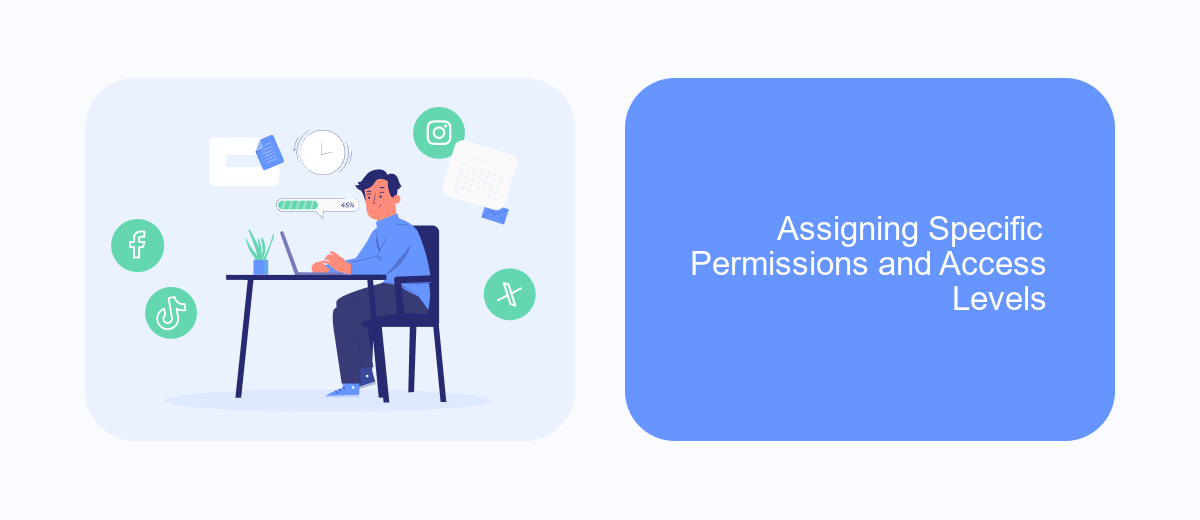
When adding a user to Facebook Ads Manager, it's crucial to assign the appropriate permissions and access levels to ensure they can perform their tasks effectively. Each role comes with specific capabilities, allowing you to control what the user can see and do within the platform. By tailoring these settings, you can maintain security and streamline your team's workflow.
Begin by navigating to the "Business Settings" in your Facebook Ads Manager account. Locate the "People" section and select the user you wish to modify. Here, you can assign roles that range from limited access to full control over your advertising assets.
- Admin Access: Grants complete control over the account, including managing campaigns, billing, and user permissions.
- Advertiser Access: Allows users to create and manage ads but restricts access to billing and account settings.
- Analyst Access: Provides read-only access, enabling users to view performance data without making changes.
After selecting the appropriate role, confirm the changes to update the user's permissions. Regularly review these settings to ensure they align with your team's evolving responsibilities and the security needs of your business. This proactive approach helps maintain a well-organized and secure advertising environment.
Troubleshooting Common Issues and Best Practices
When adding a user to Facebook Ads Manager, you might encounter issues such as permission errors or account restrictions. Ensure that you have admin access to the ad account before attempting to add a new user. If you face permission errors, double-check the email address and ensure it matches the user's Facebook account. Sometimes, discrepancies in email addresses or account settings can prevent successful user addition.
To streamline the process and avoid common pitfalls, consider using integration services like SaveMyLeads. This tool can automate and simplify the connection between your CRM and Facebook Ads Manager, ensuring that all user data is synchronized correctly. Additionally, regularly review your account settings and permissions to maintain security and functionality. Keeping your Facebook Ads Manager and associated tools updated can also prevent compatibility issues and enhance overall performance.
FAQ
How do I add a user to Facebook Ads Manager?
What roles can I assign to users in Facebook Ads Manager?
Can I automate adding users to Facebook Ads Manager?
What permissions do users need to manage ad accounts?
How do I remove a user from Facebook Ads Manager?
You probably know that the speed of leads processing directly affects the conversion and customer loyalty. Do you want to receive real-time information about new orders from Facebook and Instagram in order to respond to them as quickly as possible? Use the SaveMyLeads online connector. Link your Facebook advertising account to the messenger so that employees receive notifications about new leads. Create an integration with the SMS service so that a welcome message is sent to each new customer. Adding leads to a CRM system, contacts to mailing lists, tasks to project management programs – all this and much more can be automated using SaveMyLeads. Set up integrations, get rid of routine operations and focus on the really important tasks.