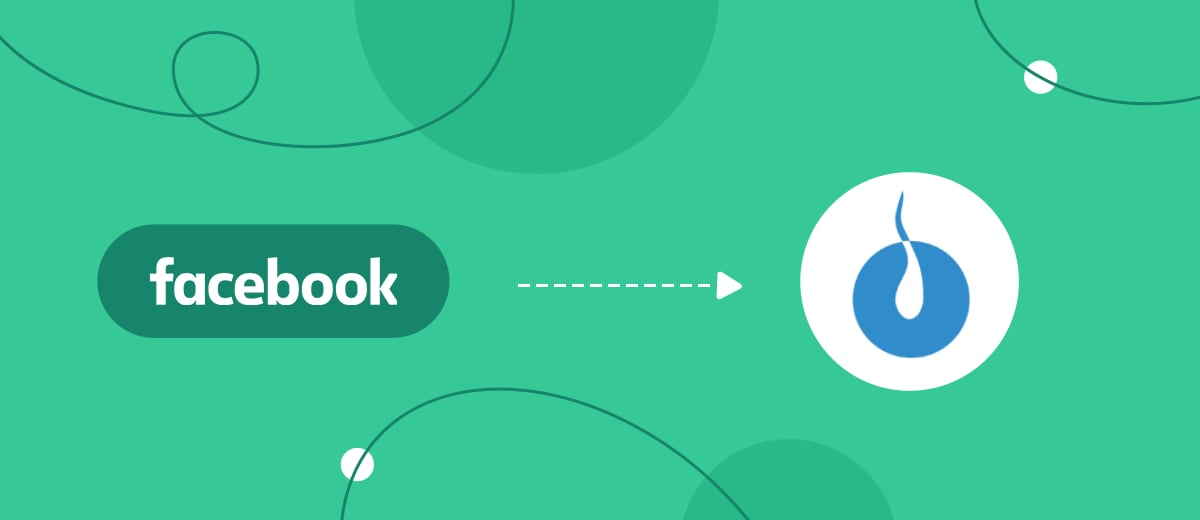Looking for an easy way to set up automatic lead export? Use the SaveMyLeads service. With its help, you can quickly organize data transfer from Facebook to Corezoid without having to delve into the API or write code.
Contents :
1. How to set up Facebook and Corezoid integration
2. Register on SaveMyLeads
3. Connect Facebook Leads Ads
4. Connect Corezoid
5. Test data transmission
6. Finish the setup
Automating lead unloading provides several significant benefits. Let's take a look at them.
Lack of unnecessary actions . You don't have to upload applications from Facebook as a CSV file and add them to Corezoid manually. SaveMyLeads will completely take care of these concerns, and you can spend the free time on other things.
Efficiency . Are you afraid that you will not be able to quickly process customer requests? SaveMyLeads monitors Facebook Lead Ads every second and uploads leads to Corezoid immediately after they appear in forms. As a result, data instantly goes to work.
Full control over data . SaveMyLeads can transfer any information that users leave on Facebook forms, including postal addresses, phone numbers, names, and so on. You can configure the service to download data from the fields that you need.
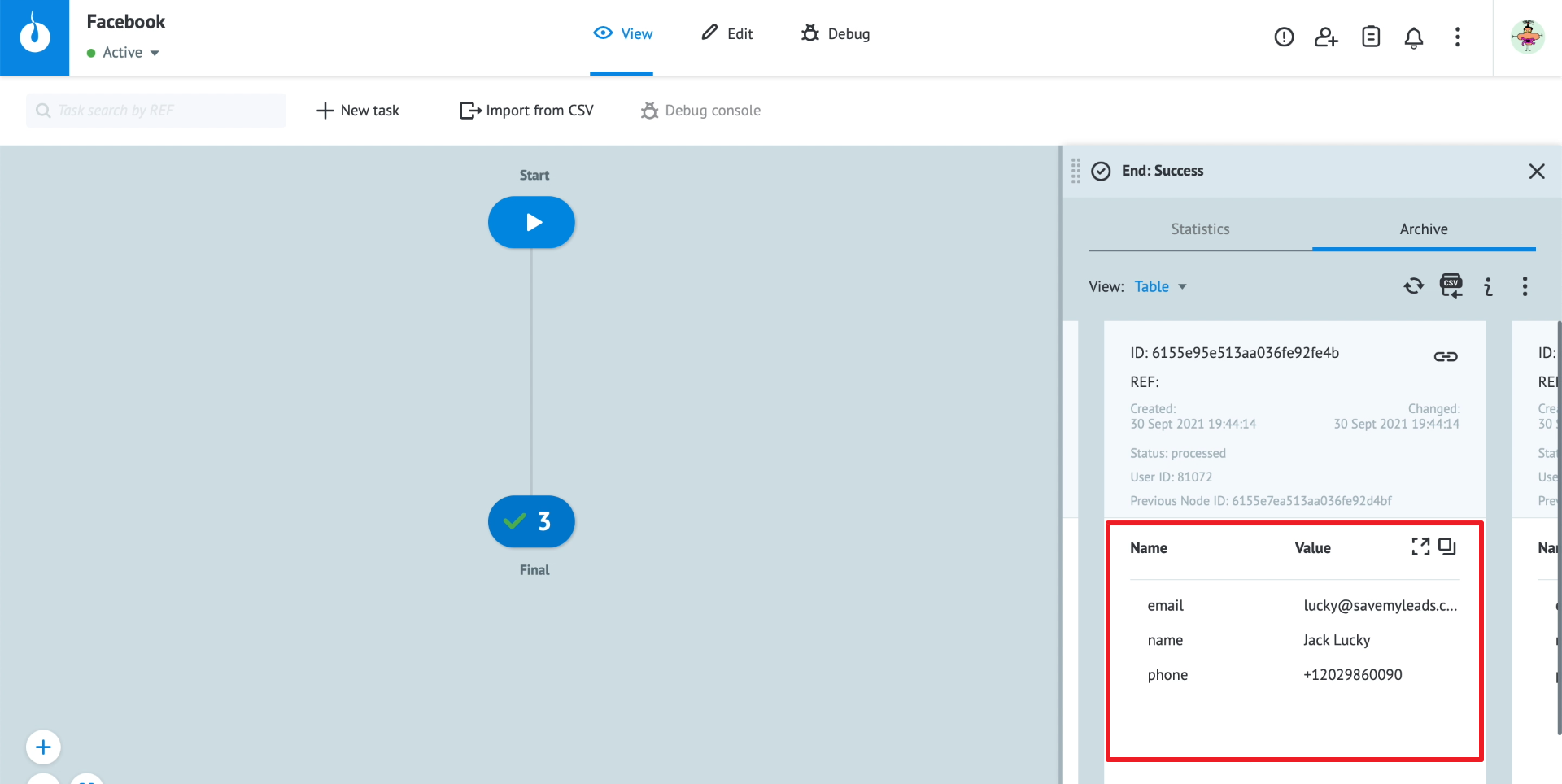
Minimization of errors . By copying leads manually, you can easily confuse the symbols in the contact information or even skip important leads. Automation eliminates the human factor and minimizes the likelihood of such errors.
How to set up Facebook and Corezoid integration
SaveMyLeads lets you set up automatic lead uploads in just five minutes. To do this, you do not have to program or study the documentation for the social network API.
All you have to do is go to the SaveMyLeads website and enable the integration between Facebook and Corezoid. To make it easier for you to figure it out, we will describe the setup process step by step with screenshots and all the necessary details.
Register on SaveMyLeads
Click on Create connection to see a list of available integrations.
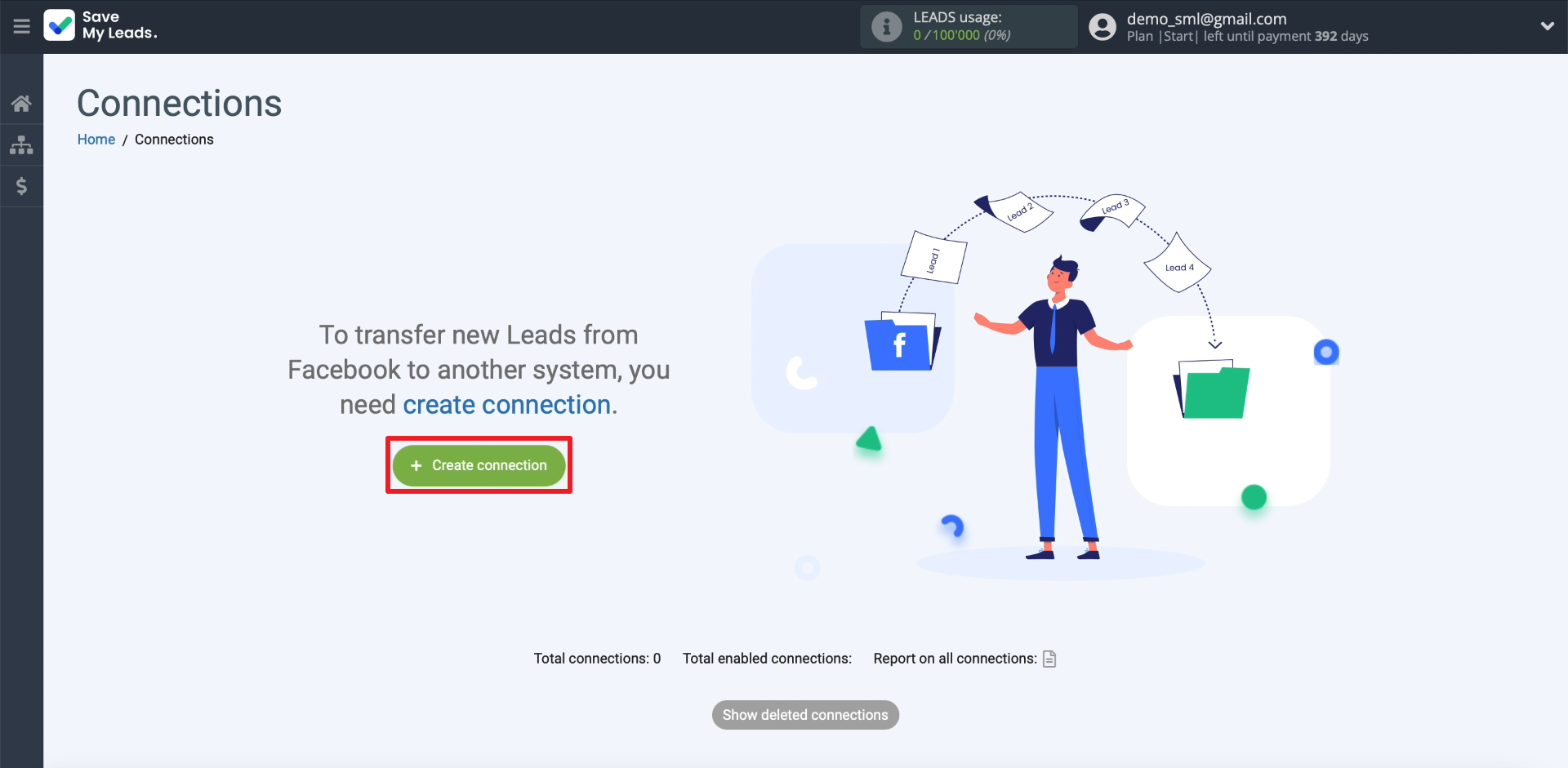
Each integration in the list is for exporting data from Facebook to some kind of external service. In this example, we are interested in exporting leads to Corezoid, so we select it.
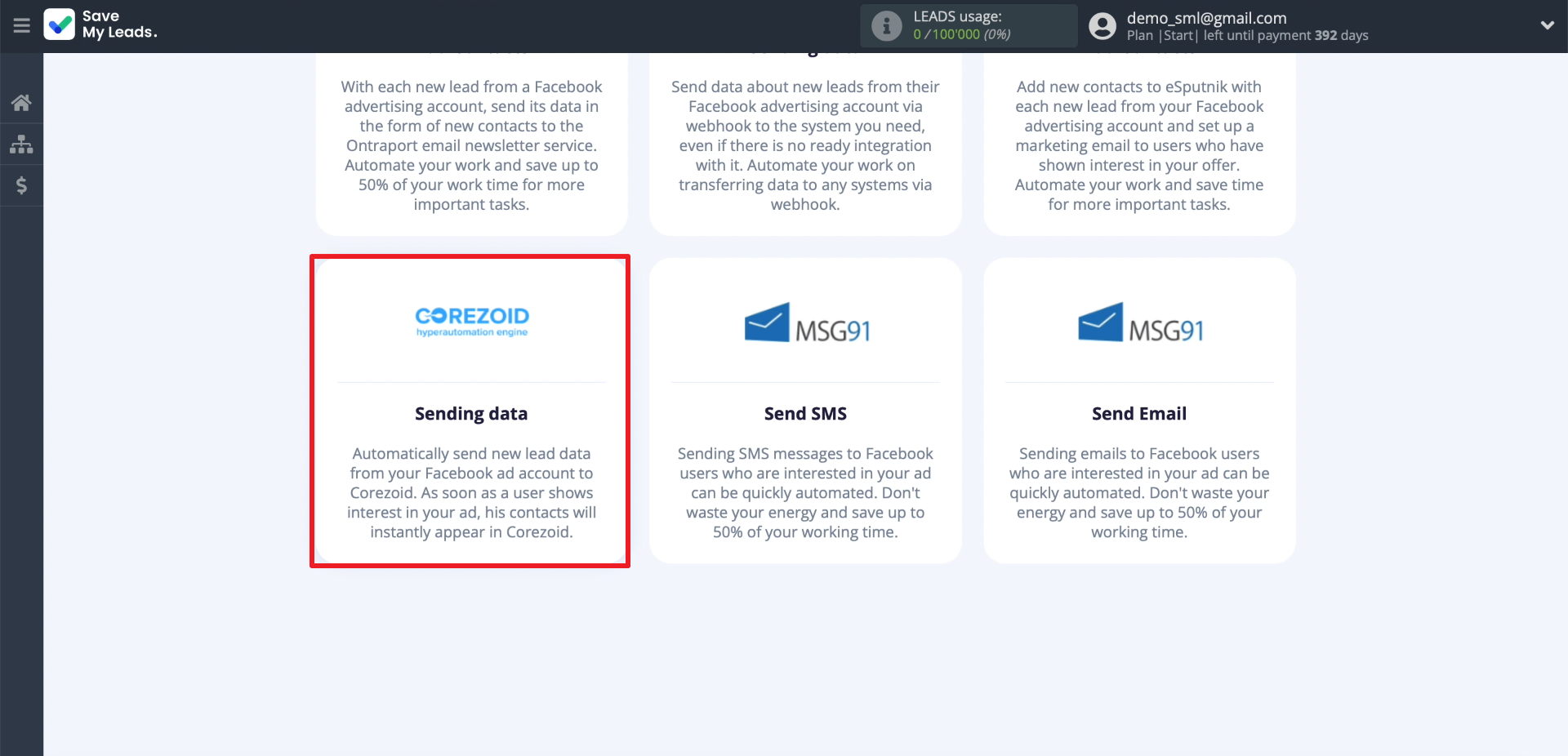
Connect Facebook Leads Ads
Click Connect account "Facebook" and, if necessary, enter the username and password for the account through which we set up advertising to collect leads. We give SaveMyLeads all the requested permissions so that the service can access the leads.
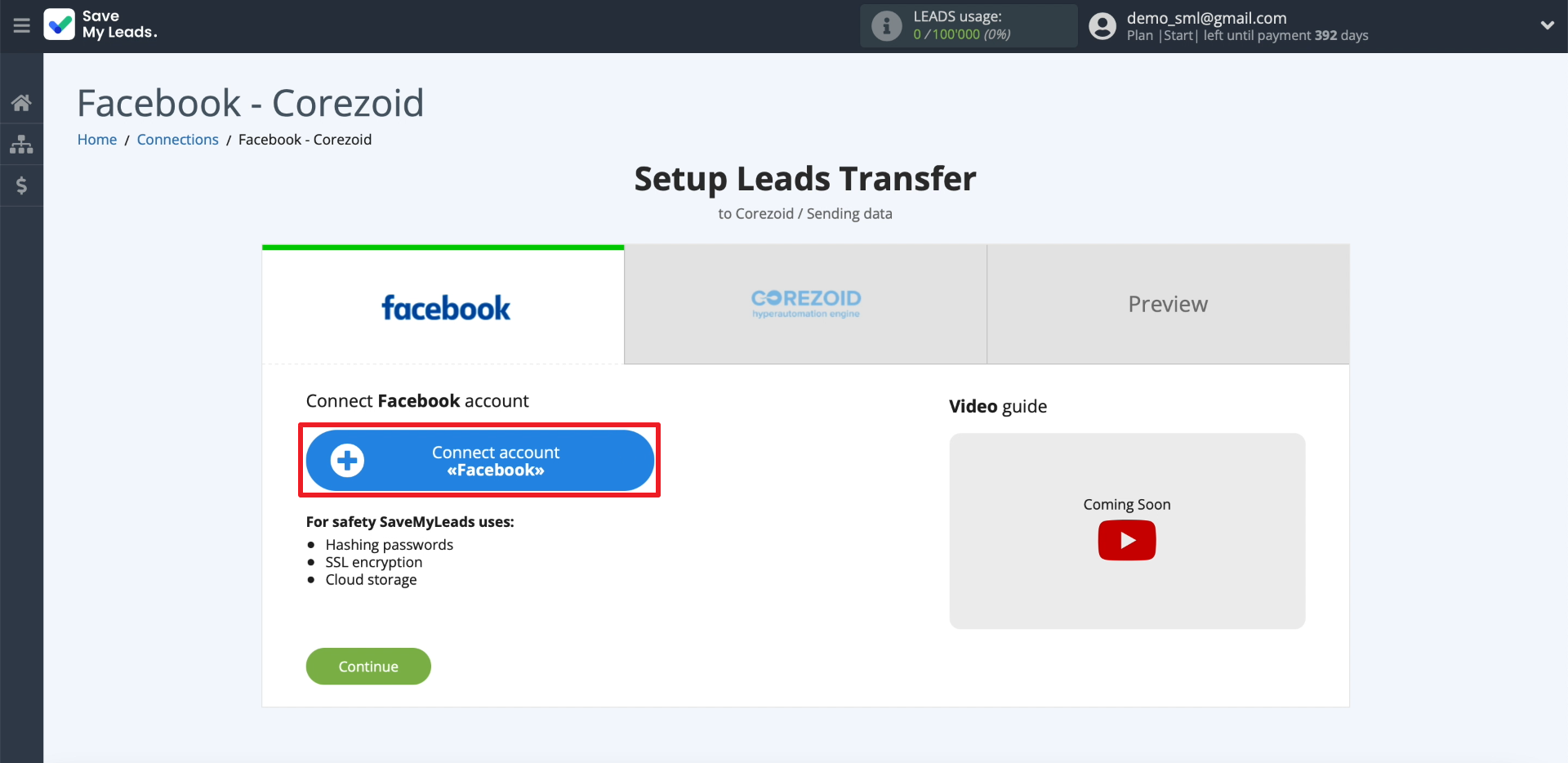
We select the newly connected account. Below we indicate the business page to which the advertisement is linked, and our form for collecting leads.
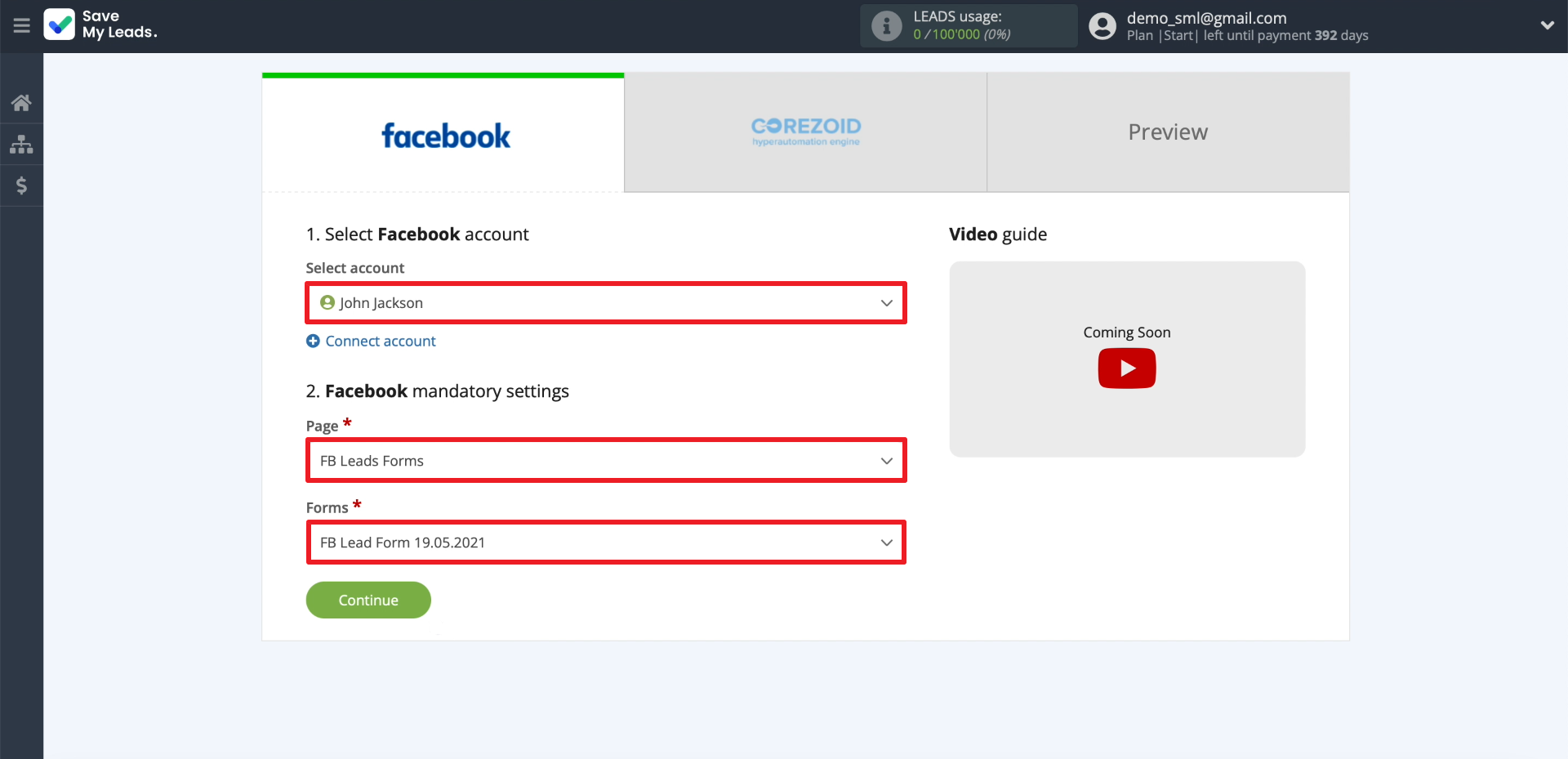
Connect Corezoid
Click Connect account «Corezoid».
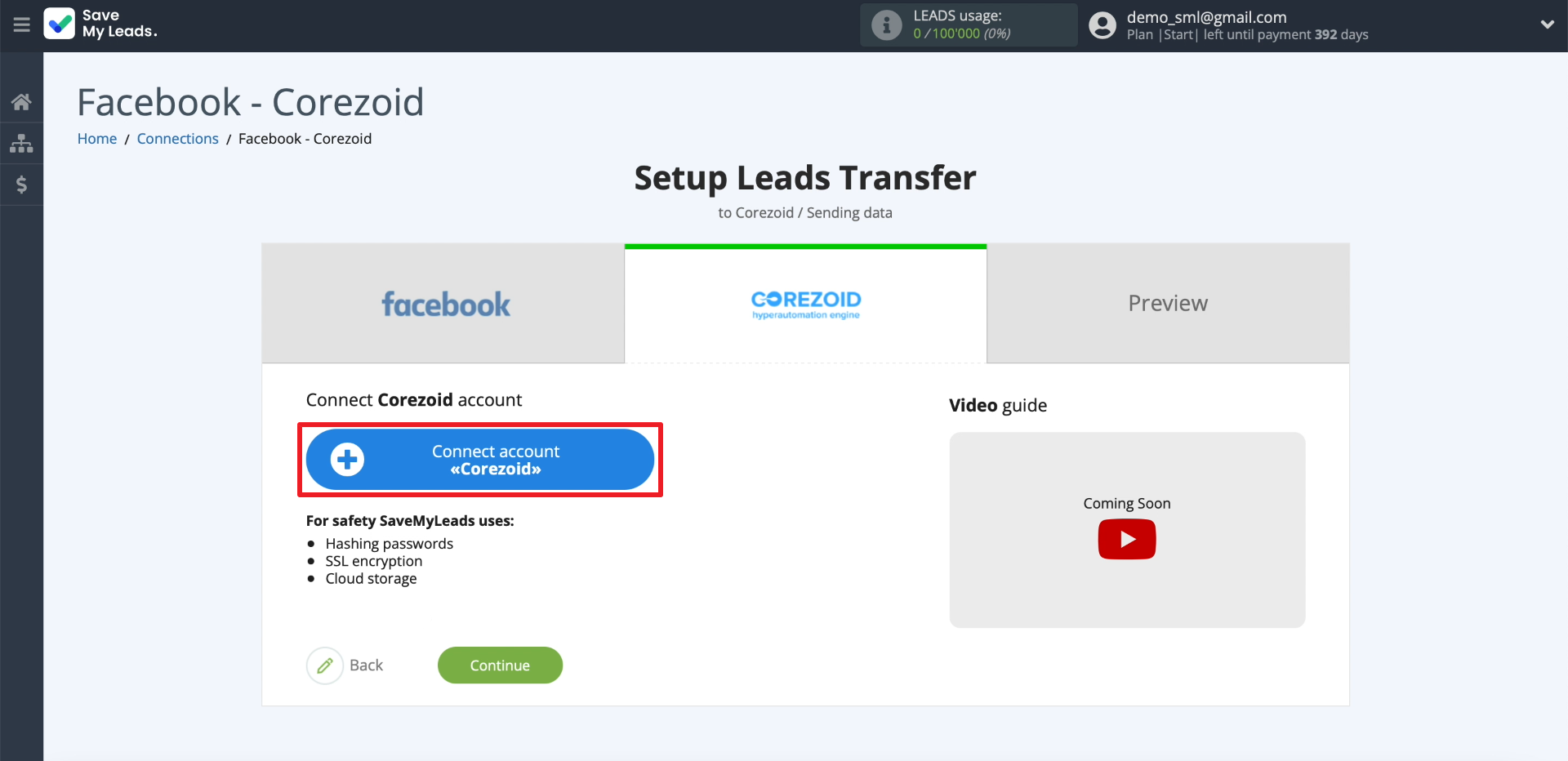
In a new tab, open our personal account on the Corezoid website. In the Workspace section, click Create - Process to create a new process to which data from Facebook will be transferred.
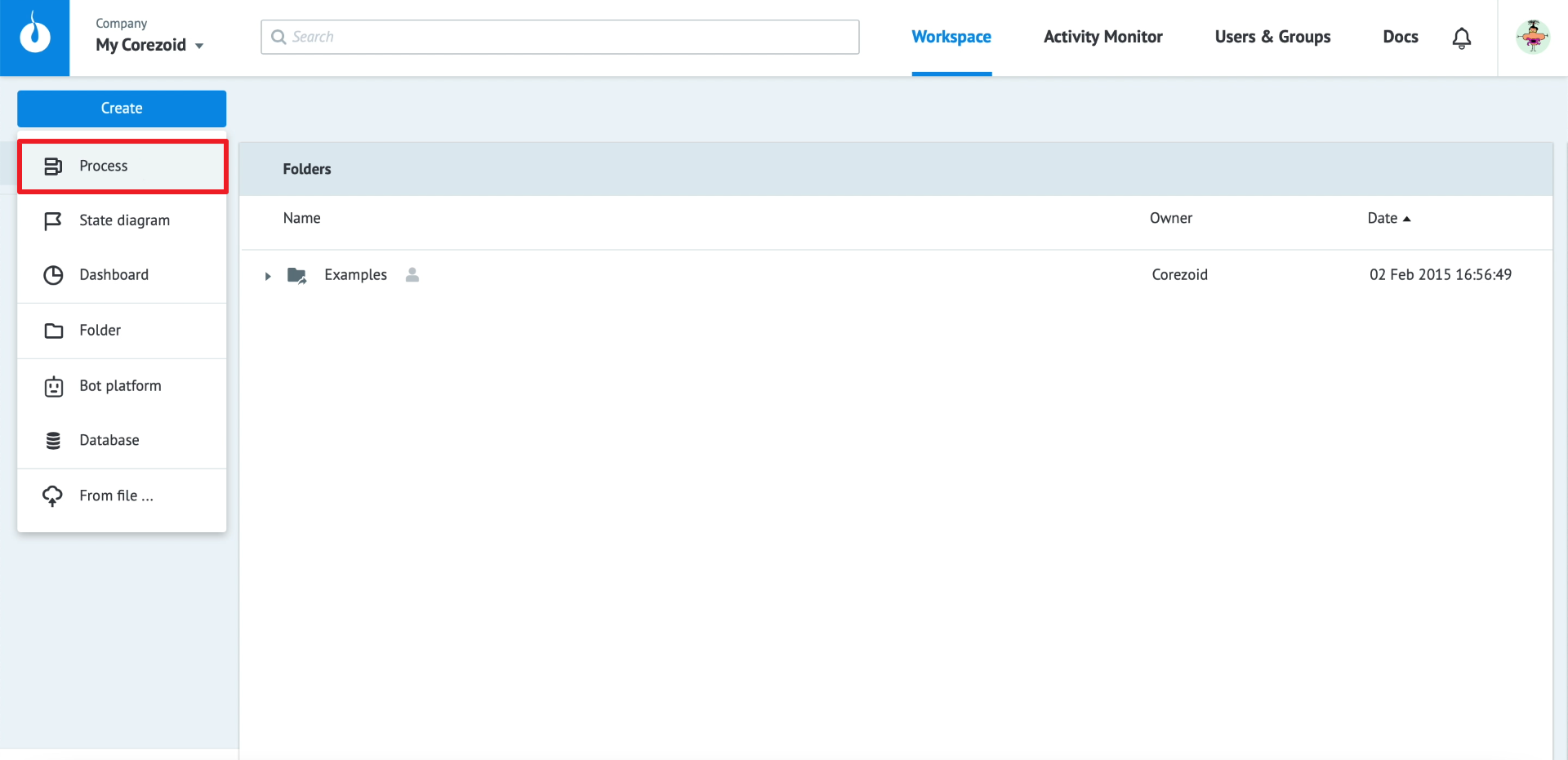
Enter any suitable process name. For example, Facebook.
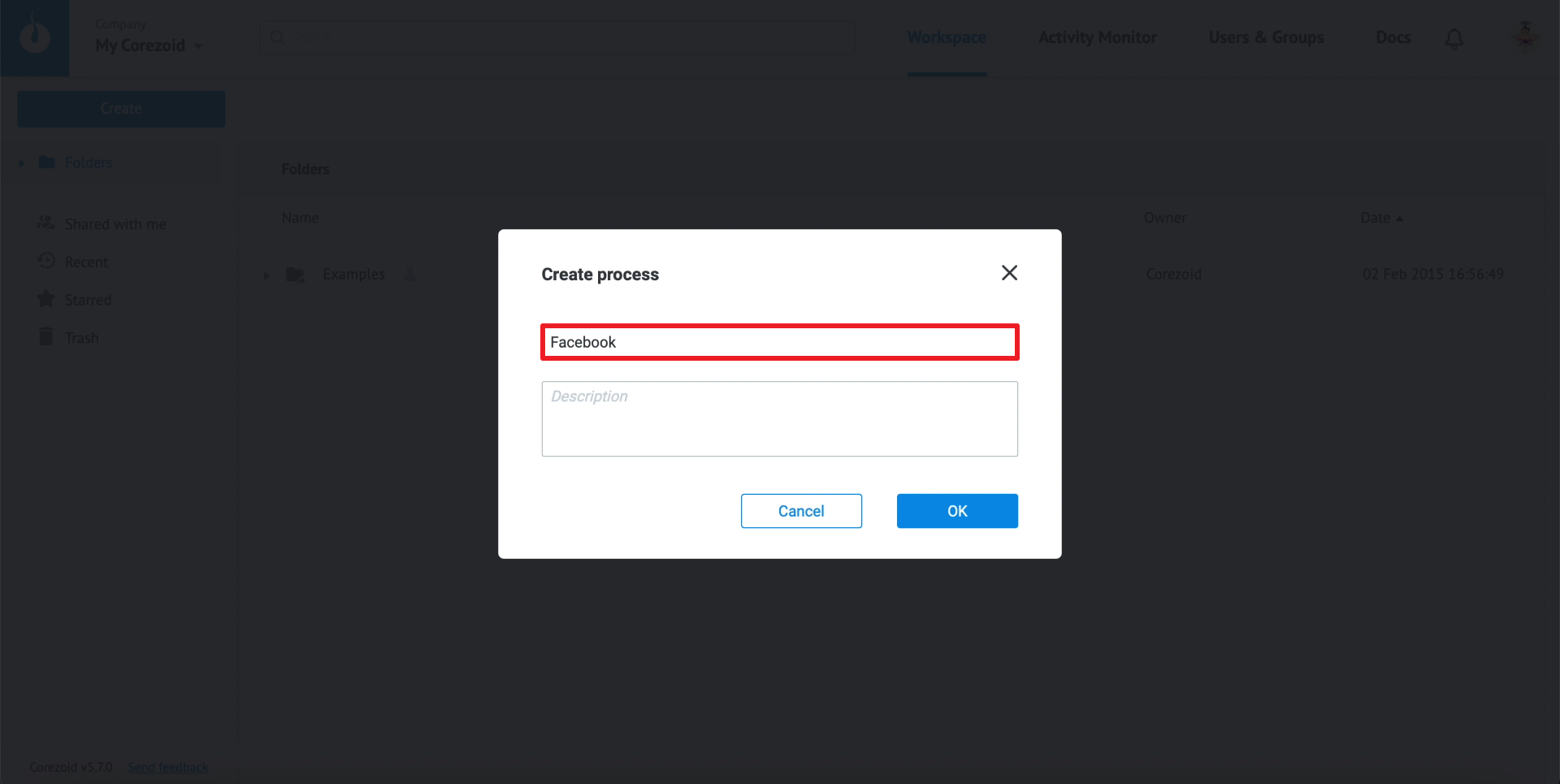
Click on the Start node and on the right panel, click Copy webhook via JSON. As a result, we will copy the URL that will be needed for the integration.
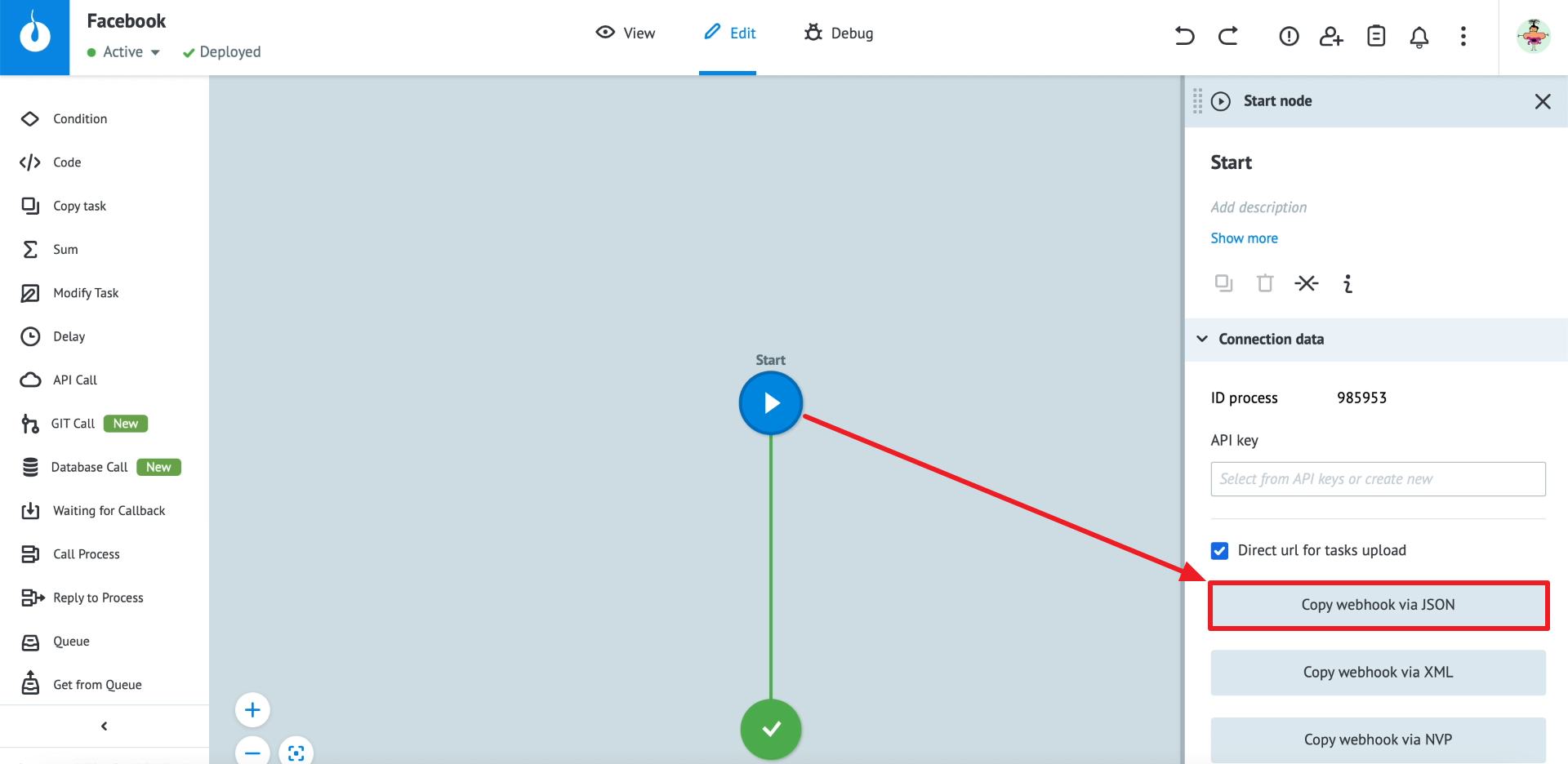
Go back to the SaveMyLeads website and paste the link you just copied.
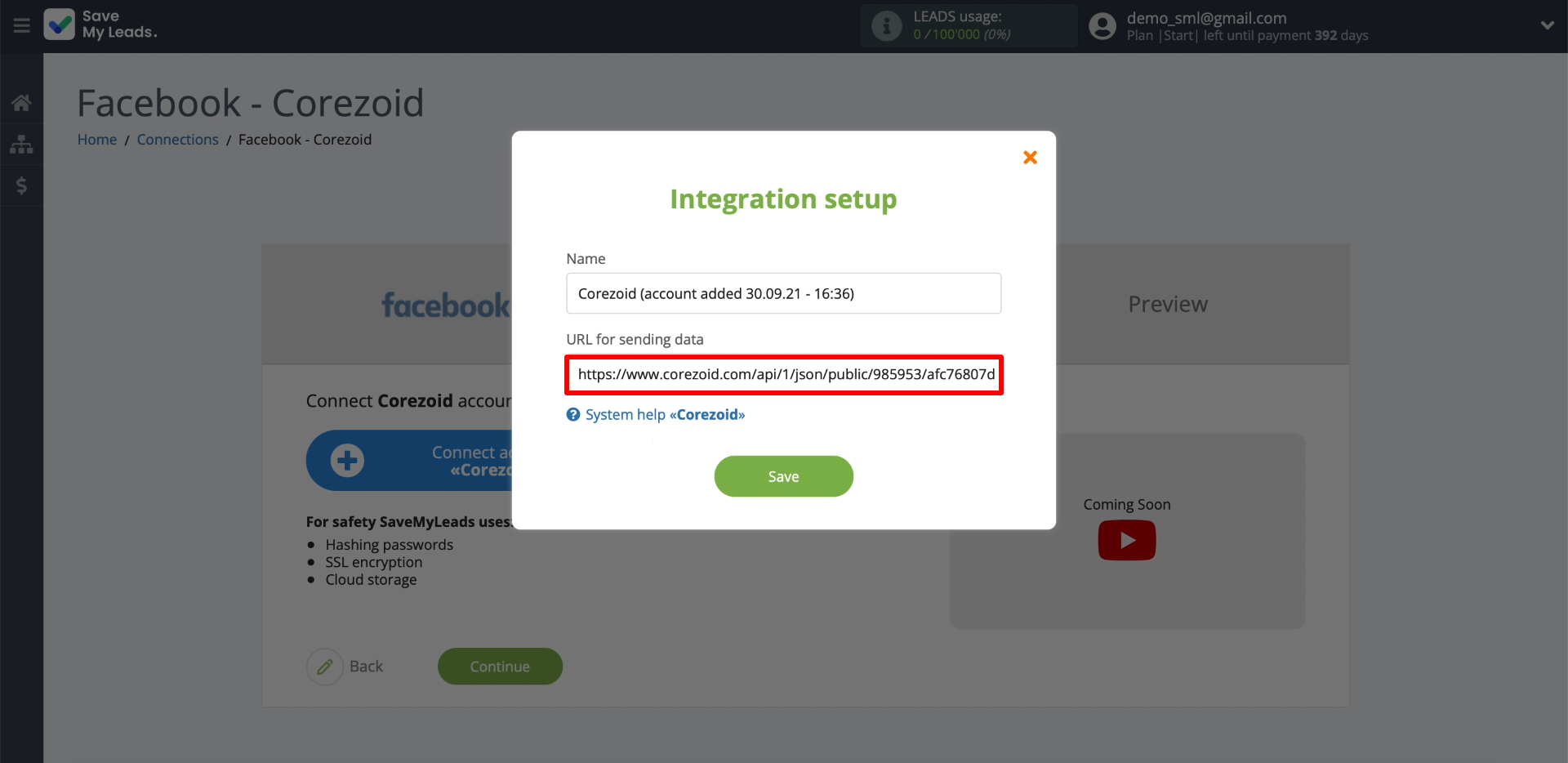
When the Corezoid settings open, select the POST json value in the Send type field.
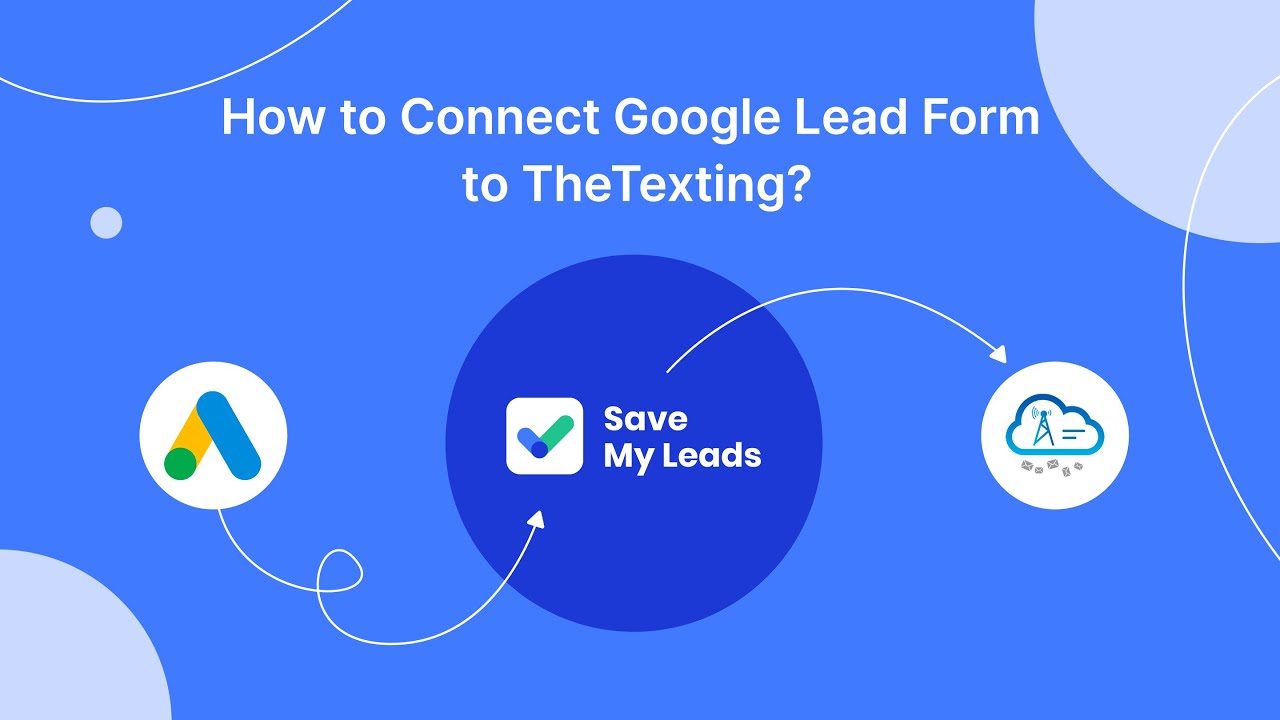
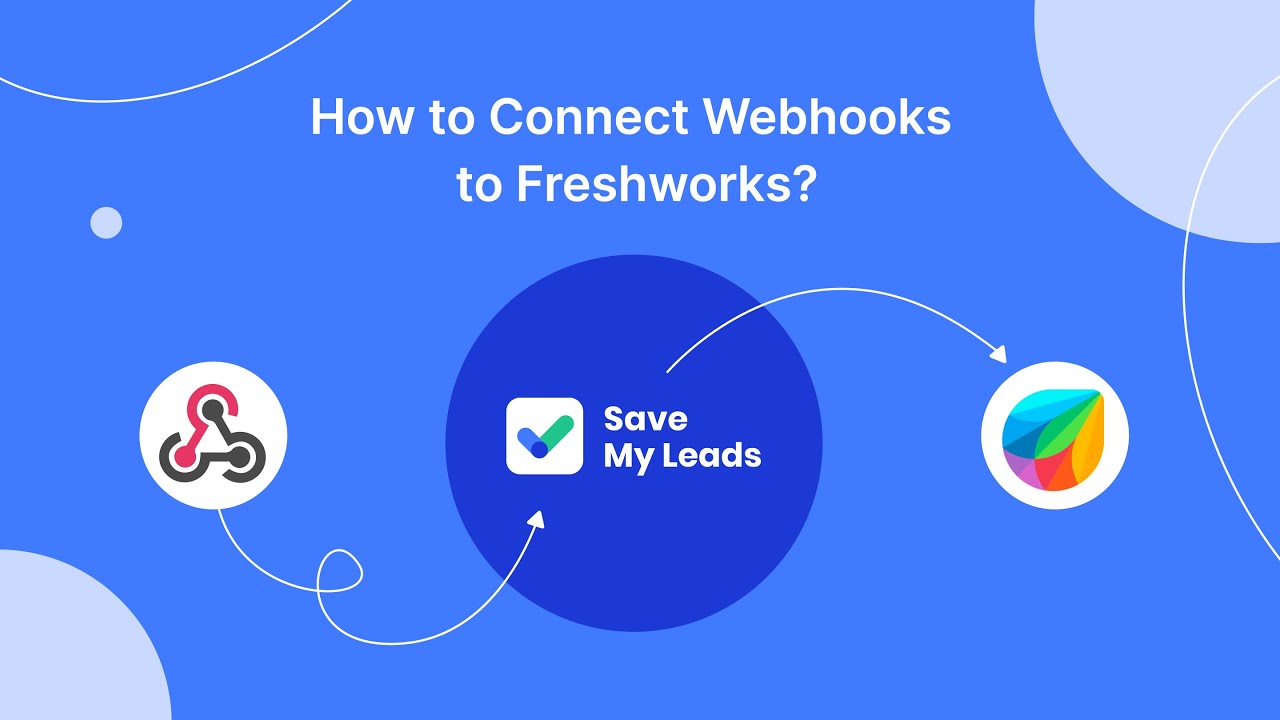
Below we set up exactly what information will be downloaded for each lead. In the left column, indicate the names of the variables through which SaveMyLeads will transfer data to Corezoid. For example, name, email, phone. And on the right, we select the Facebook form fields, from which SaveMyLeads will take data for each variable.
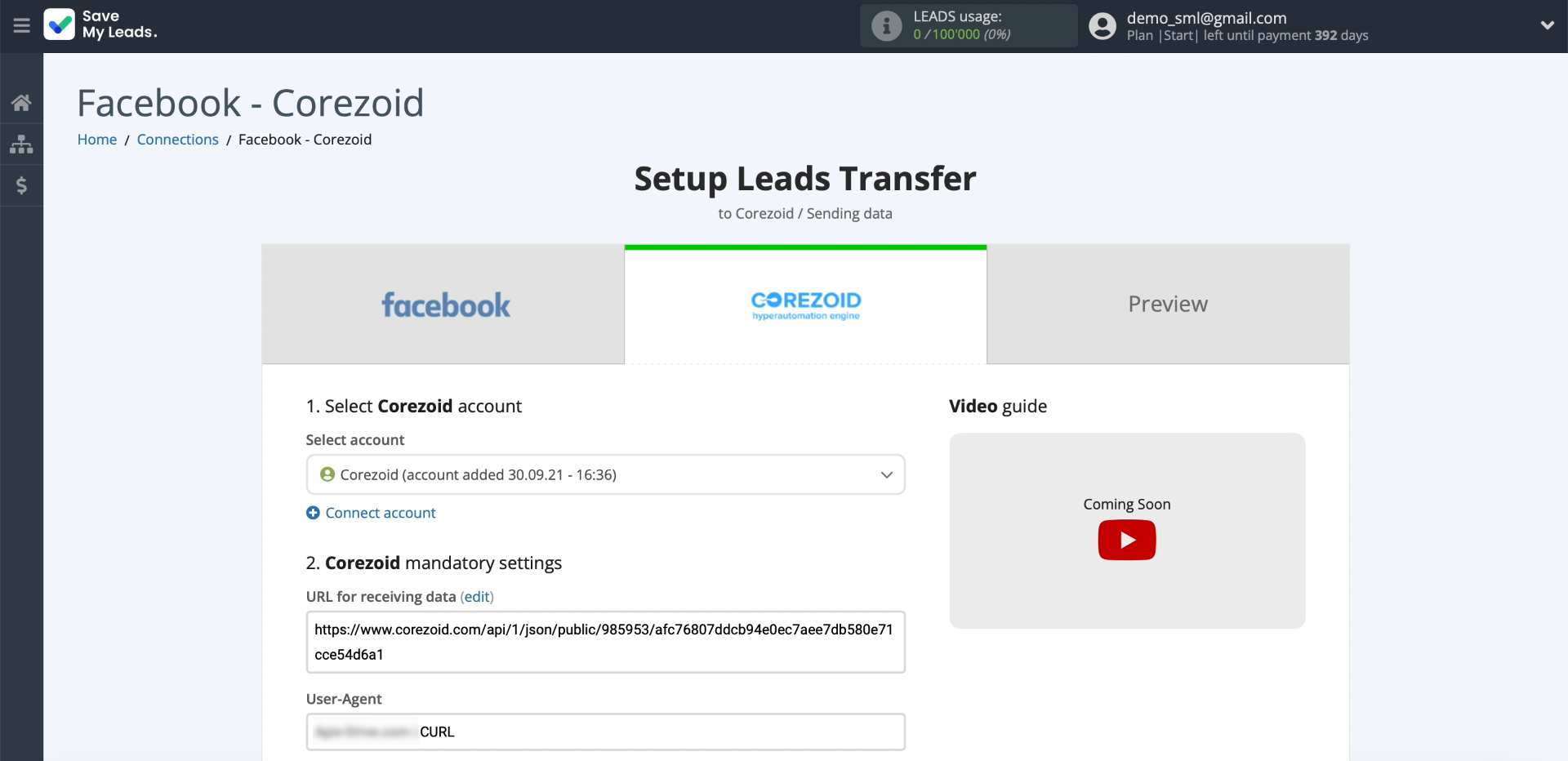
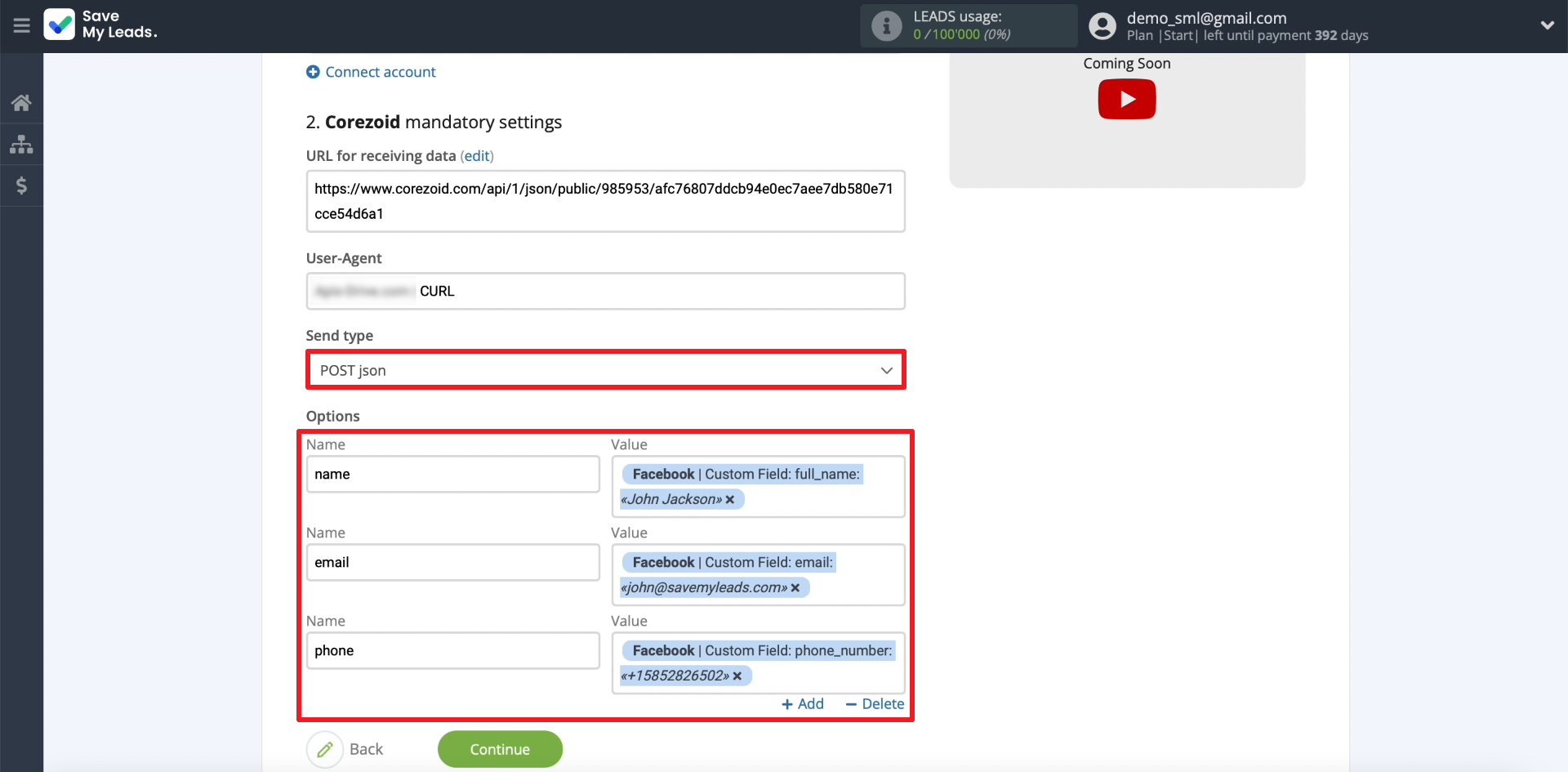
Test data transmission
If there is at least one lead in the Facebook form, its details should be displayed on the screen.
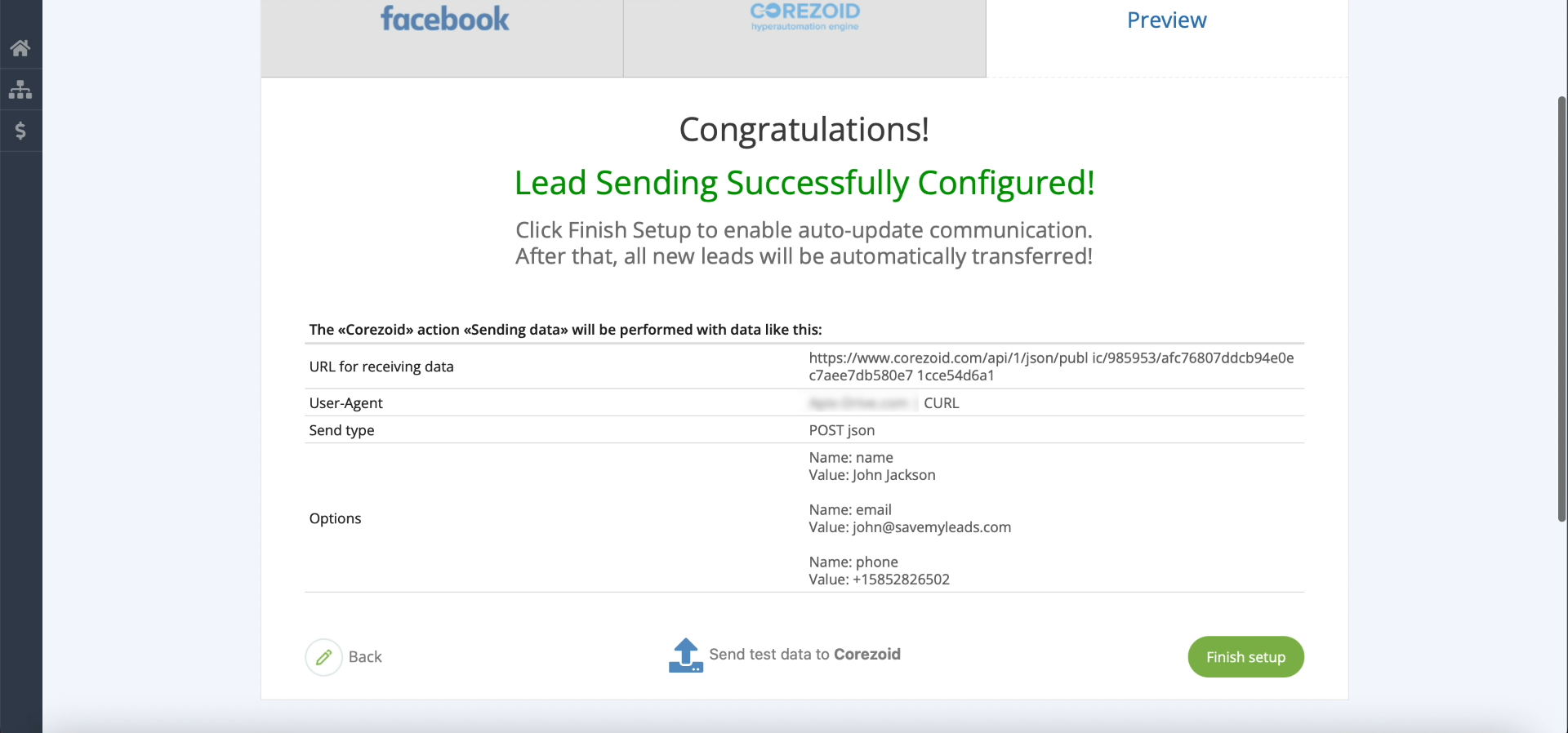
If they do not appear, open the lead form on the social network website in a new tab, add any test lead to it, then return to SaveMyLeads and reload the page.
Now click Send test data to Corezoid to test sending the previously received data for our lead from Facebook to Corezoid.
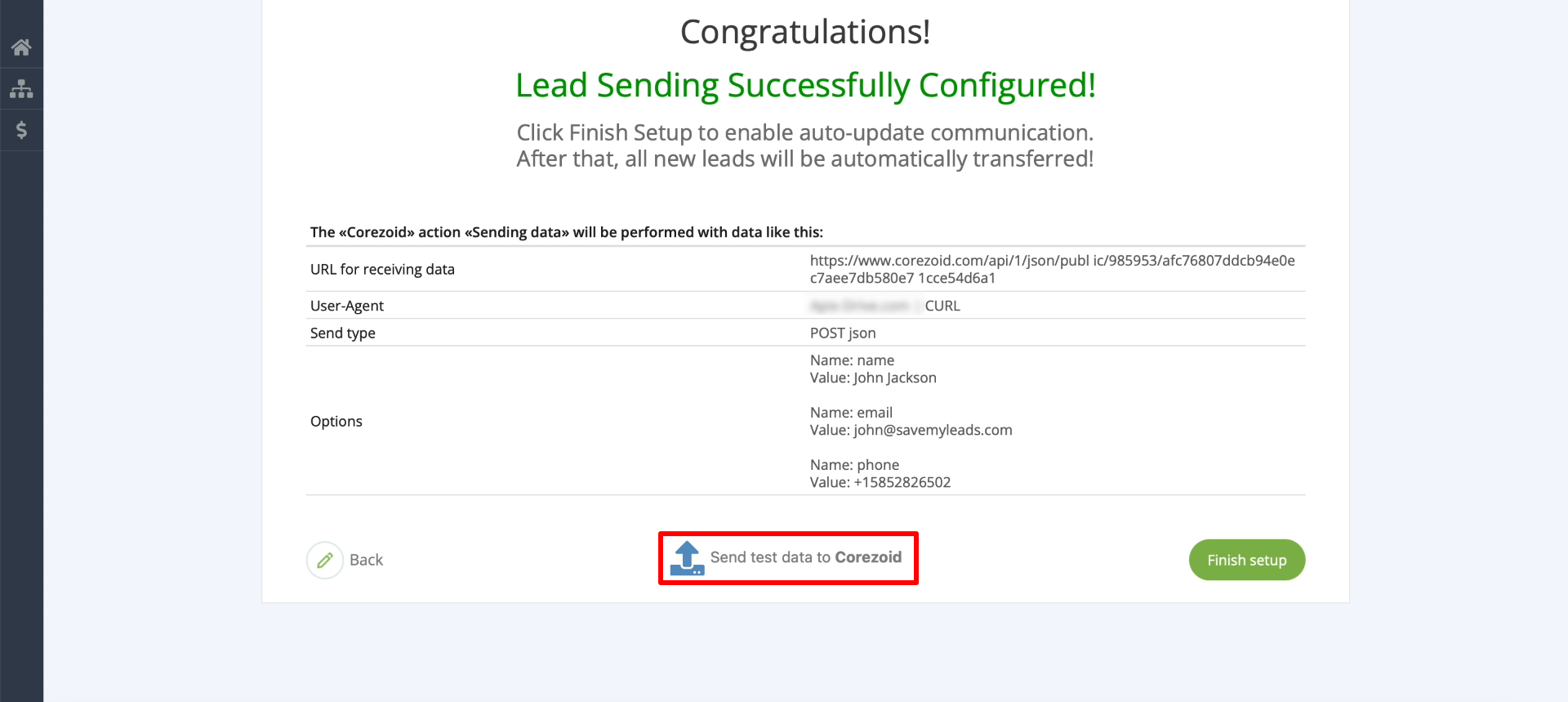
Check if the data has appeared in Corezoid. To do this, go to the View section, click on the node with the number and look on the right at the Archive tab.
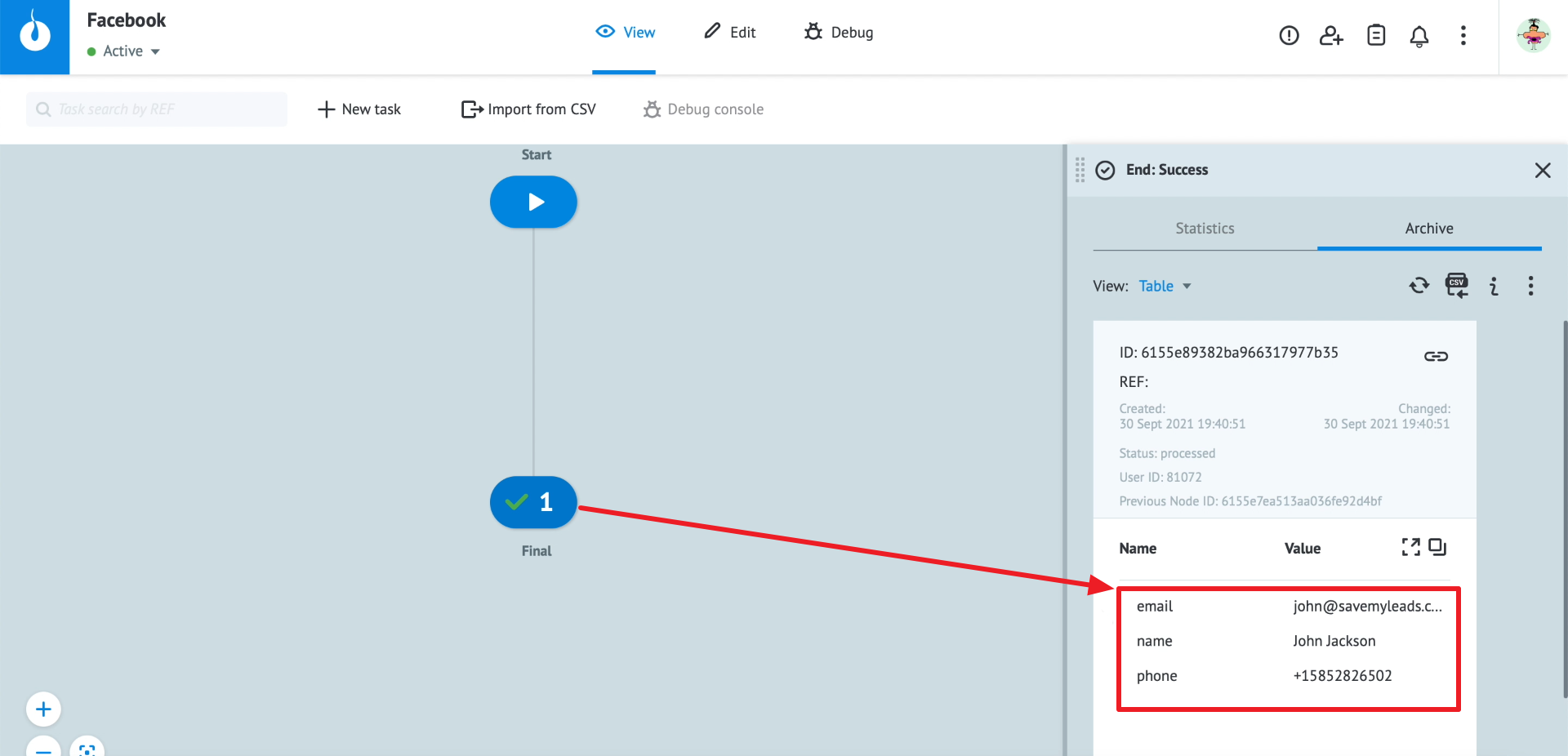
If the data is not displayed, we check the correctness of the previous actions.
Finishing the setup
Go back to the SaveMyLeads setup and click Finish setup to complete the integration creation and start automatic data transfer.
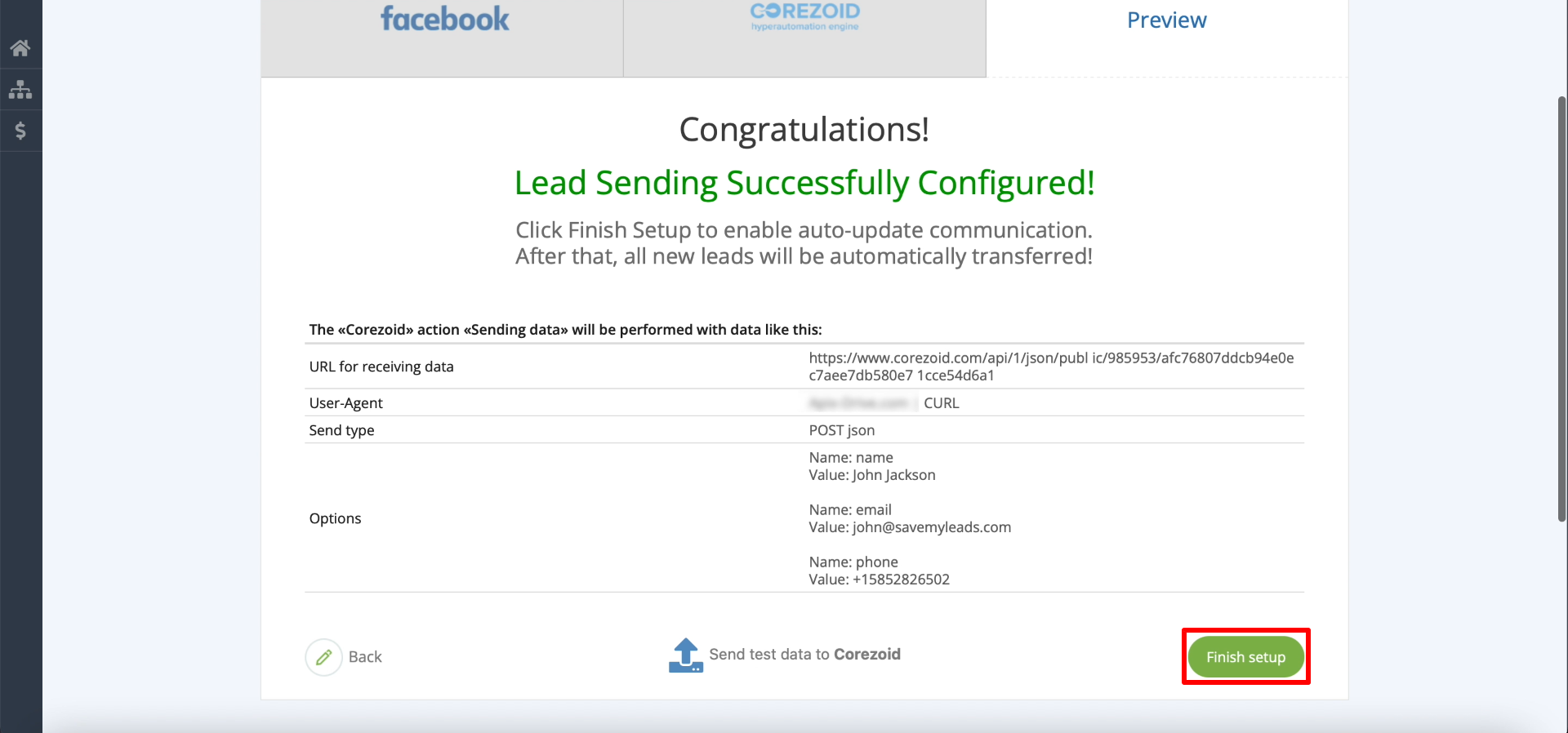
If necessary, edit the name of the configured integration. To do this, click on the gear and enter the required text.
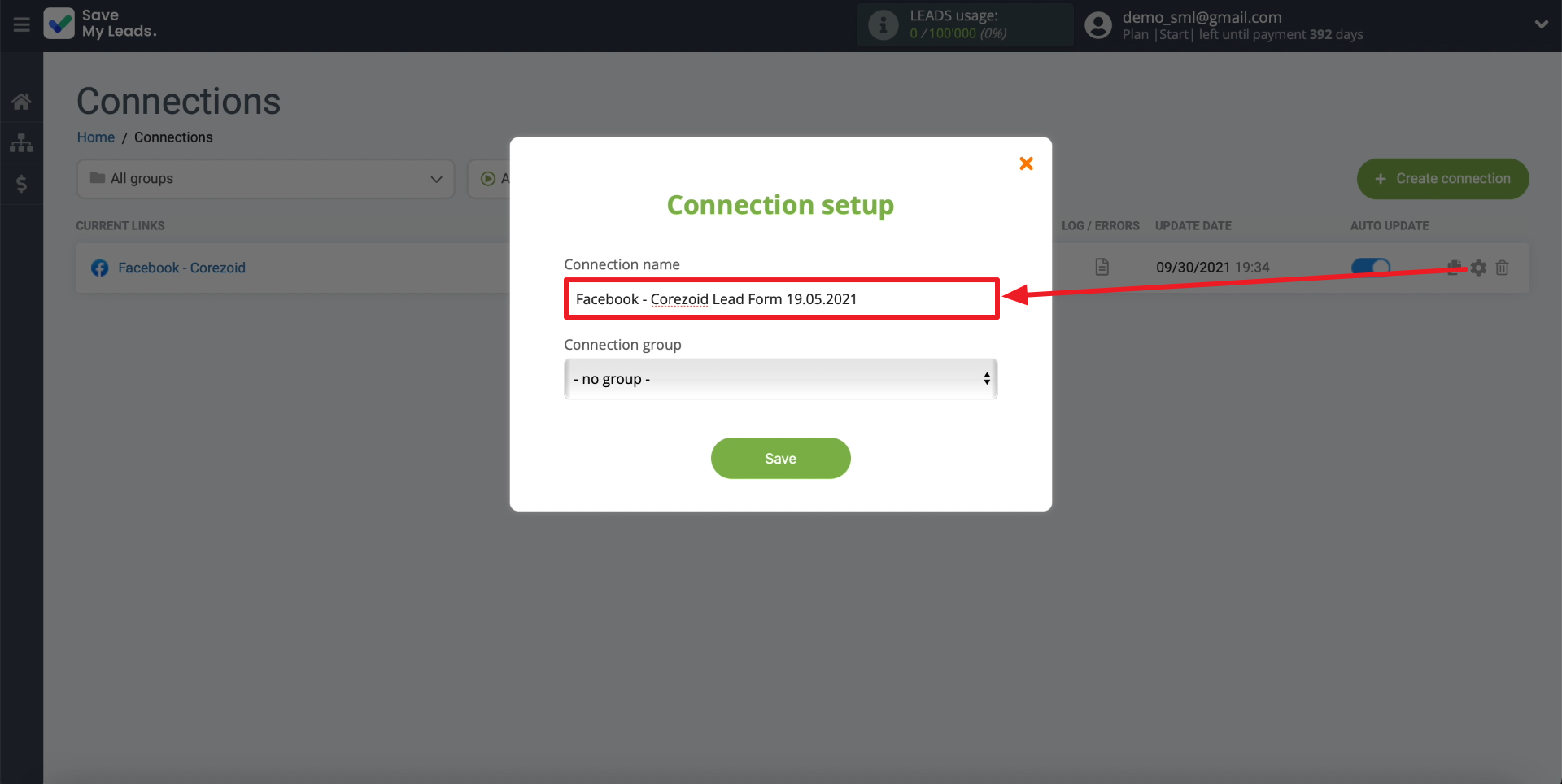
That's all. After that SaveMyLeads will automatically transfer each new lead from Facebook to Corezoid in accordance with the specified settings. Other integrations can be created in the same way. Good luck with your work!