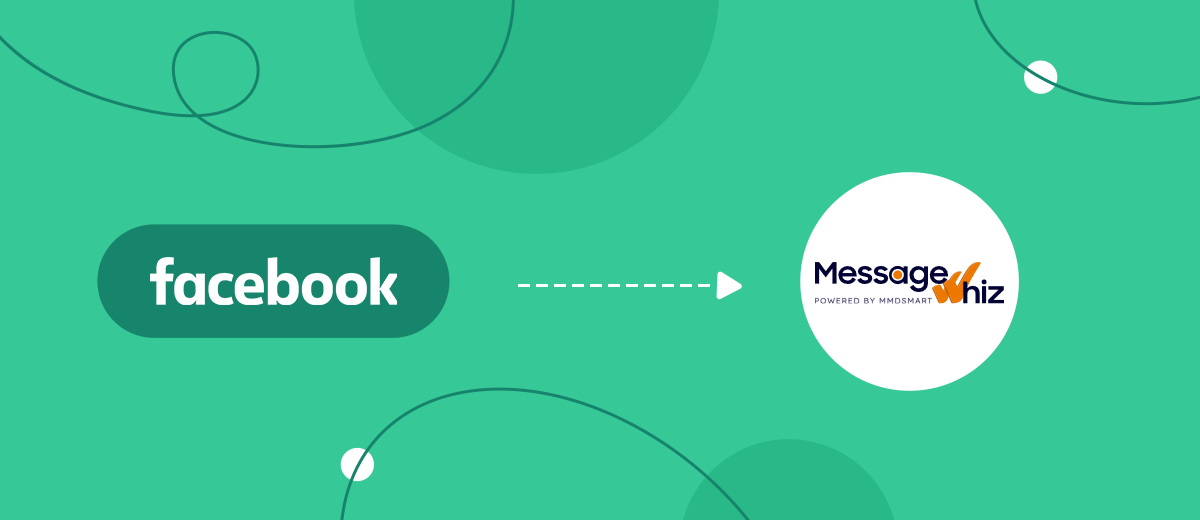MessageWhiz is a cloud-based communication platform operating under the CPaaS (Communications Platform as a Service) model. It offers high-quality tools for SMS and RCS (Rich Communication Services) mailings, voice calls, online chat, and call center organization. Additionally, it provides ready-made solutions for businesses in finance, email marketing, logistics, travel, and other sectors. In our article, you will learn how to set up the integration between MessageWhiz and Facebook to automate the sending of SMS messages to leads acquired from this social network.
If you promote a product or service on Facebook using the Lead Ads tool and utilize MessageWhiz for SMS campaigns, you're likely manually transferring lead data from forms to the mailing service. We offer you the opportunity to automate the transfer of potential clients' contact information. This can be achieved by linking the social network to the communication platform and adjusting the settings accordingly. By doing so, you will eliminate one of the monotonous and time-consuming tasks, leading to increased productivity. This will positively impact the efficiency of the department and the company as a whole.
To automate the transfer of lead data, we recommend using the codeless online connector SaveMyLeads. By setting up the Facebook-Leads and MessageWhiz integration using this tool, you will see that the prospect receives an SMS message immediately after submitting the form. You no longer have to manually fill your client base on the communication platform. This will optimize your work, and customers will appreciate the prompt feedback you can now provide them.
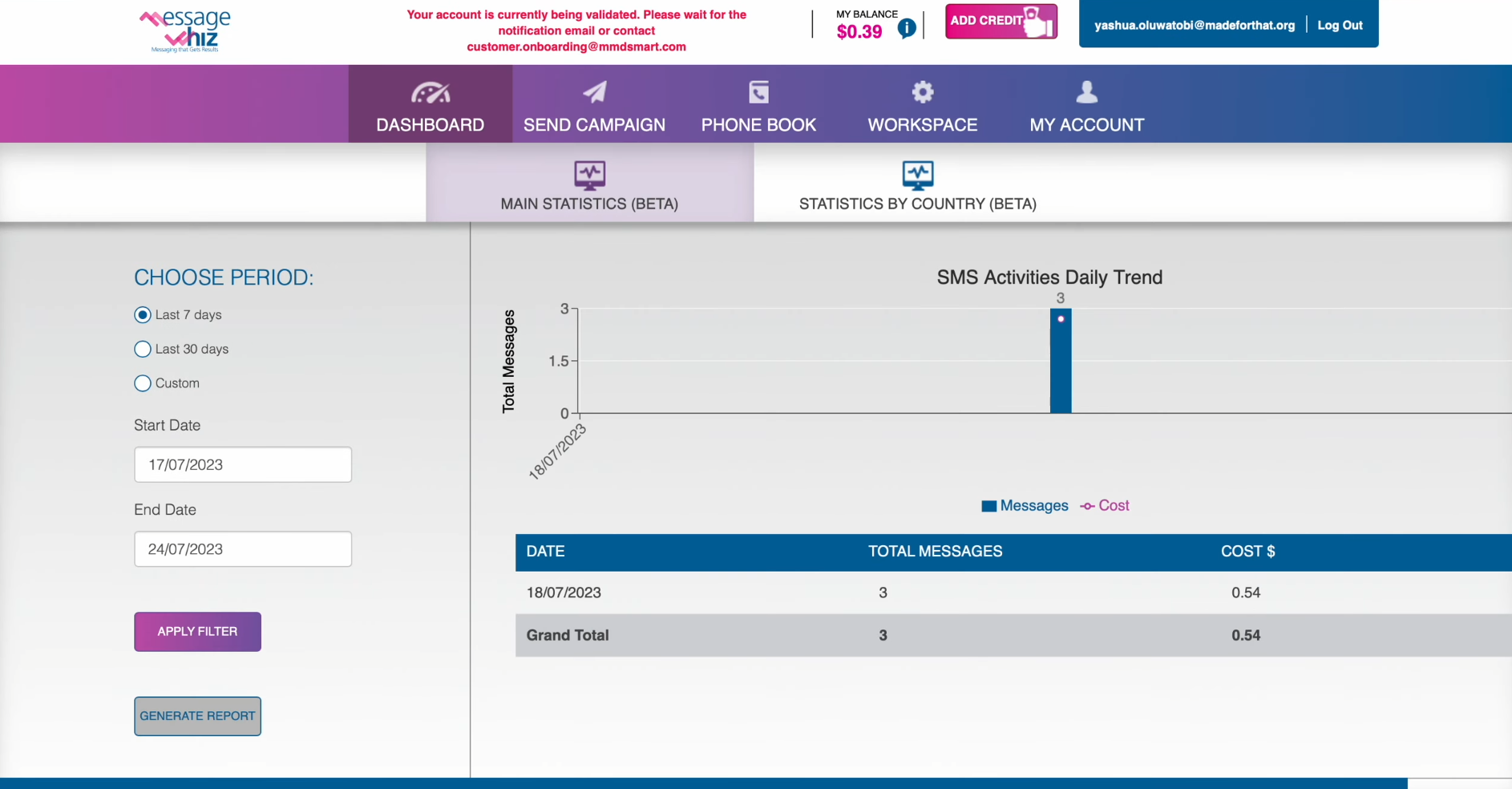
Setting up Facebook and MessageWhiz Integration
The operating principle of SaveMyLeads is intuitive, and the interface is user-friendly. Therefore, do not worry if you lack experience in system integration and programming in general. The service developers have ensured that it is as easy and comfortable as possible for you to interact with. To begin, imagine Facebook Lead Ads and MessageWhiz integration as a visual scheme: “data source – online connector – data receiver.” SaveMyLeads continuously monitors your Facebook business account. As soon as a new lead sends you a completed form, the received data is transferred directly to the MessageWhiz platform. In response, the lead receives a prepared SMS from the communication platform. This is how the system works.
To set up and start automatic data transfer, you will need to follow a few simple steps. This will only take you 5–10 minutes. Let's start right now!
Setting up the Data Source – Facebook
To set up Facebook integration with MessageWhiz, first, you need to create a new connection. For this, click on the green button.
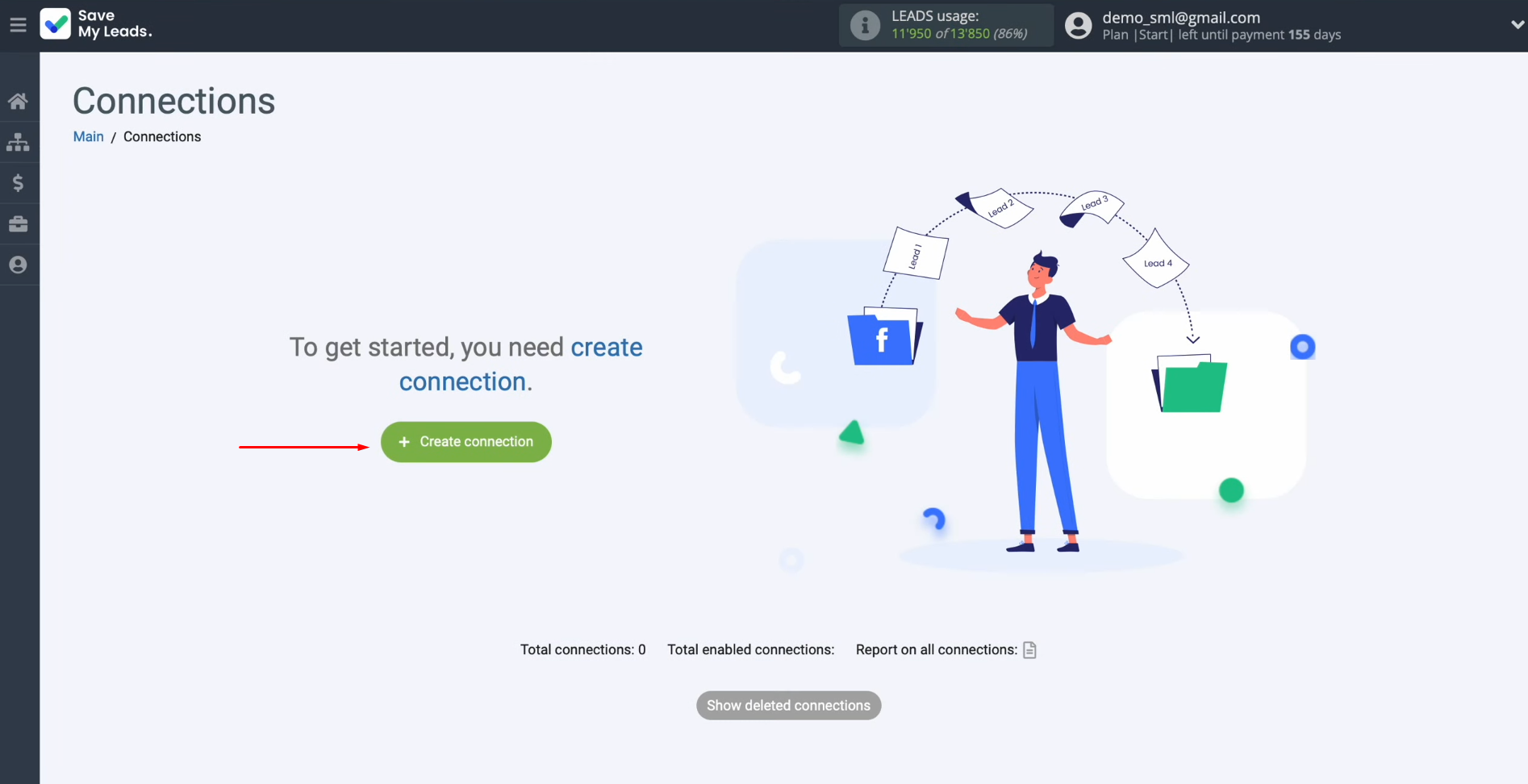
Next, you have to select one of the sources from which you want to
receive new data. In this case, choose Facebook.
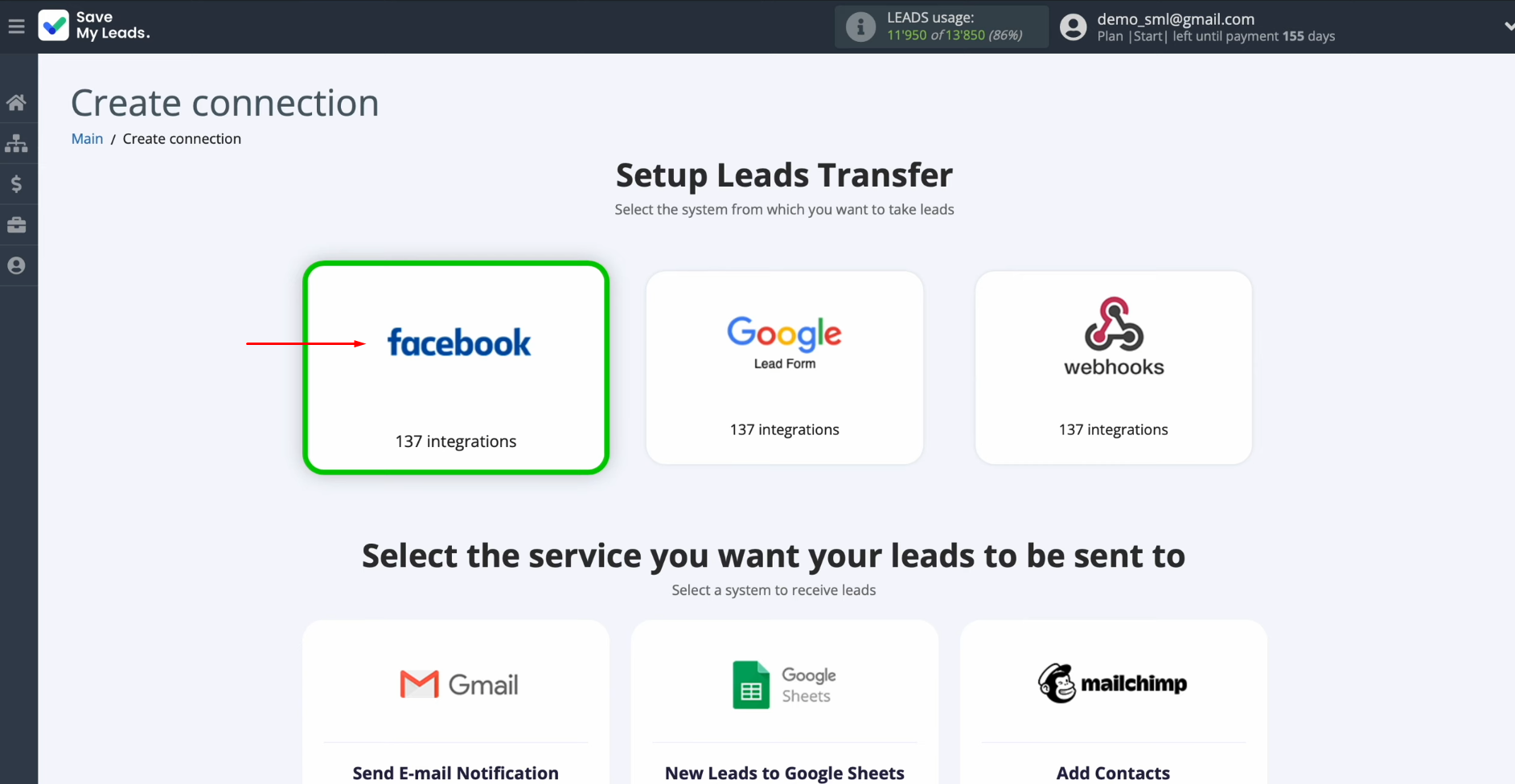
Now, you must select the system where you would like to transfer new leads from Facebook. In this case, select MessageWhiz (Send SMS).
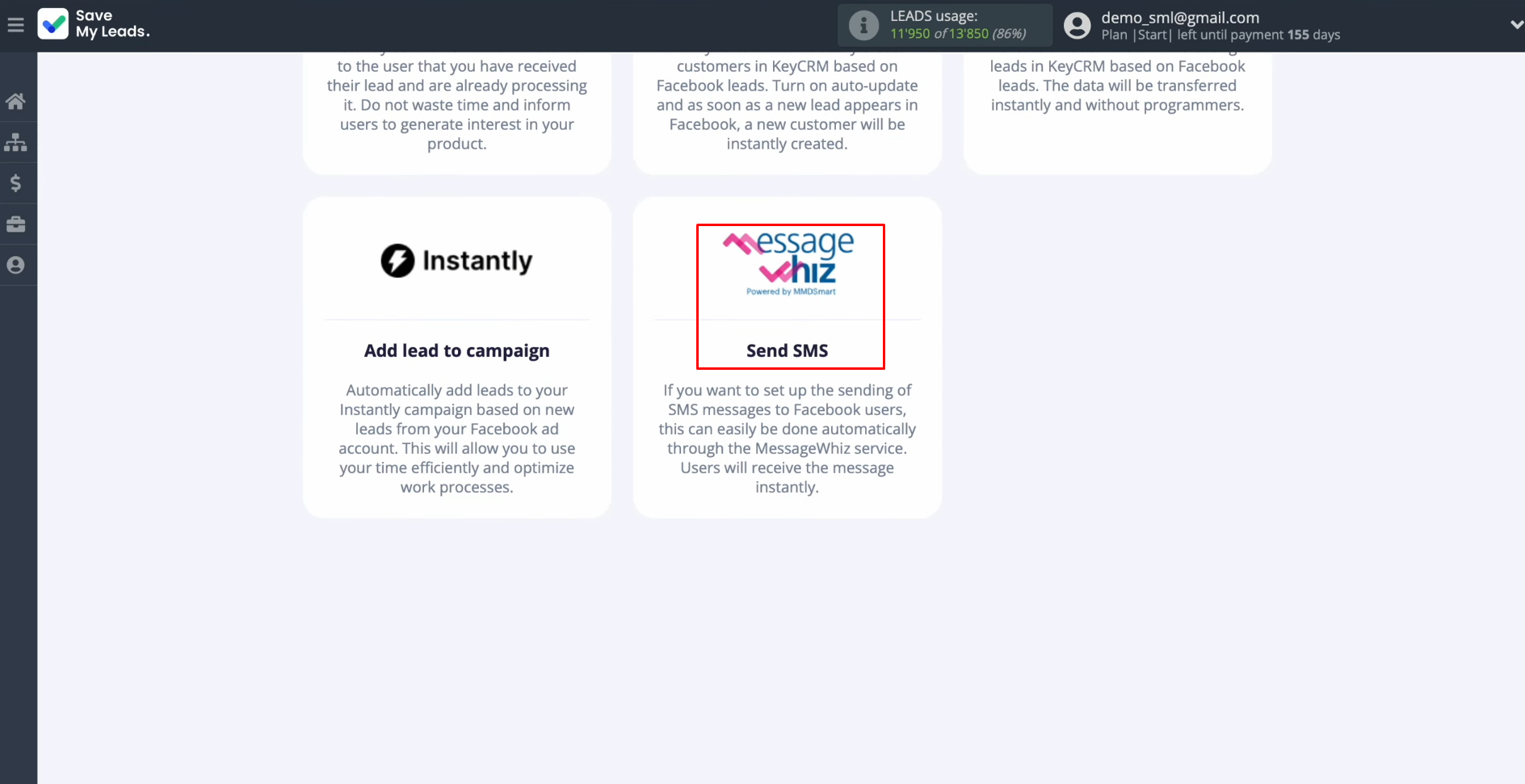
At this stage, you need to connect your Facebook
account to SaveMyLeads. For this, click on the blue button.
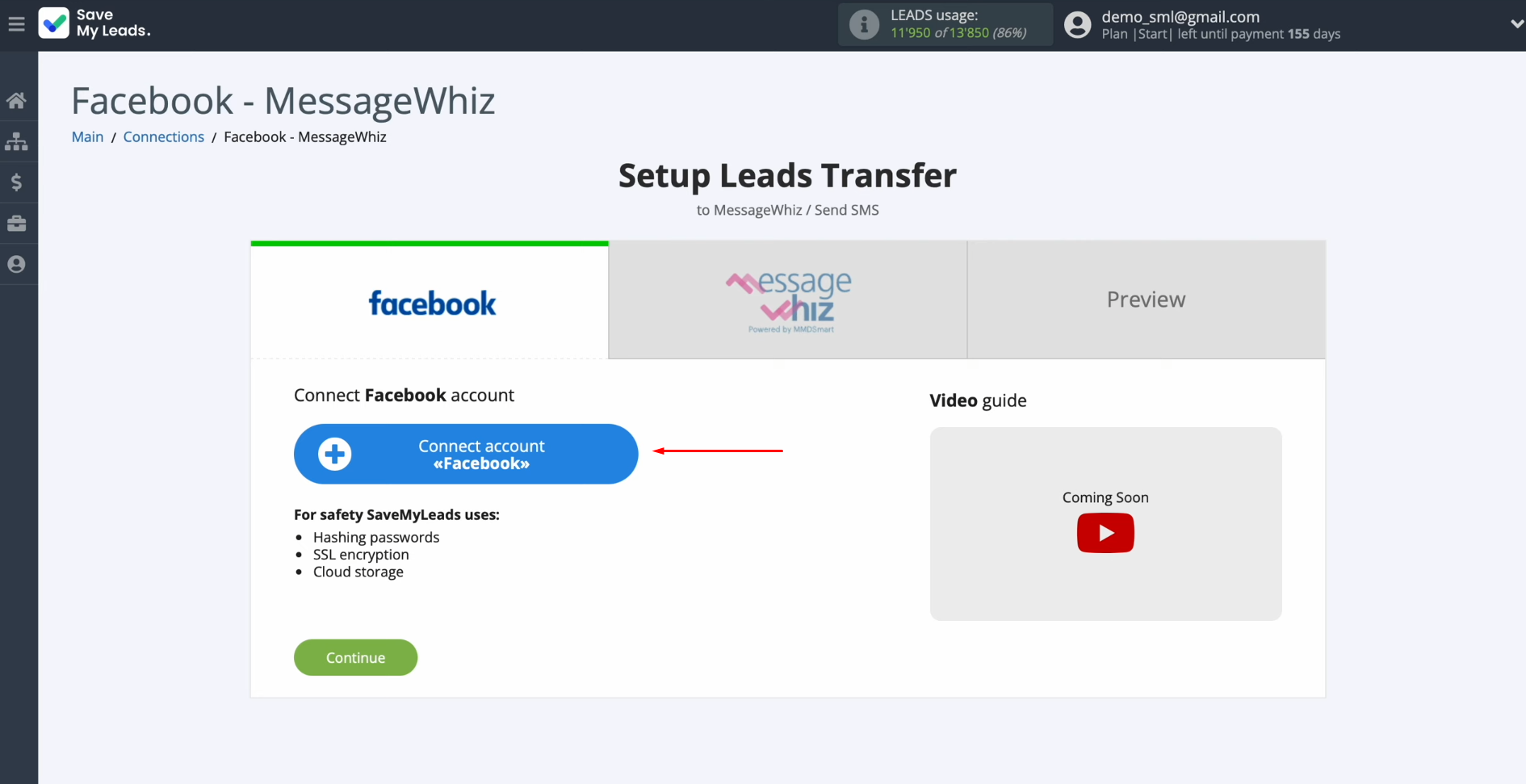
In this
window, you must
specify the login and
password of your personal Facebook
account. Click on “Log in”.
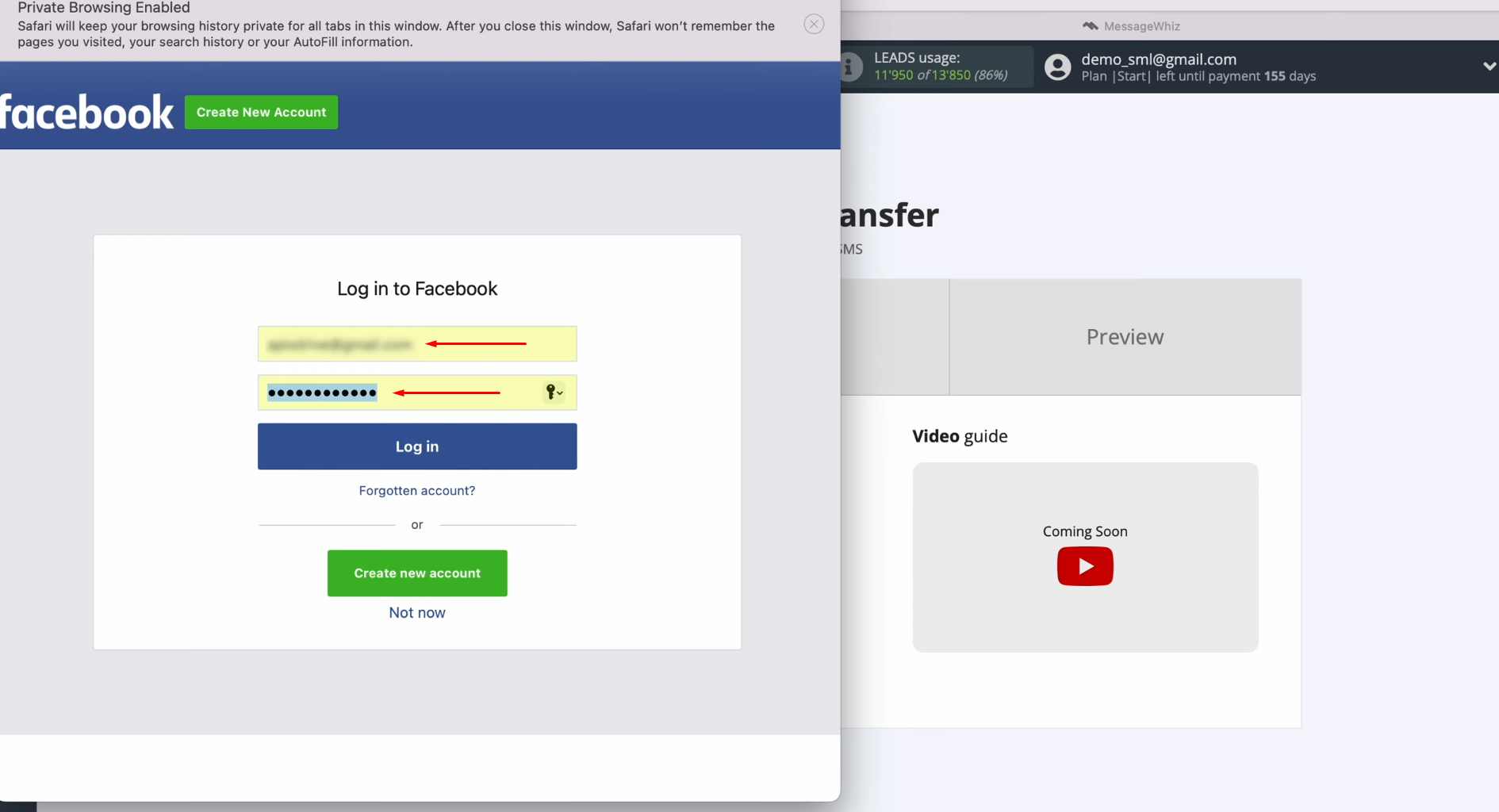
Then, click
on “Edit settings”.
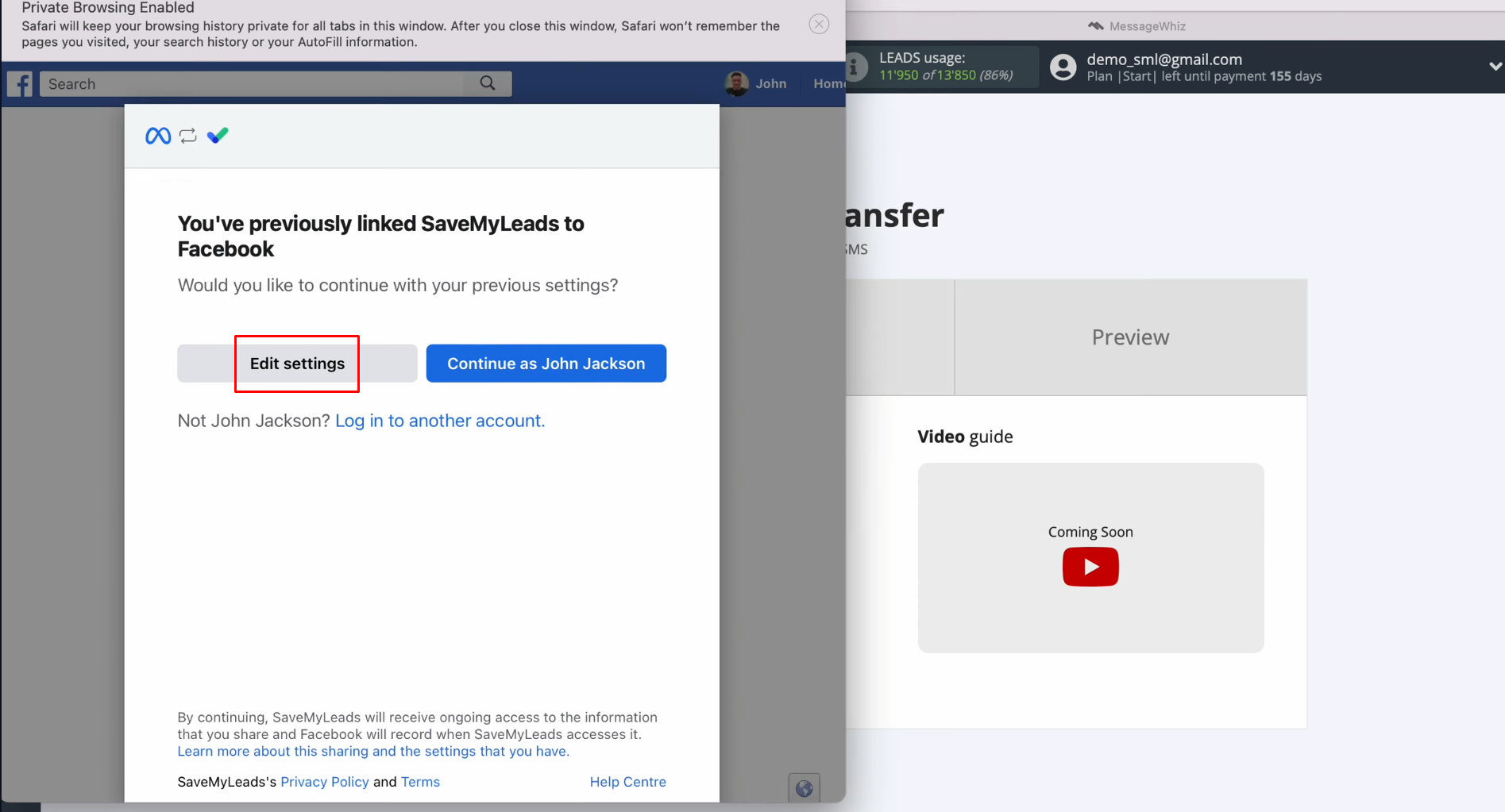
At this stage, it is necessary to tick the advertising pages for which you want to receive new leads. We recommend marking all advertising pages at once to be able to work with
them in the future. Click on
“Next”.
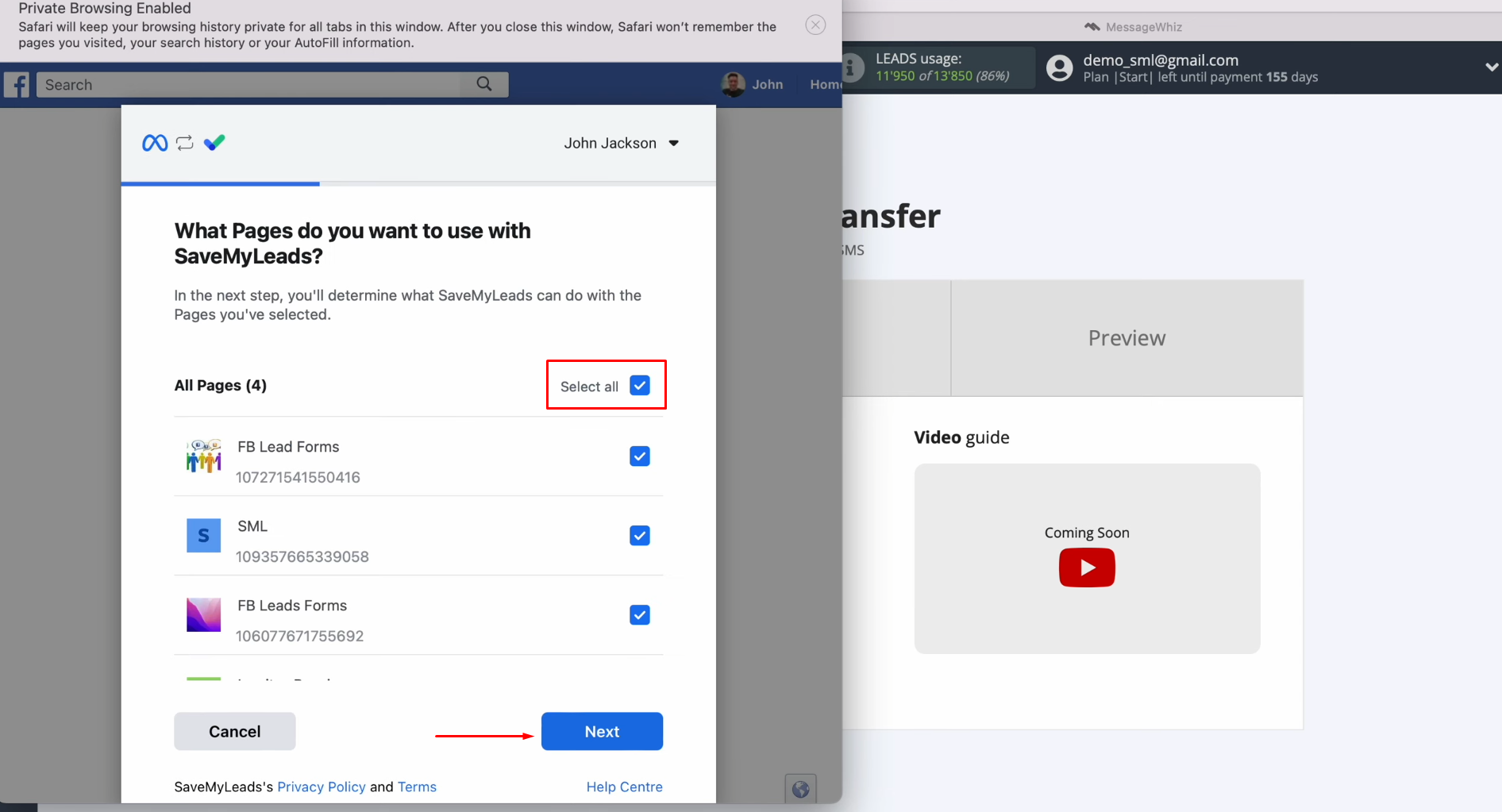
Leave all checkboxes enabled. Click on “Done”.
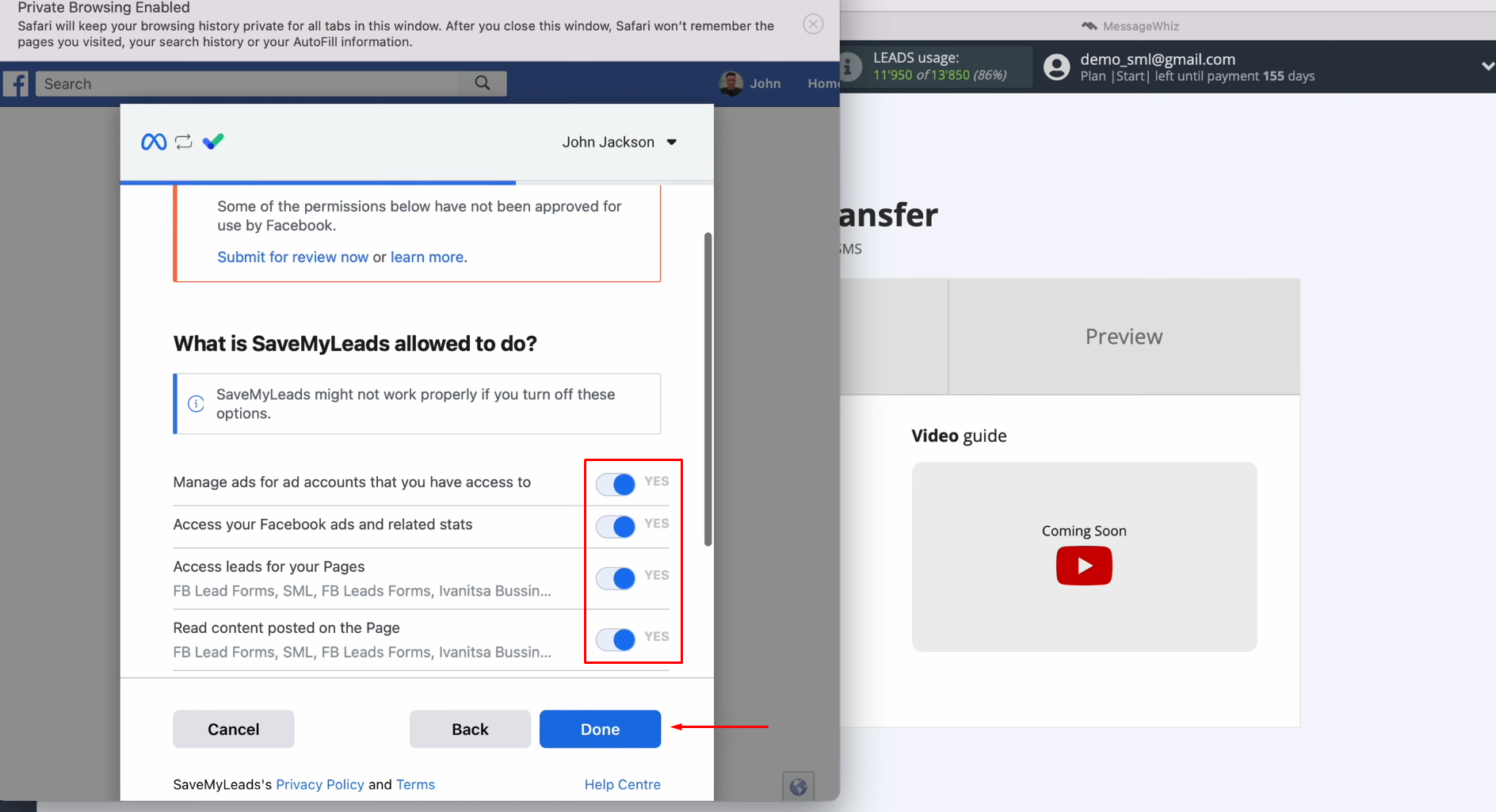
Click
on “OK”.
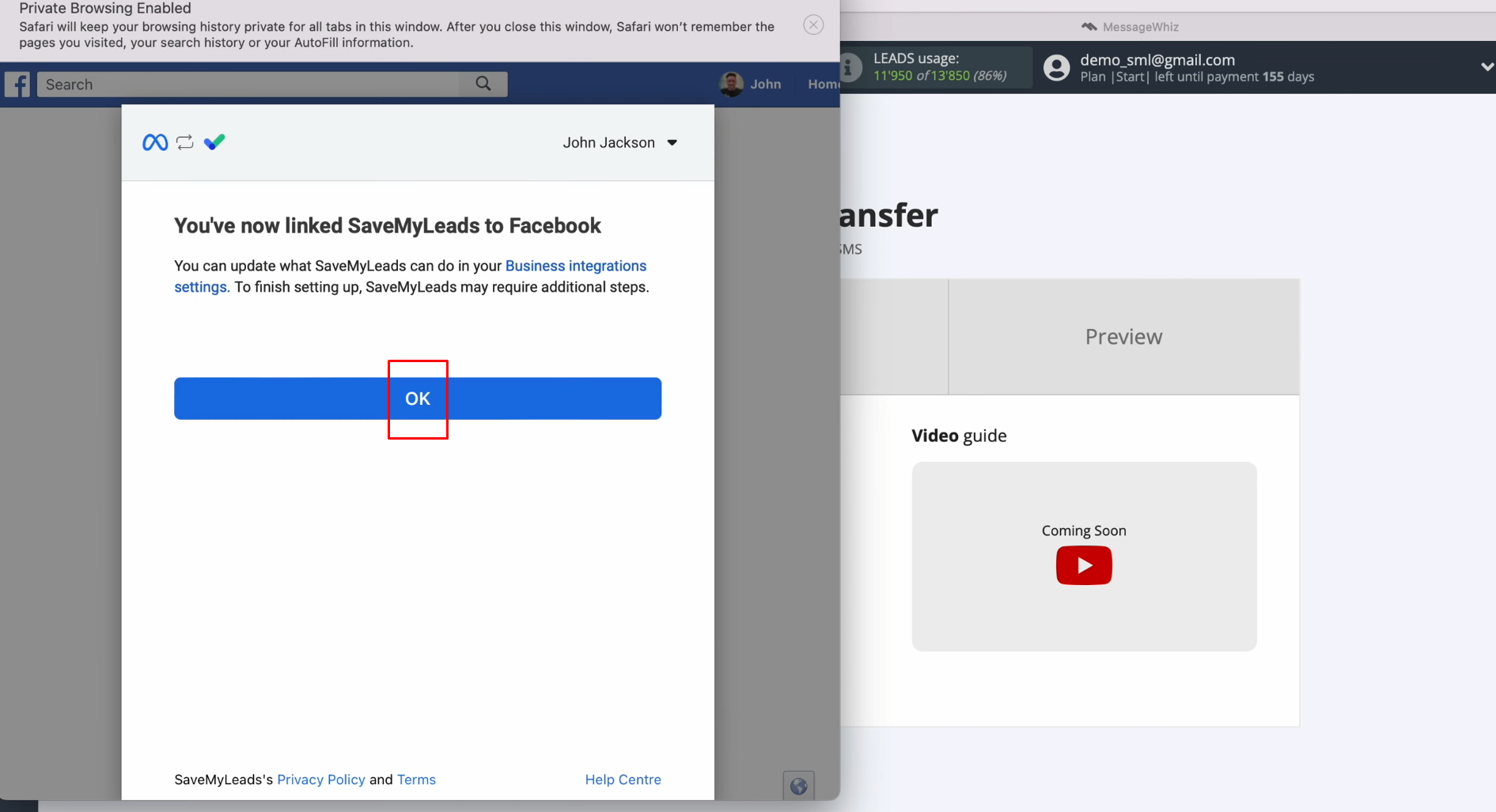
When the
connected login is displayed in the list, select it.
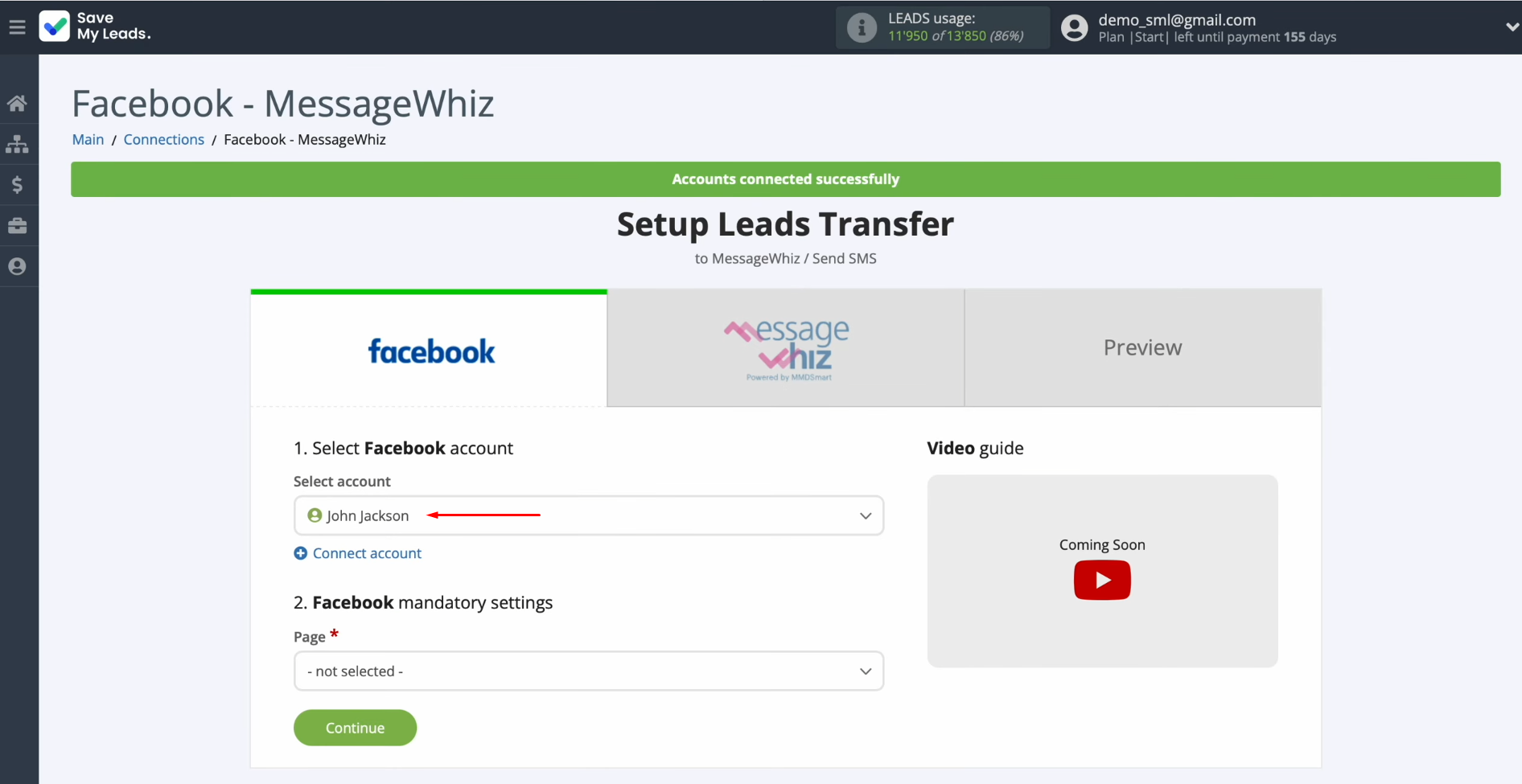
Now, you need to select the advertising page and the form for which you want
to receive new
leads. Click on “Continue”.
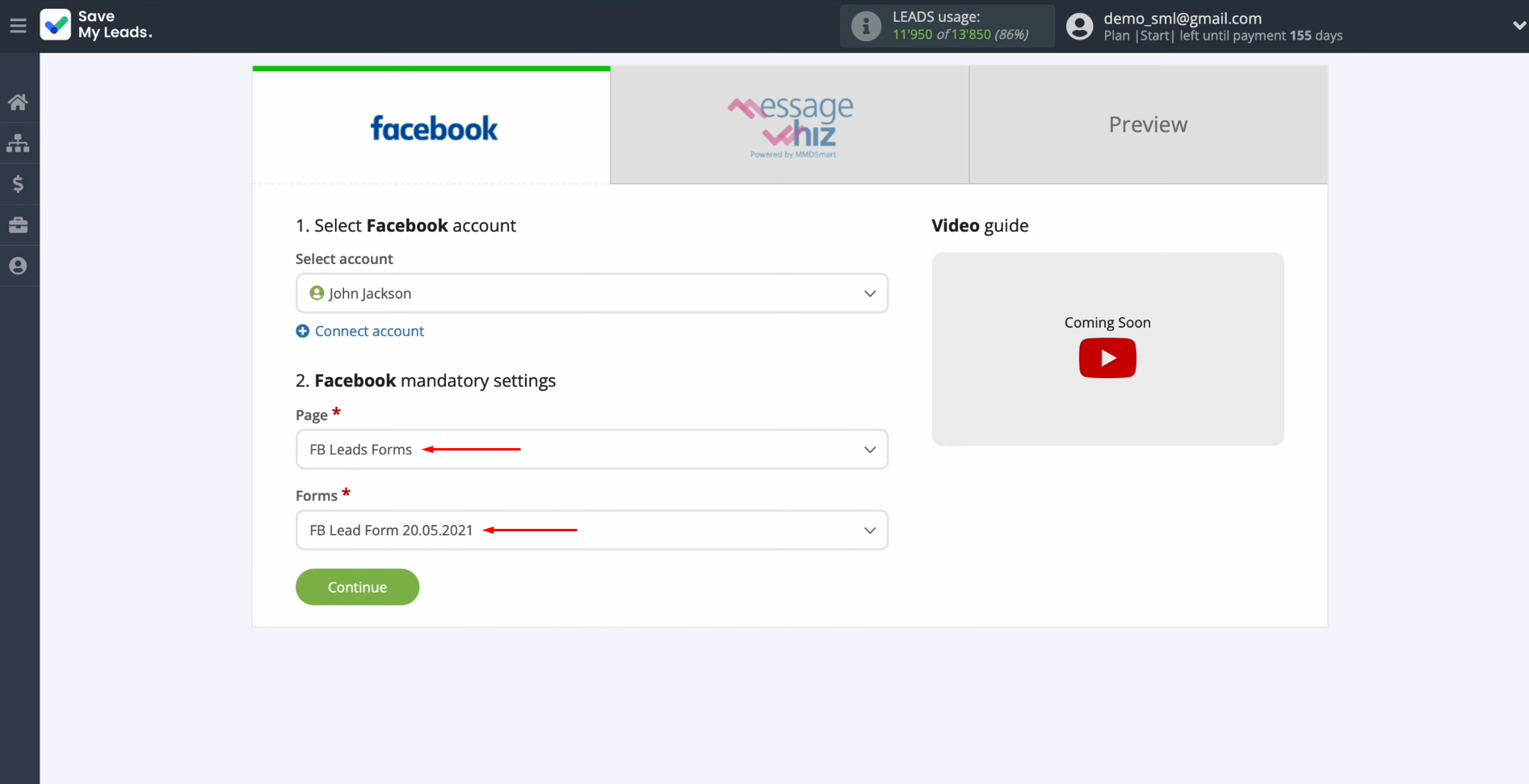
Setting up the Data Receiver – MessageWhiz
To set up MessageWhiz integration with Facebook, you need to connect your MessageWhiz account to SaveMyLeads. For this, click on the blue button.
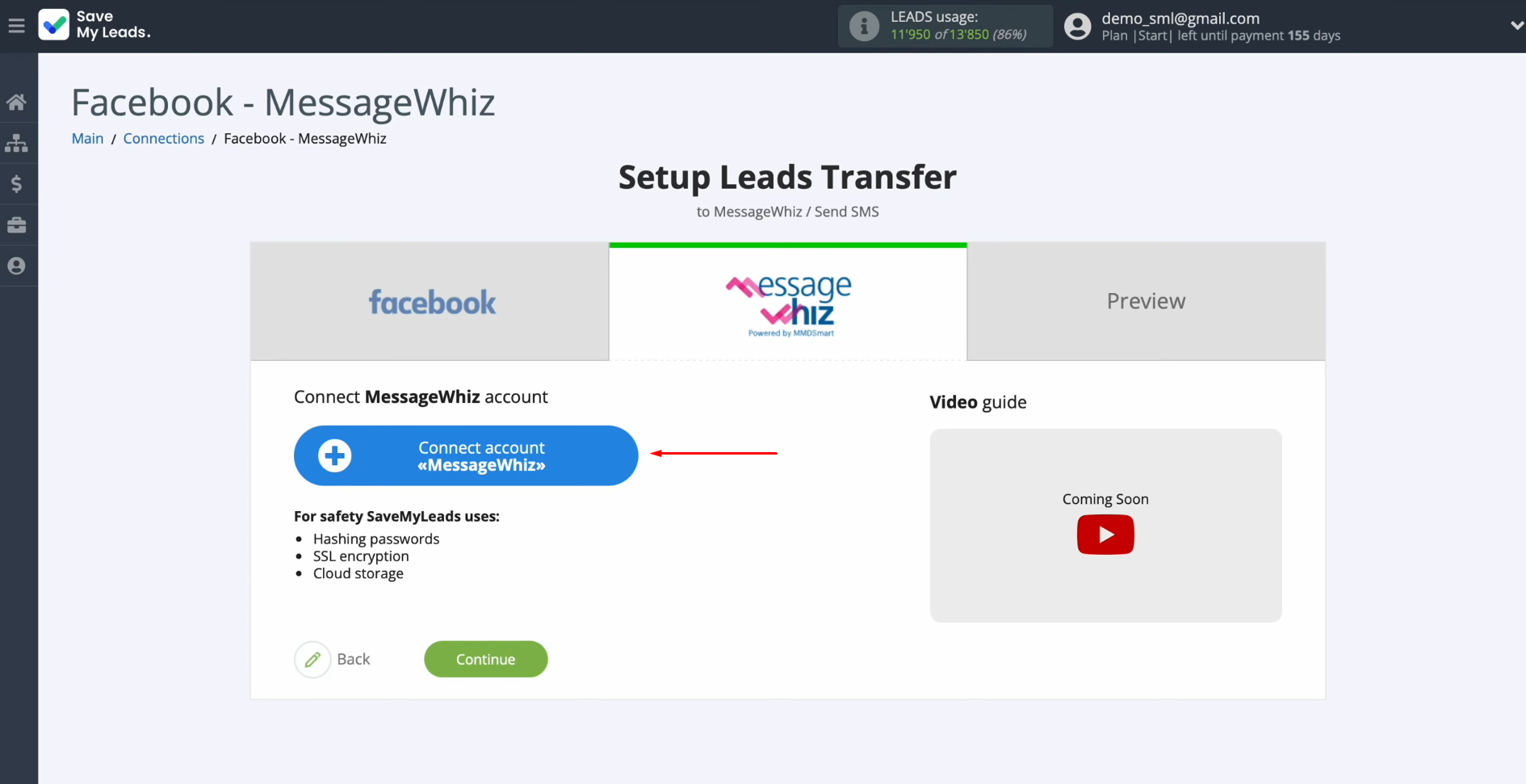
In this
window, you must
specify the API key.
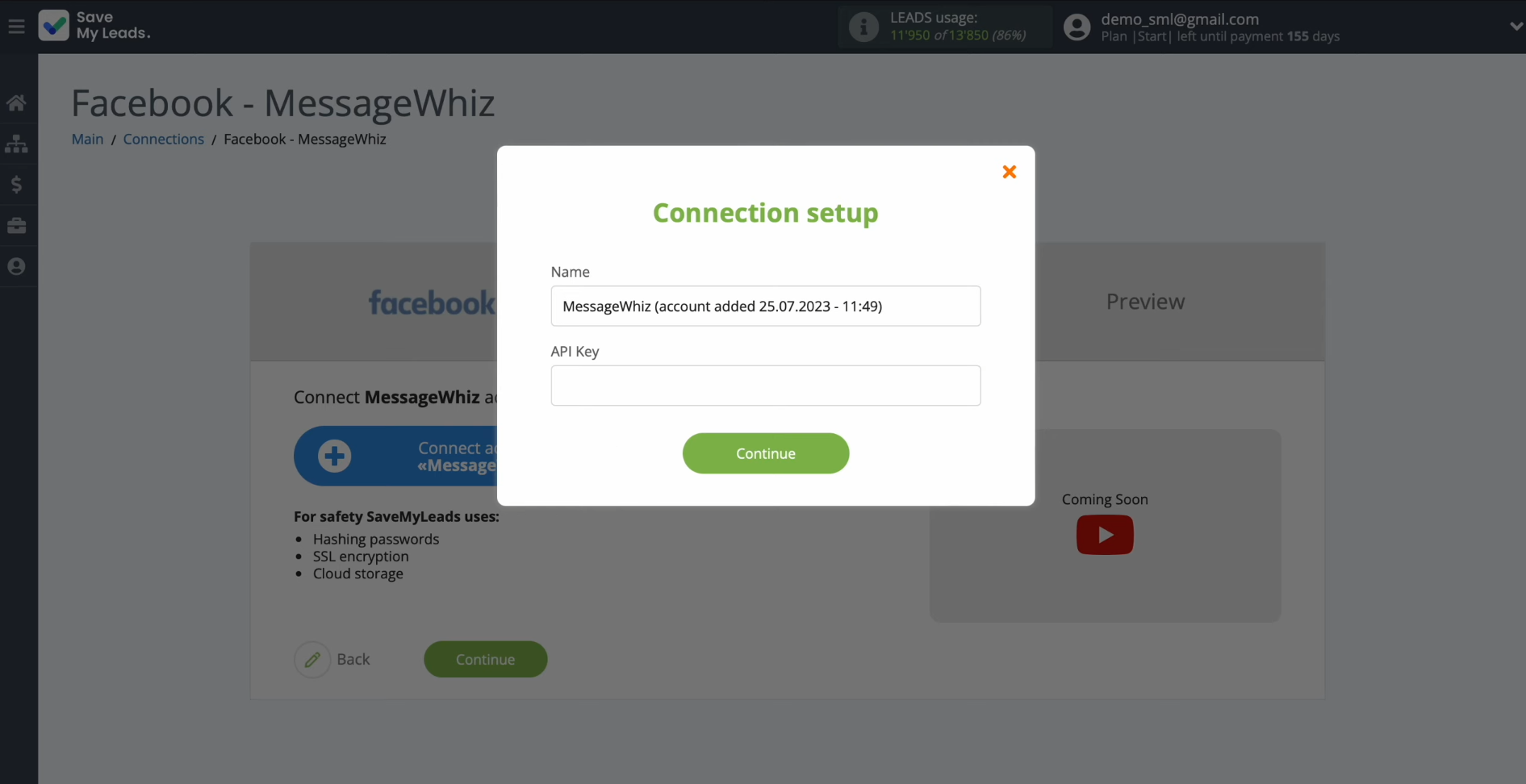
To get the
API key, go to your personal MessageWhiz account. Then go to the “My
account” section.
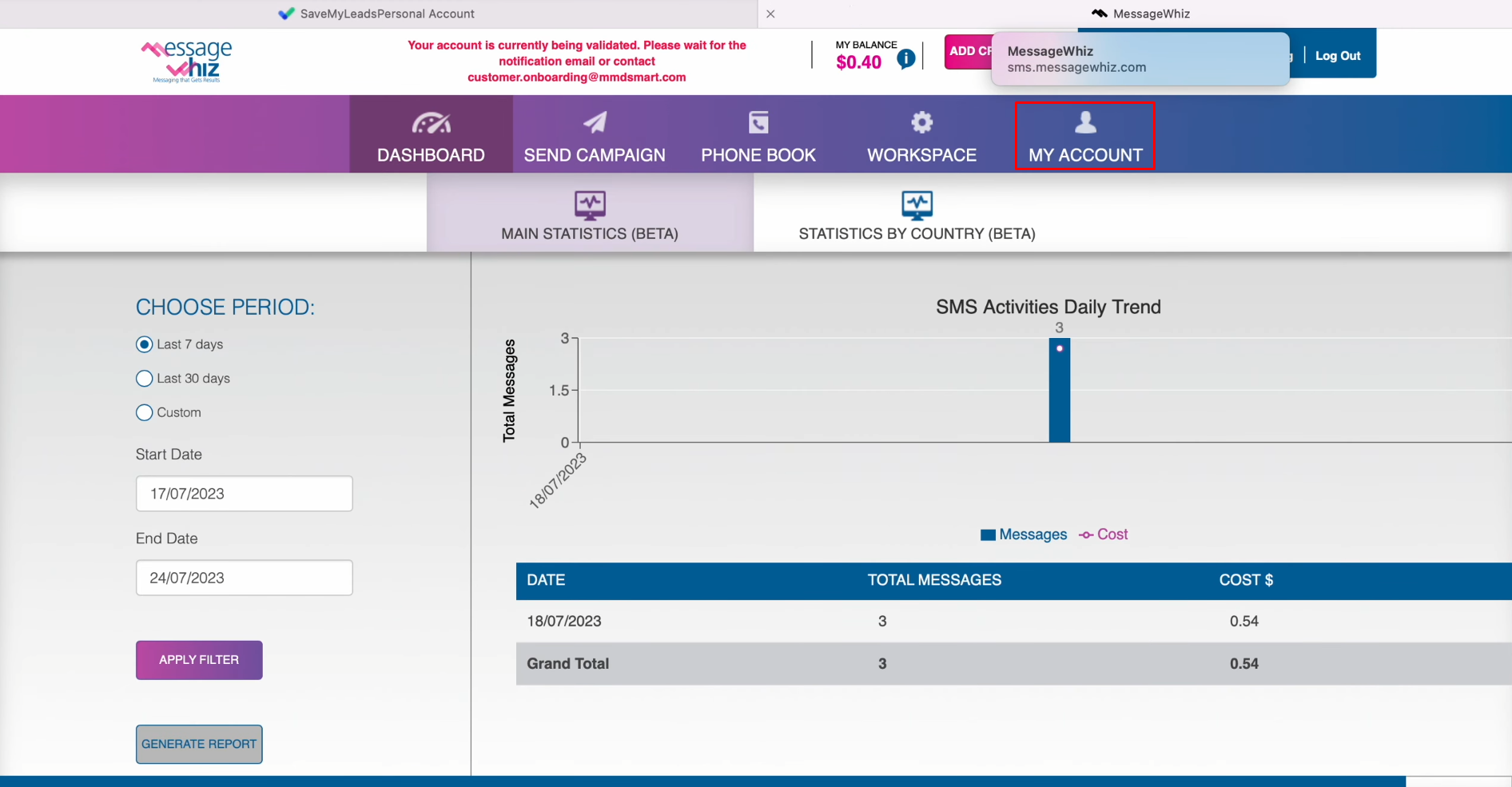
Copy the API
key.
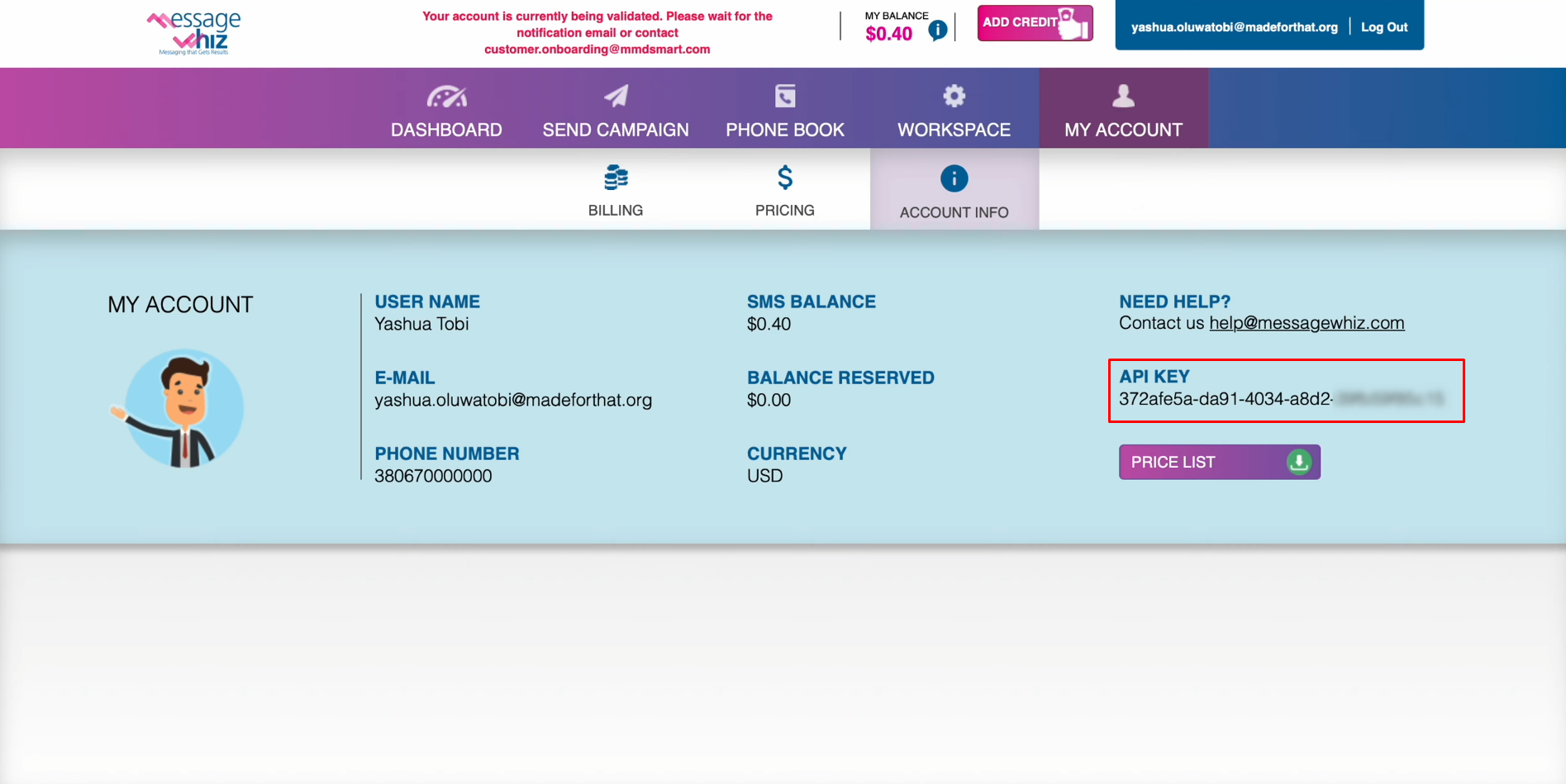
Paste the API
key into the appropriate
field in SaveMyLeads. When the
required field is filled, click “Continue”.
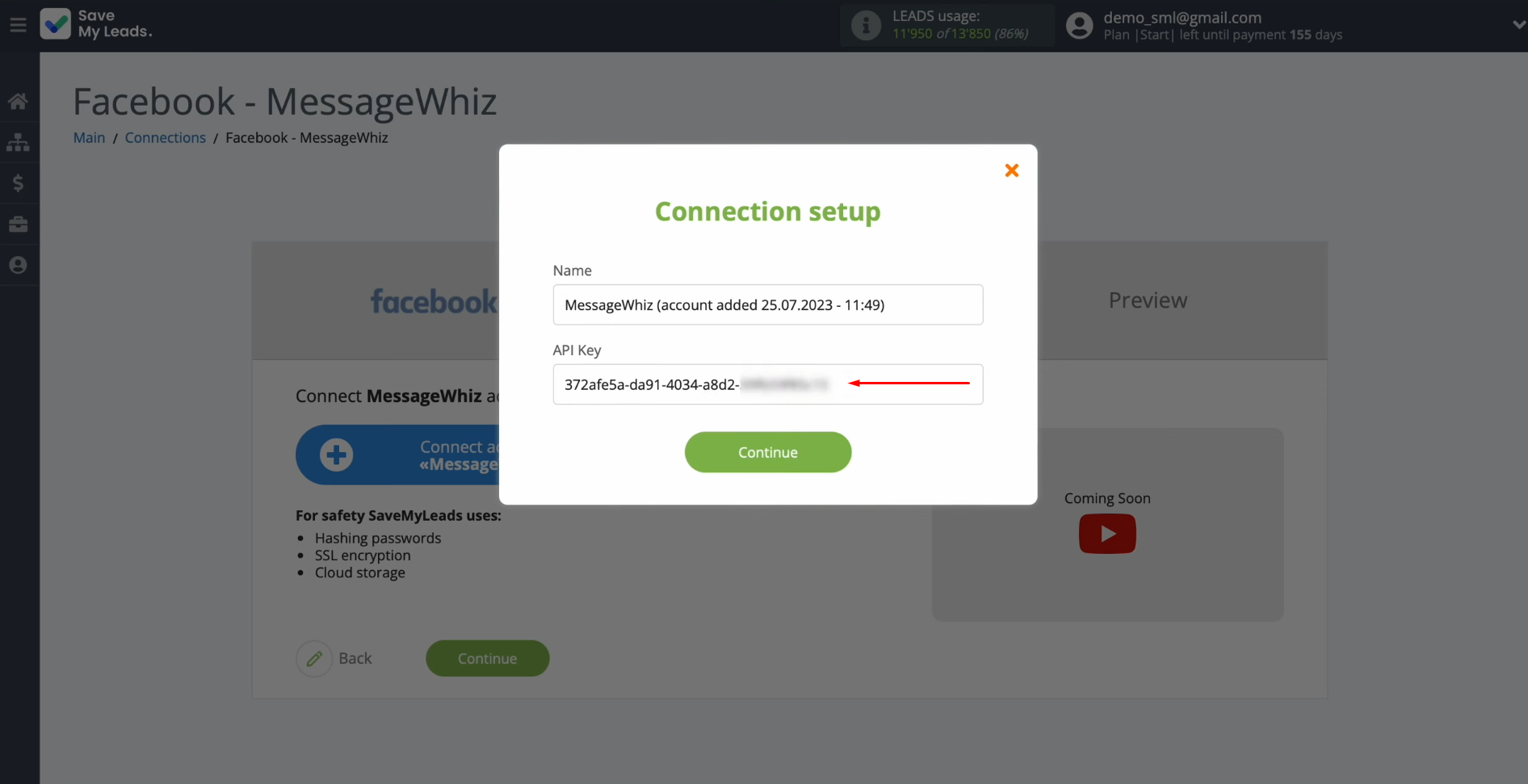
When the
connected account is displayed in
the list, select it.
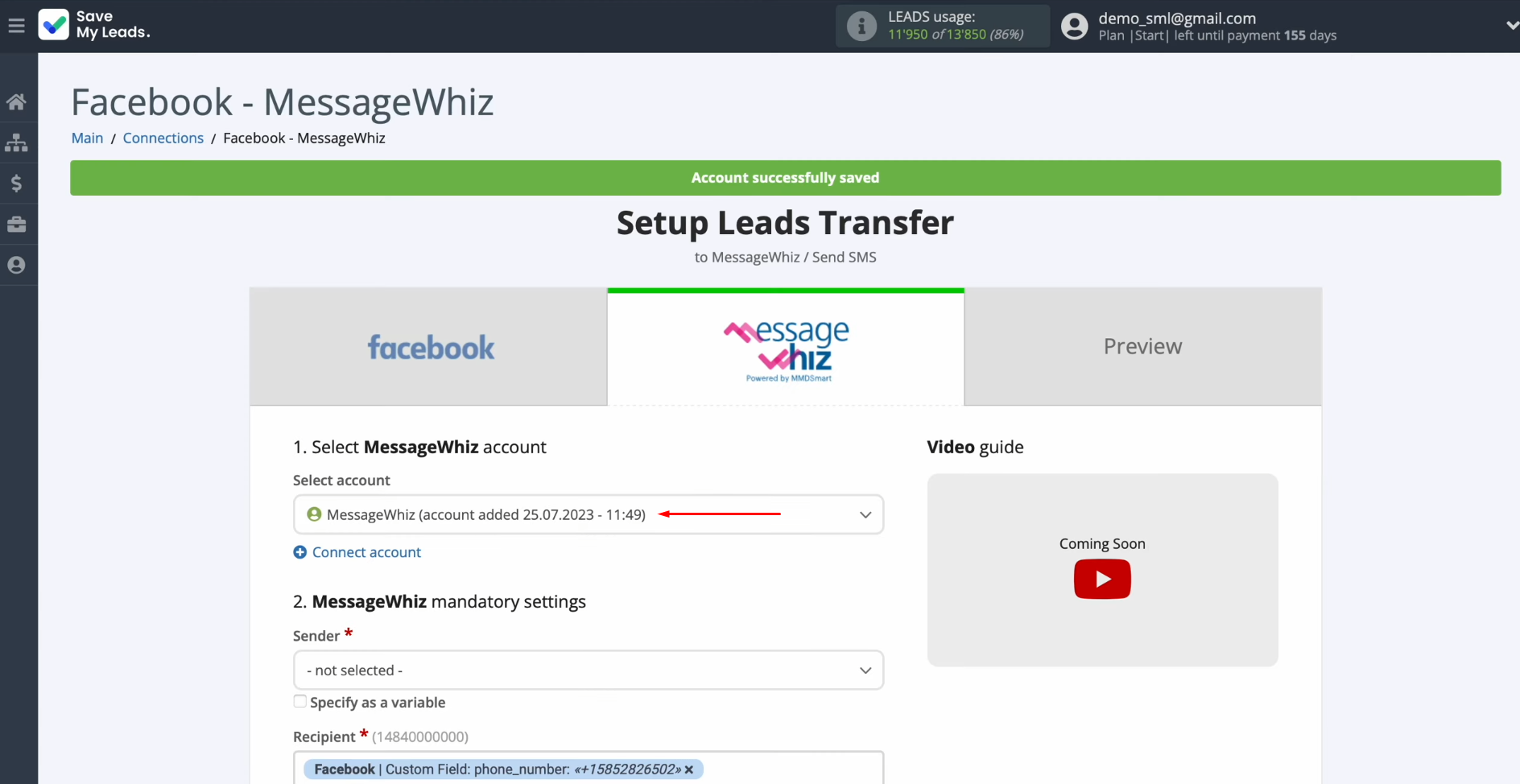
At this stage, you need to select a sender, which must be previously registered in
your MessageWhiz account.
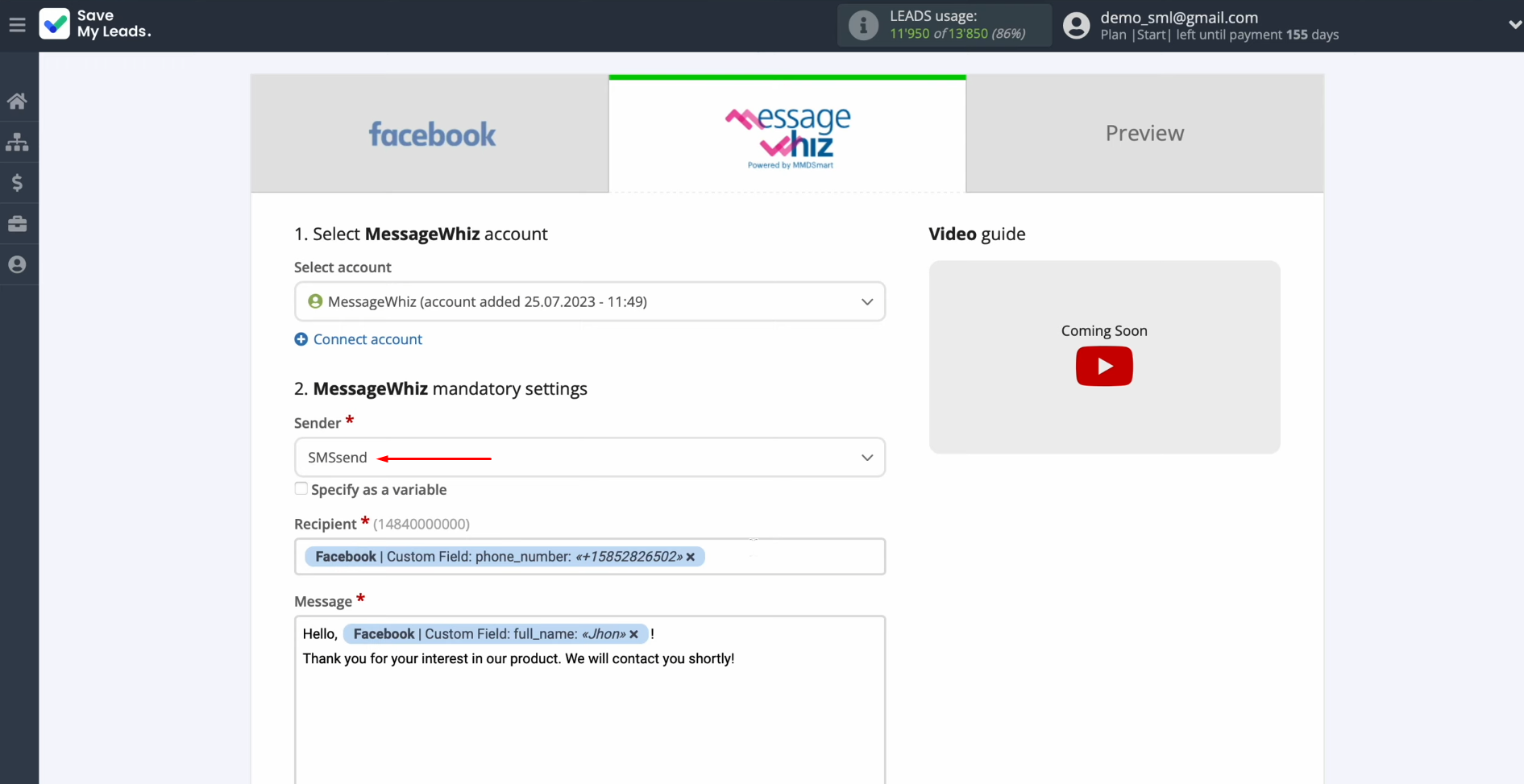
Next, in the recipient field, you must assign a variable from Facebook
which contains the
lead's phone number. To achieve this, click in the field and select a variable from the drop-down list.
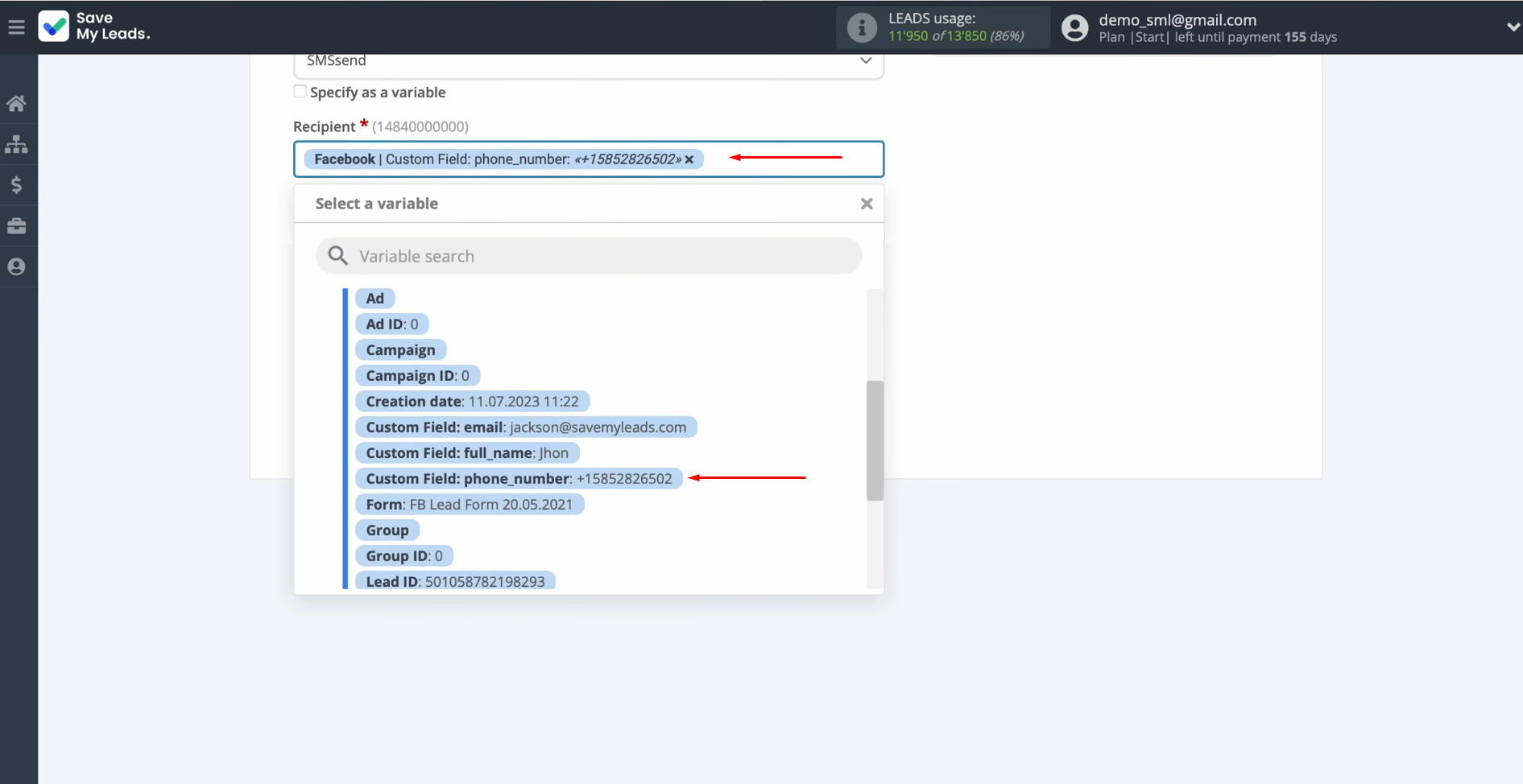
In the
message field, you have to create a message that will be sent as an
SMS to each lead
from Facebook. Please note
that you can use
plain text as well as variables
from the drop-down list. When all the required fields are
filled, click “Continue”.
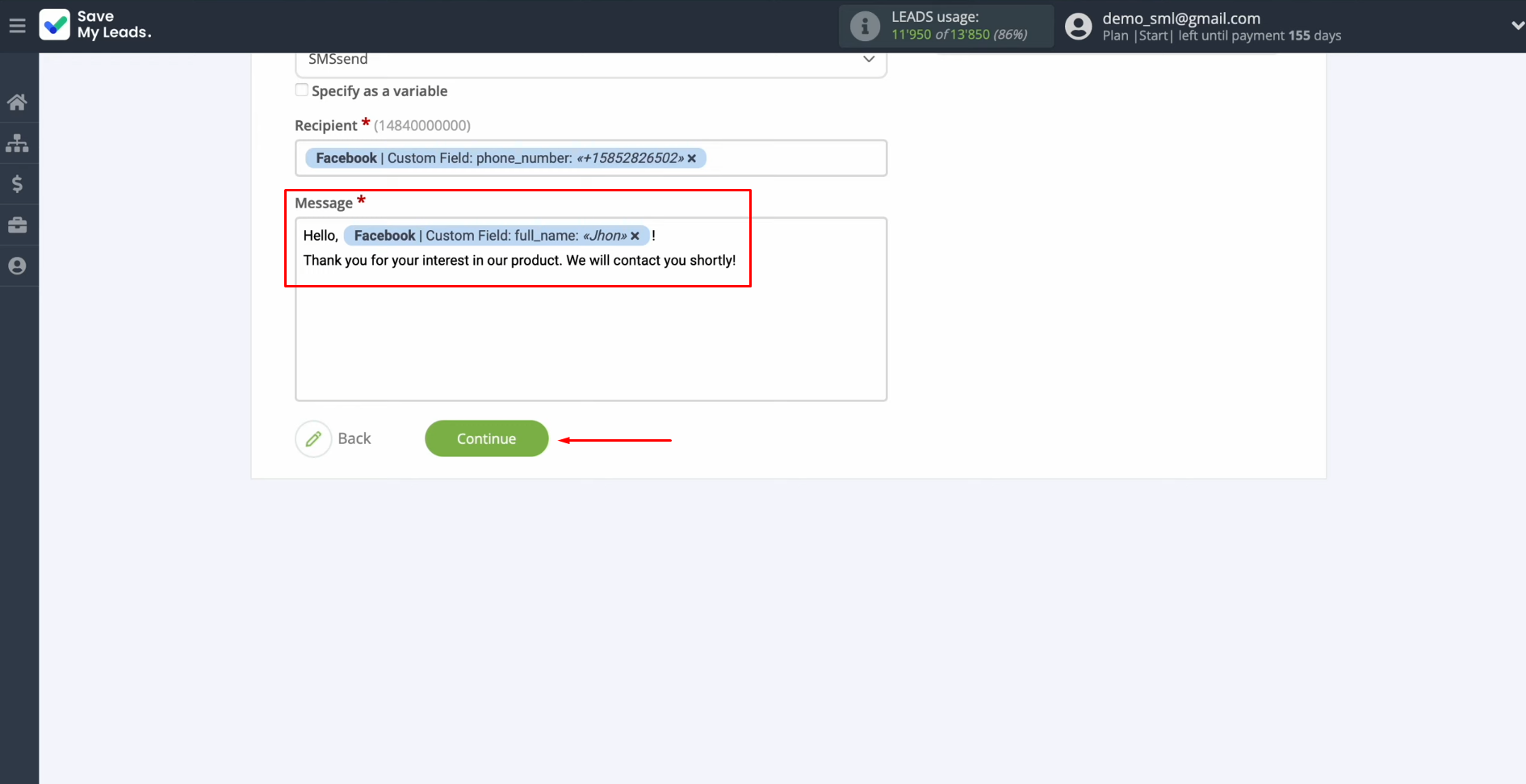
At this point, you will see an example of the data that will be sent as an SMS
message through the MessageWhiz service for each new lead from Facebook. If something does not suit you, click “Back” and you will go back one step. To check the correctness of the settings, click “Send test data to MessageWhiz”.
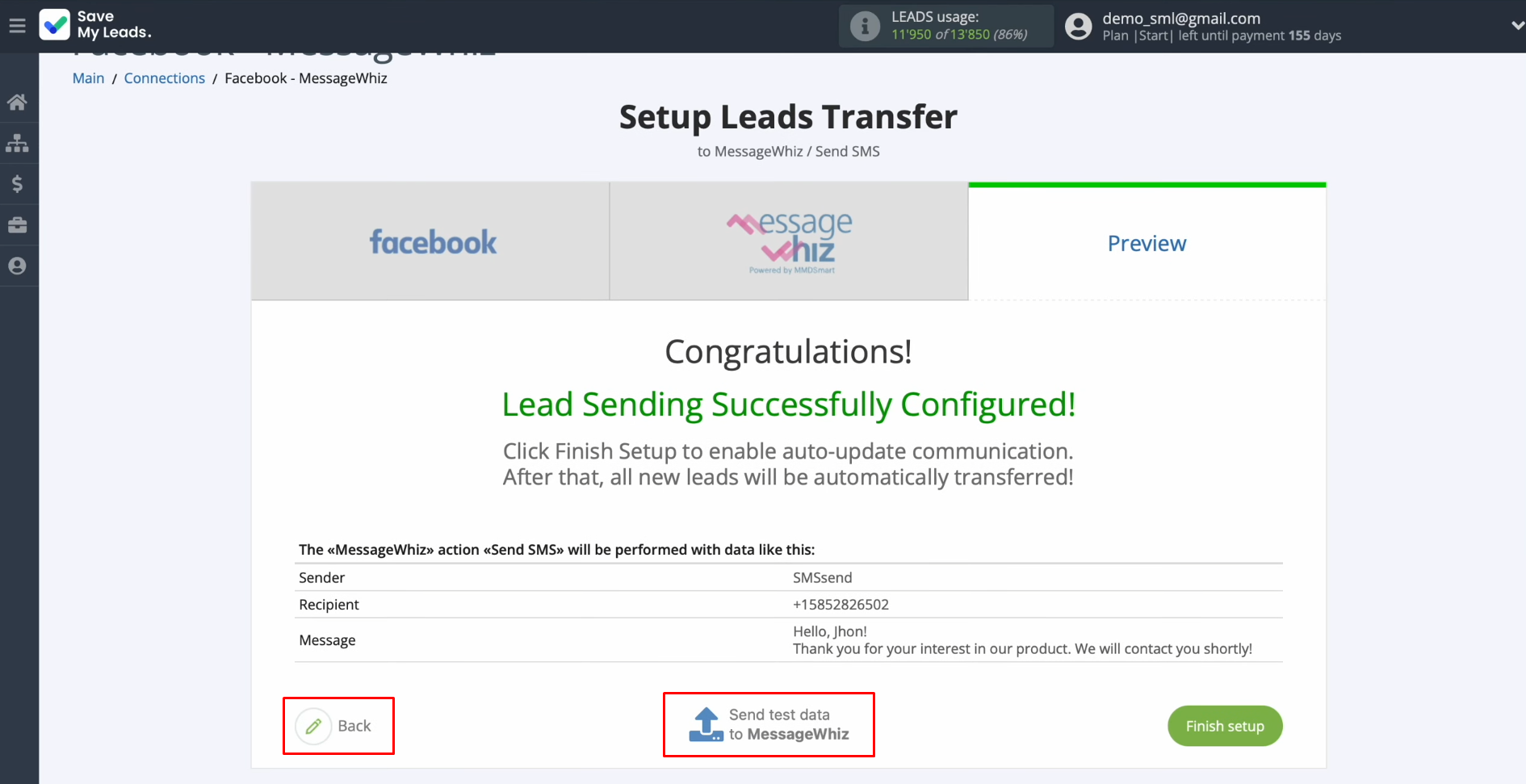
After successful sending, an SMS message
will be sent to
the specified number, and statistics can be viewed in your personal MessageWhiz account.
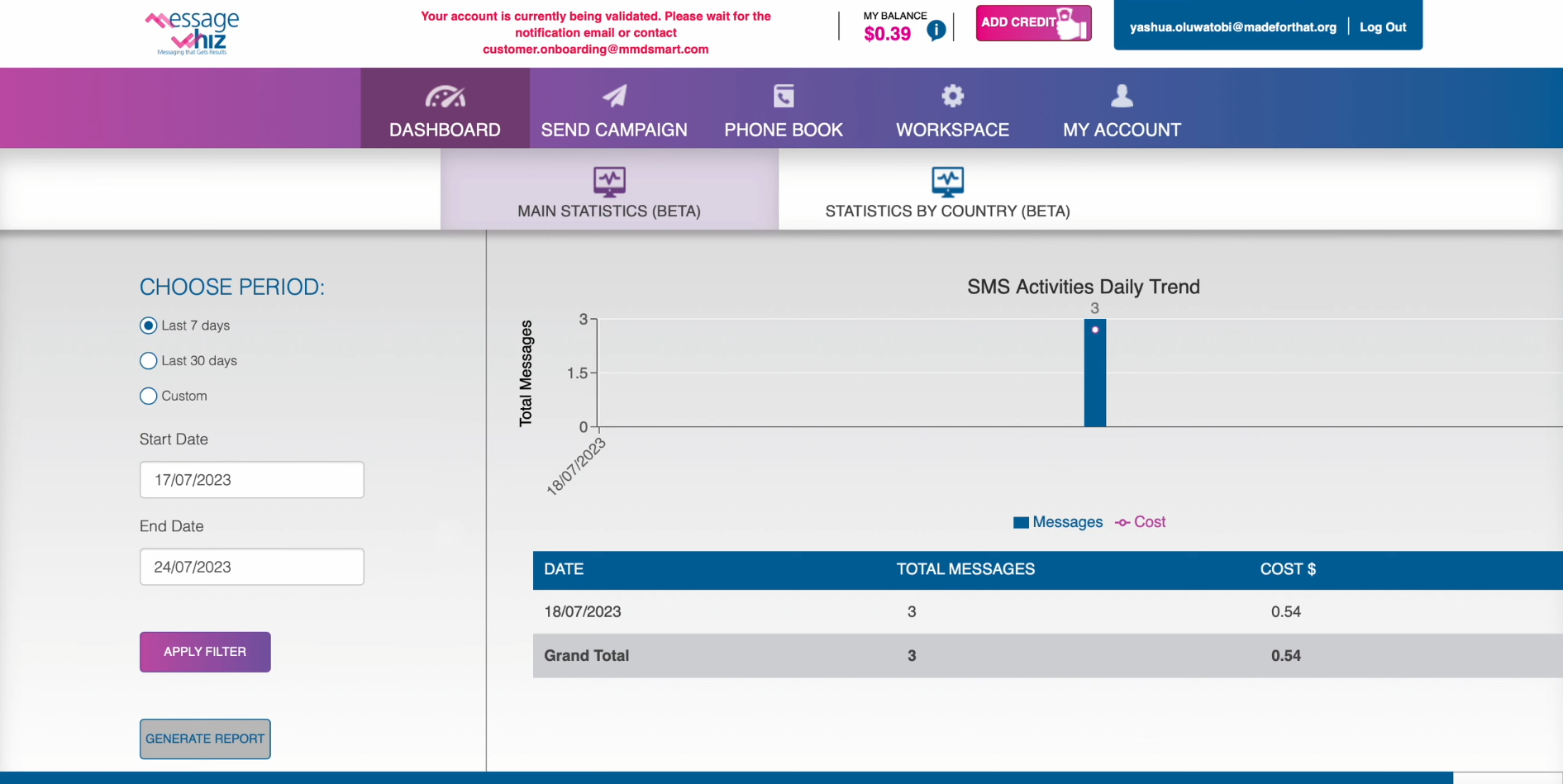
Setting up Auto-update
In order for each new lead from Facebook to instantly send an SMS message through the MessageWhiz service, you must enable auto-update. To do this, click on “Finish setup”.
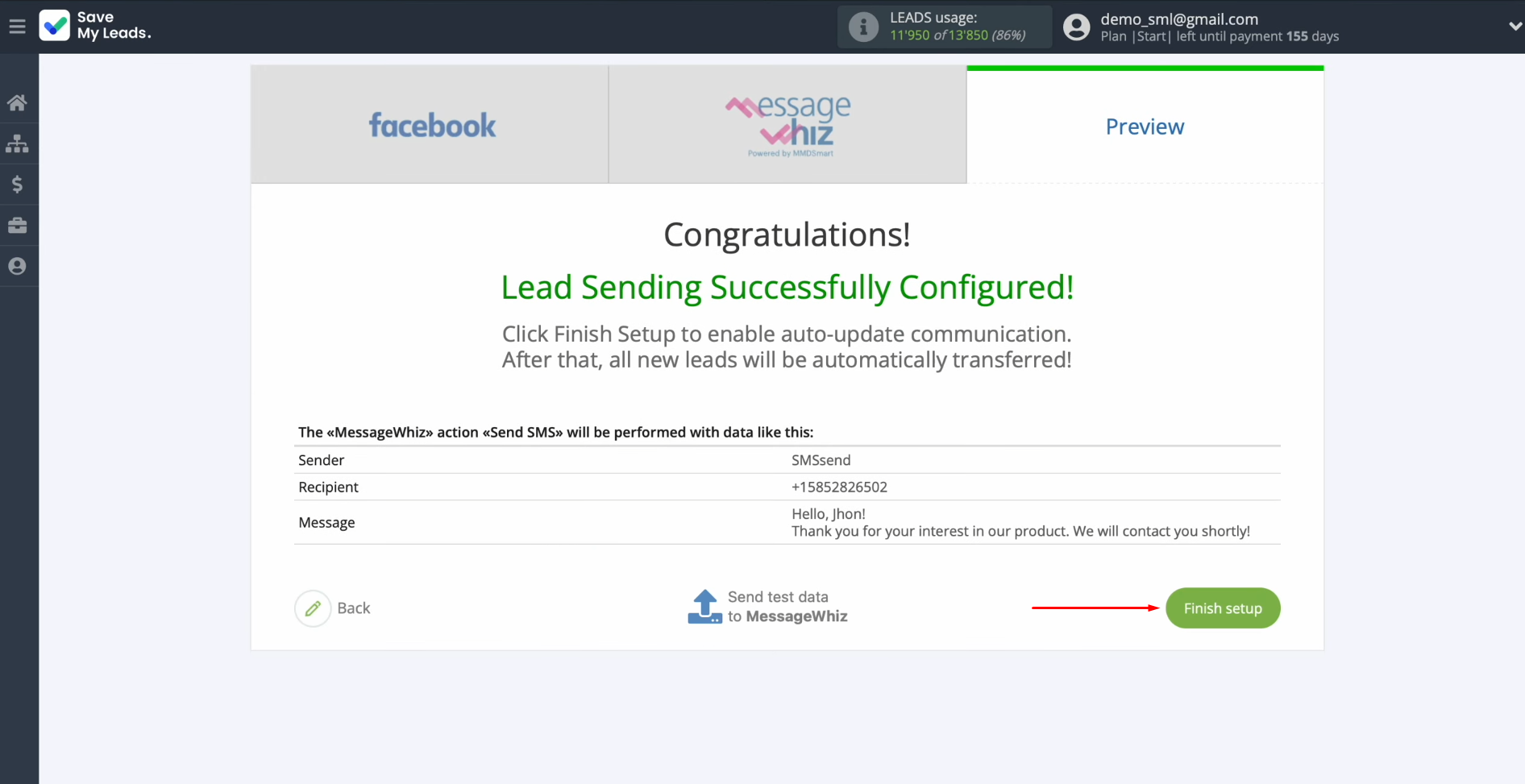
If you want to change the connection name, you can do so in its
settings. To do this, click on the gear icon.
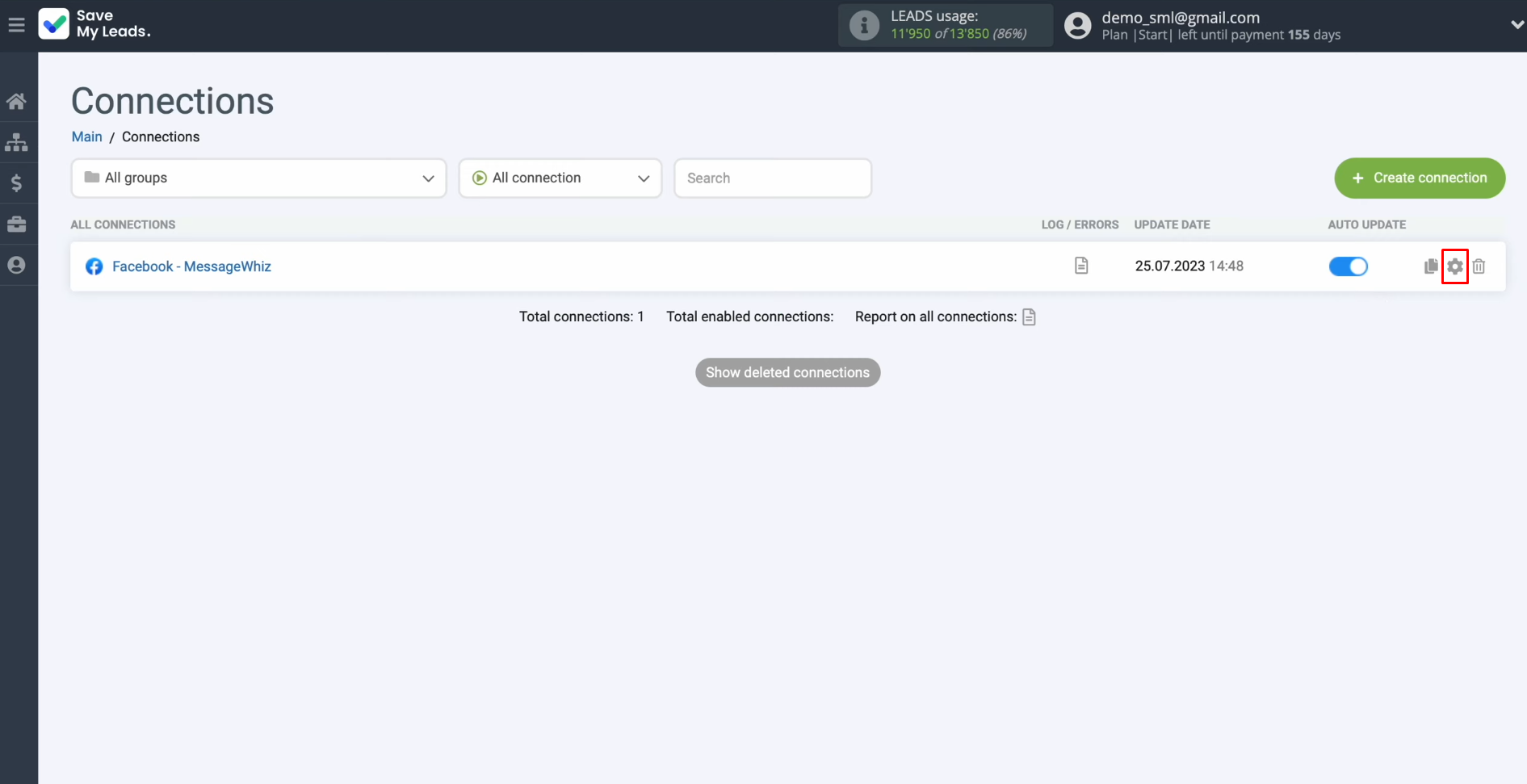
Here you can change the connection name and add your
connection to a group. After that, click on “Continue”.
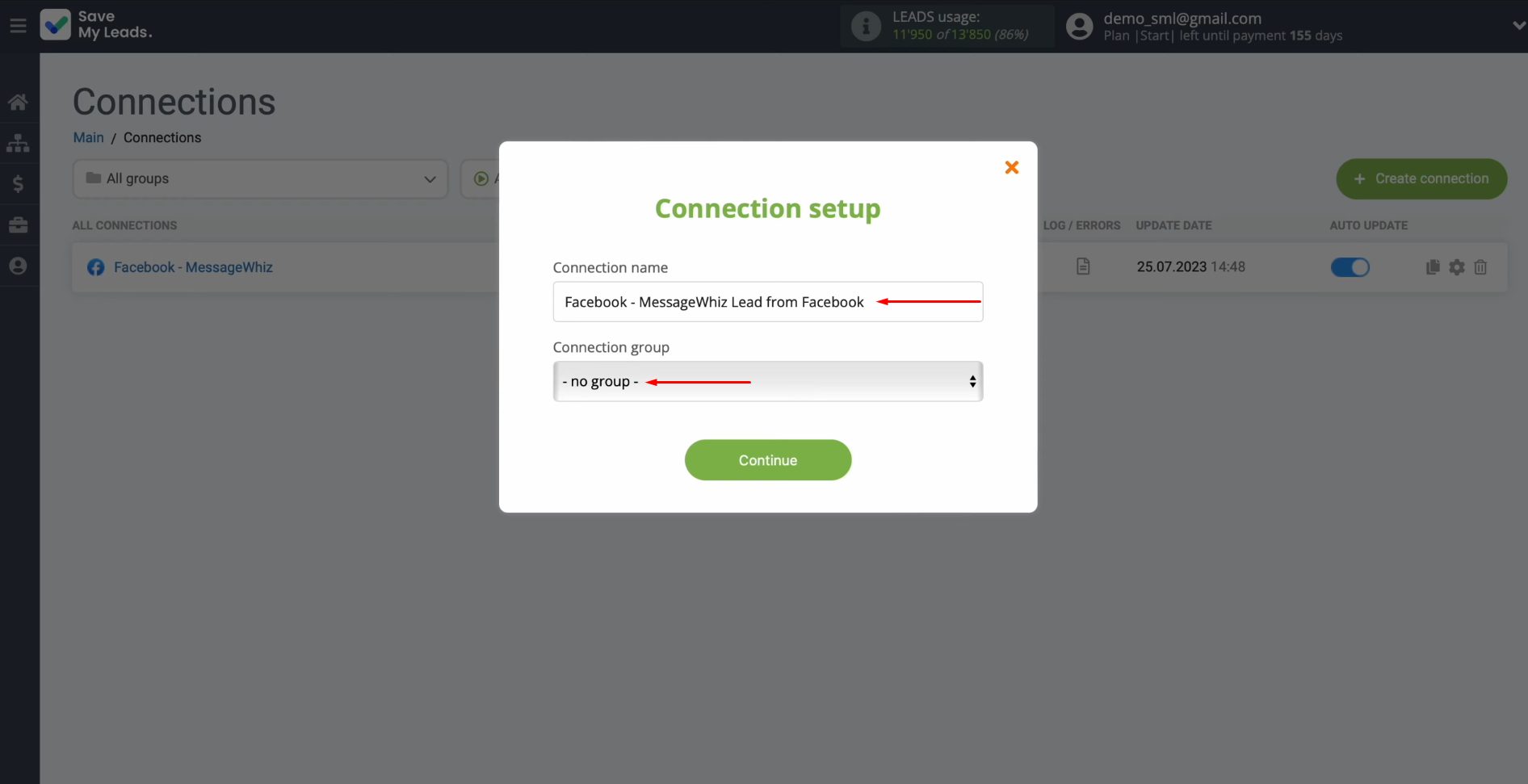
That's
all. The MessageWhiz Facebook integration has been completed.
Why Choose SaveMyLeads for Facebook MessageWhiz Integration?
Some people believe that there is no need to bother with the settings yourself if you can simply entrust the task of integrating the systems to a professional. If you are one of those who hold this standpoint, carefully weigh the pros and cons. If you turn to in-house programmers for help, you risk wasting time. It is unlikely that they will stop all their tasks and urgently begin to fulfill your request. The wait for results can last for hours or even days, depending on how busy they are. Hiring a third-party specialist will solve the issue over time, but will most likely hit your budget.
SaveMyLeads online connector is the optimal, reliable alternative. With it, you will get what you need much faster and, importantly, more economical in terms of time, human resources, and, accordingly, budget. While our service will carry out the routine delegated to it, increasing the speed and quality of interaction with clients, you will be able to focus on finding new strategies in marketing. If you suddenly have any questions or issues, our responsive technical support service is guaranteed to come to the rescue. Automate with SaveMyLeads and achieve success!