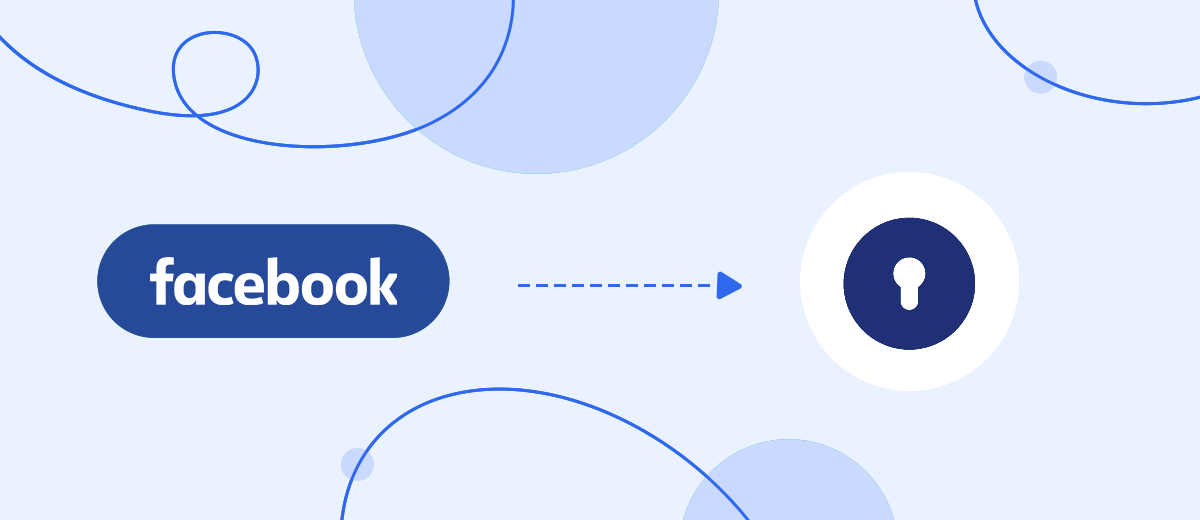KeyCRM is a system that automates a maximum number of business processes. It enables the collection and processing of leads and orders from all advertising and sales channels. Additionally, the service allows for communication with clients through instant messengers, social networks, email, and telephone. With KeyCRM, you can effectively manage goods and services, maintain inventory records, receive analytics, and more. The platform is suitable for small and medium-sized businesses, as well as large companies. In this article, you will learn how to set up KeyCRM and Facebook integration to automate the transfer of leads from the social network to the CRM system.
Facebook has long been used not only for communication and distributing personal content but also as a platform for promoting goods or services. Its popularity and impressive functionality for interacting with the audience make it possible to successfully advertise products and brands. The result is an increase in awareness, as well as engagement and conversion rates. One popular lead generation tool on this platform is Lead Ads. It allows for easy and quick contact establishment with potential clients, expanding their base and reducing the average cost per lead.
KeyCRM is a convenient, simple, yet fully functional CRM system for businesses operating in the field of online trading. With it, you can store all your important sales-related data in one place. The system is integrated with well-known marketplaces (eBay, Amazon, Etsy, Shopify) and email services. The service has extensive functionality for trade and warehouse operations, which is constantly expanded and updated.
Do you use Facebook Lead Ads and KeyCRM in your work? If so, you probably manually transfer data from lead forms filled out by potential buyers on the social network to the CRM system. Today, this process can (and even should!) be automated by setting up Facebook Lead Ads and KeyCRM integration. This way, you can save time and human resources. Now, we will tell you how to do this.
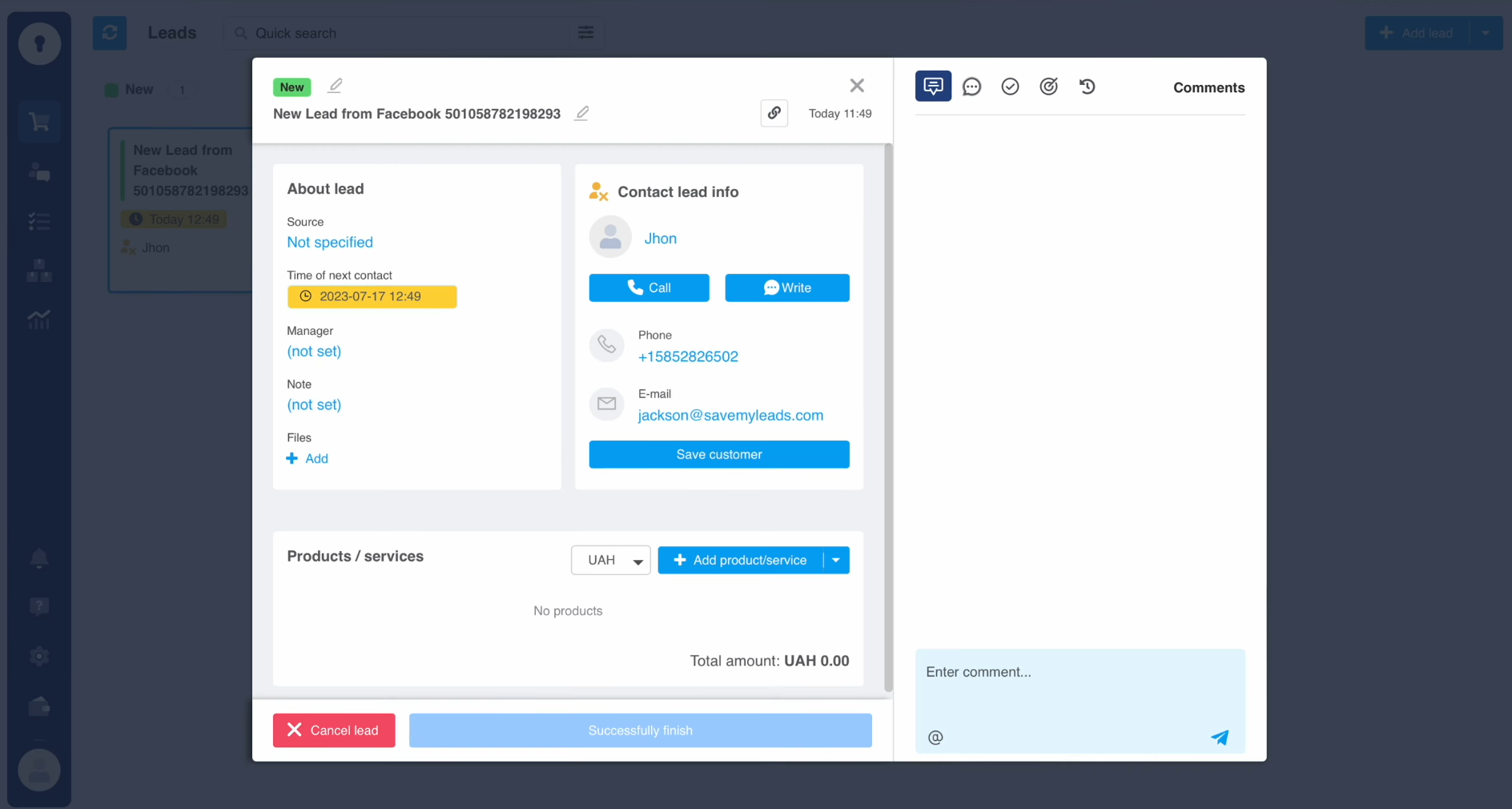
How to Set up Facebook and KeyCRM Integration
We will set up automatic data transfer from Facebook to KeyCRM using the SaveMyLeads online connector. This no-code service allows you to easily and quickly integrate different platforms and systems. SaveMyLeads has a variety of ready-made integration solutions for SMS and Email services, Google services, CRM systems, messengers, task managers, and more.
Action plan:
- Create a form in Lead Ads.
- Set up a Facebook account in SaveMyLeads as a data source.
- Connect the KeyCRM account as a data receiver.
Having done all this, you will start the process of transferring lead data from each form they filled out and submitted to the KeyCRM service. It will run automatically and continuously, without your participation. We won’t dwell on creating a lead form, but we’ll look at the next steps in detail.
Setting up the Data Source – Facebook
To set up Facebook integration with KeyCRM, first, create a new connection. For this, click on the green button.
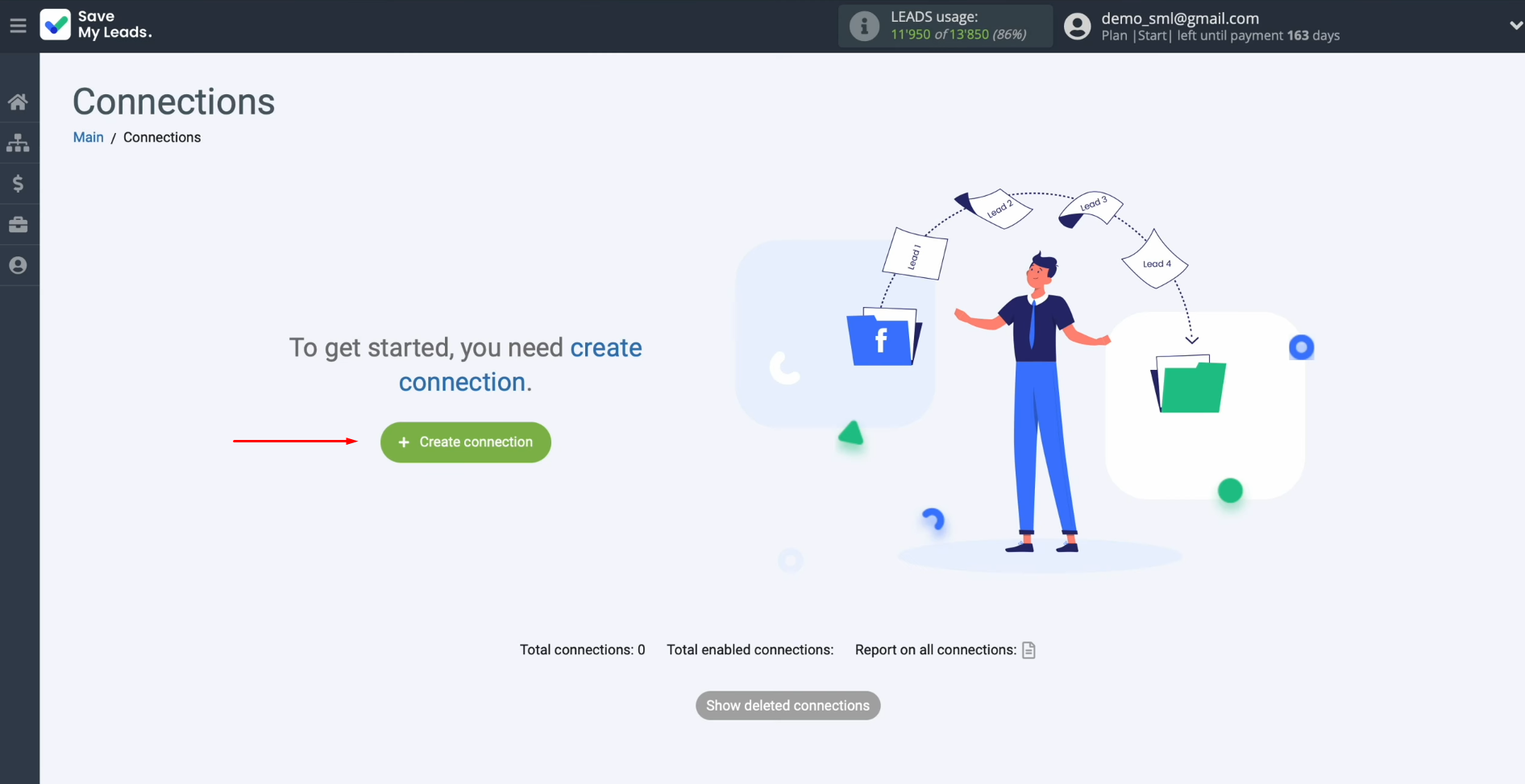
Select a data
source system. In this case, choose Facebook.
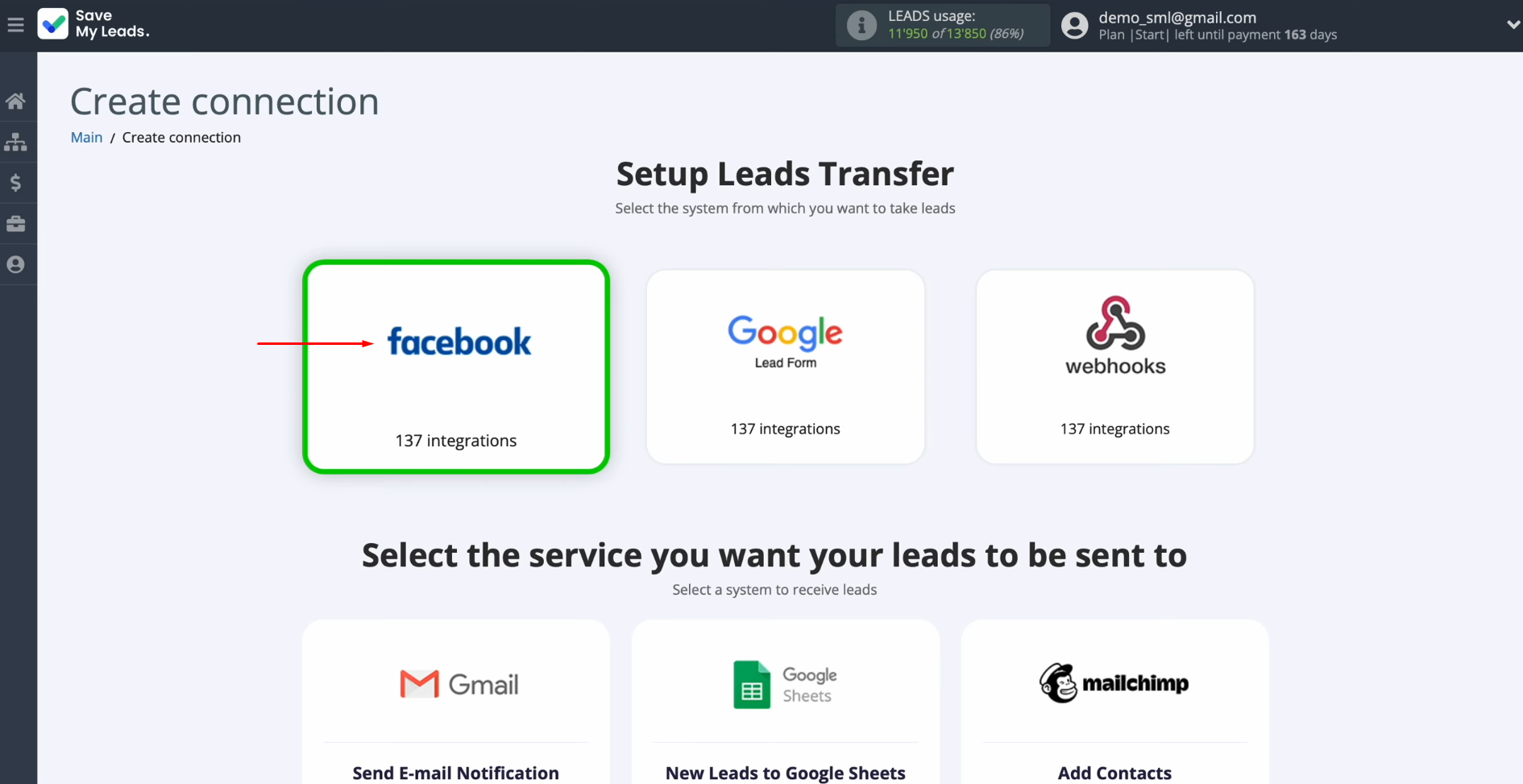
Select the
system where you want to
transfer new leads from Facebook. In this case, select KeyCRM (Create Lead).
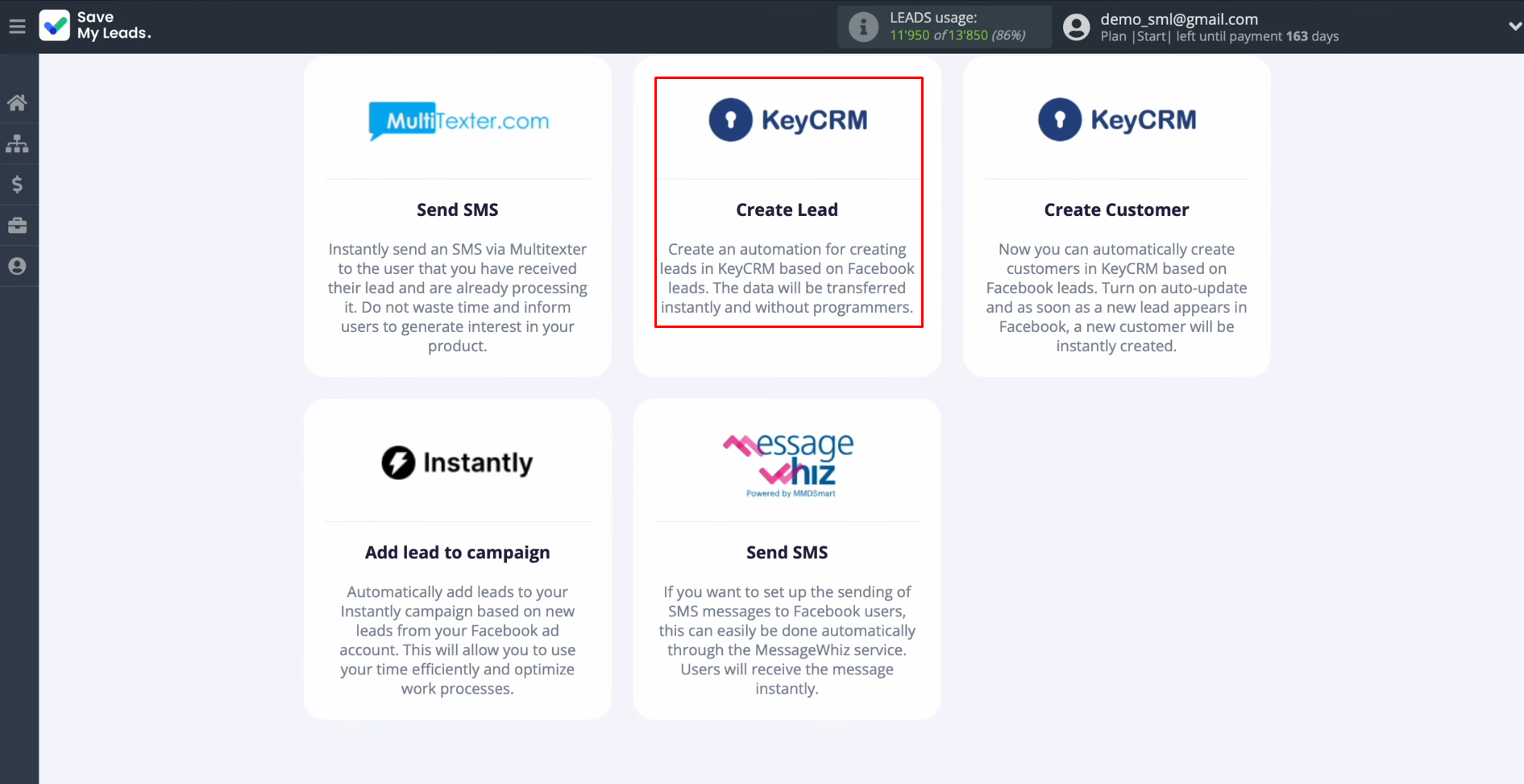
Connect your Facebook account to SaveMyLeads. For this,
click on the blue button.
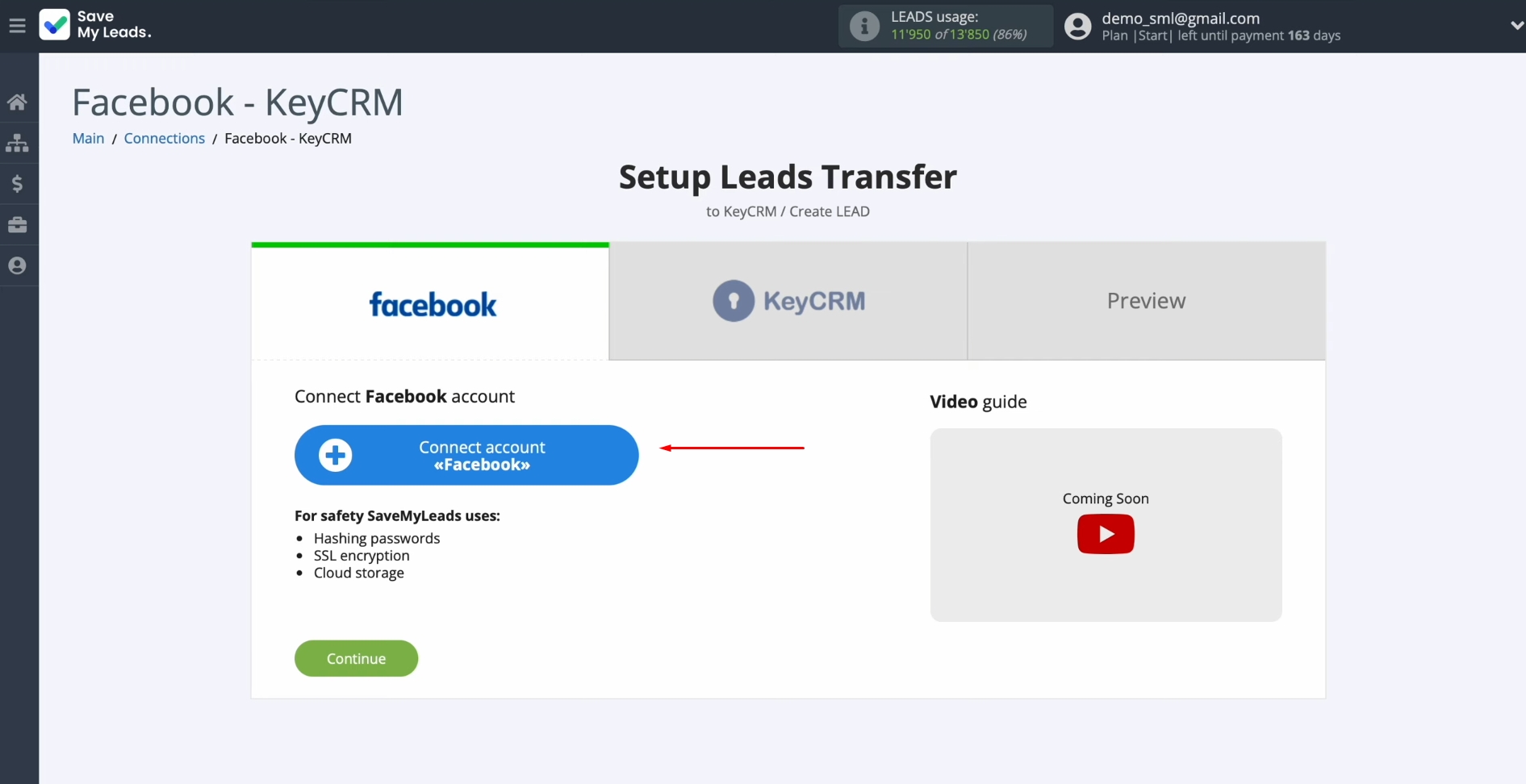
Specify the login and password of your personal Facebook account. Click “Log
in”.
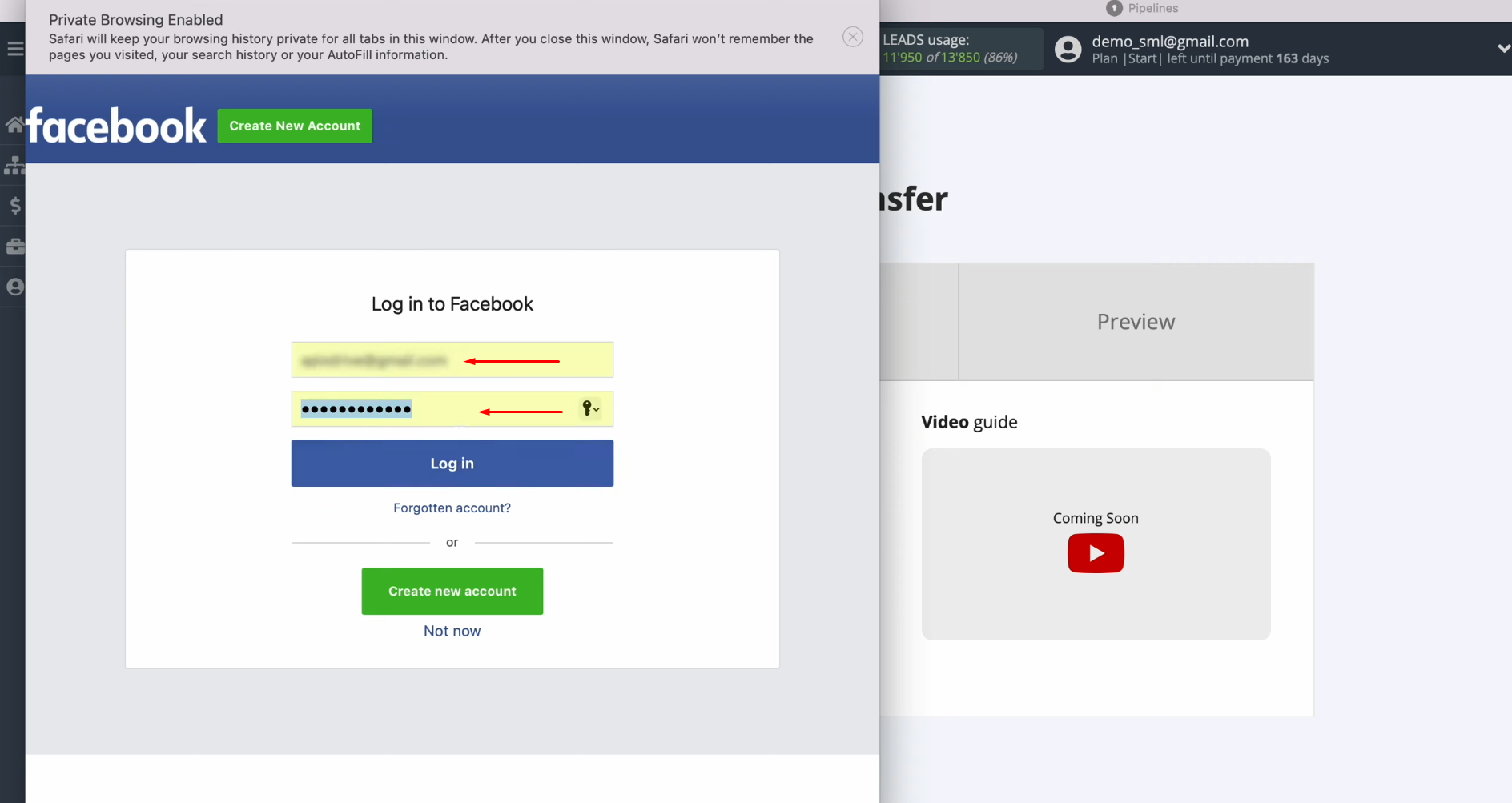
Click
“Edit settings”.
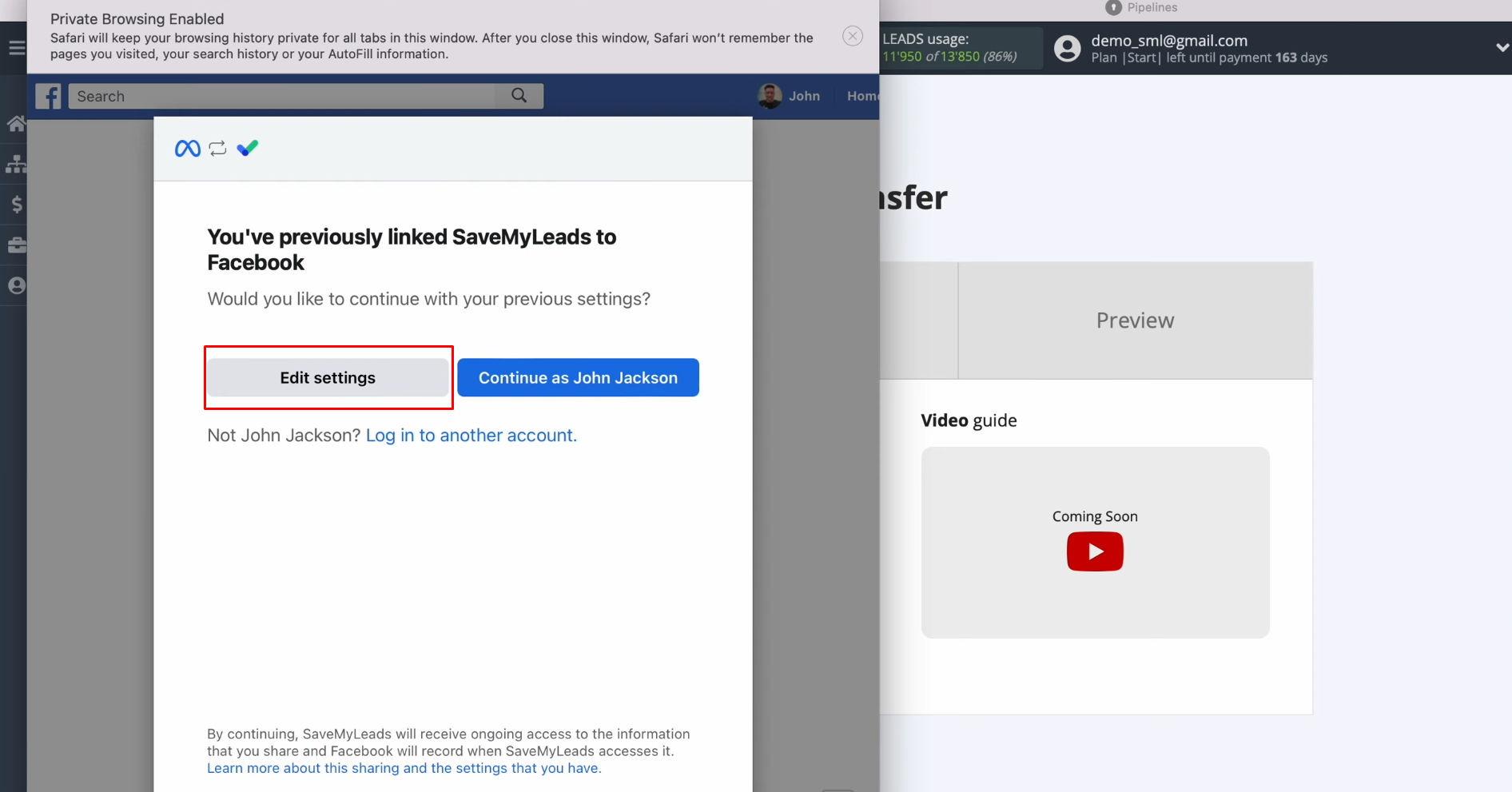
It is necessary to select the advertising pages from which you want to receive new leads. We recommend selecting all advertising pages at once in order to be able to work with them in the future. Then, click “Next”.
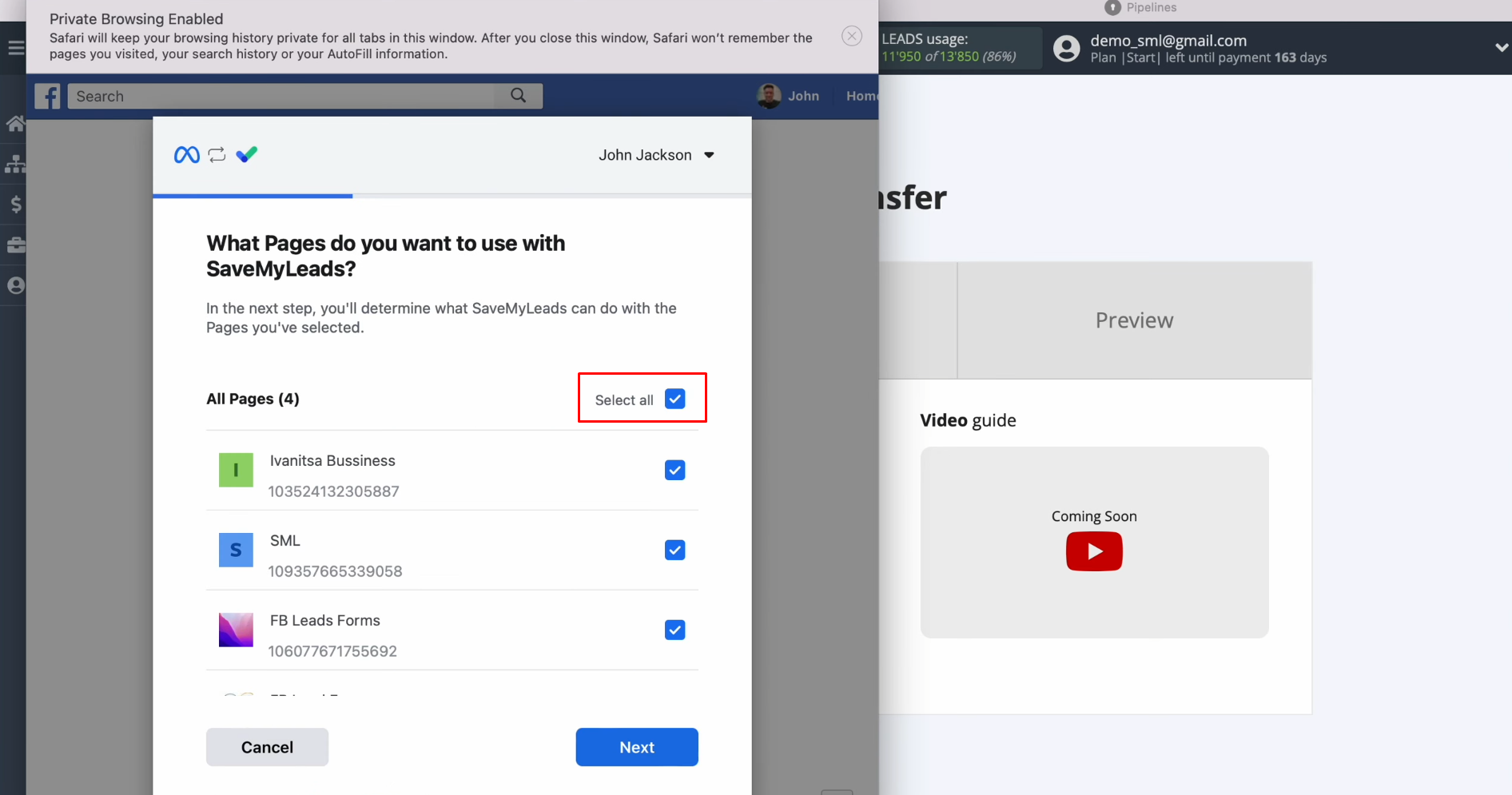
Leave all checkboxes enabled. Click “Done”.
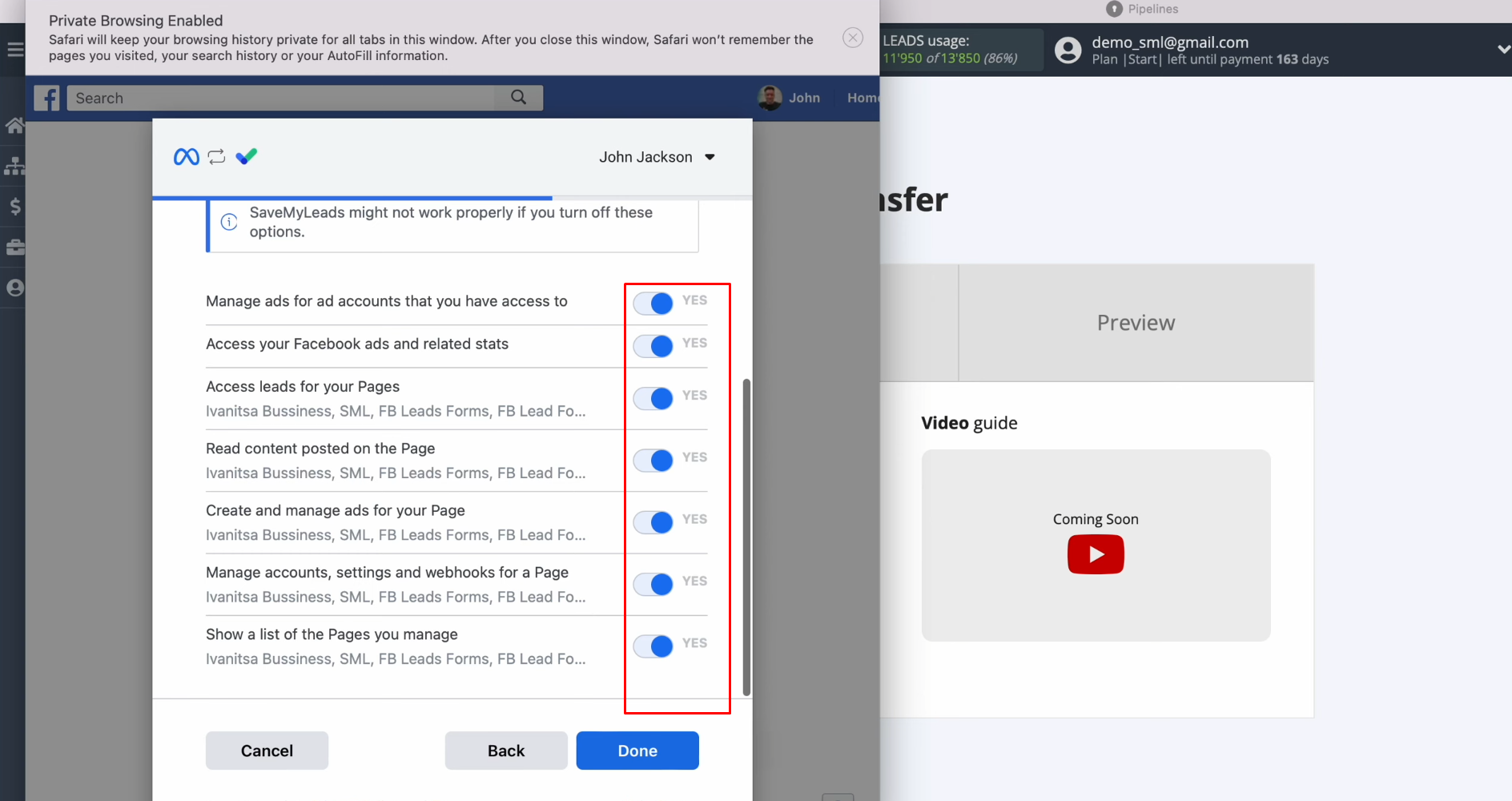
Click
“OK”.
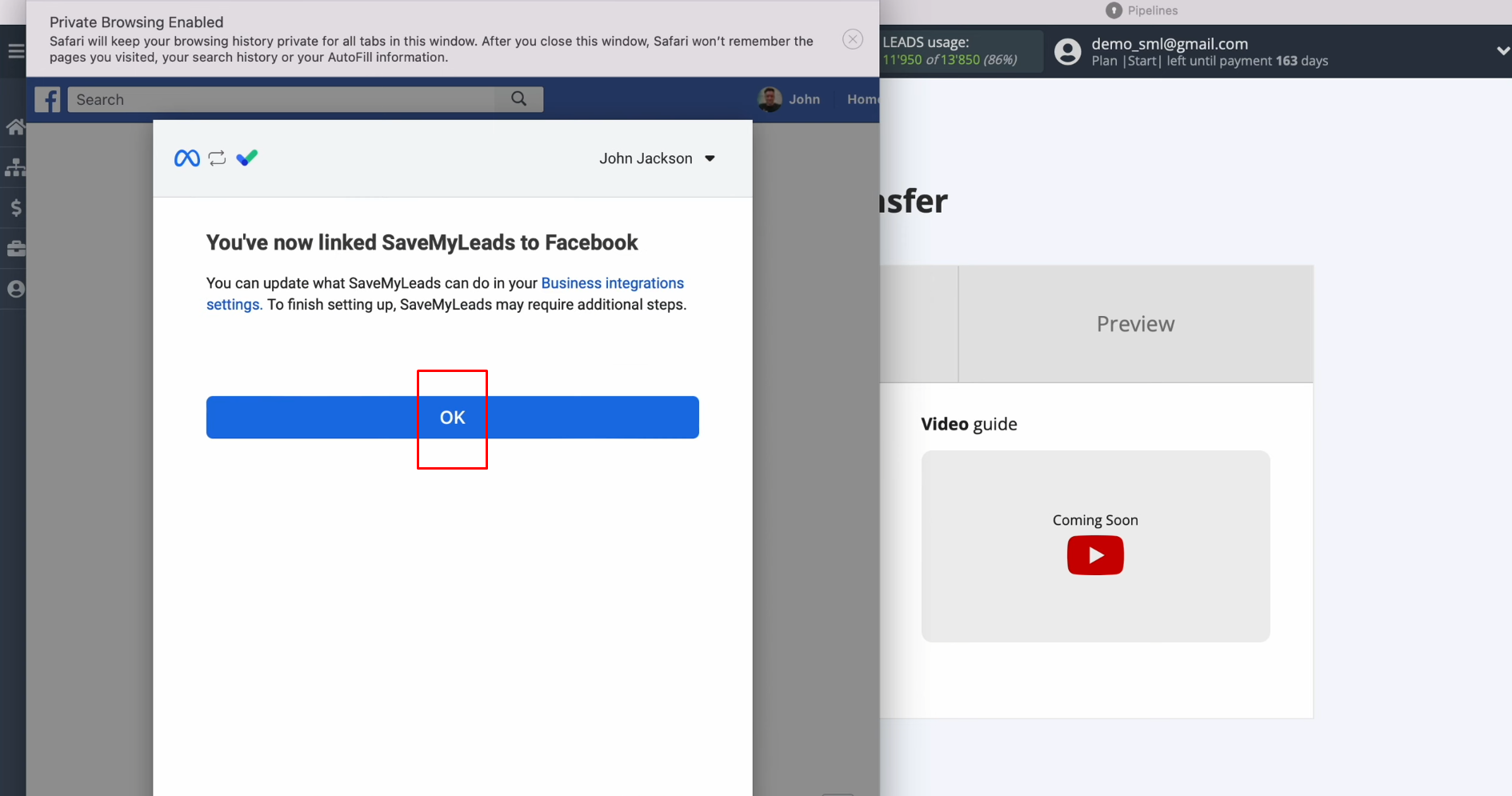
When the
connected login is displayed in the list, select it.
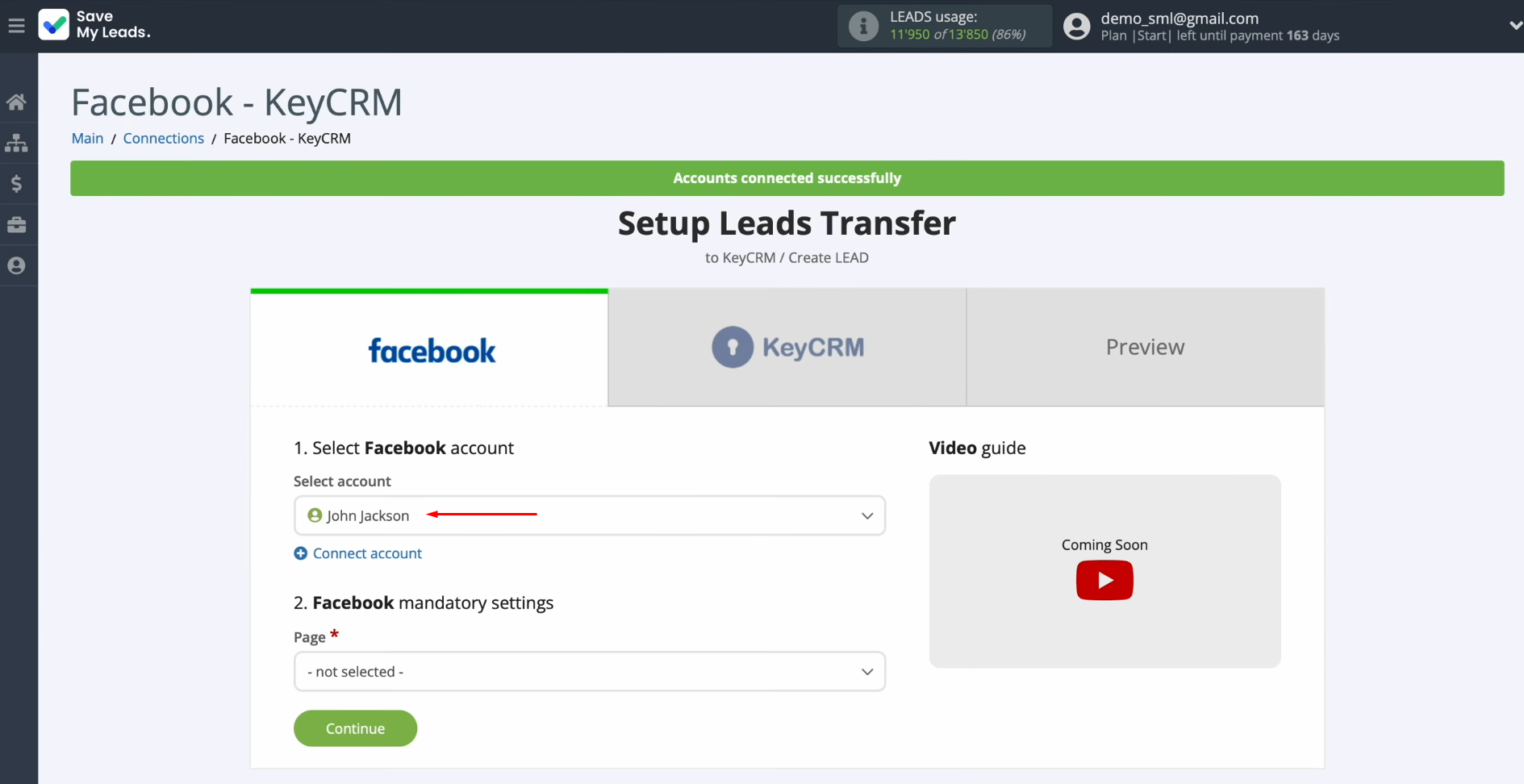
Select the
advertising page and the form for which you want to receive new leads. Click
“Continue”.
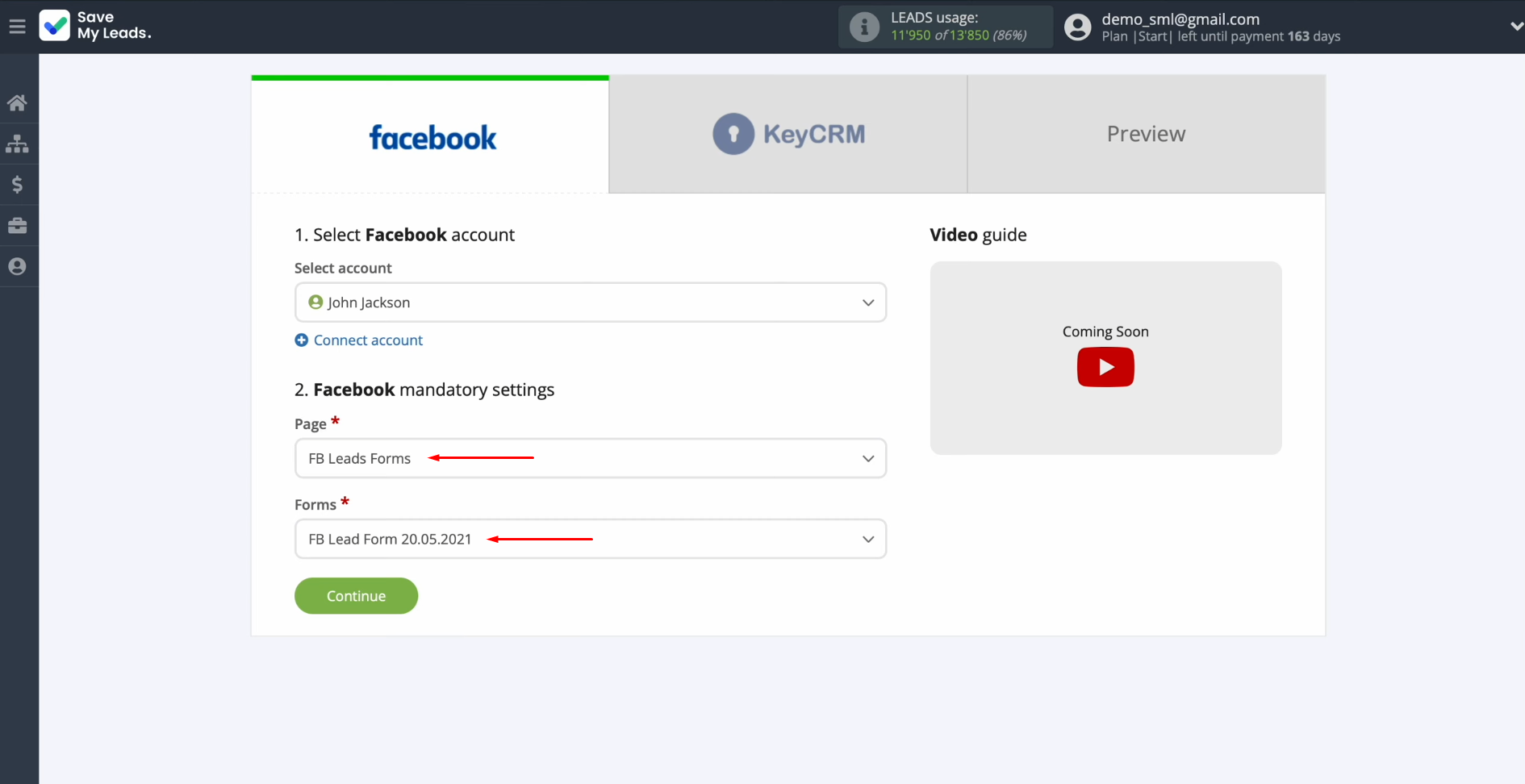
Setting up the Data Receiver – KeyCRM
To set up KeyCRM integration with Facebook, connect your KeyCRM account to SaveMyLeads. For this, click on the blue button.
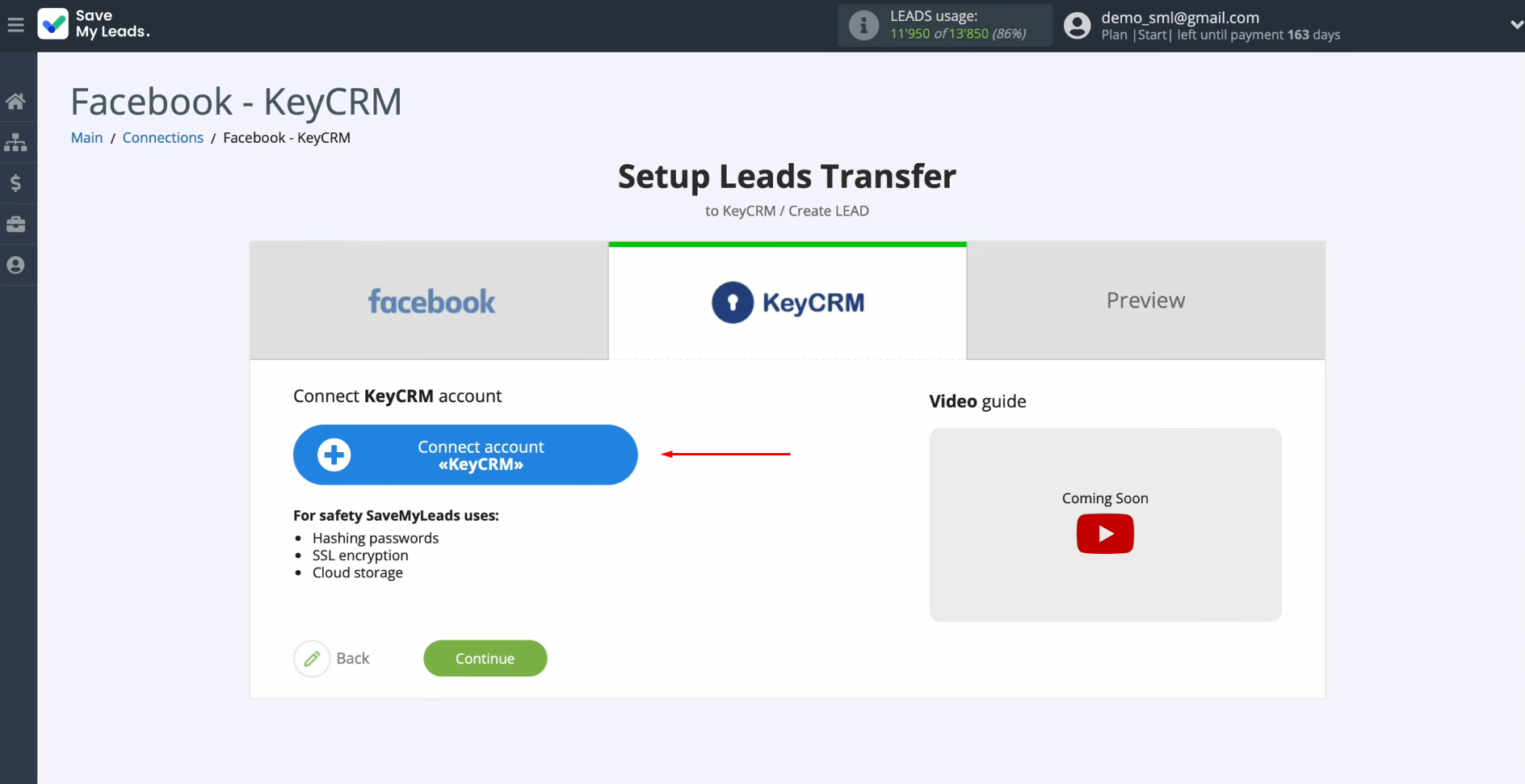
In this
window, you must specify the API key.
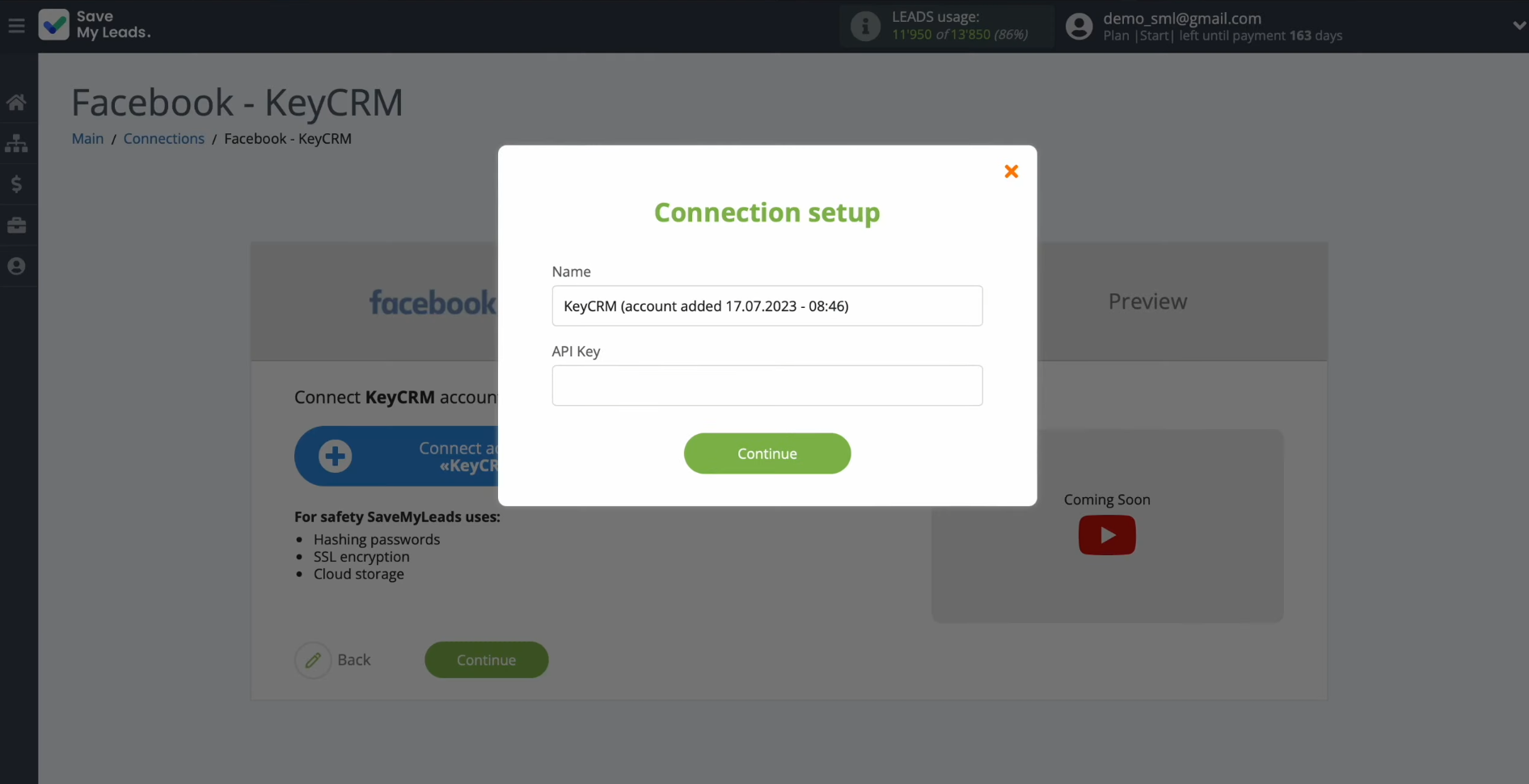
To obtain the API key, go to your personal KeyCRM account.
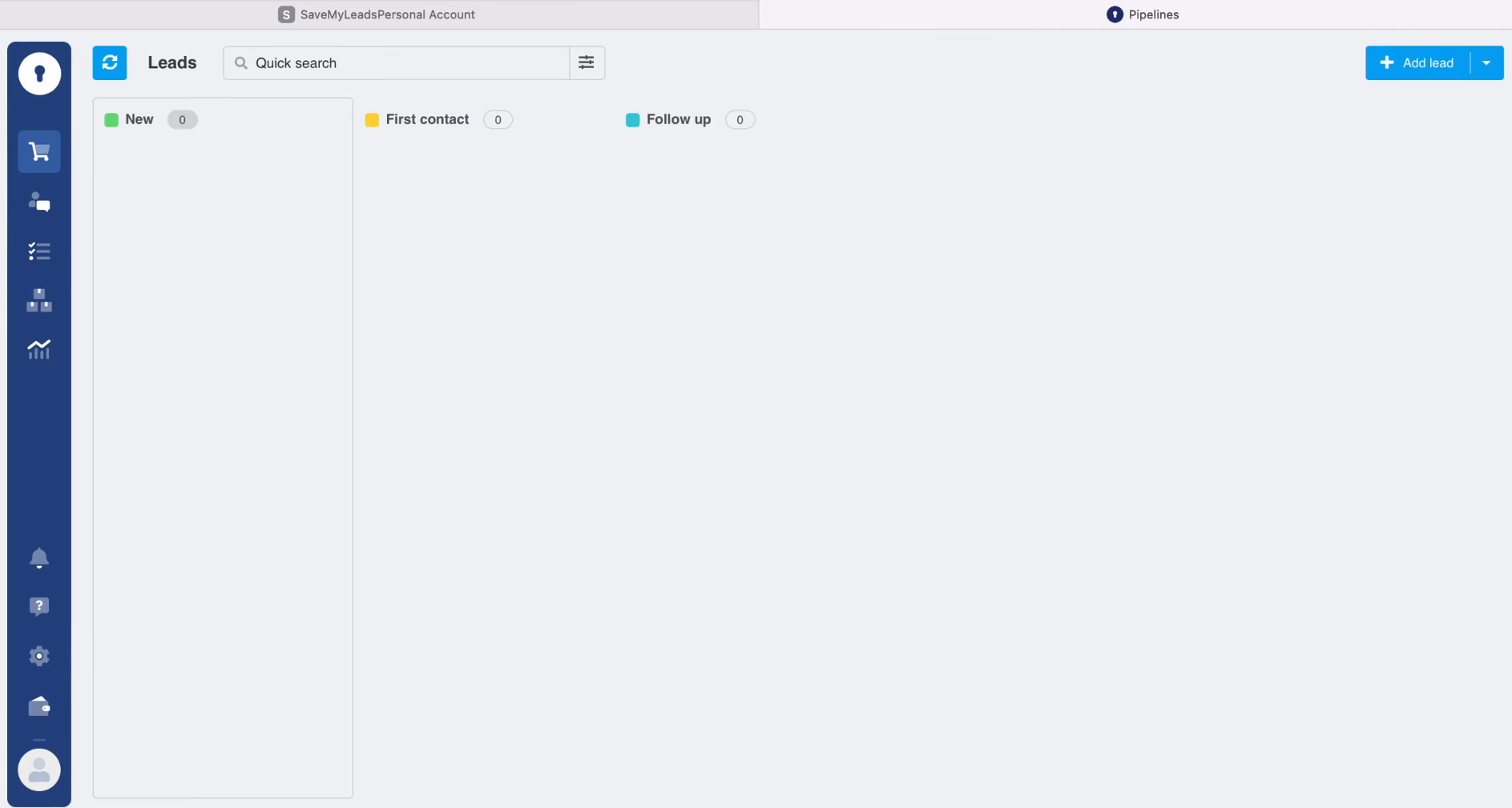
Go to
“General” settings.
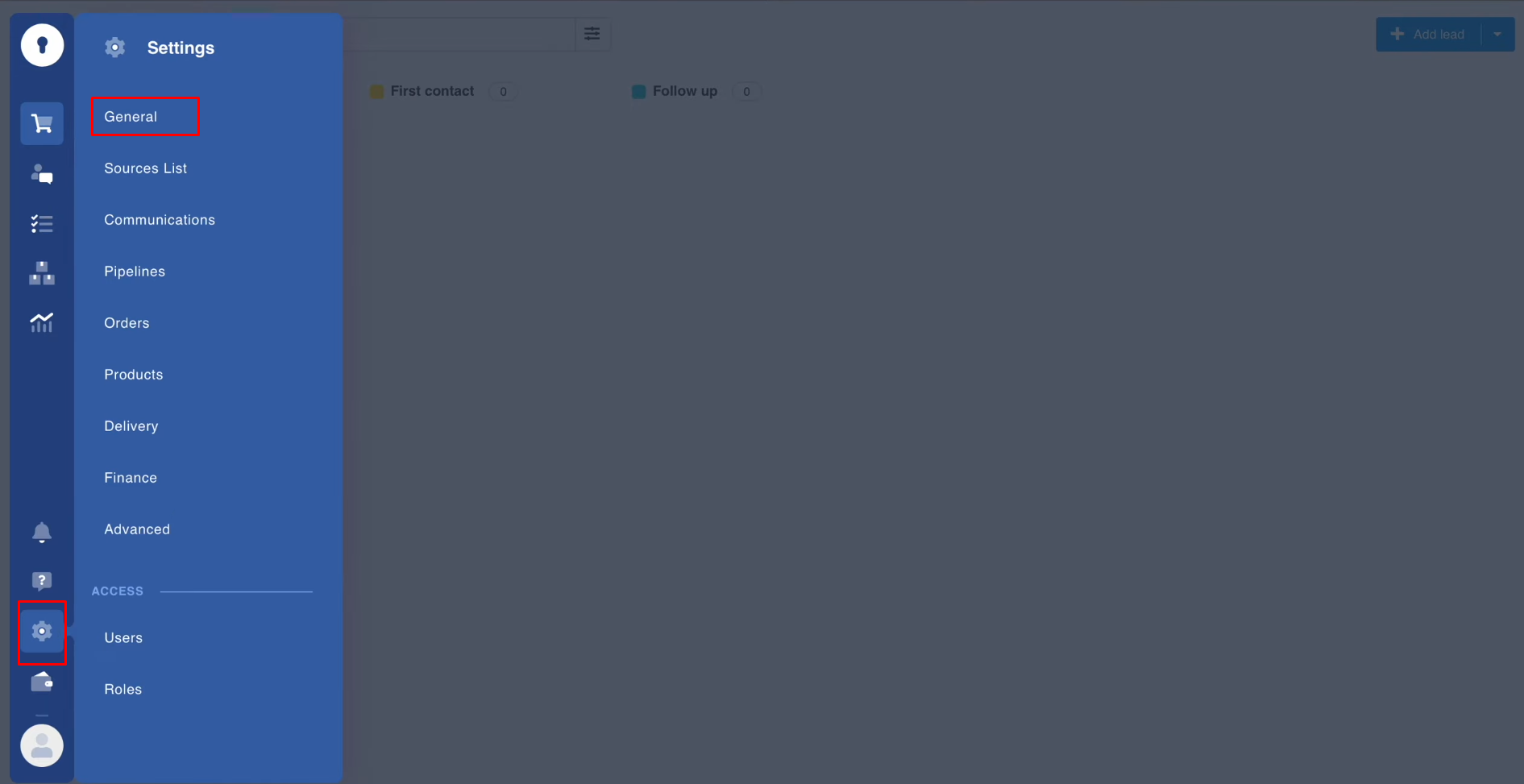
Copy the API
key.
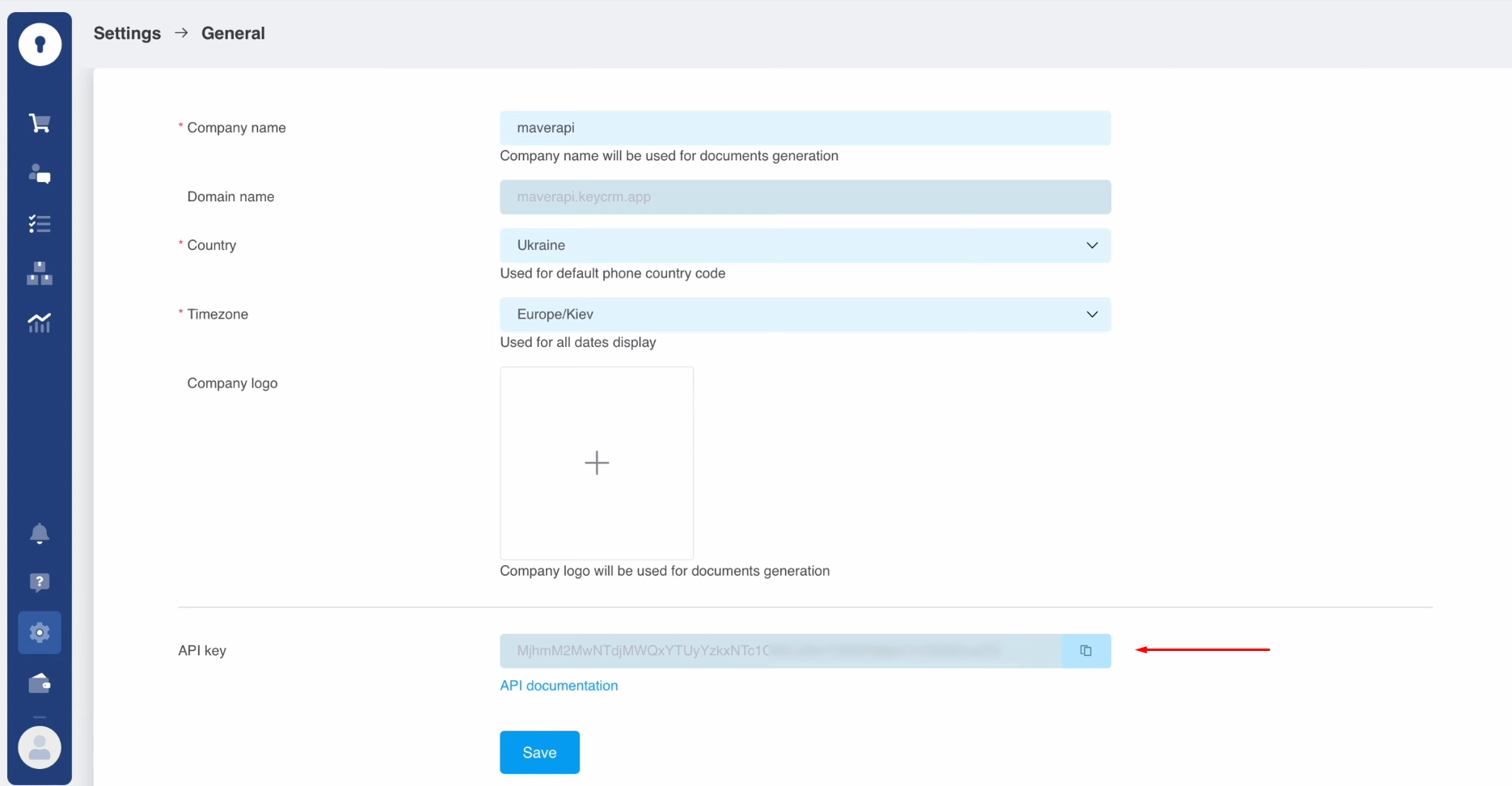
Paste the API key into the appropriate
field in SaveMyLeads. Once the required field is filled, click “Continue”.
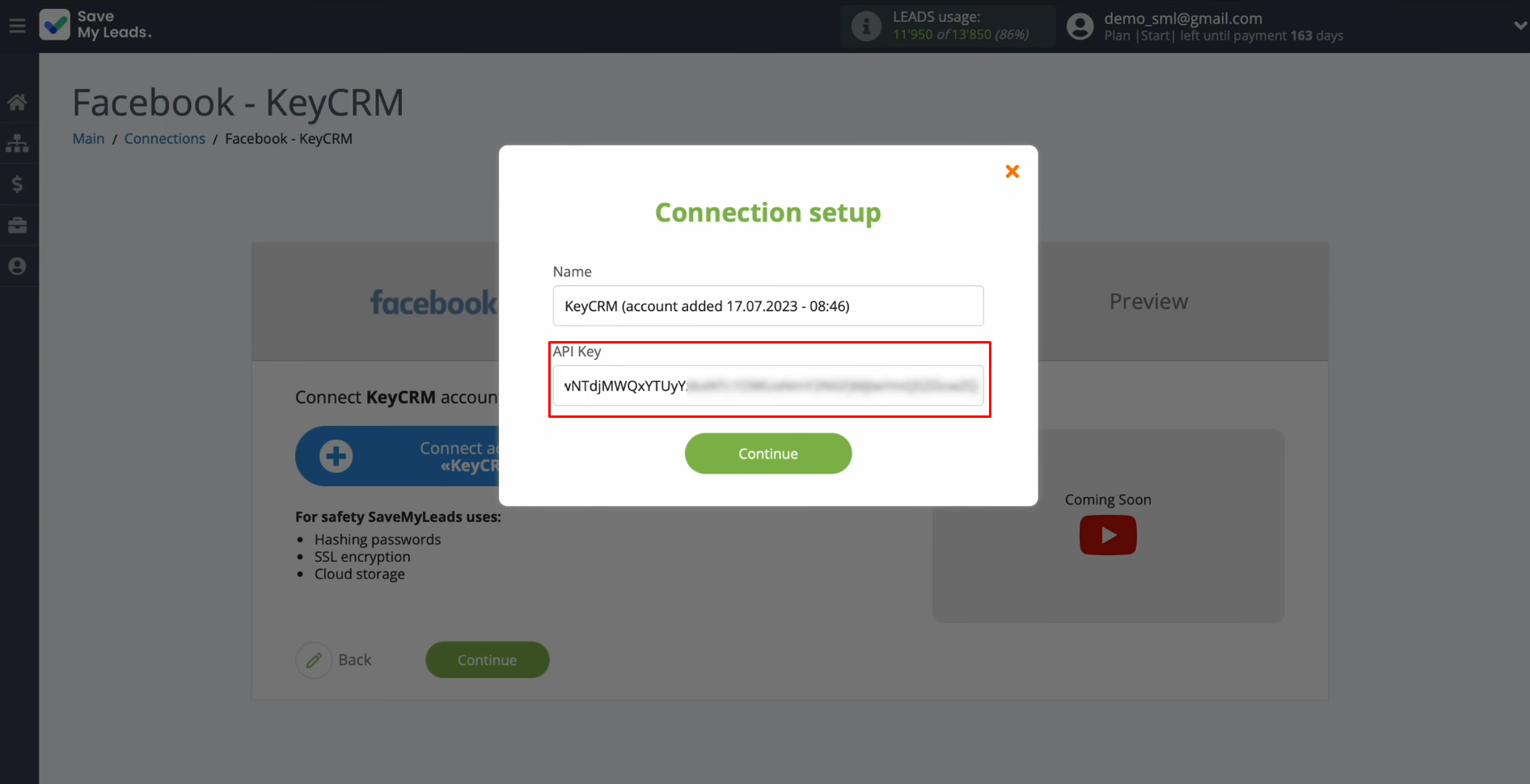
When the
connected account is displayed in the list, select it.
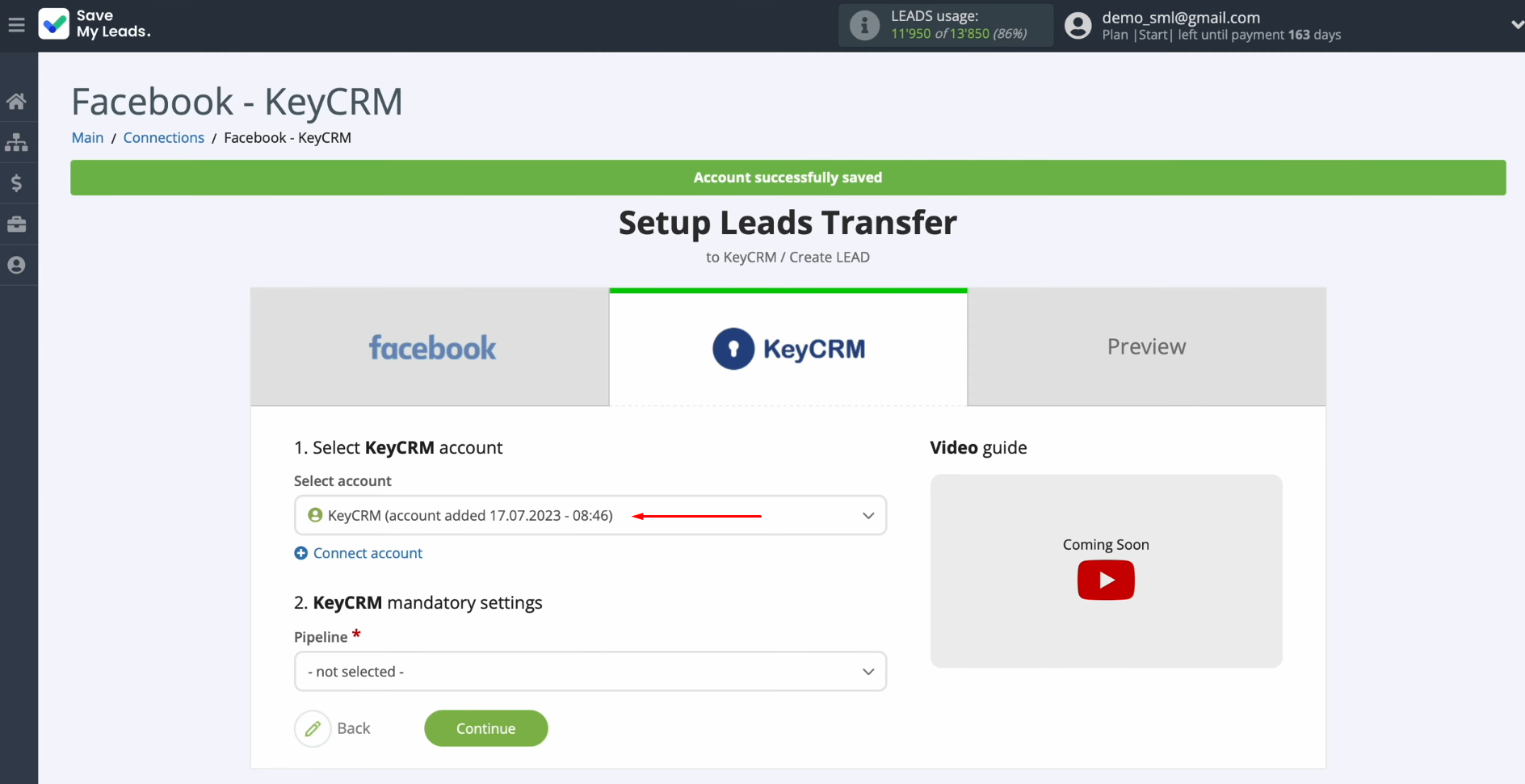
Select the pipeline to create new
leads.
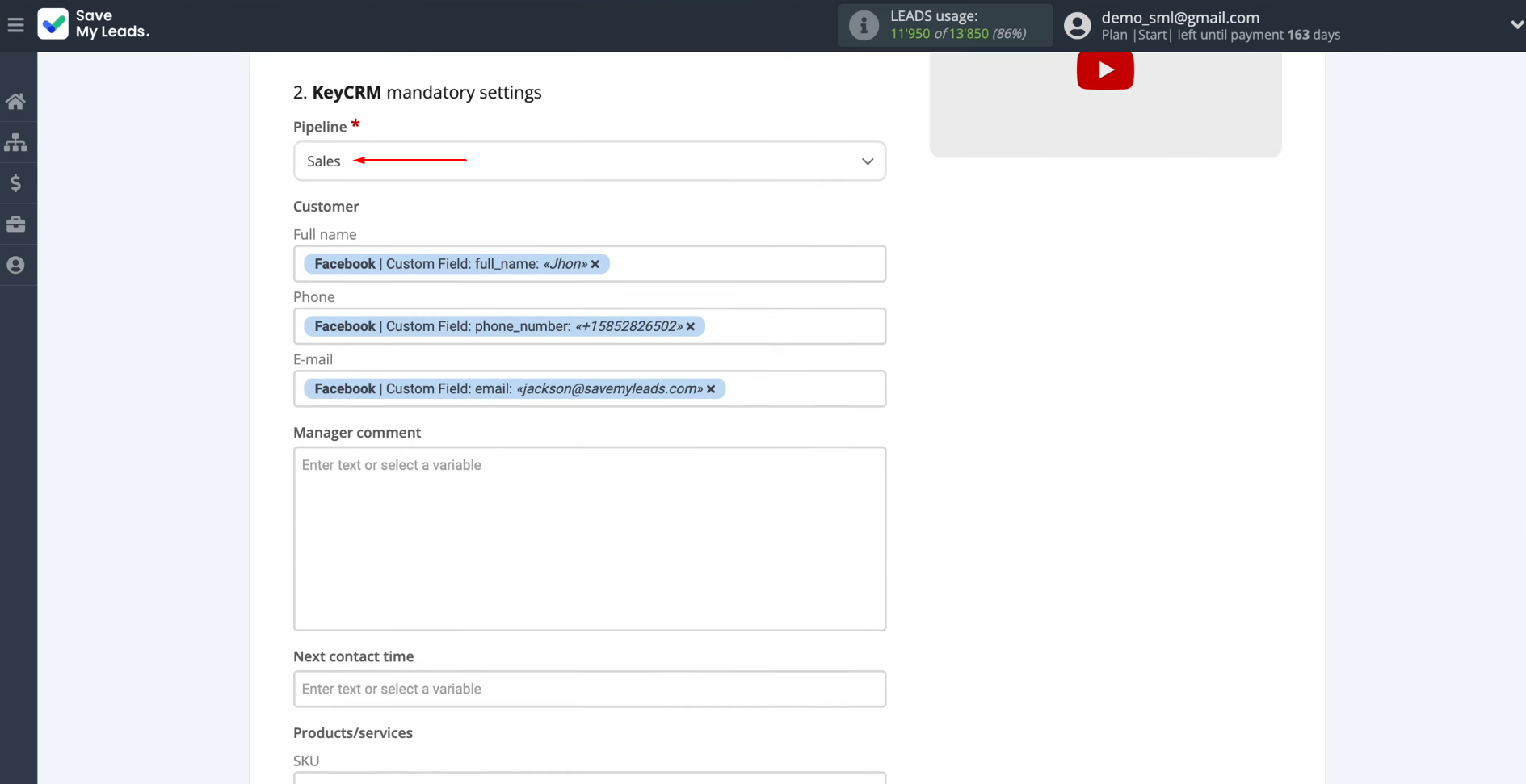
You will see the KeyCRM fields for creating new leads. You can assign variables from Facebook to these
fields. To do this, click on the field and select a variable from the
drop-down list.
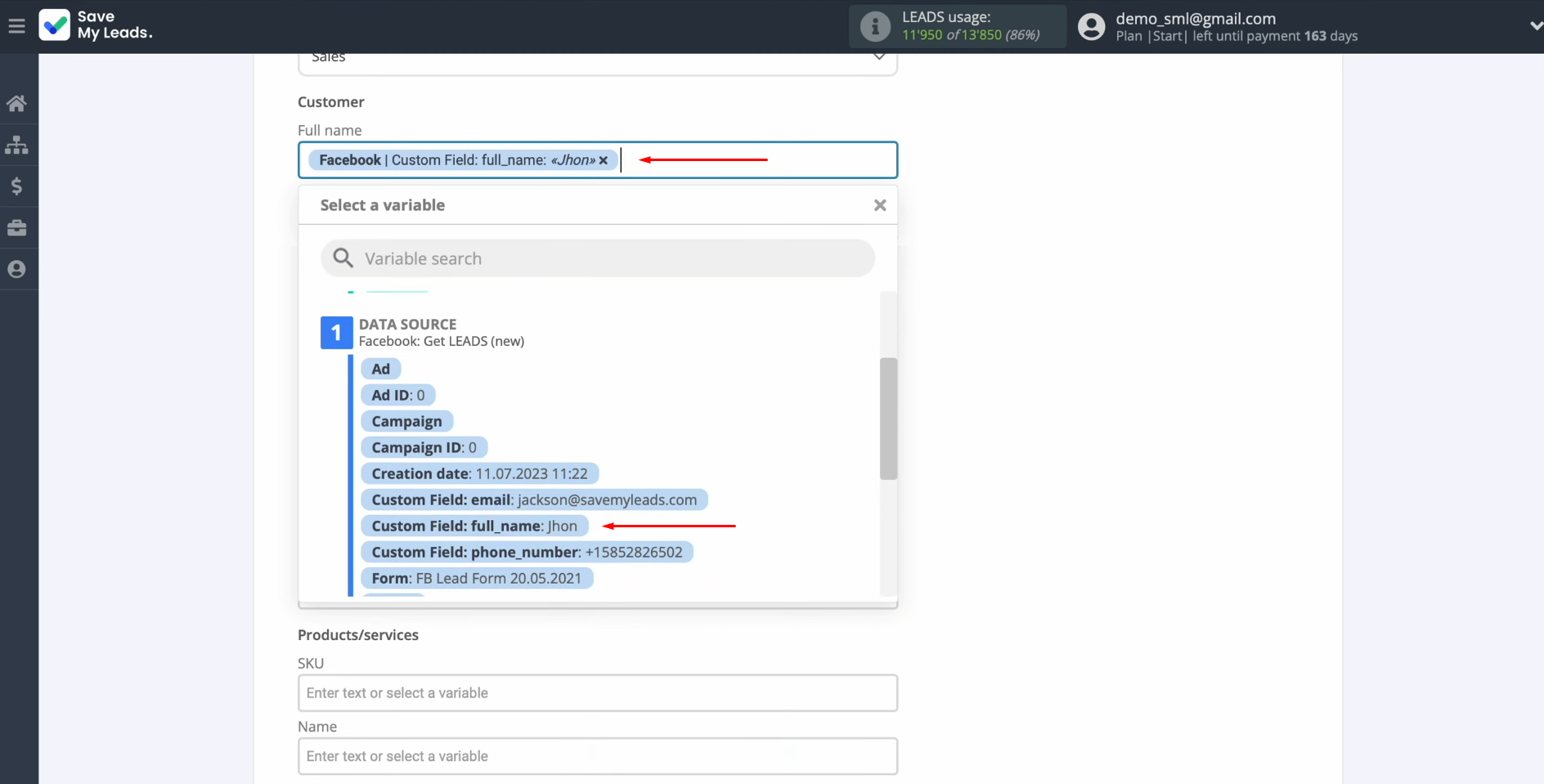
Note that you can use not only variables but also manually enter values.
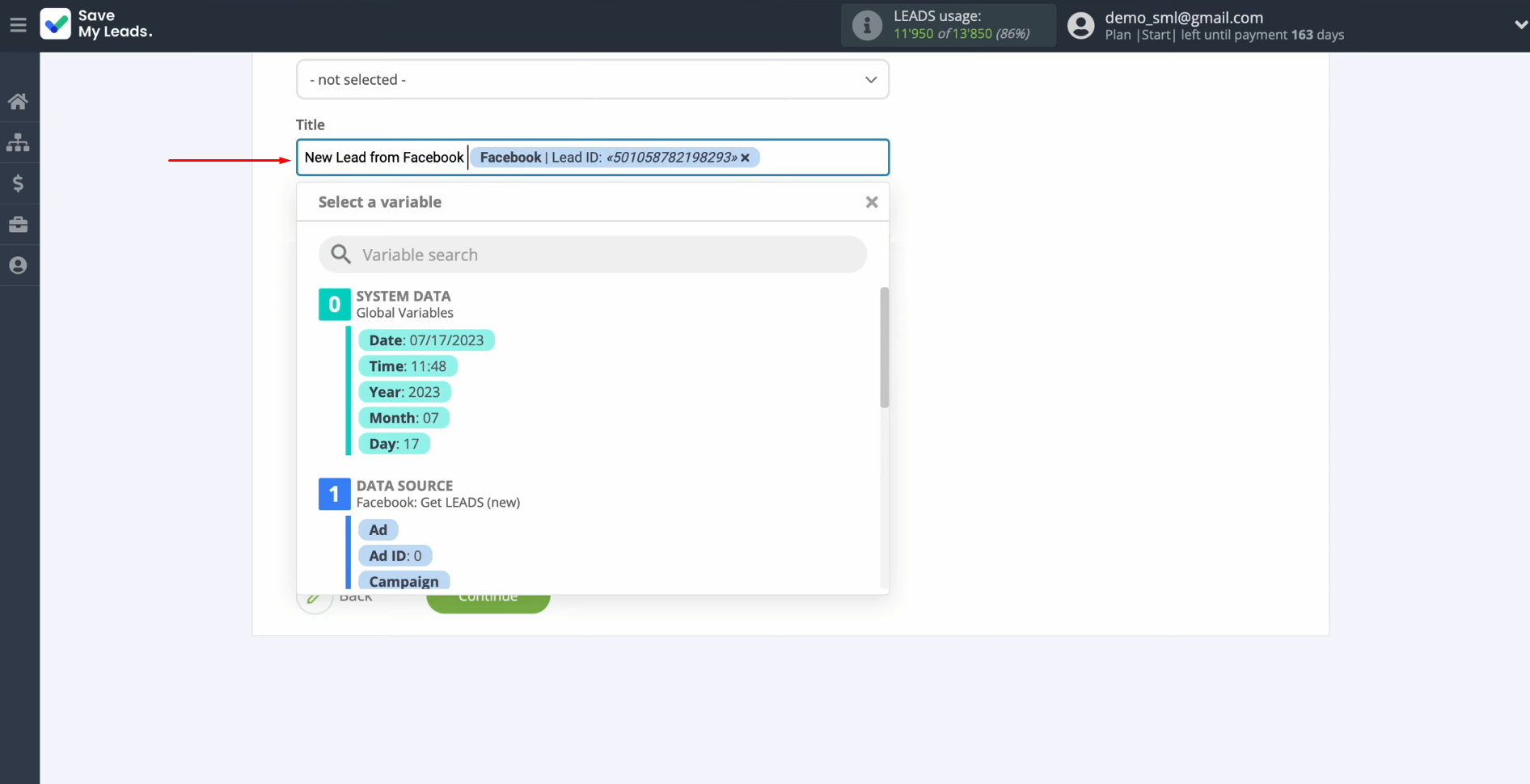
Once all the
required fields are filled, click “Continue”.
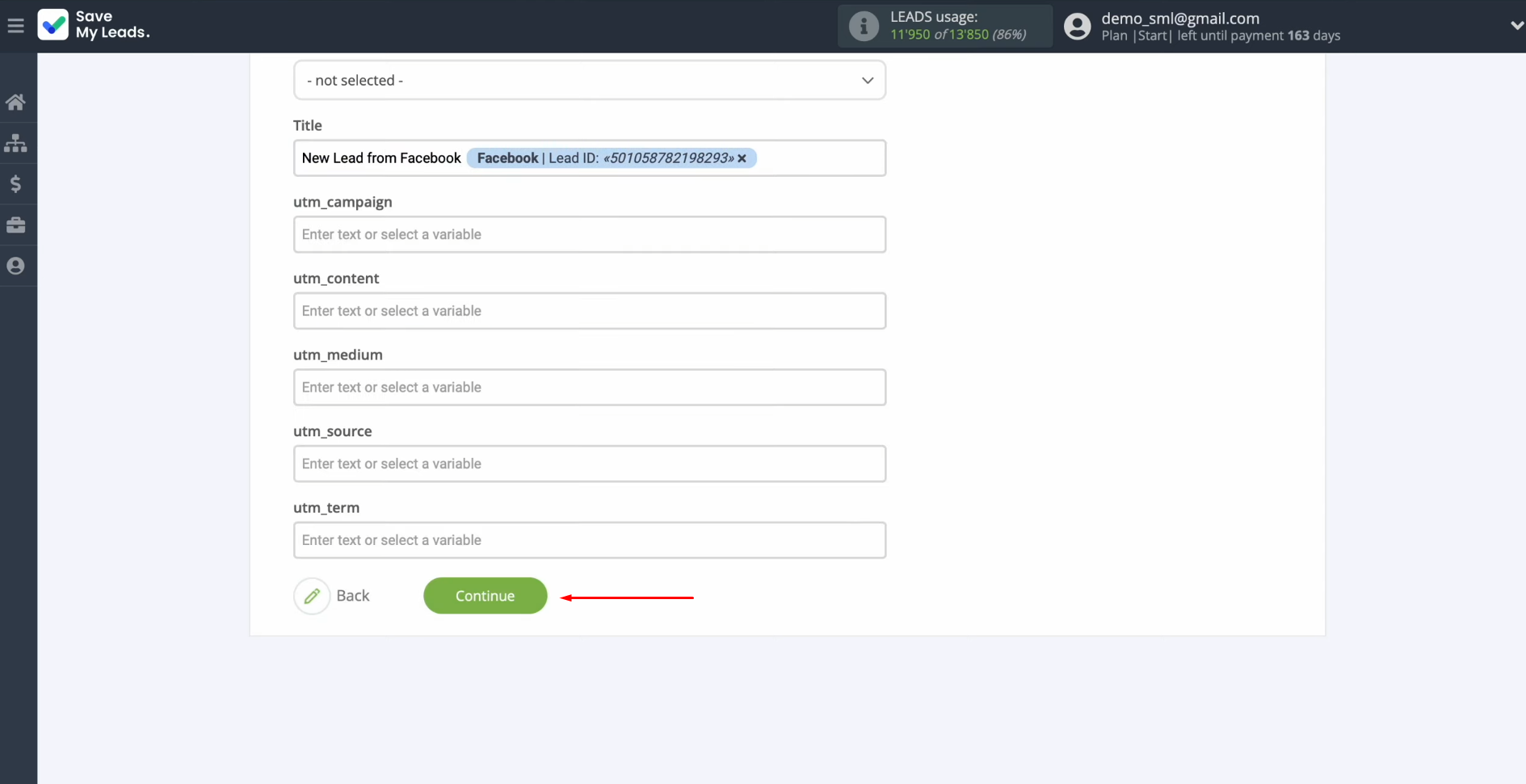
At this stage, you will see an example of the data that will be sent to KeyCRM as new leads for each new lead from
Facebook. If something does not suit you, click “Back” to go back one step. To check the correctness of the
settings, click “Send test data to KeyCRM”.
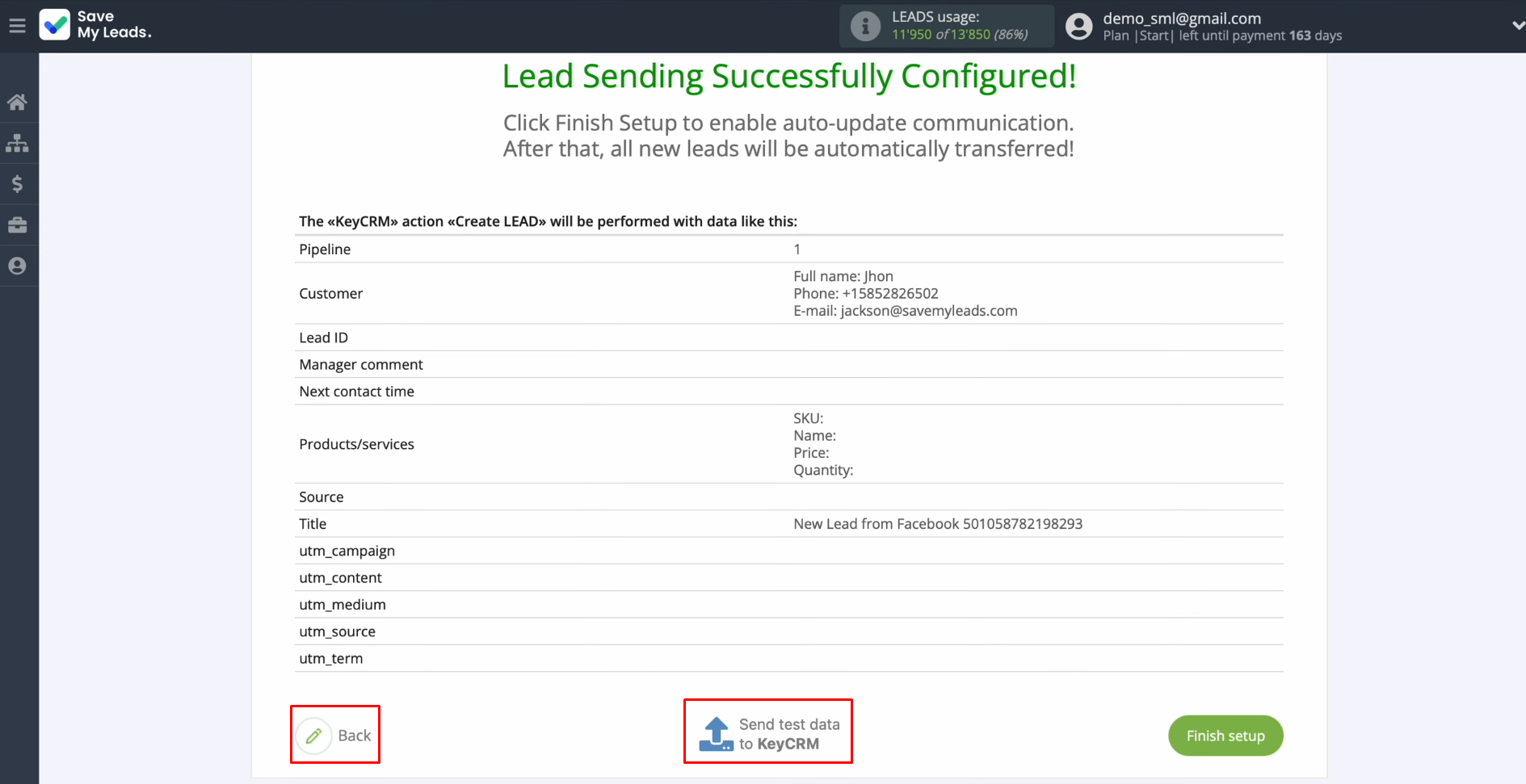
After
successfully submitting go to KeyCRM and check the result.
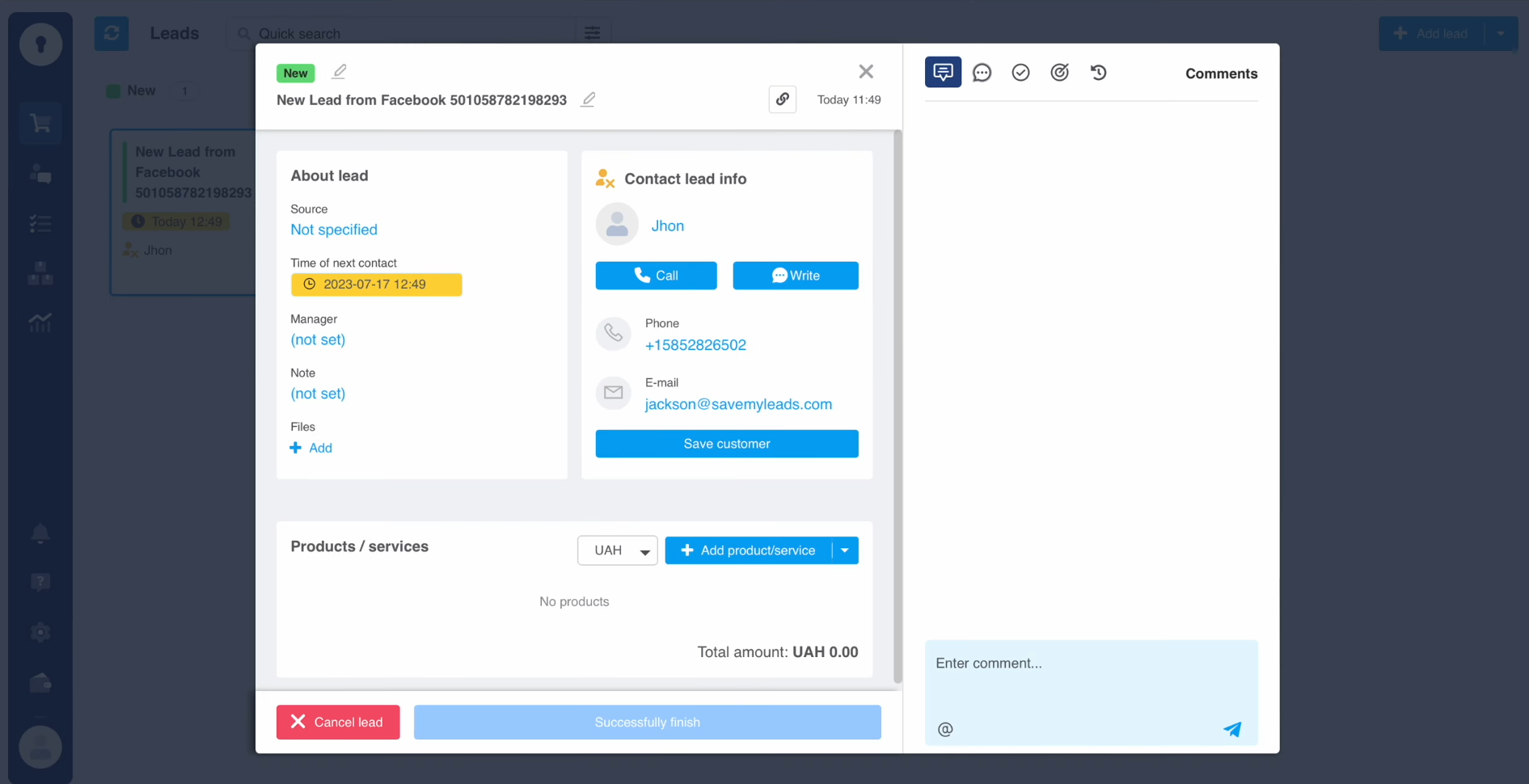
If everything
is satisfactory, return to SaveMyLeads and continue setting up.
Setting up Auto-update
In order for new leads from Facebook to be instantly transferred to KeyCRM, you must enable auto-update. To do this, click on “Finish setup”.
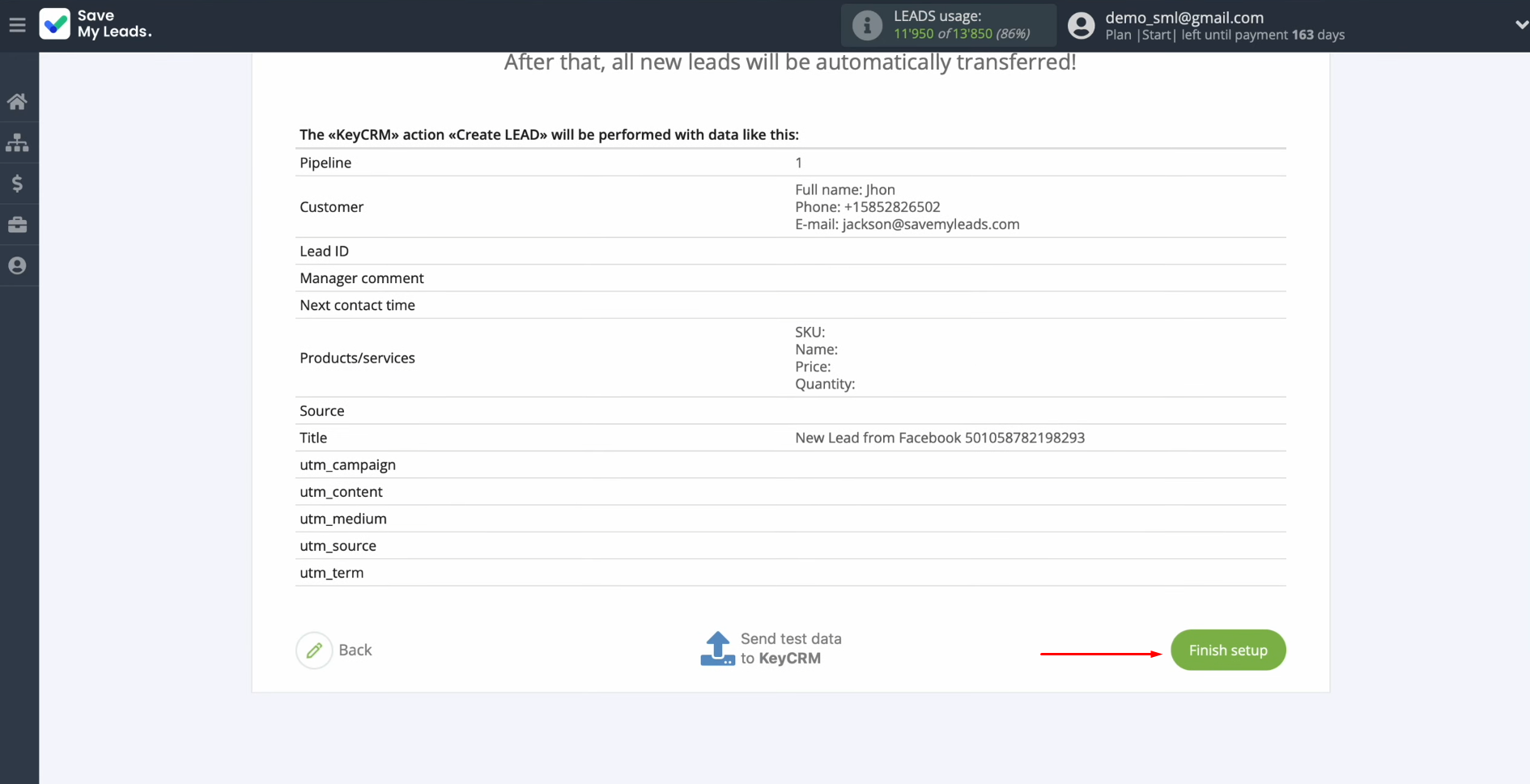
If you want to change the connection name, you can do so in its
settings. To do this, click on the gear icon.
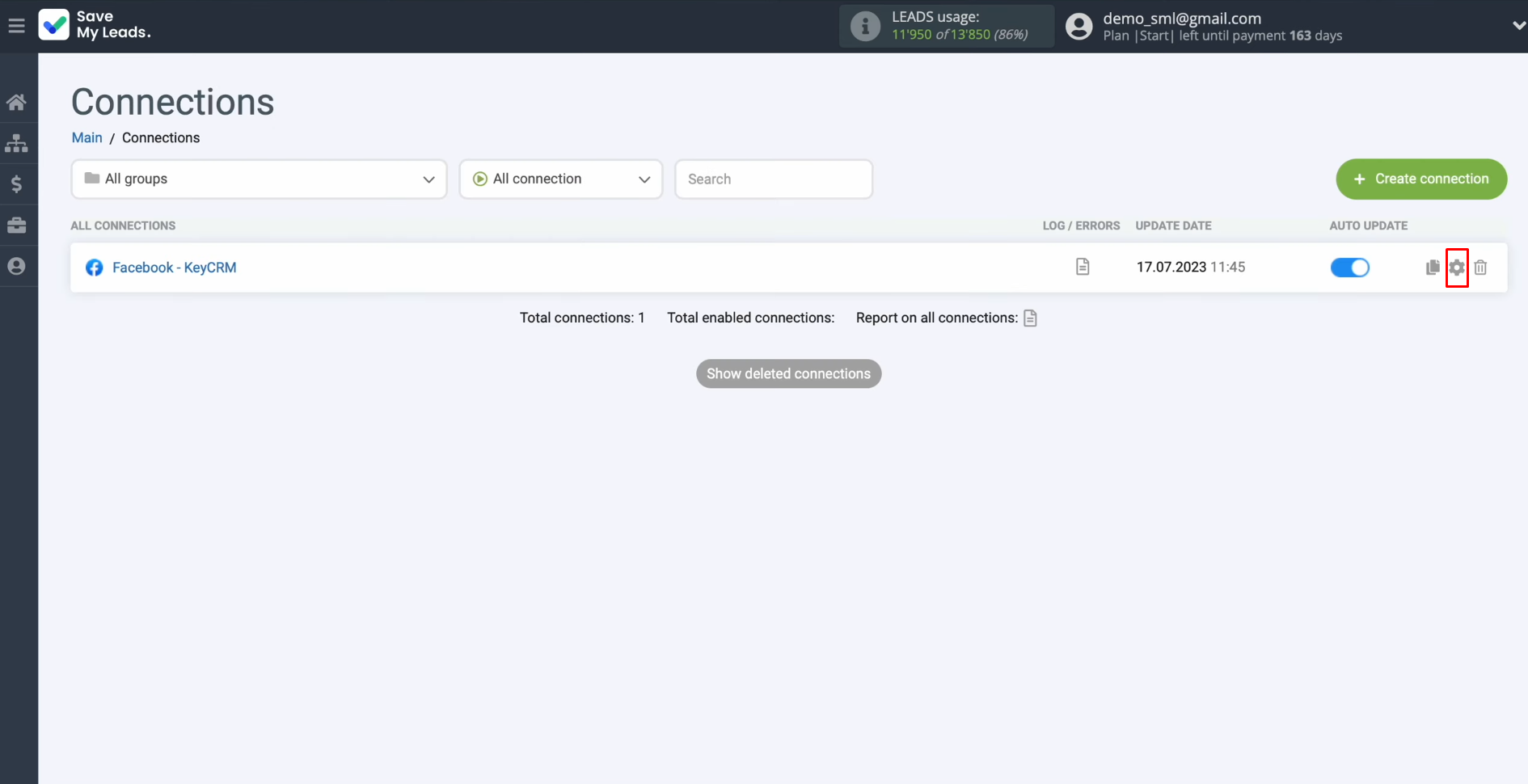
Here, you can change the connection name and add your
connection to a group. After that, click on “Continue”.
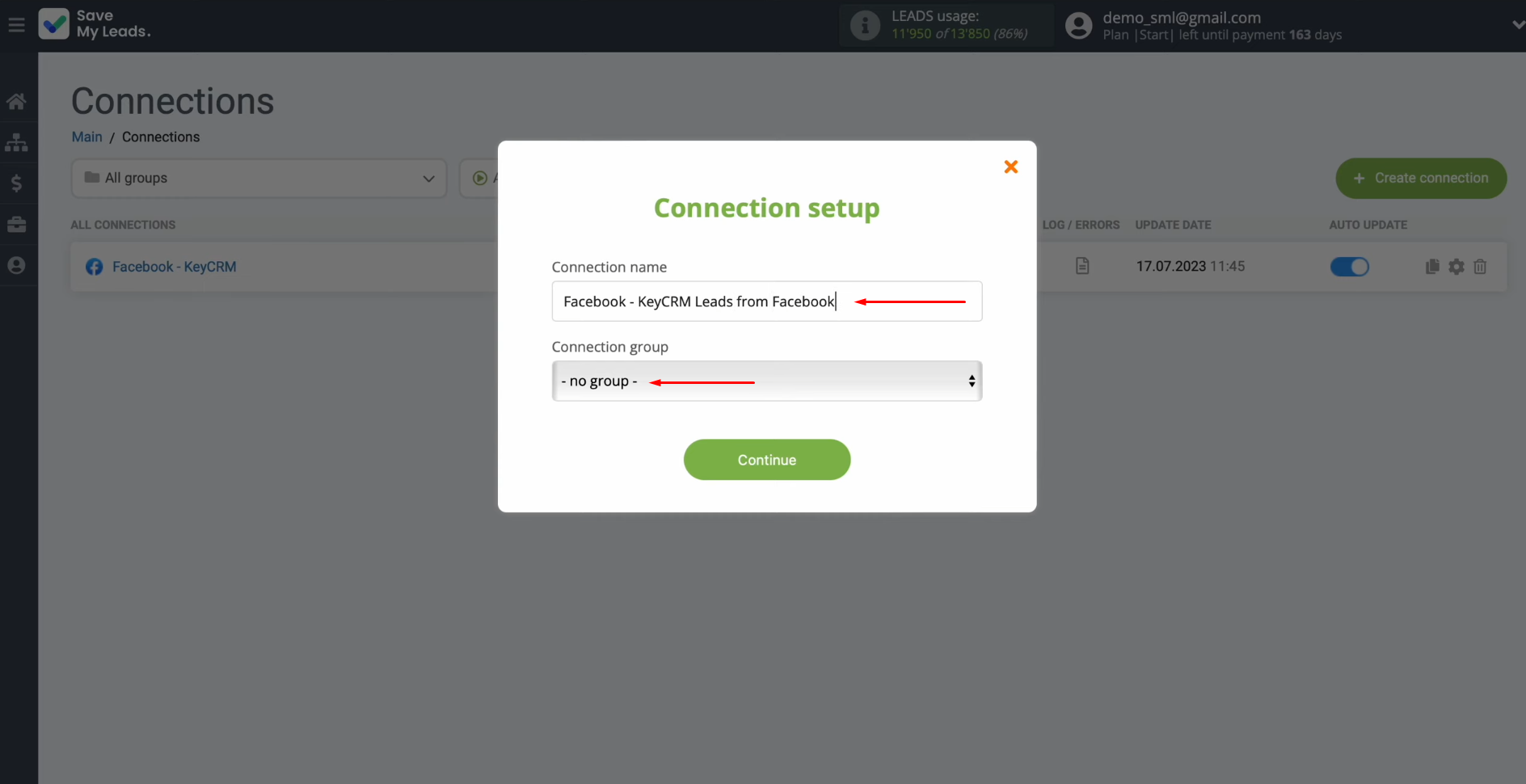
That's
all. The KeyCRM Facebook integration has been
completed.
Result of Facebook-Leads and KeyCRM Integration
If you have strictly followed our instructions, then you are probably convinced that neither special skills nor experience in programming are required. The SaveMyLeads developers have made sure that you do not experience any difficulties while working with the service. The intuitive interface and operating algorithm of the connector allow you to configure the connection in just 5–10 minutes.
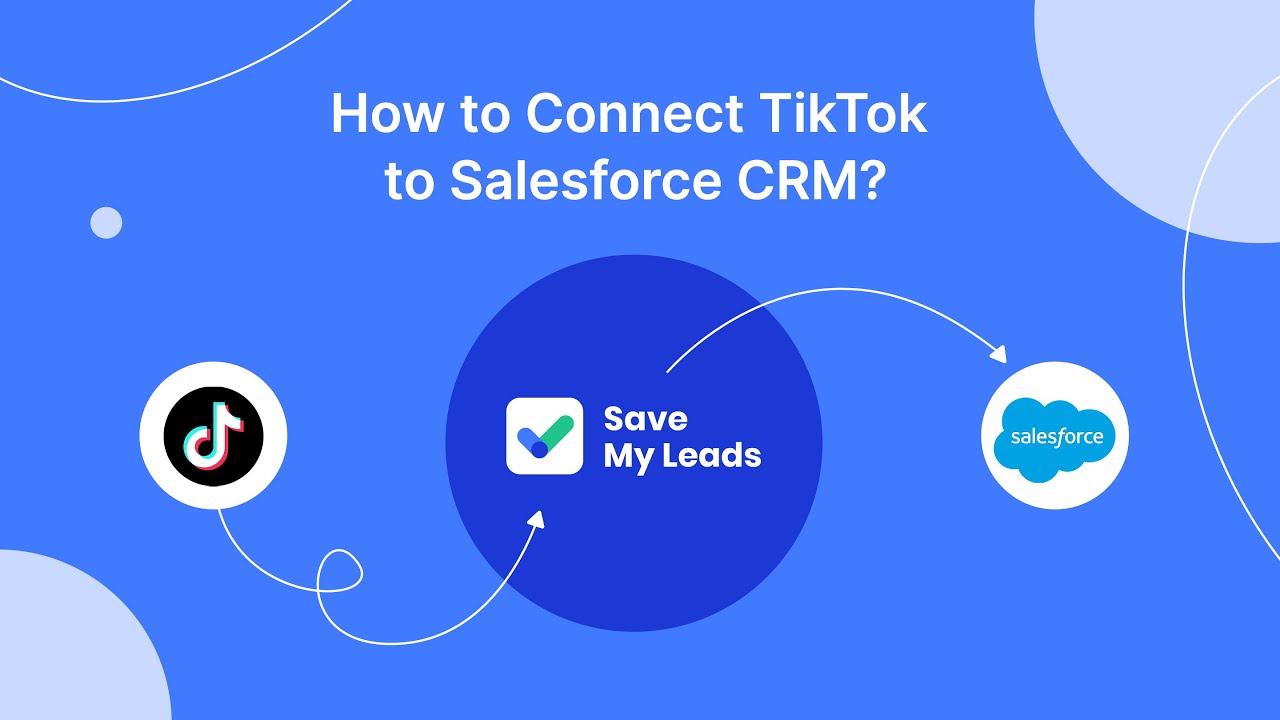
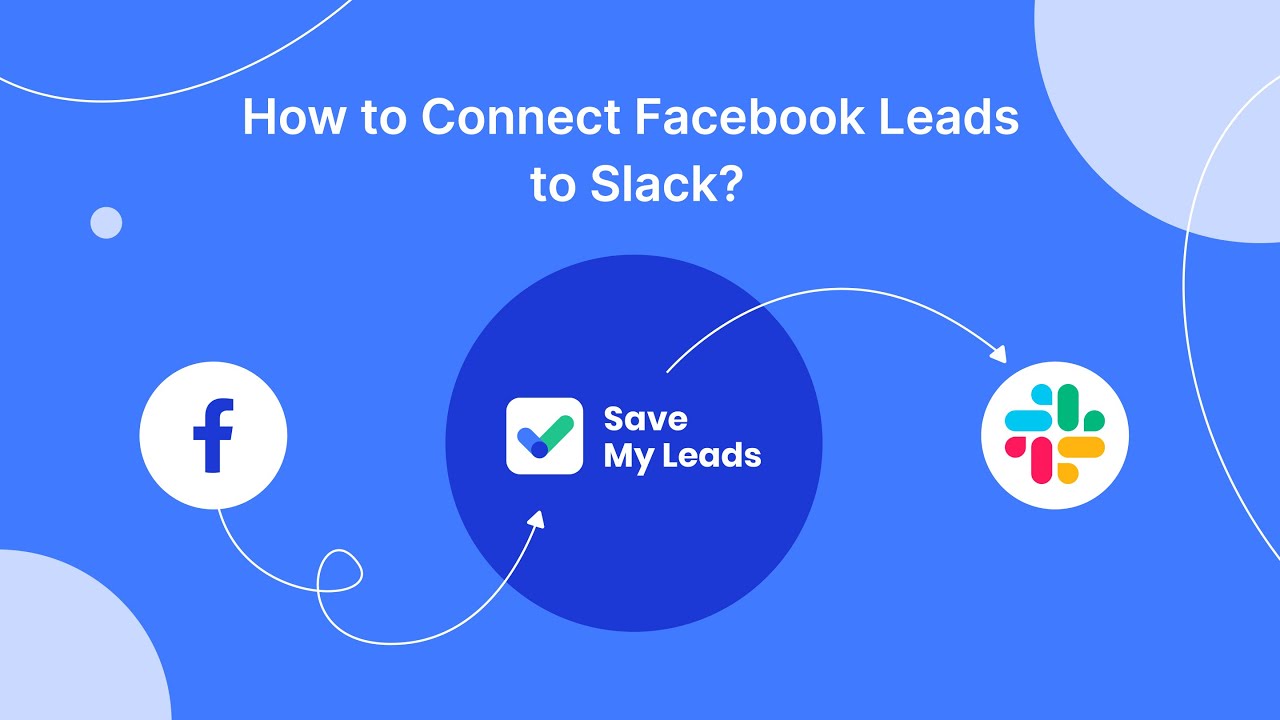
After successfully completing the Facebook KeyCRM integration setup using the SaveMyLeads online connector, you will receive the result immediately. You will see for yourself how the automatic transfer of lead data from the social network to the KeyCRM system occurs. Such automation will significantly speed up your communication with potential clients and simplify the work of sales managers. They will be freed from at least one routine work task, while increasing their productivity.
If you use Facebook Lead Ads, then you should know what it means to regularly download CSV files and transfer data to various support services. How many times a day do you check for new leads in your ad account? How often do you transfer data to a CRM system, task manager, email service or Google Sheets? Try using the SaveMyLeads online connector. This is a no-code tool with which anyone can set up integrations for Facebook. Spend just a few minutes and you will receive real-time notifications in the messenger about new leads. Another 5-10 minutes of work in SML, and the data from the FB advertising account will be automatically transferred to the CRM system or Email service. The SaveMyLeads system will do the routine work for you, and you will surely like it.