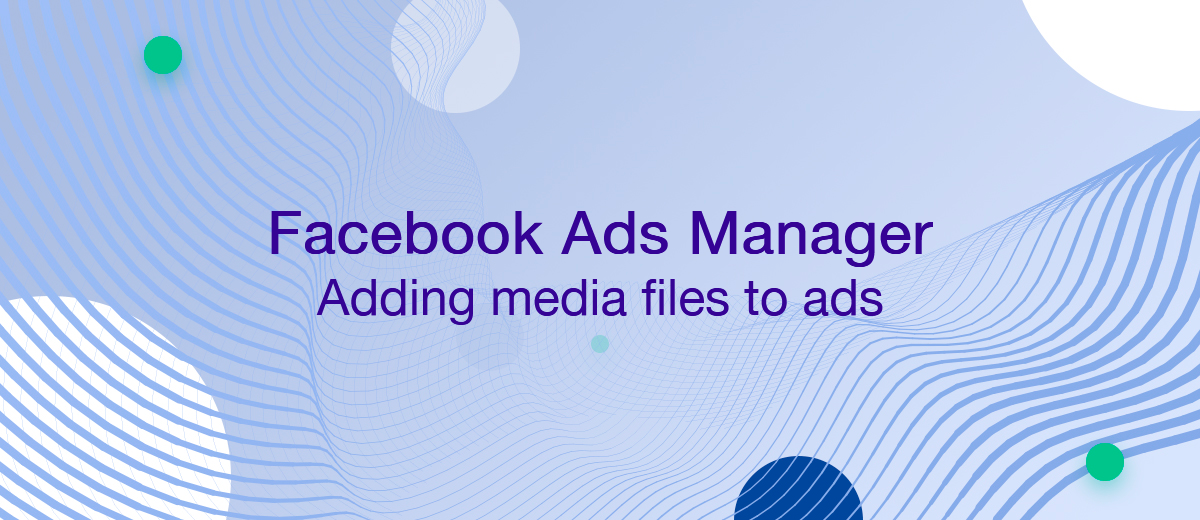Visual content is an effective way to promote products and services. Also, it can be a good source of traffic to your business page. Not a single advertising campaign on social networks can do without it. When creating ads in Facebook Ads Manager, not everyone can immediately figure out how to add an image and video to an ad. Our detailed instructions will help you do this and save you time.
Step-by-step instructions for adding an image
To add a graphic image or photo to an advertisement on Facebook, follow these steps in order:
Go to the ad you have already created (we talked about how to create it here). You will need the "Ad setup" section, or rather the "Format" section. Choose the one that suits you best: "Single image or video" or "Carousel" (2 or more images or videos that you can scroll through).
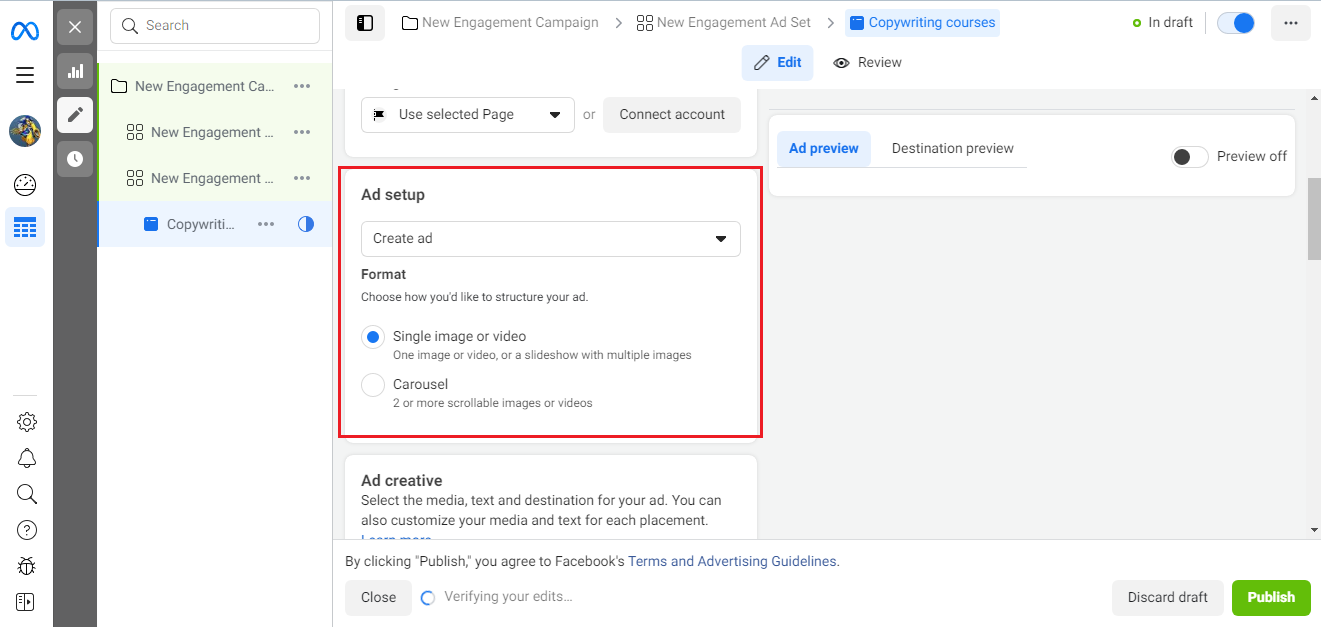
In the "Ad creative" section, click on "Add media" and select "Add image".
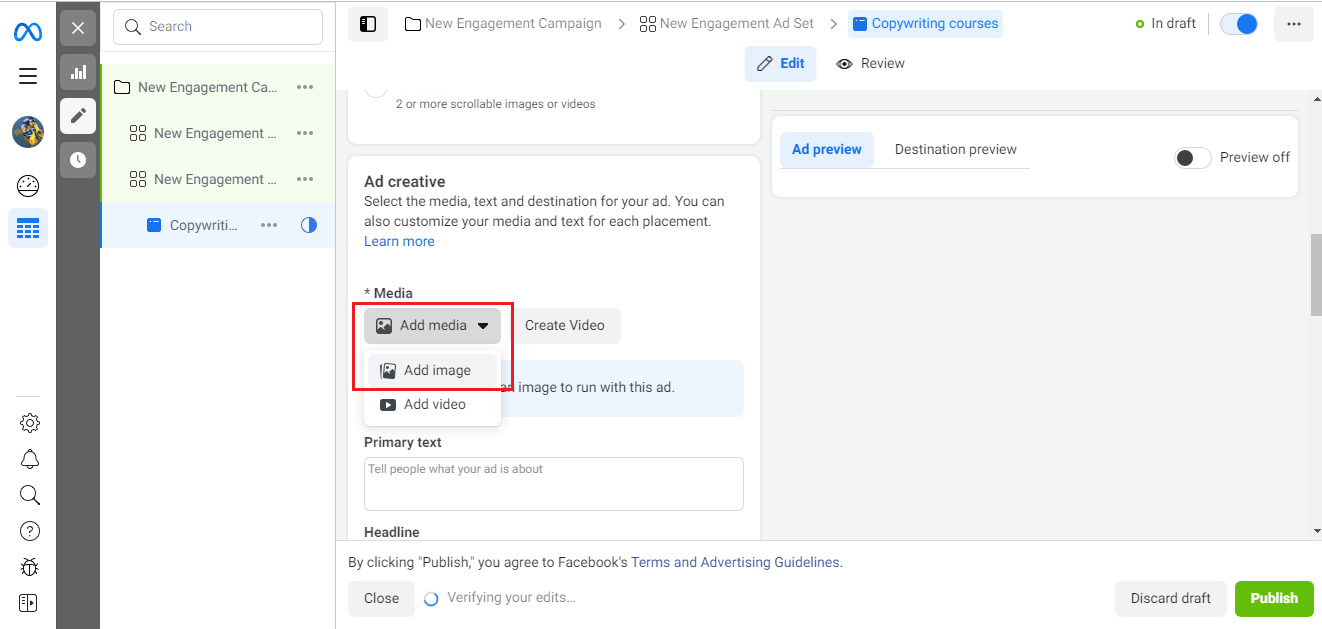
In the window that opens, upload your image and click "Next".
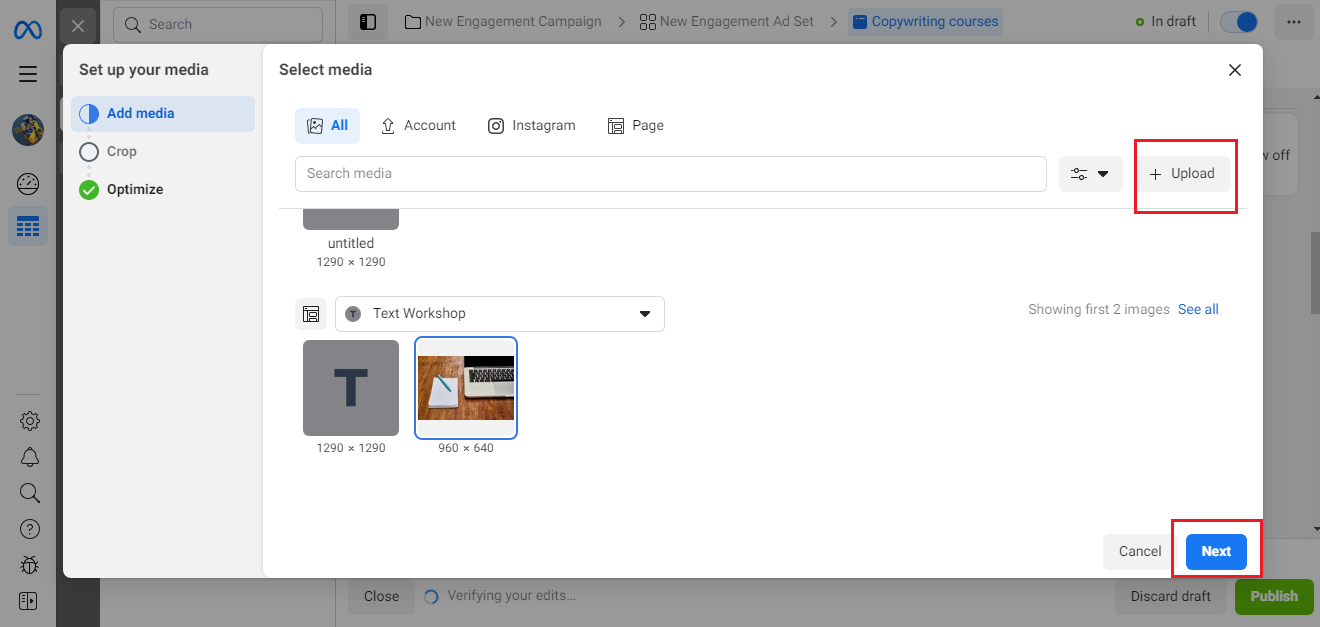
Using the "Crop" function, you can change the aspect ratio of the image. This is useful if you plan to place your ad on different sites.
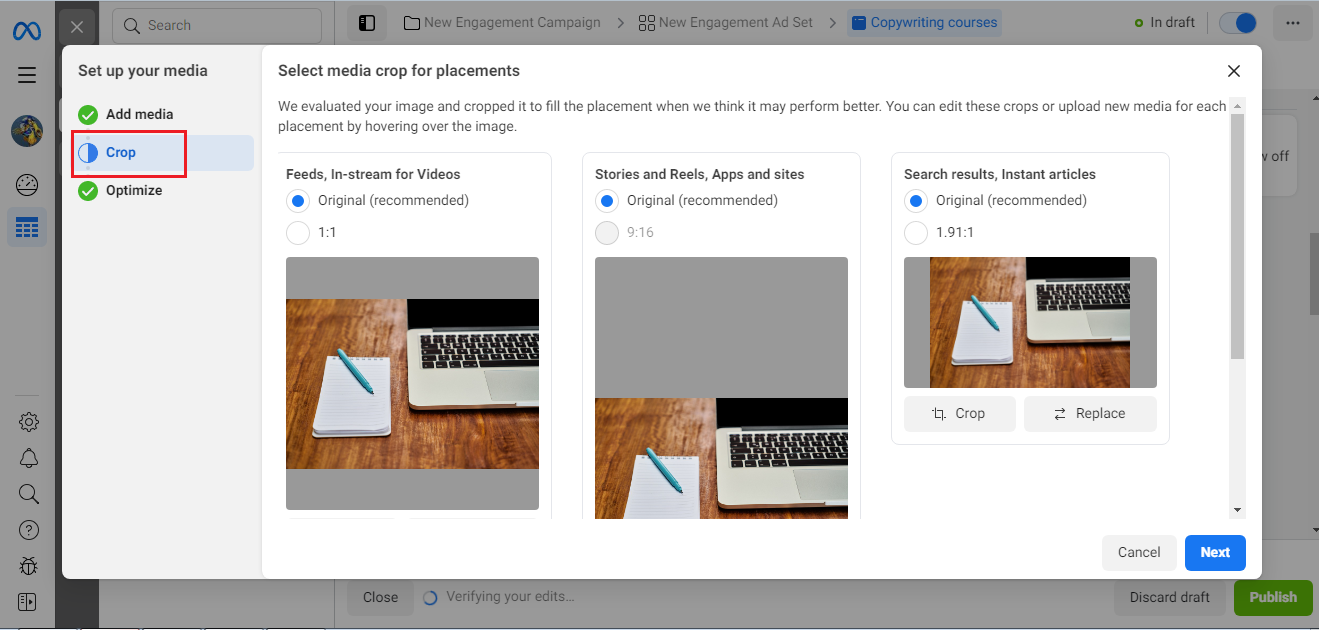
The "Optimize" function will help improve the image for a specific target audience. When all manipulations with the image are finished, do not forget to click the "Done" button.
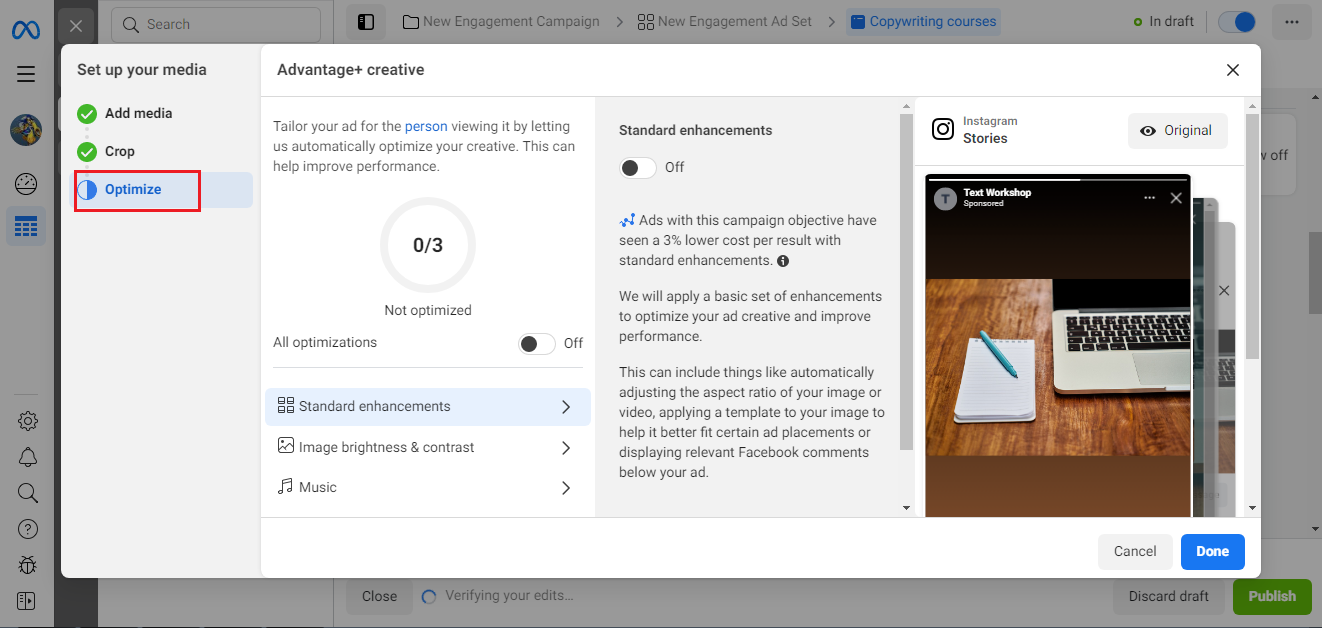
Make sure your ad looks the way you intended. To complete this, use the preview.
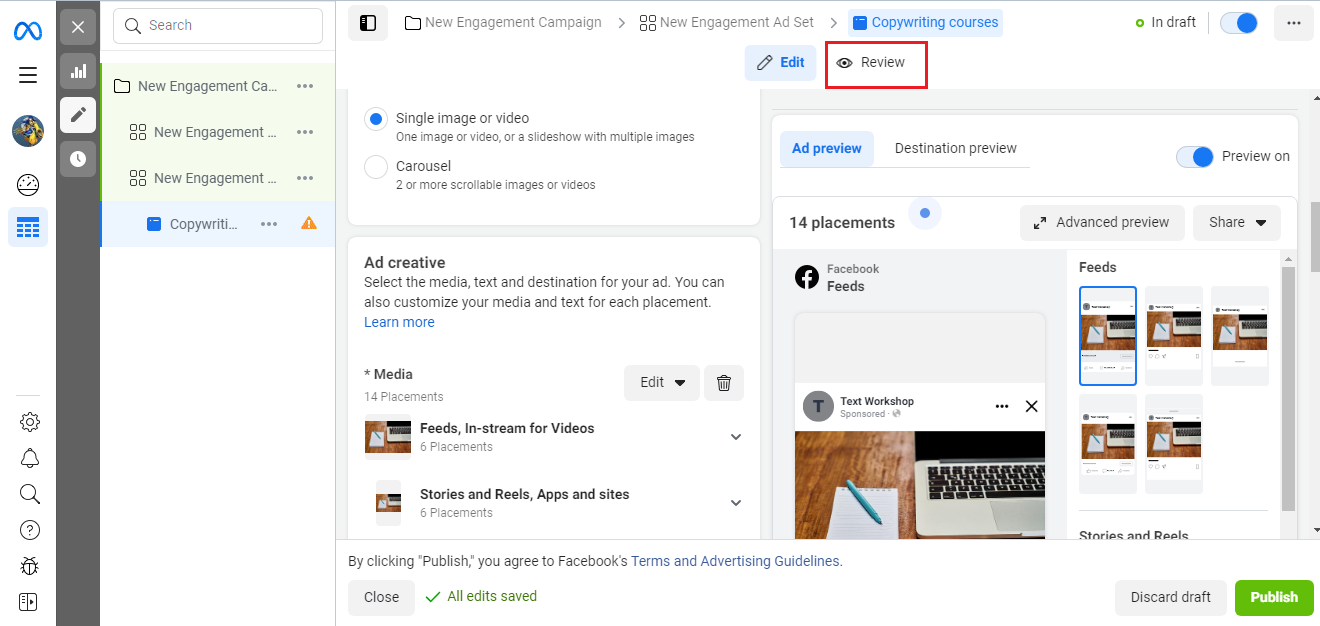
Step-by-step instructions for adding a video
Before you start adding your video to an ad, pay attention to its format, as not everyone is supported by Ads Manager. However, the list of supported formats is huge. You can find it on the official Facebook help page. The best options are MP4, MOV or GIF. If your video is saved in one of them, there will definitely be no problems.
Now that you've verified that the video format is appropriate, go to the ad you've created. Just like when adding an image, you will need the "Ad setup" section, or rather the "Format" section. Choose the one you need: "Single image or video" or "Carousel".
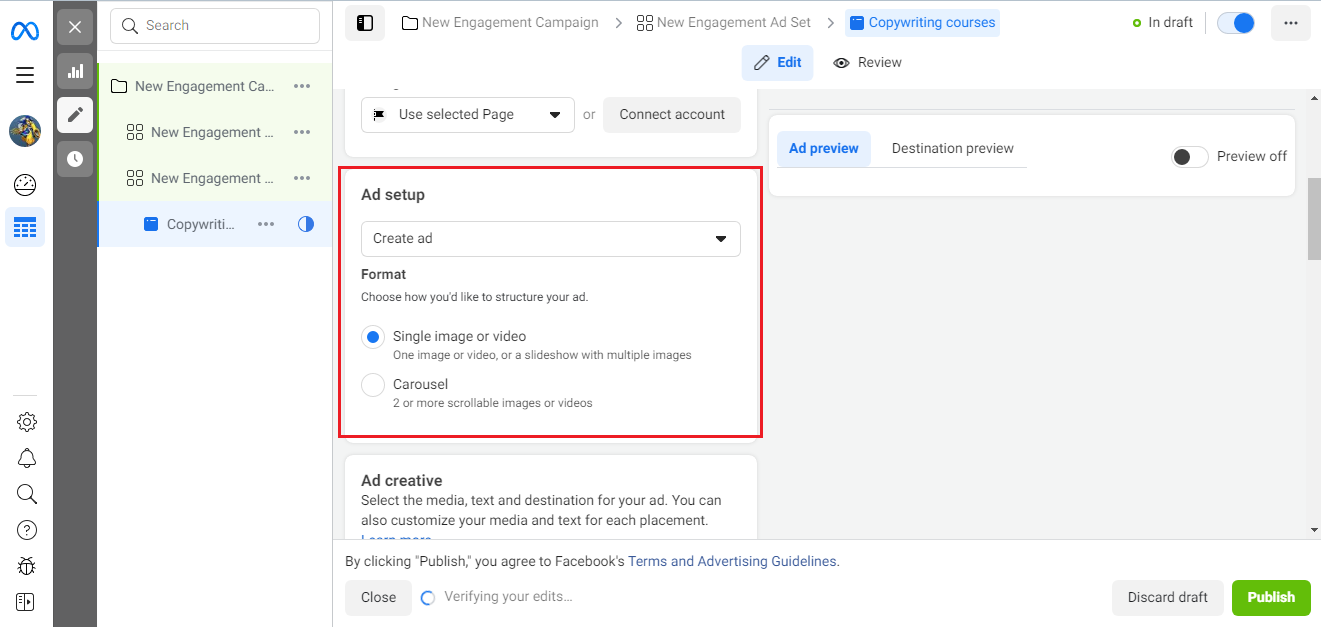
Format Single image or video
If you have chosen the format "Single image or video", do the following:
- Automate the work with leads from the Facebook advertising account
- Empower with integrations and instant transfer of leads
- Don't spend money on developers or integrators
- Save time by automating routine tasks
In the "Ad creative" section, click on "Add media", then click on "Add video". If you want to create a video from your images, select "Create video".
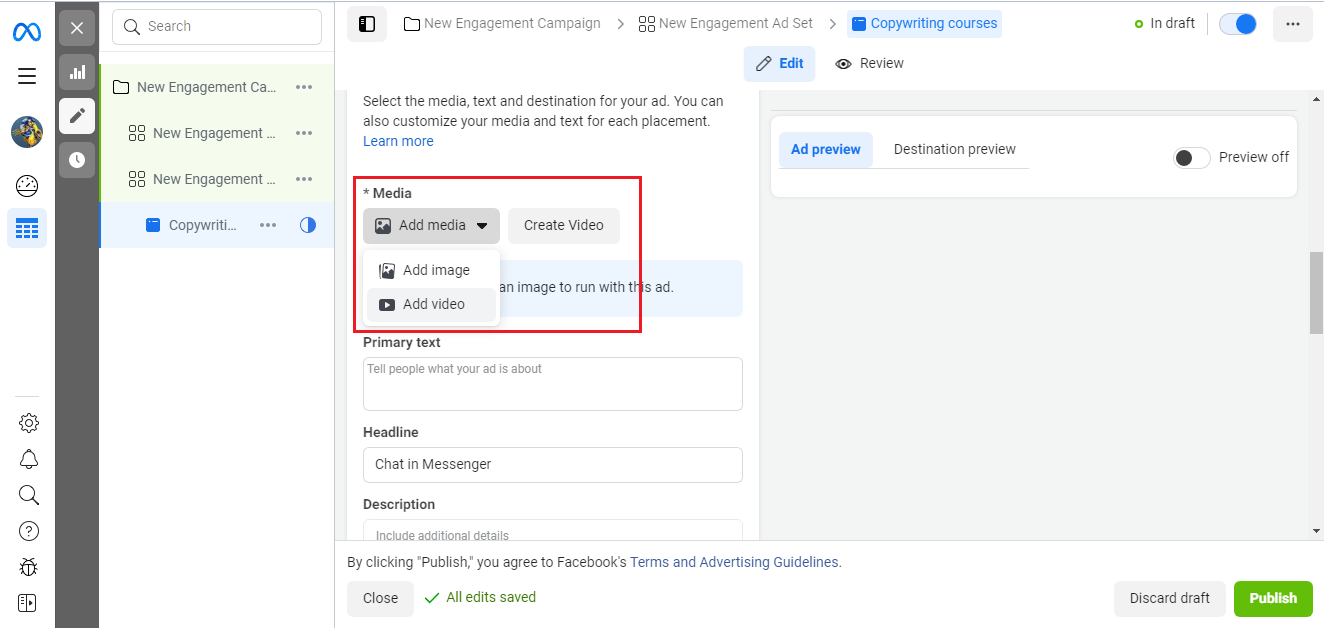
Videos can be taken from the advertising account library or downloaded directly from your device. To find the desired clip in the library, simply hover over each of them to start playback.
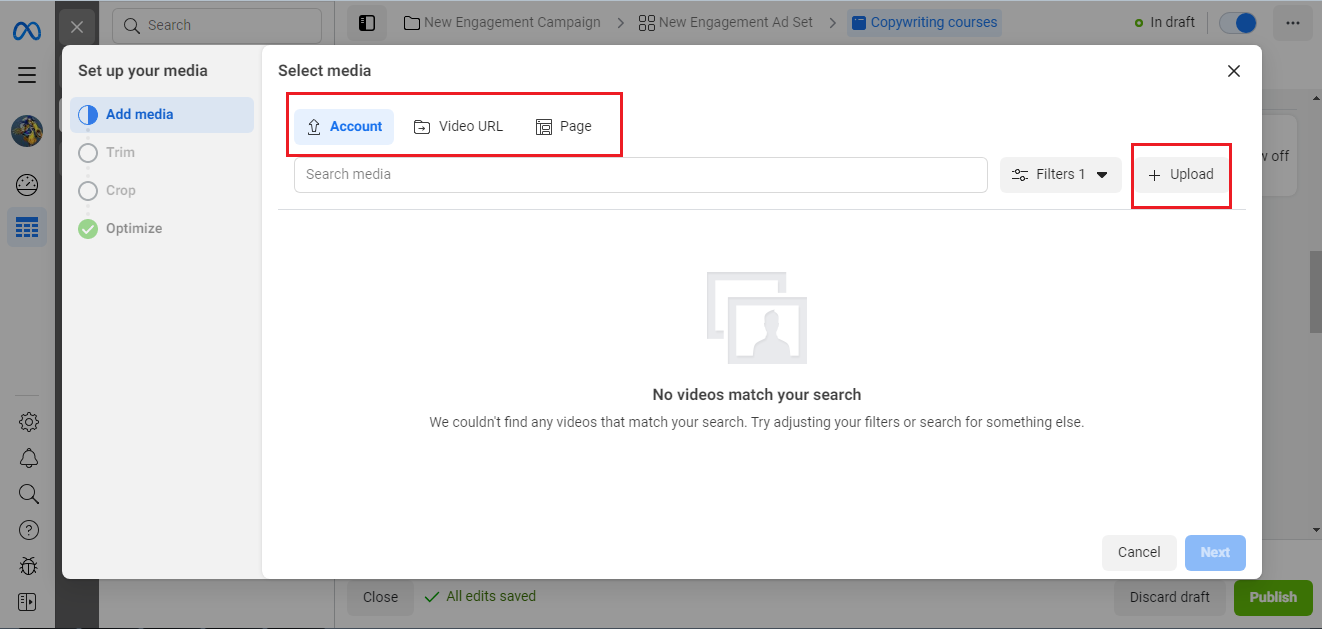
If you need to edit the uploaded video, please click "Edit Media" and select "Edit video".
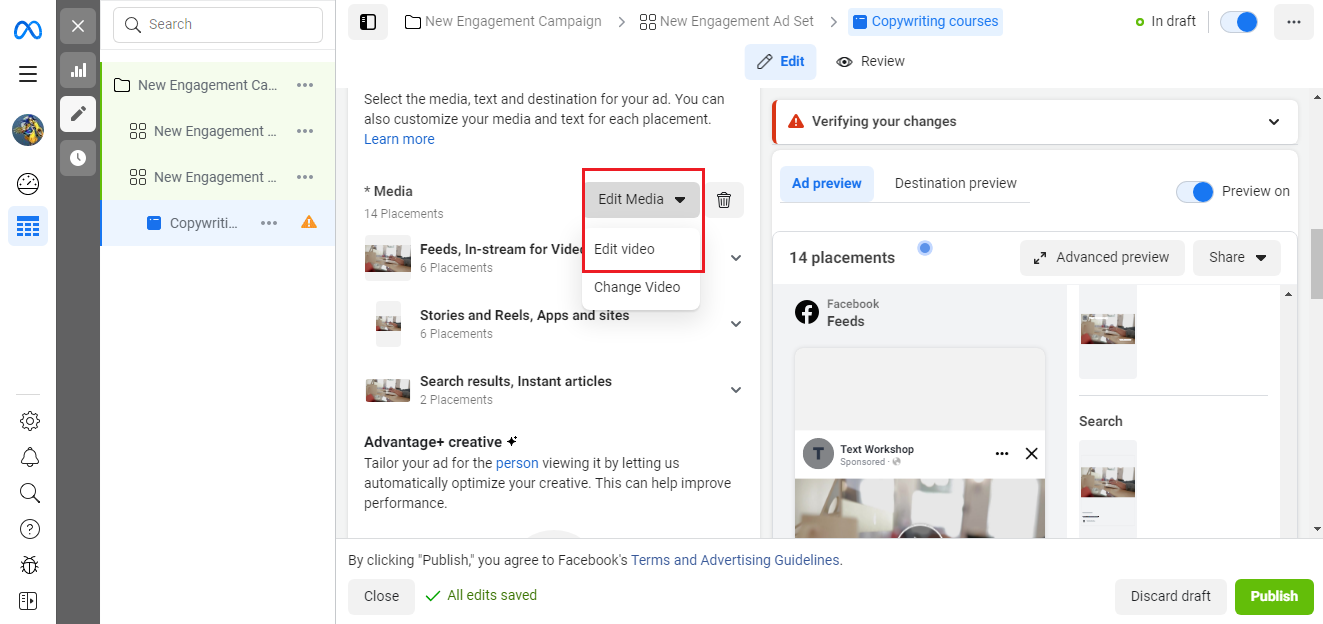
Here you can crop it, set a thumbnail, add captions, overlay text and logo.
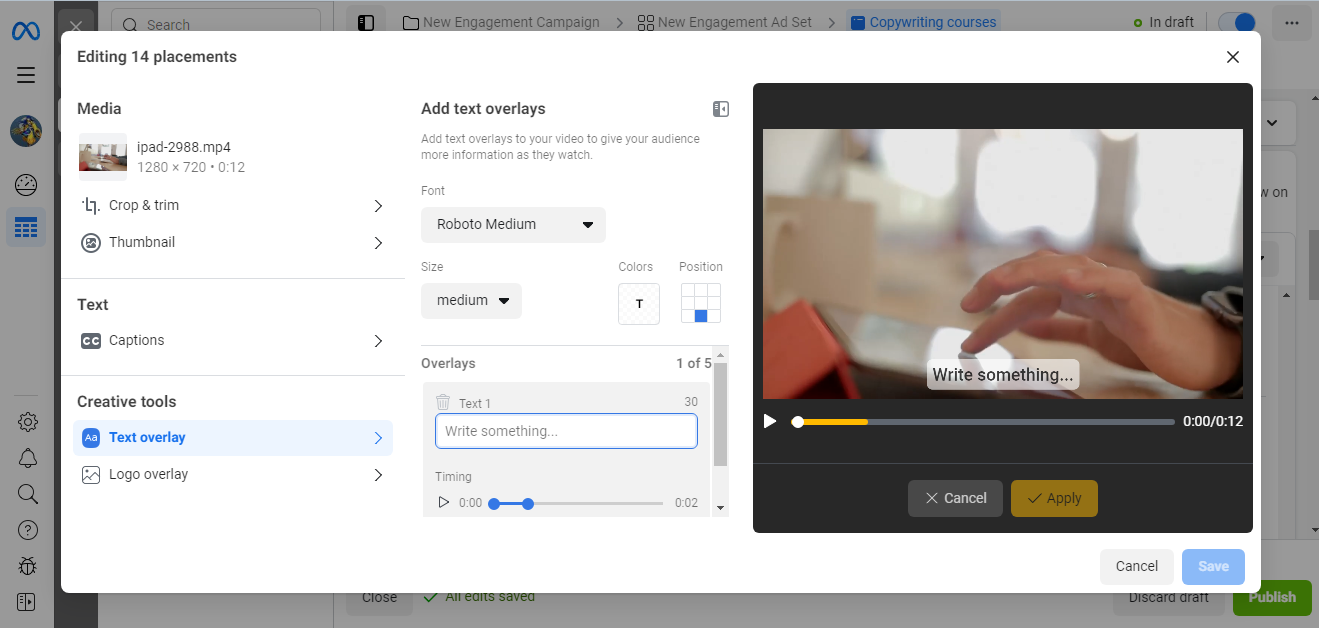
Carousel format
When choosing a format "Carousel" your actions should be like this:
In the "Ad creative" section, click "Add cards" (note that there must be at least two of them) and click on "Add video cards" in the drop-down list.
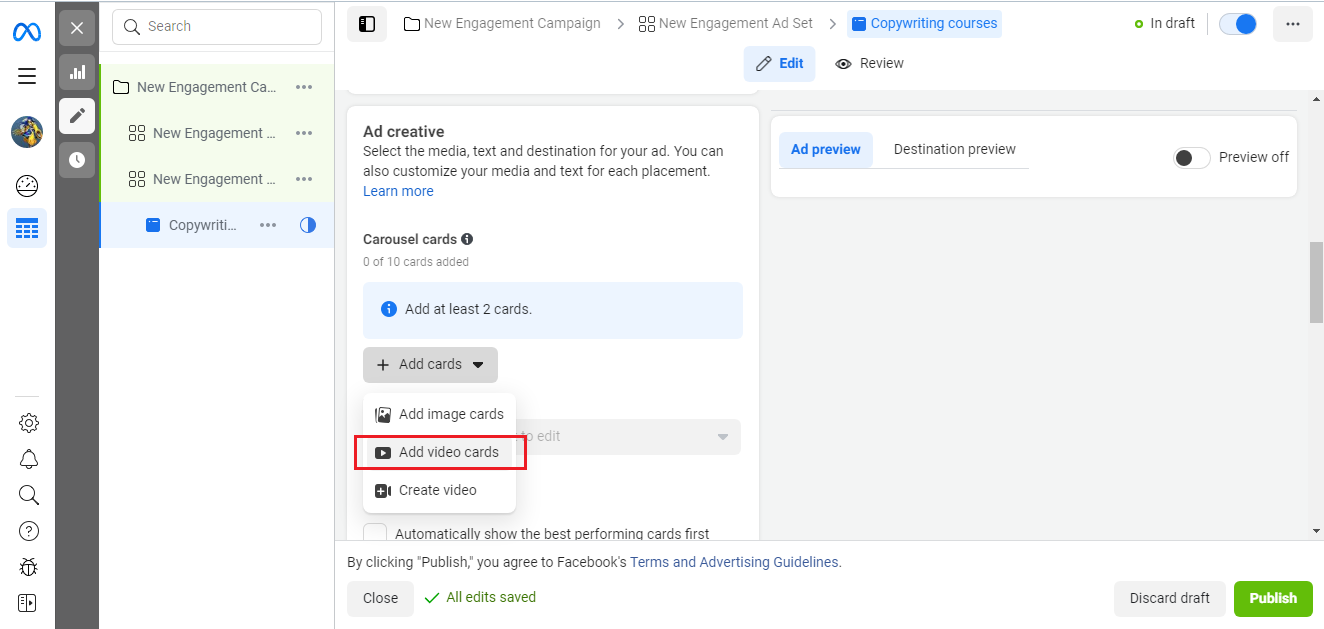
Select the videos you want from the library or upload them directly from your device.
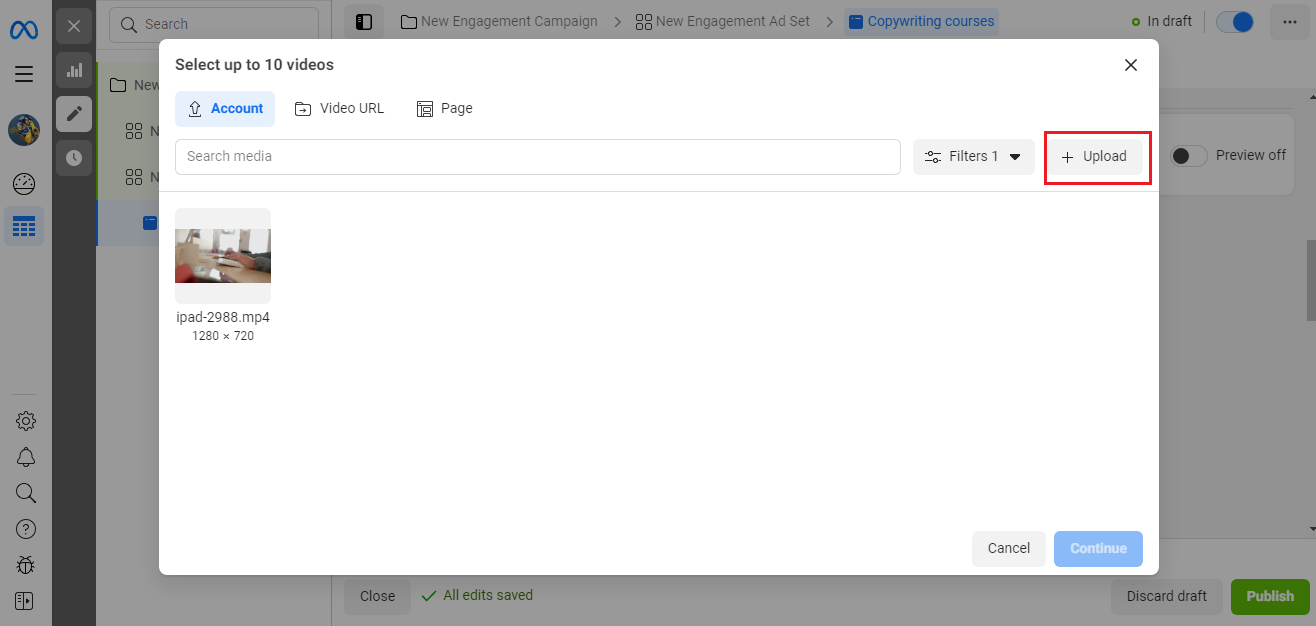
Select the videos that will participate in the carousel and click "Continue".
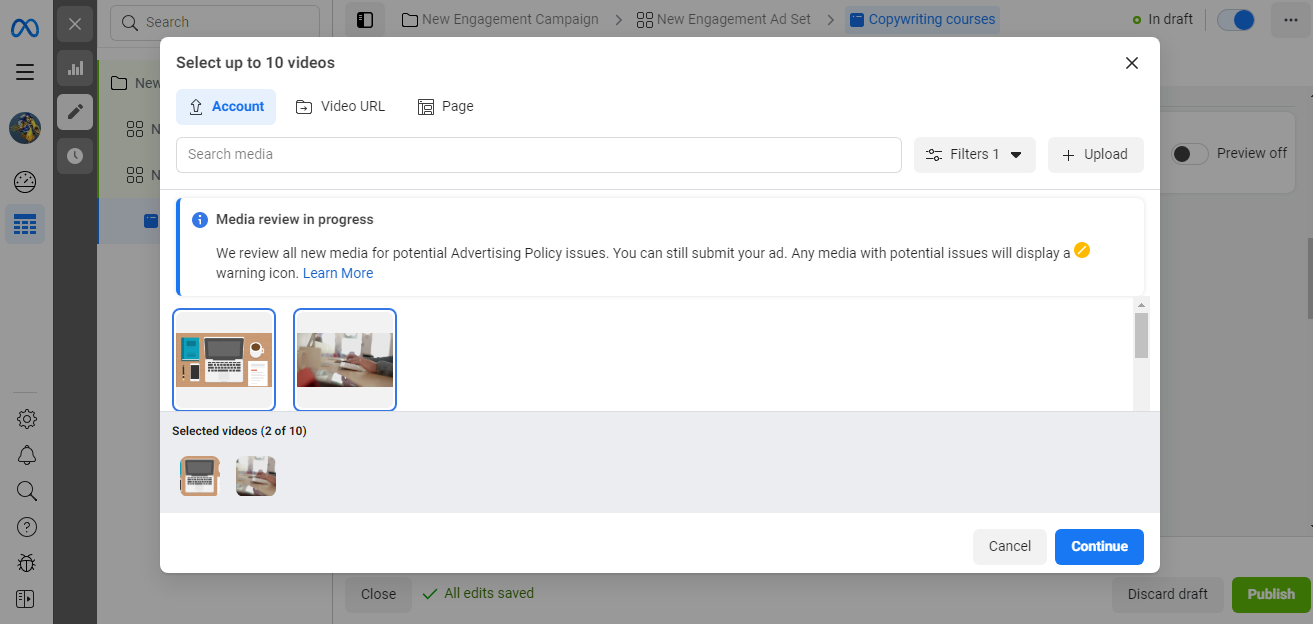
If necessary, the downloaded videos can be edited by clicking on the pencil icon next to each of them.
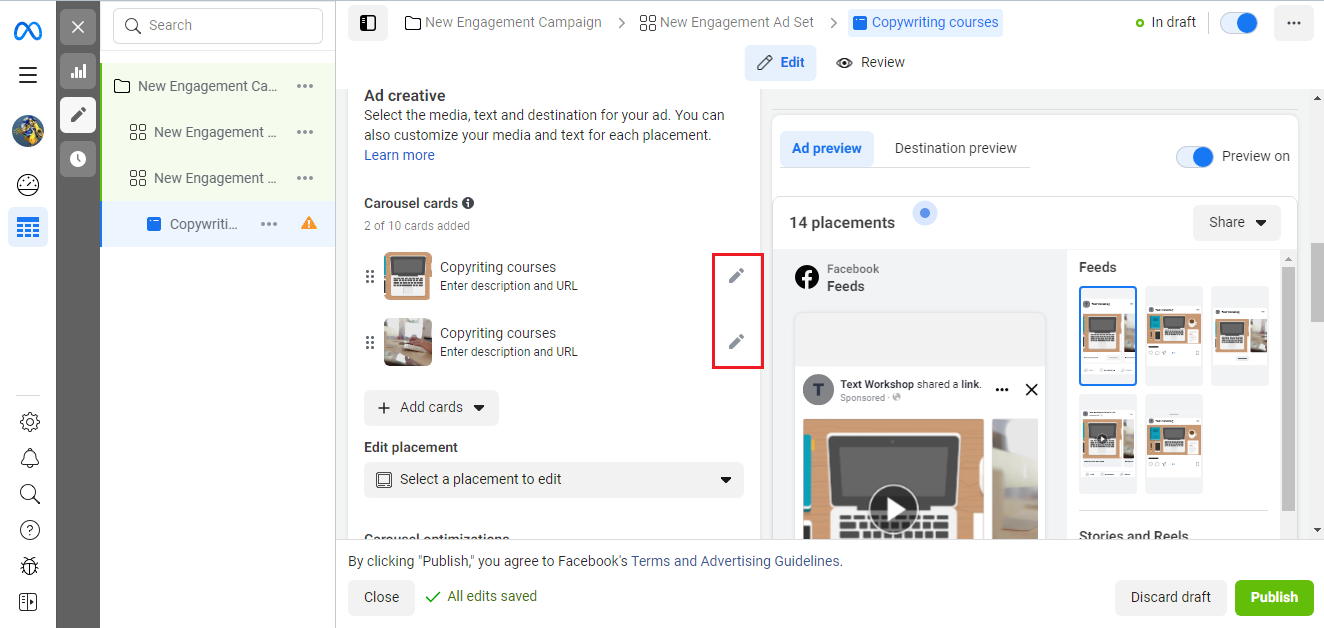
Here you can create thumbnails and overlay text.
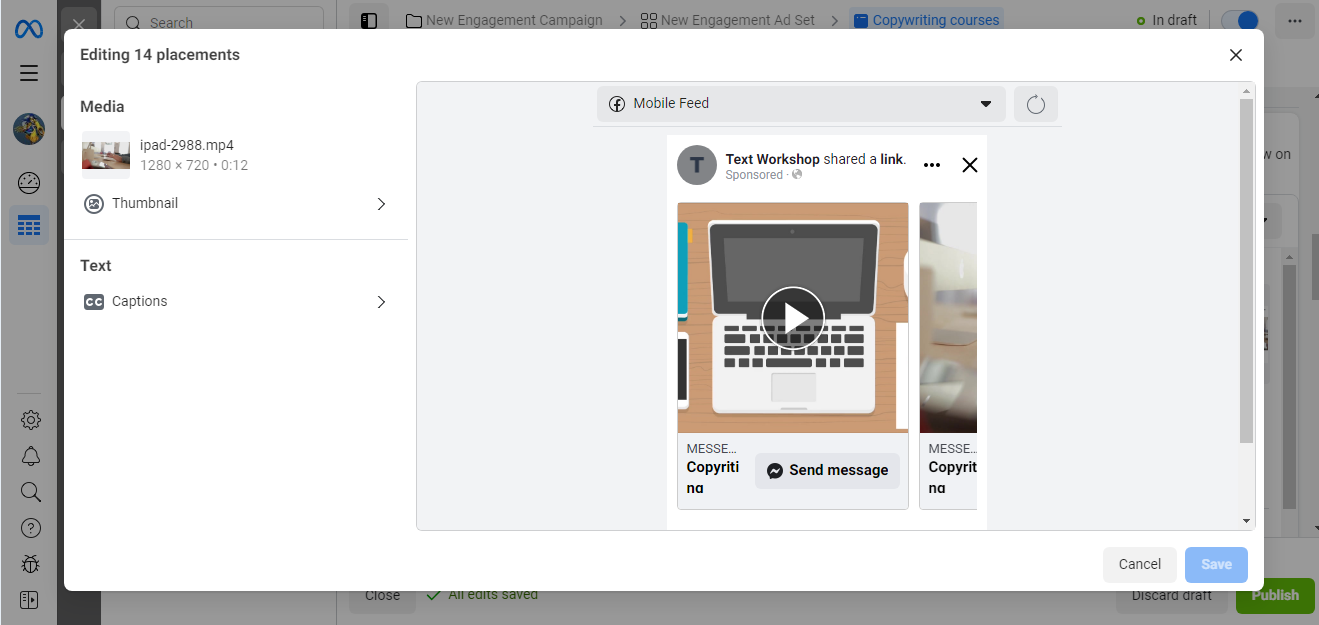
Add a title, accompanying text, a brief announcement. You can also edit your video ad placements in the "Edit placement" section.
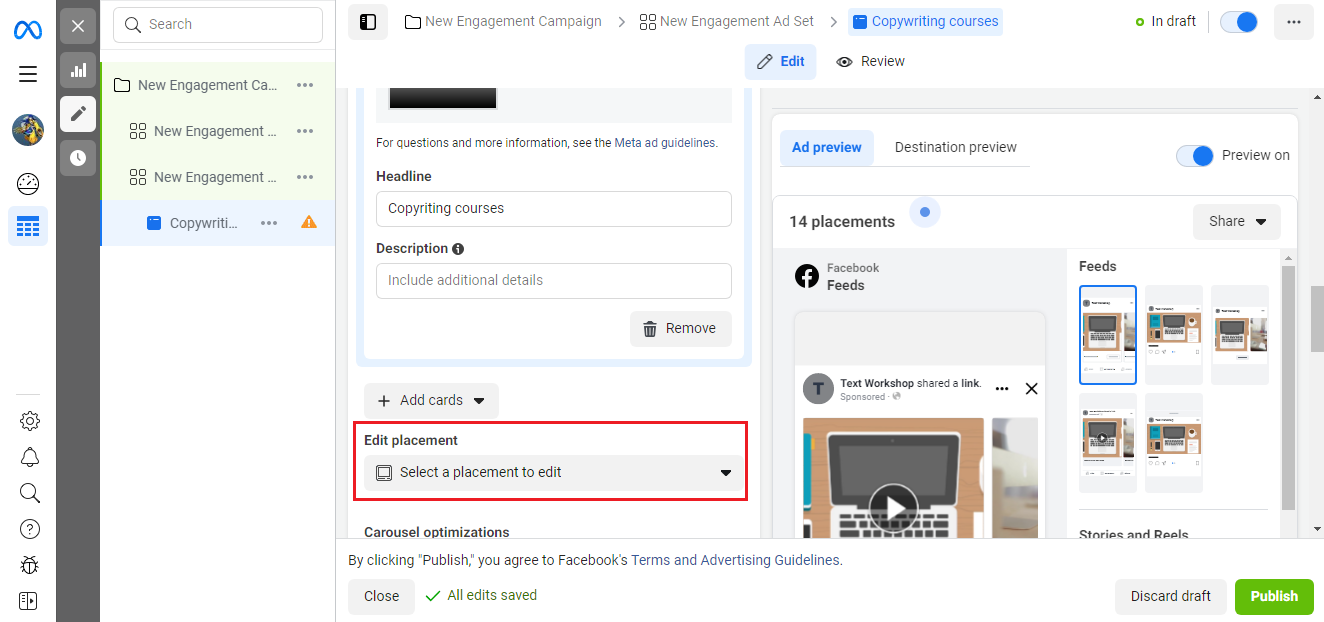
When you're done, check everything carefully and click "Publish" to launch the ad.
If you use Facebook Lead Ads, then you should know what it means to regularly download CSV files and transfer data to various support services. How many times a day do you check for new leads in your ad account? How often do you transfer data to a CRM system, task manager, email service or Google Sheets? Try using the SaveMyLeads online connector. This is a no-code tool with which anyone can set up integrations for Facebook. Spend just a few minutes and you will receive real-time notifications in the messenger about new leads. Another 5-10 minutes of work in SML, and the data from the FB advertising account will be automatically transferred to the CRM system or Email service. The SaveMyLeads system will do the routine work for you, and you will surely like it.