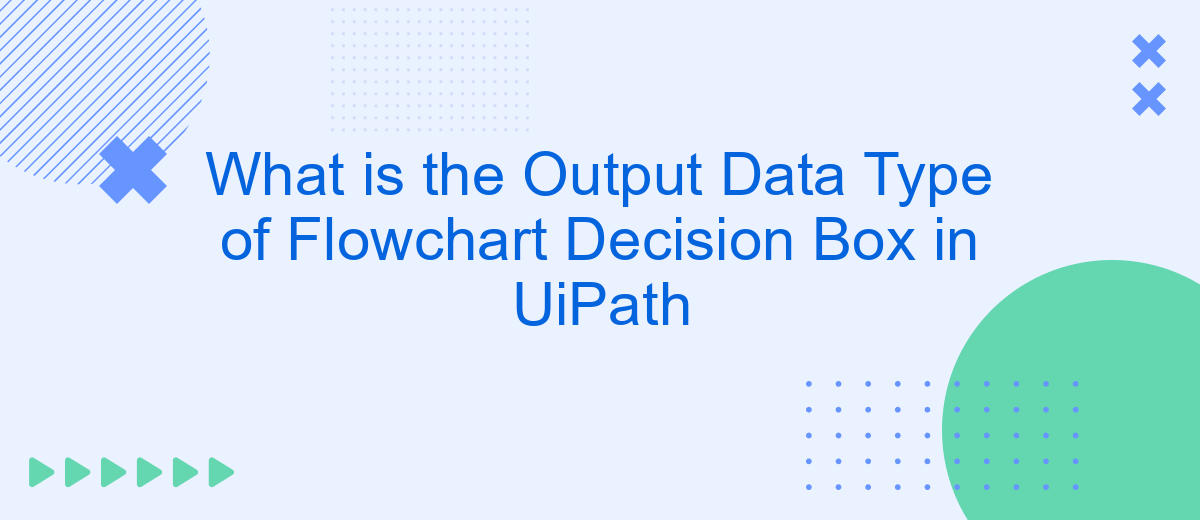In the realm of robotic process automation, understanding the intricacies of decision-making elements is crucial. This article delves into the output data type of the Flowchart Decision Box in UiPath, a key component that directs the flow based on conditional logic. By examining its functionality and output, we aim to provide clarity for developers seeking to optimize their automation workflows.
Introduction
In the realm of robotic process automation (RPA), UiPath stands out as a powerful tool for automating repetitive tasks. One of the fundamental components in UiPath is the flowchart, which allows users to design complex workflows visually. A critical element within these flowcharts is the decision box, which helps in making logical decisions based on certain conditions.
- Understanding the role of the decision box in flowcharts
- Exploring the types of data it can handle
- Practical examples of using decision boxes in UiPath
In this article, we will delve into the specifics of the output data type of the flowchart decision box in UiPath. Knowing the data type is essential for ensuring that your workflows run smoothly and efficiently. We will also touch upon how services like SaveMyLeads can enhance your automation projects by simplifying the integration process, making it easier to connect your UiPath workflows with various applications and services.
Output Data Type of Flowchart Decision Box
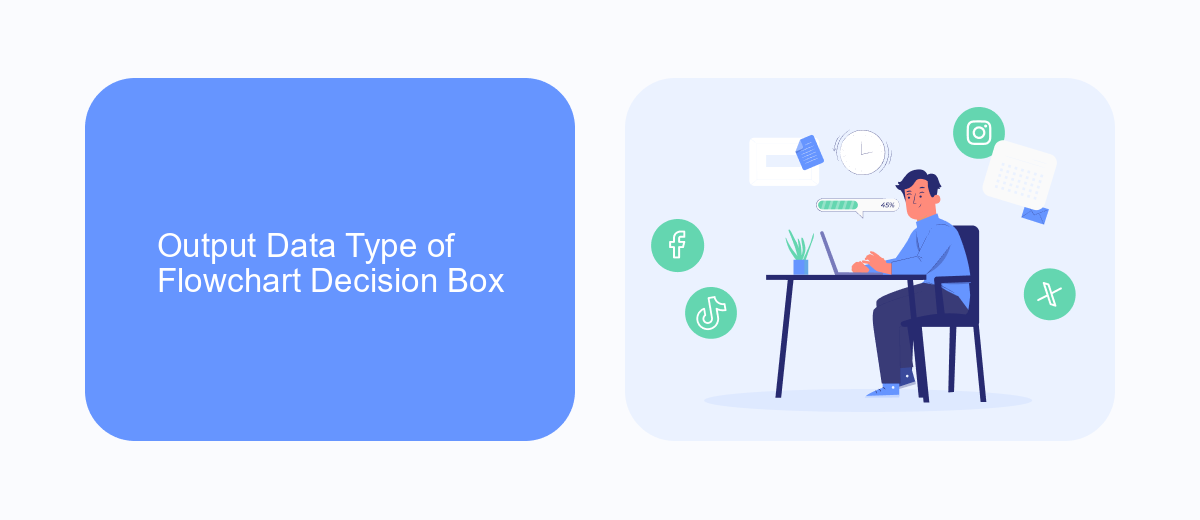
In UiPath, the Decision Box within a flowchart is utilized to make conditional decisions based on specific criteria. The output data type of a Decision Box is a Boolean value, which can either be True or False. This Boolean result determines the subsequent path the workflow will follow. The Decision Box evaluates the given condition and directs the flow to different branches based on whether the condition is met (True) or not met (False).
Understanding the output data type is crucial for designing efficient workflows, as it allows for precise control over the automation process. By leveraging Boolean values, developers can create complex decision-making structures within their flowcharts. For example, integrating services like SaveMyLeads can streamline decision-making by automating data retrieval and condition evaluation, ensuring that workflows are both dynamic and responsive to real-time data. This integration can enhance the overall efficiency and accuracy of the automation process.
Example of Using Flowchart Decision Box
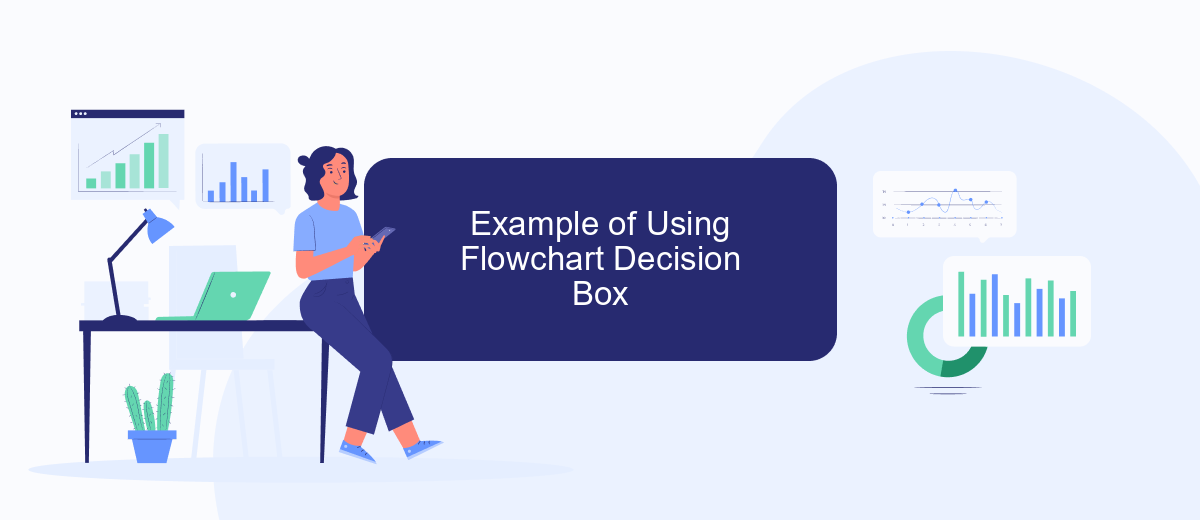
Using a Flowchart Decision Box in UiPath can significantly streamline your automation processes. For instance, you can use it to make decisions based on specific conditions, such as checking if a value is greater than a certain threshold or verifying the status of a task.
- Create a new Flowchart in UiPath Studio.
- Drag and drop a Decision Box activity onto the Flowchart.
- Set the condition for the Decision Box, such as "variable > 100".
- Connect the "True" branch of the Decision Box to an activity that should execute if the condition is met, like sending an email notification.
- Connect the "False" branch to another activity, such as logging the result or retrying the operation.
This example demonstrates how a Flowchart Decision Box can be used to automate decision-making processes efficiently. By leveraging tools like SaveMyLeads, you can further enhance your automation by integrating various services, ensuring seamless data flow and real-time updates across platforms.
Benefits of Using Flowchart Decision Box
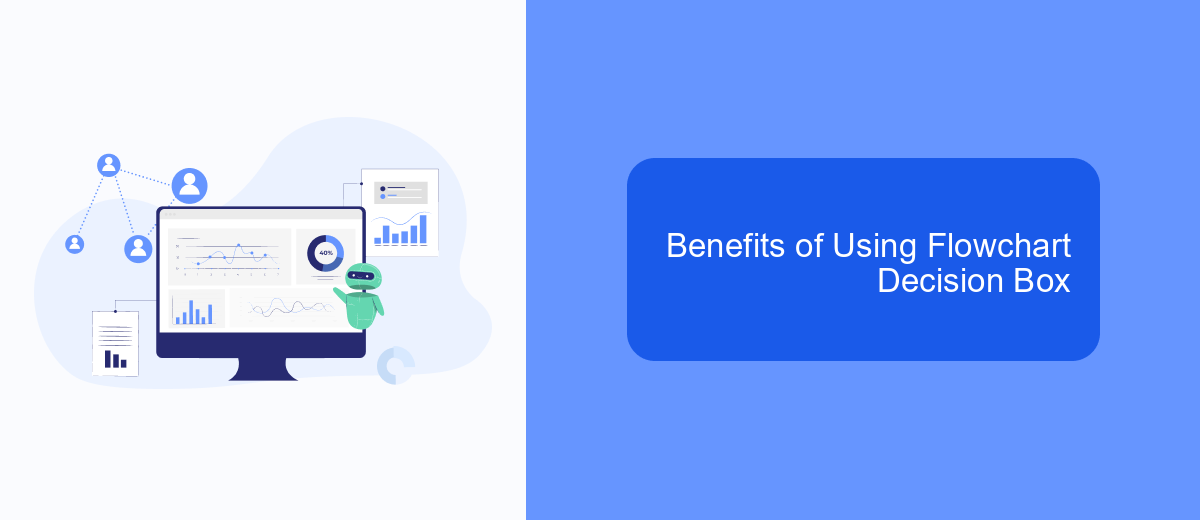
The Flowchart Decision Box in UiPath offers a versatile way to manage complex decision-making processes within your automation workflows. It allows for clearer visual representation of decisions, making it easier to understand and maintain the logic of your automation.
One of the key benefits of using a Flowchart Decision Box is its ability to handle multiple branching paths efficiently. This makes it ideal for scenarios where multiple conditions need to be evaluated before proceeding with the next steps in the workflow.
- Enhanced readability and maintainability of workflows
- Efficient handling of complex decision-making processes
- Improved error handling and debugging capabilities
- Seamless integration with other UiPath activities and components
Incorporating tools like SaveMyLeads can further optimize your automation by enabling seamless integration with various services and platforms. This ensures that your decision-making processes are not only efficient but also well-connected with other essential business systems, enhancing overall productivity and effectiveness.
Conclusion
In conclusion, understanding the output data type of the decision box in UiPath flowcharts is crucial for creating efficient and error-free automation workflows. The decision box typically outputs a Boolean value, which is essential for directing the flow of the process based on conditional logic. This capability allows developers to create more dynamic and responsive automation sequences that can handle various scenarios effectively.
Moreover, integrating services like SaveMyLeads can further enhance the functionality of your automation projects. SaveMyLeads simplifies the process of connecting different applications and services, ensuring seamless data transfer and real-time updates. By leveraging such integrations, you can optimize your workflow, reduce manual intervention, and achieve greater efficiency in your automation tasks. Overall, mastering the use of decision boxes and incorporating powerful integration tools can significantly elevate the performance and reliability of your UiPath projects.
FAQ
What is the Output Data Type of a Flowchart Decision Box in UiPath?
Can the Decision Box in UiPath handle multiple conditions?
How do I set up a condition in a Decision Box in UiPath?
Is it possible to branch out multiple flows from a single Decision Box in UiPath?
What should I do if I need to integrate external applications based on the decision outcomes?
SaveMyLeads is a simple and effective service that will help you automate routine tasks and optimize business processes. Stop wasting time uploading leads from Facebook manually – you can do it automatically, saving a lot of time and money. Eliminate routine from workflows and achieve more with minimal investment of money, effort and human resources.