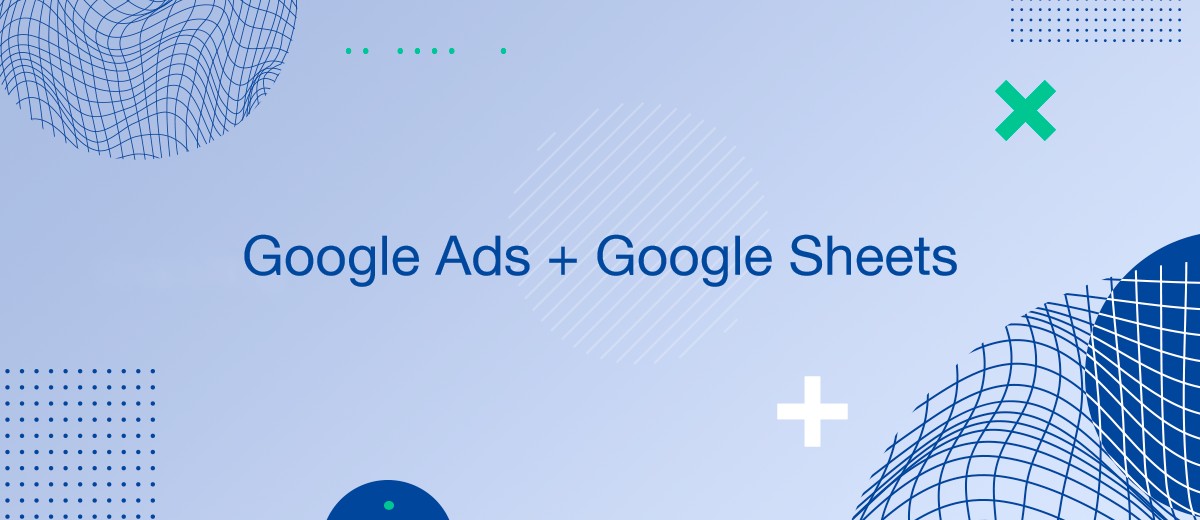Automating Google Ads reporting into Google Sheets can drastically improve the efficiency of analyzing and responding to campaign data. By setting up an automated system, marketers can save time, reduce errors associated with manual data entry, and enhance decision-making with up-to-date performance metrics. This guide will walk you through the necessary steps to link Google Ads with Google Sheets, using tools that facilitate automatic data transfers.
Understanding the Benefits of Automation
Automating your Google Ads reports into Google Sheets provides several key advantages:
- Real-Time Data Updates: Automatically refreshes campaign data, providing the most current information.
- Enhanced Analytical Capabilities: Leverage Google Sheets' powerful functions to analyze and visualize data trends.
- Increased Productivity: Reduces time spent on manual report generation, allowing more focus on strategy and optimization.
Tools Needed for Automation
To automate your Google Ads reports, you will need:
- Google Ads Account: Your source of advertising data.
- Google Sheets: The destination for your data and where you will perform data analysis.
- Google Ads Scripts: A powerful tool for automating interactions between Google Ads and Google Sheets.
Step-by-Step Setup for Automation
Follow these steps to link your Google Ads to Google Sheets:
- Access Google Ads Scripts: Navigate to the Scripts section within your Google Ads account.
- Create a New Script: Write or paste a pre-existing script designed to fetch data from Google Ads and send it to Google Sheets. Scripts are typically written in JavaScript and can be found or custom-designed based on your specific reporting needs.
- Authorize and Test the Script: Run the script to ensure it correctly accesses both your Google Ads data and your Google Sheets. Resolve any permissions or bugs.
- Schedule Regular Updates: Set the script to run at regular intervals (e.g., daily or hourly) to keep your data fresh.
- Customize Your Reports: Tailor the script to fetch and format data according to your specific reporting needs, such as pulling performance data by campaign, ad group, or specific keywords.
Managing and Optimizing Your Reports
Once your automation is in place, consider the following to maximize its effectiveness.
- Automate the work with leads from the Facebook advertising account
- Empower with integrations and instant transfer of leads
- Don't spend money on developers or integrators
- Save time by automating routine tasks
Main points:
- Regularly Review Script Performance: Check that your scripts are running as scheduled and update them as necessary to adapt to any changes in Google Ads reporting features.
- Utilize Advanced Google Sheets Functions: Employ functions like QUERY, VLOOKUP, or pivot tables to further analyze your data.
- Secure Your Data: Ensure that your scripts and Google Sheets maintain high standards of security, especially if sensitive ad spend data is involved.
Common Challenges and Solutions
Setting up automation may present challenges such as:
- Script Errors: Debug any issues by carefully checking your JavaScript code and Google Ads API responses.
- Data Overload: Manage large volumes of data by setting up efficient data queries and using Google Sheets' data handling capabilities.
- Compliance and Privacy: Stay compliant with data protection regulations by managing who has access to your Google Sheets and how data is stored.
Use the SaveMyLeads service to improve the speed and quality of your Facebook lead processing. You do not need to regularly check the advertising account and download the CSV file. Get leads quickly and in a convenient format. Using the SML online connector, you can set up automatic transfer of leads from Facebook to various services: CRM systems, instant messengers, task managers, email services, etc. Automate the data transfer process, save time and improve customer service.