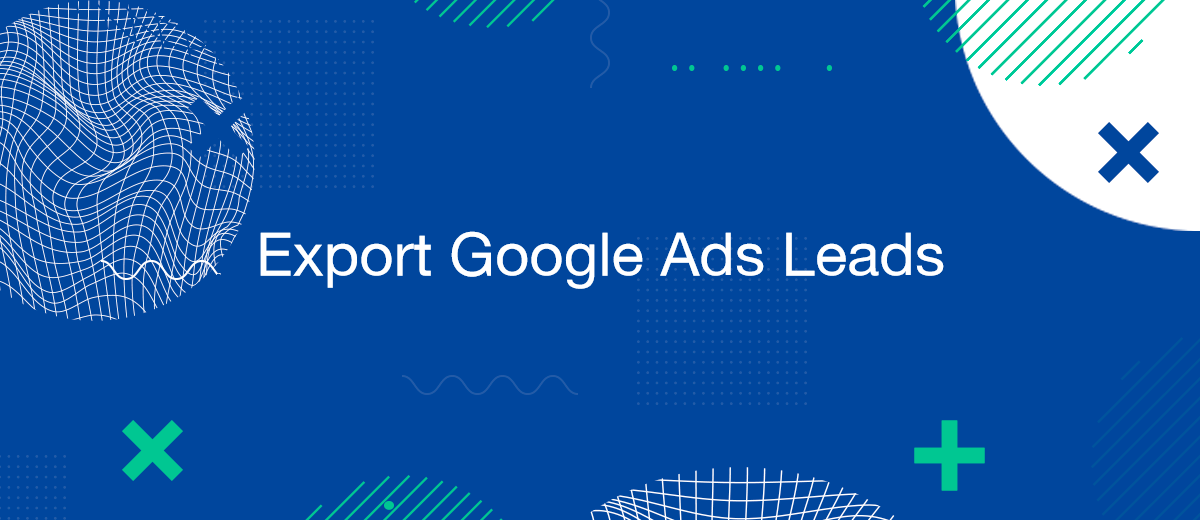Exporting leads from Google Ads is a crucial process for businesses looking to manage their customer data effectively, improve their marketing strategies, and enhance their overall sales process. This guide will walk you through various methods to export leads from Google Ads, from simple manual exports to automated solutions using third-party tools.
Manual Export via Google Ads Interface
The most straightforward way to export leads from Google Ads is by using the built-in interface. This method is ideal for users who prefer a direct approach without the need for additional tools or technical knowledge.
- Sign in to Your Google Ads Account: Log in to your Google Ads account using your credentials.
- Navigate to Leads: Go to the “Tools & Settings” menu and select “Leads” under the “Measurement” section.
- Create a Report: Click on “Reports” and then “Predefined reports (Dimensions).” Select “Leads” from the dropdown menu.
- Customize Your Report: Use the customization options to select the specific data you want to include in your report. You can add dimensions and metrics relevant to your analysis.
- Export to CSV: Once your report is ready, click on the “Download” button and choose “CSV” as the export format. You can then open the CSV file in Google Sheets or Excel for further analysis.
Using Google Ads Scripts
For those who require more automation and customization, Google Ads Scripts can be a powerful tool. These scripts are JavaScript-based and allow you to interact with and manipulate your Google Ads data programmatically.
- Access Scripts in Google Ads: Navigate to the “Tools & Settings” menu and select “Scripts” under the “Bulk Actions” section.
- Create a New Script: Click on the “+” button to create a new script.
- Write or Paste Your Script: You can write your own script or use a pre-made one from the Google Ads Scripts library.
- Authorize and Run the Script: Authorize the script to access your Google Ads account and run it. The script will automatically export your leads data to Google Sheets or another designated location.
Using Google Data Studio
Google Data Studio provides another efficient method to export leads from Google Ads, with added capabilities for visualization and reporting.
- Create a New Data Source: In Google Data Studio, create a new data source and connect it to your Google Ads account.
- Build Your Report: Use Data Studio’s drag-and-drop interface to create a report with the data you need.
- Export to CSV: Once your report is ready, you can export the data to a CSV file by clicking on the “Share” button and selecting “Download as CSV.” You can then upload the CSV to Google Sheets or another data management tool.
Using Third-Party Tools: SaveMyLeads
For those looking for a more integrated and automated solution, third-party tools like SaveMyLeads can be incredibly useful. SaveMyLeads specializes in setting up integrations to automatically transfer new leads from various sources, including Google Ads, to systems like Google Sheets.
- Sign Up for SaveMyLeads: Create an account on the SaveMyLeads platform.
- Set Up Integration: Use SaveMyLeads to set up an integration between your Google Ads account and your preferred destination, such as Google Sheets. The platform will guide you through the process of connecting your accounts and configuring the data flow.
- Automate Data Transfer: Once set up, SaveMyLeads will automatically transfer your Google Ads leads to Google Sheets, ensuring that your data is always up-to-date without manual intervention.
Troubleshooting Common Issues
Even with the best tools and practices, you might encounter issues when exporting leads from Google Ads. Here are some common problems and solutions:
- Authorization Errors: Ensure that you have granted the necessary permissions for Google Ads and Google Sheets to interact. Reauthorize the connections if needed.
- Data Discrepancies: Double-check your report settings in Google Ads to ensure that you are pulling the correct data. Verify that the date ranges, dimensions, and metrics match.
- Script Errors: If you are using Google Ads Scripts, carefully review your script for syntax errors. Utilize the logging feature to debug and identify issues.
Conclusion
Exporting leads from Google Ads is an essential task for businesses looking to optimize their marketing efforts and improve their sales process. Whether you choose to use the manual export method, Google Ads Scripts, Google Data Studio, or a third-party tool like SaveMyLeads, there are multiple ways to achieve this. By following the steps outlined in this article, you can ensure that your leads data is efficiently and accurately exported, allowing you to make data-driven decisions and enhance your overall business strategy.
If you use Facebook Lead Ads, then you should know what it means to regularly download CSV files and transfer data to various support services. How many times a day do you check for new leads in your ad account? How often do you transfer data to a CRM system, task manager, email service or Google Sheets? Try using the SaveMyLeads online connector. This is a no-code tool with which anyone can set up integrations for Facebook. Spend just a few minutes and you will receive real-time notifications in the messenger about new leads. Another 5-10 minutes of work in SML, and the data from the FB advertising account will be automatically transferred to the CRM system or Email service. The SaveMyLeads system will do the routine work for you, and you will surely like it.