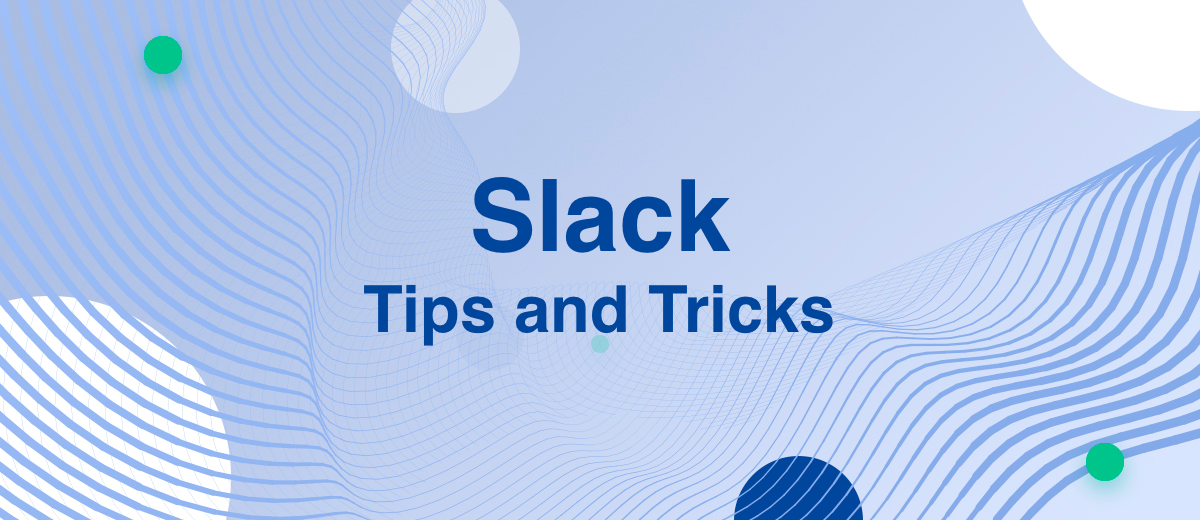Communication problems in Slack can cause significant damage to the quality of work and the efficiency of solving current problems. You can correct the situation by figuring out how to use this messenger more efficiently. In our article, you will learn how to increase the productivity of employees using Slack.
Why use Slack
The Slack corporate messenger is usually used to give employees a comfortable space where they can be in touch all the time without being distracted by email or various additional applications. But how to use Slack, each company decides individually: someone needs a minimum of functions (only work correspondence), and someone tries to squeeze the maximum out of this messenger.
Companies that have transferred their employees to a remote work format use the Slack messenger to solve such problems:
- optimization and fixation of internal communication;
- timely receipt of information and its transmission;
- encouragement of openness and culture of communication in the team;
- support and increase the productivity of employees.
Slack is the perfect place to brainstorm, exchange ideas, and follow the progress of a project. Creative teams working remotely can collect feedback here and work together to fix bugs and improve their product.
One of the most time-consuming tasks that leaders of remote teams inevitably face is increasing the involvement of their participants in the work process. Slack can help solve this problem with a variety of engaging bots and survey tools to get the point of view of subordinates and colleagues.
Maintaining the existing level of productivity of employees and increasing it is considered no less difficult task. Of course, you can use special programs and applications for this (here you can insert a link to an article about productivity monitoring programs – it will be written soon), but in some cases it will be enough just to set up Slack correctly and apply a few of its "chips" in your work.
Slack Productivity Tips
Internal communication problems (most often it happens in the Slack messenger) devour working time and seriously reduce productivity. People are annoyed by the constant information noise, notifications popping up every minute, endless correspondence, and this negatively affects their work. The larger the company, the greater the dissatisfaction and misunderstanding of how to use the program correctly. The number of connected people, channels, unnecessary correspondence, lost messages is growing every day, turning into a digital tsunami that is overwhelming. What to do? Do not rush to immediately look for another messenger or application. We recommend trying to understand Slack in depth to get the most out of it.
Tips containing the best ways to use Slack will be useful to everyone who uses this messenger in their daily work - from juniors to CEOs and business owners. They will be especially valuable for project managers, team leaders and department heads, since they have all the opportunities for their implementation within their team and company.
Useful links and search
If you didn’t create an information channel with useful links for employees right after signing up for Slack, do it right now. Ideally, if its name begins with the first letter of the alphabet, then it will always be at the top of the list. Write just one message in it and pin it (to do this, click on the gear icon next to it). In general, it is desirable to pin each message containing important introductory information on all channels.
Working in multitasking mode, it can be difficult to follow and keep up with all the events. In just 1-2 hours of hard focused work, your channels in the messenger can be replenished with hundreds of new messages - useful and not very useful. The system will show you everything by default. It takes a lot of time to parse and study all this electronic “correspondence”, but what if it is extremely limited? How not to miss really important messages and filter out the unnecessary? It turns out that you just need to properly organize the search.
How to effectively use Slack to find the right message:
1. Look for the messages you need not everywhere at once, but check through one channel using the "in:" query. This is faster than using filters to narrow down your search after getting bulk results from all channels. For example: "clothes in: #general". Using the same scheme, you can search for private messages in correspondence with any messenger user. To do this, you need to write @user instead of #channel.
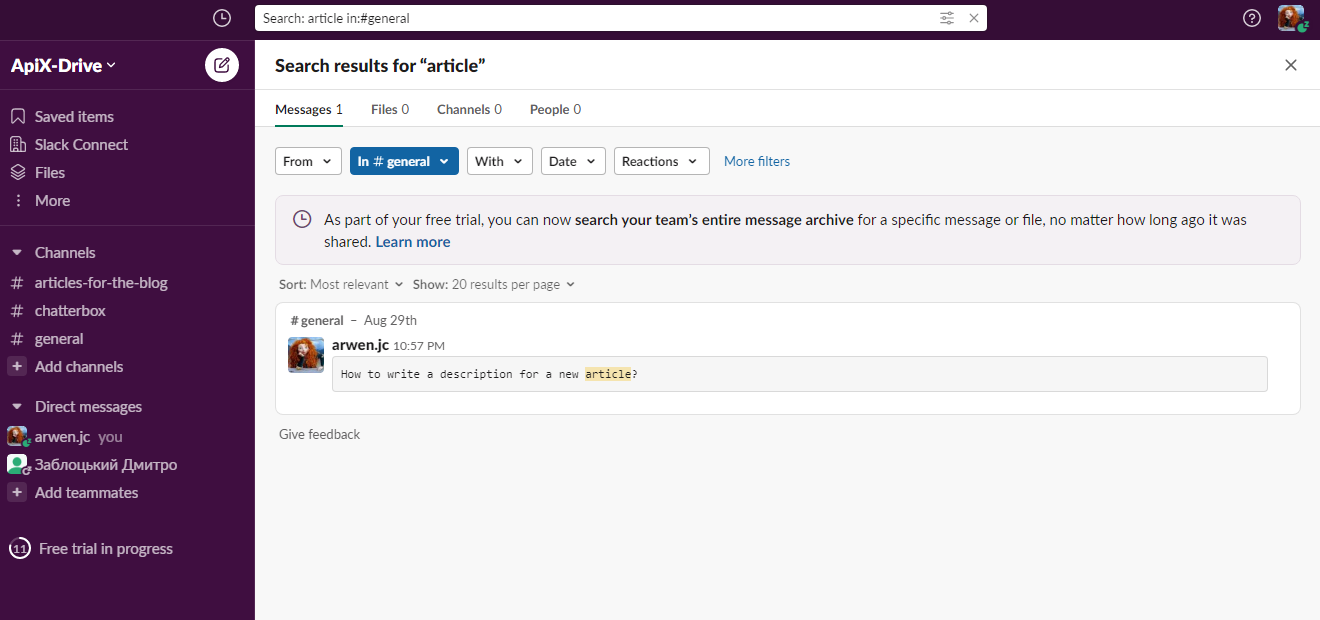
2. To search for messages sent by a specific user, the "from:" query is used. It can be used in conjunction with "in:" – then you can search for messages from one user within a specific channel.
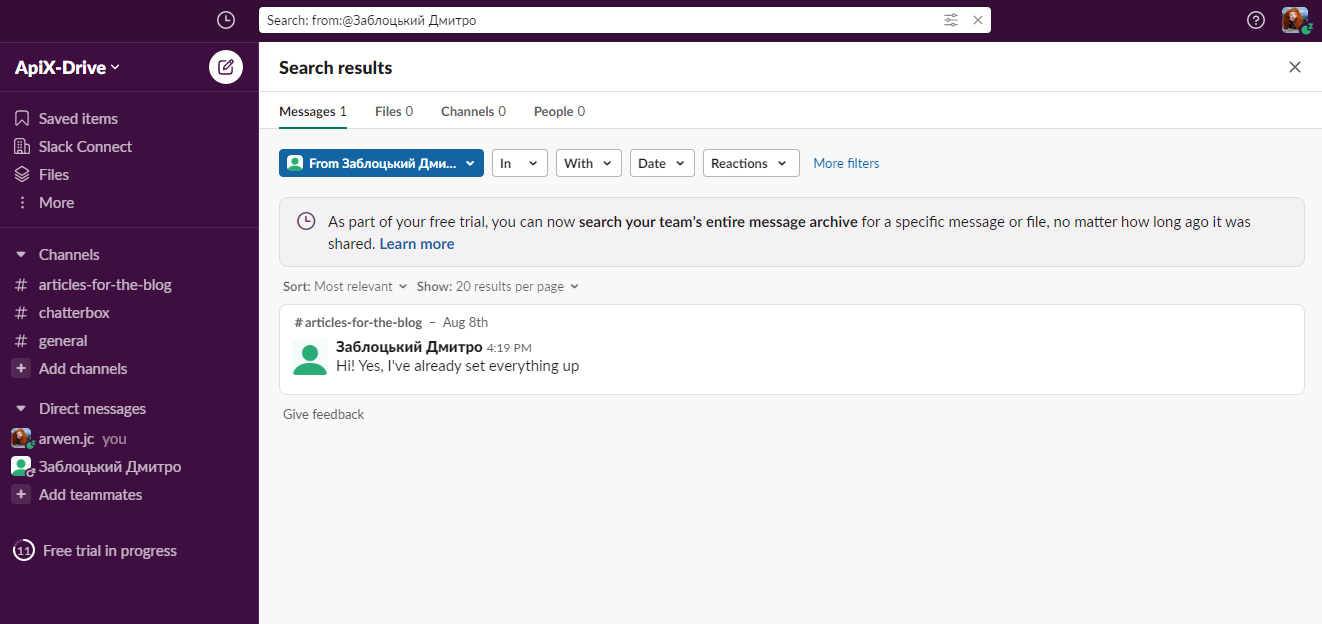
3. If you know exactly the date of the message, or at least the approximate range of dates when it could have been written, you do not need to spend time scrolling the window for days, weeks and months to find it. The queries "after", "before" and "during" will help you find it in a couple of seconds.
Organization of notifications and messages
Slack is a powerful tool for effective corporate communication. If after the start of its use by the team, instead of the expected increase in employee engagement productivity, it, on the contrary, decreases, check if everything is in order with the messenger settings. If you did not take the time to do this right after registration, do it now:
1. Enter the messenger settings. To do this, click on "Browse Slack" on the left side of the window and select "Customize this list in your preferences" from the menu that opens.
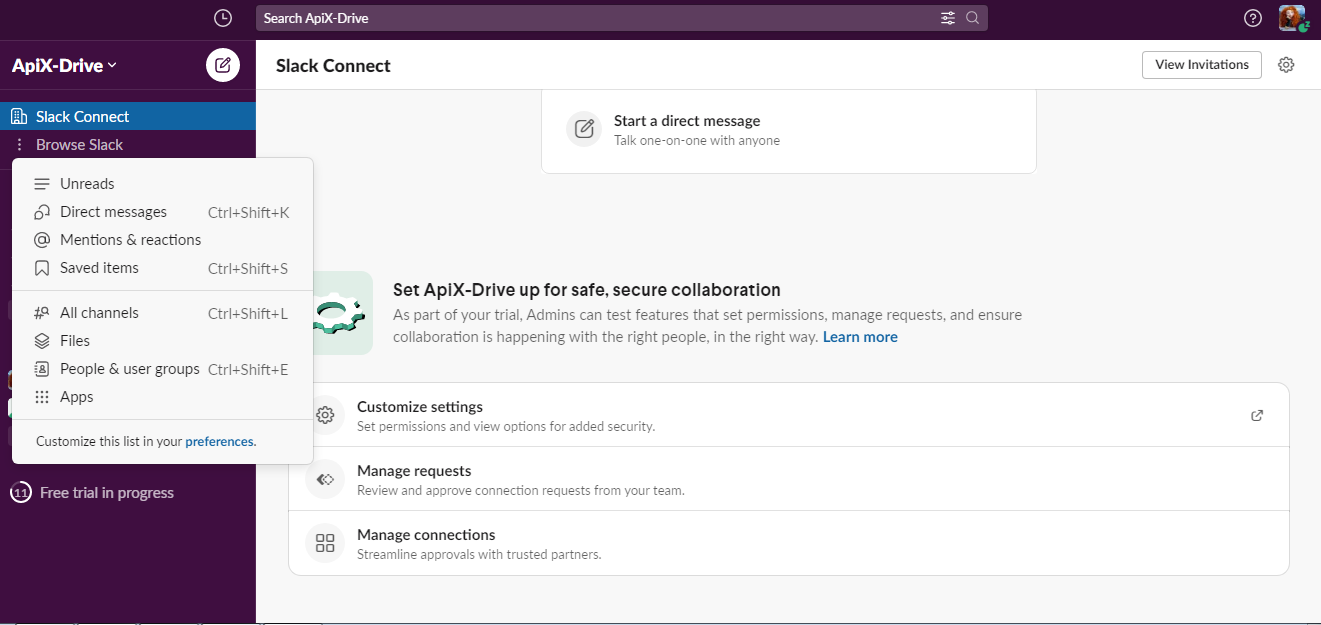
Alternative option: click on the name of your space in the messenger and select the “Preferences” section in the menu that opens.
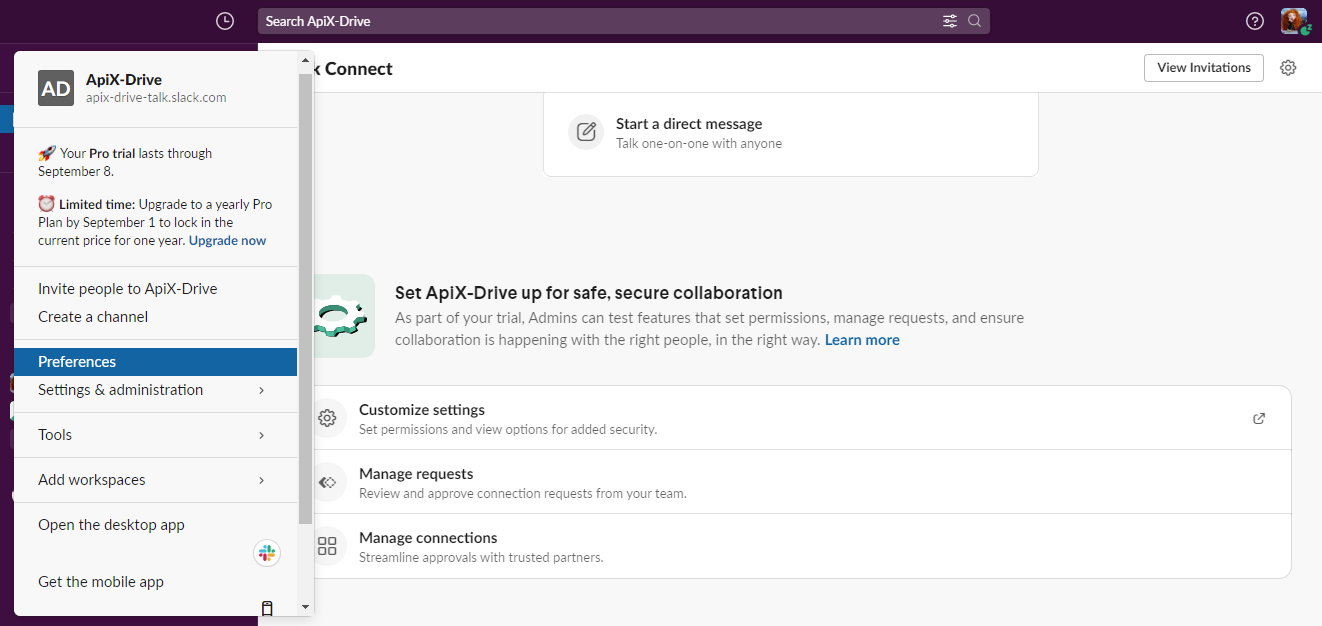
In the "Notifications" section, set the criterion for notifications to appear only when your nickname or specific words are mentioned in the message (the list of such words can be written here).
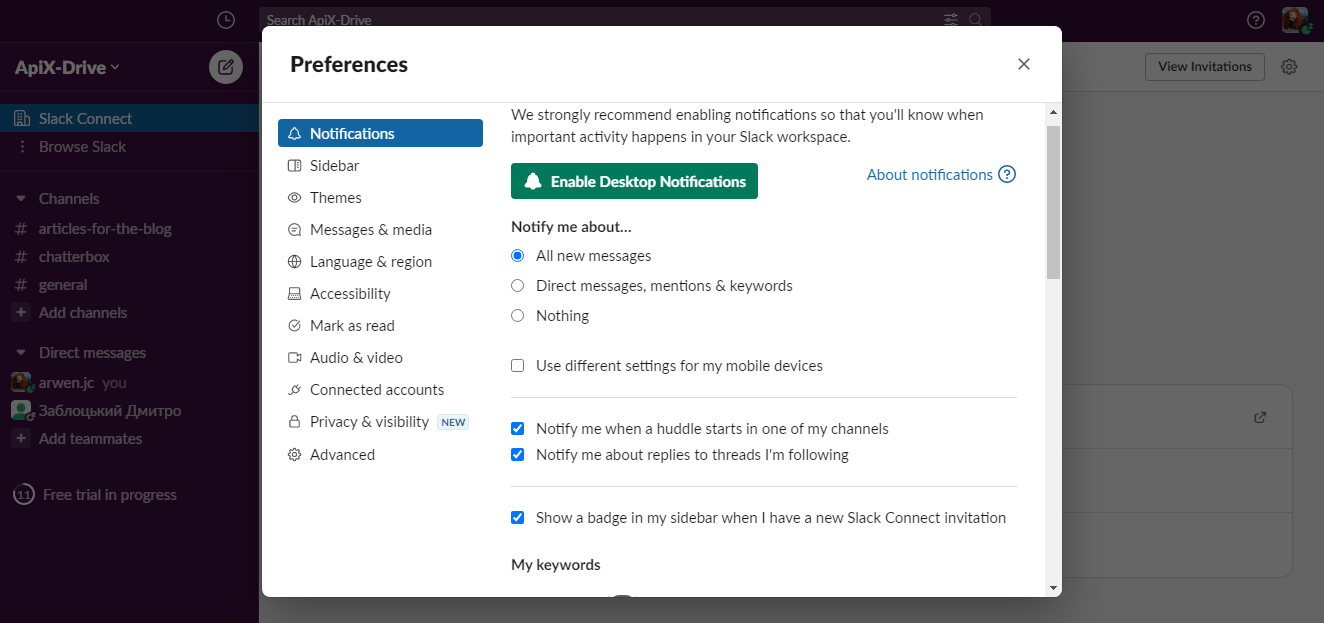
Then go to the “Mark as read” section and set the criterion there, from which place to show messages in the channel: from where you left off last time, or from the first fresh one.
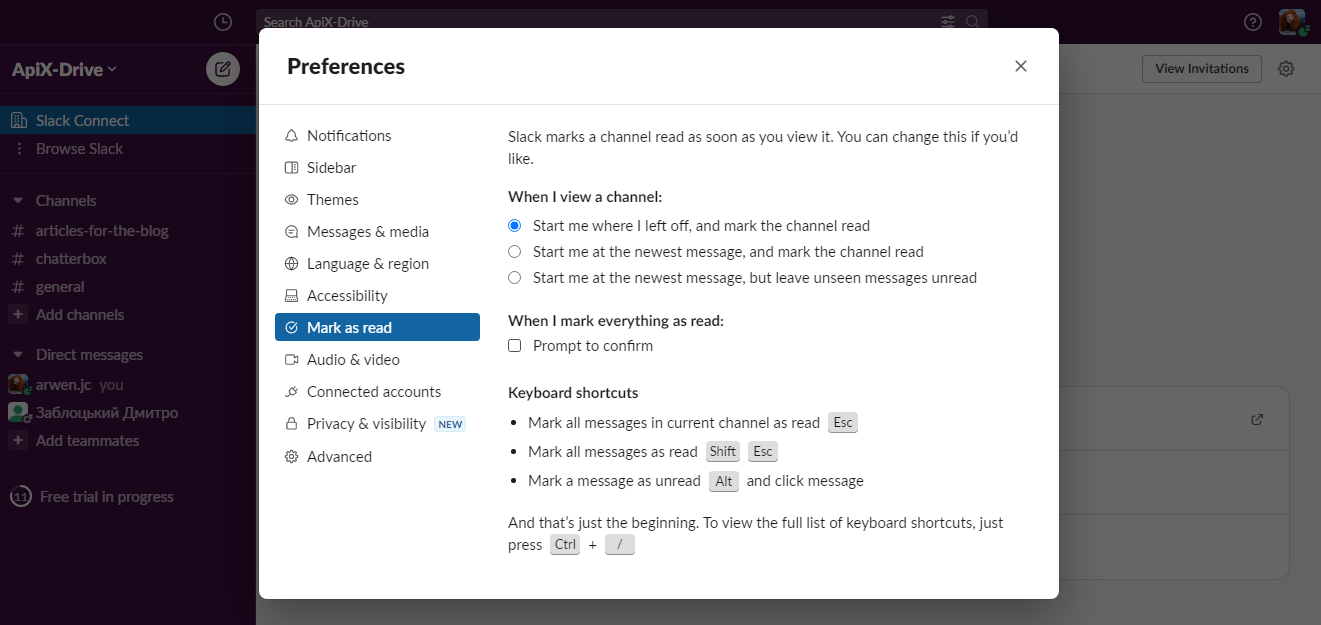
And one more thing: get into the habit of leaving without regret those channels that are no longer relevant to you or absorb too much of your time.
- Automate the work with leads from the Facebook advertising account
- Empower with integrations and instant transfer of leads
- Don't spend money on developers or integrators
- Save time by automating routine tasks
2. Pay attention to the side bar on the right. It is convenient to keep track of messages where you have been tagged and bookmarks, as well as view images and files.
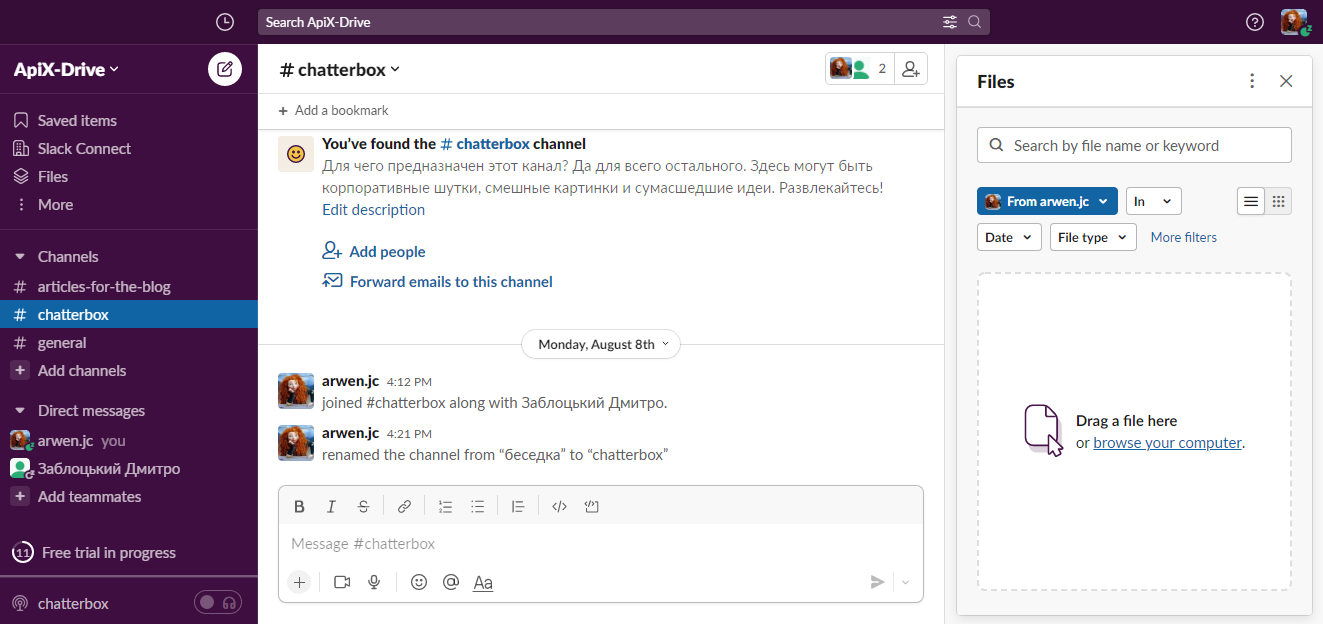
3. Minute-by-minute notifications of new messages are a constant distraction, resulting in decreased productivity and triggering bouts of procrastination. If you have too many contacts in the messenger, you are guaranteed to run into this situation. Reading each message sent will take you a decent chunk of your working time. Don't want to get bogged down in it? Then set up Slack in such a way that you receive notifications only from the most important channels. To do this, set specific options: for example, send notifications only about those messages that contain a mention of your nickname or certain words. This is done in the "Notifications" section.
4. Instead of browsing all channels looking for unread messages, view them all at once. To do this, simultaneously press the CTRL (⌘) + SHIFT + A keys - and you will get a neat selection of everything unread from all channels and "personal". If there are a lot of them, you can jump to the last such message using the key combination Shift + Alt (Option) + ↓.
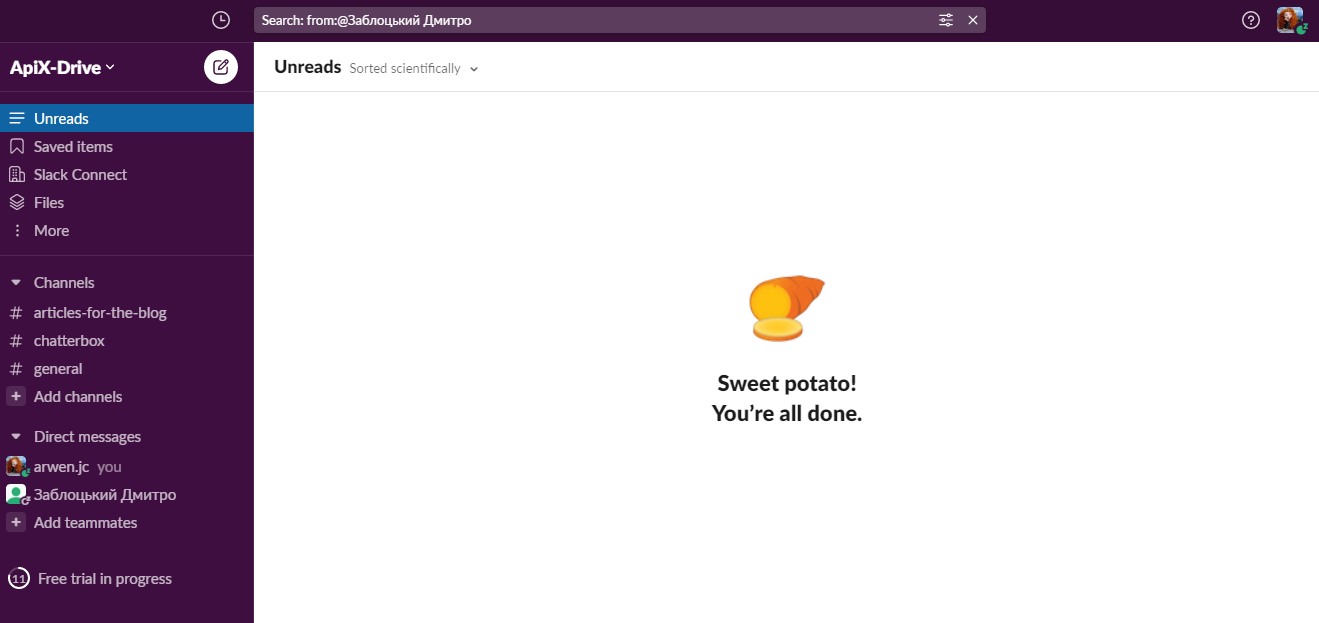
5. Incessant information noise negatively affects productivity. Notifications about new messages annoy many, distract and even wake them up at night. During periods of particularly stressful work in conditions of extremely limited time, it is recommended to write a “work schedule” in Slack. For example, you work from 09:00 to 20:00. So with the help of a timer, you need to set the frame 20:00 - 09:00 (the time when you are not available). This messenger setting will protect your biorhythms from failures. You can do it in the "Notifications" section.
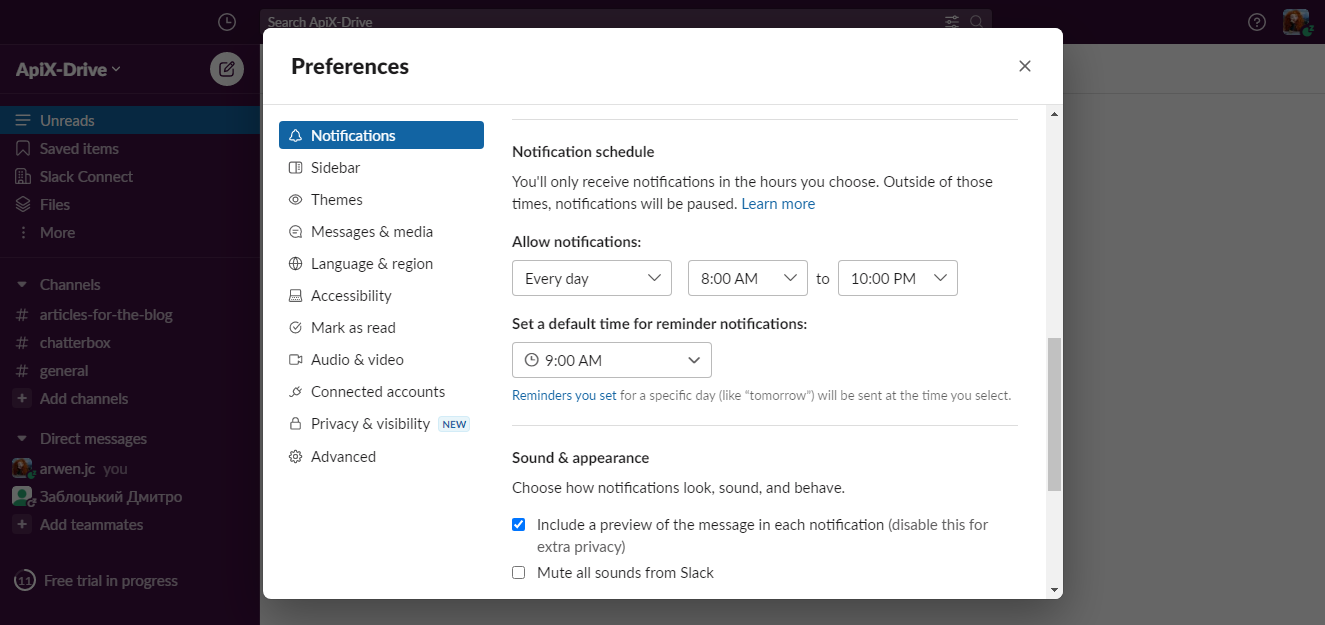
Console commands and hotkeys
Knowledge of console commands and hotkeys will help speed up work with the Slack messenger and increase its efficiency. At first, you can write them out in a notebook or on a piece of paper and peep there. Over time, you will memorize them and begin to apply freely.
Console commands:
- /KEYS - here you will find a complete list of hotkeys, including those that we have listed below. Read them carefully and highlight those that may be useful in your work and increase its speed.
- /FEED is a command that will allow you to manage RSS feeds within an open feed. Don't know how to use? Write "/feed help" and get detailed instructions.
- /REMIND is a very handy internal task manager with a reminder function. You can get information about the specifics of using this tool by typing "/remind help".
- /COLLAPSE - a command that can close all running previews on the channel where you are currently located with one click. Thus, you can deal with flashing animated pictures and playing media files. This command will be especially appreciated by those who have a low Internet speed, which is why “gifs” that open inappropriately cause the messenger to hang periodically.
- /KICK - Only the creator of the channel can use this command. It allows you to remove a malicious spammer or an extra visitor from it.
The console command is entered in the field where you usually write a message. After the introduction, be sure to press Enter or click on the "Send now" button.
Hotkeys:
- CMD/CTRL + K / T - a combination for high-speed switching between different channels (considered the most comfortable way to navigate).
- CMD/CTRL + ←/→ is a keyboard shortcut for quickly switching between the channels you watched last.
- SHIFT + ESC - pressing these keys marks messages as read on all channels at once.
- ALT + CLICK ON MESSAGE - this action will mark the selected message as unread, and all subsequent messages will receive the same status.
- CMD/CTRL + [NUMBER] - a combination for quickly switching between organizations in the messenger.
Setting up integrations
You can see which programs the Slack messenger is integrated with through the settings menu:
1. Click on the name of your space in the messenger. In the menu that opens, select the "Settings and administration" category, and in it - the "Manage apps" section.
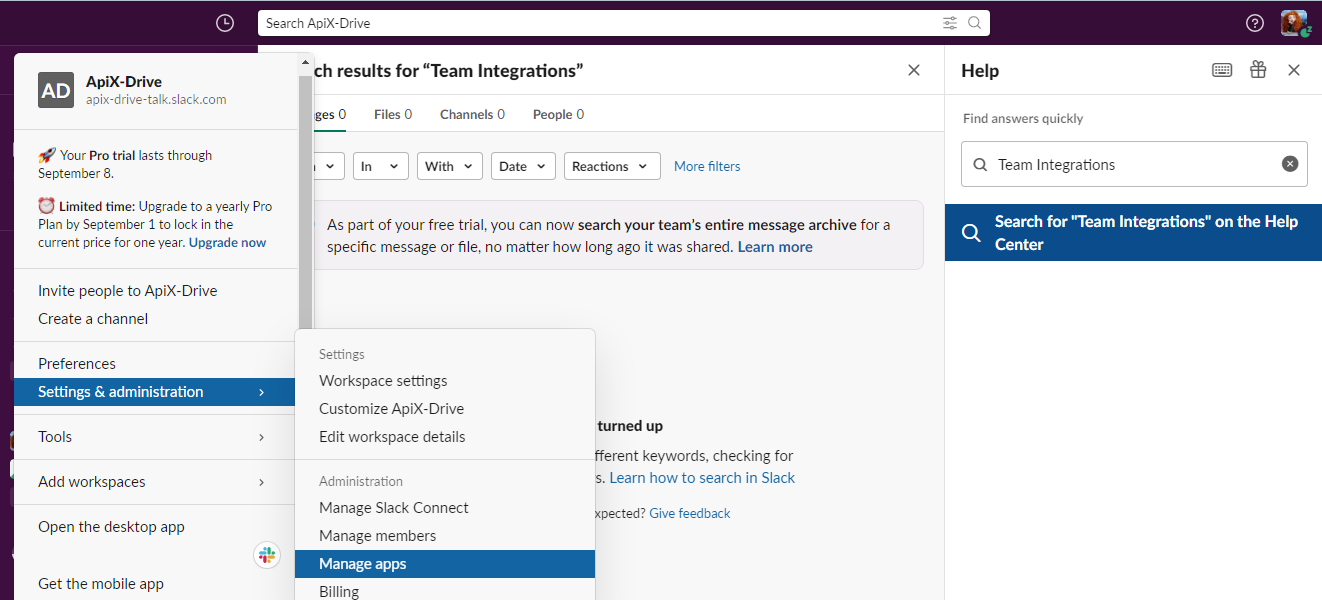
2. In a new window, in the search bar, enter the name of the application you are interested in.
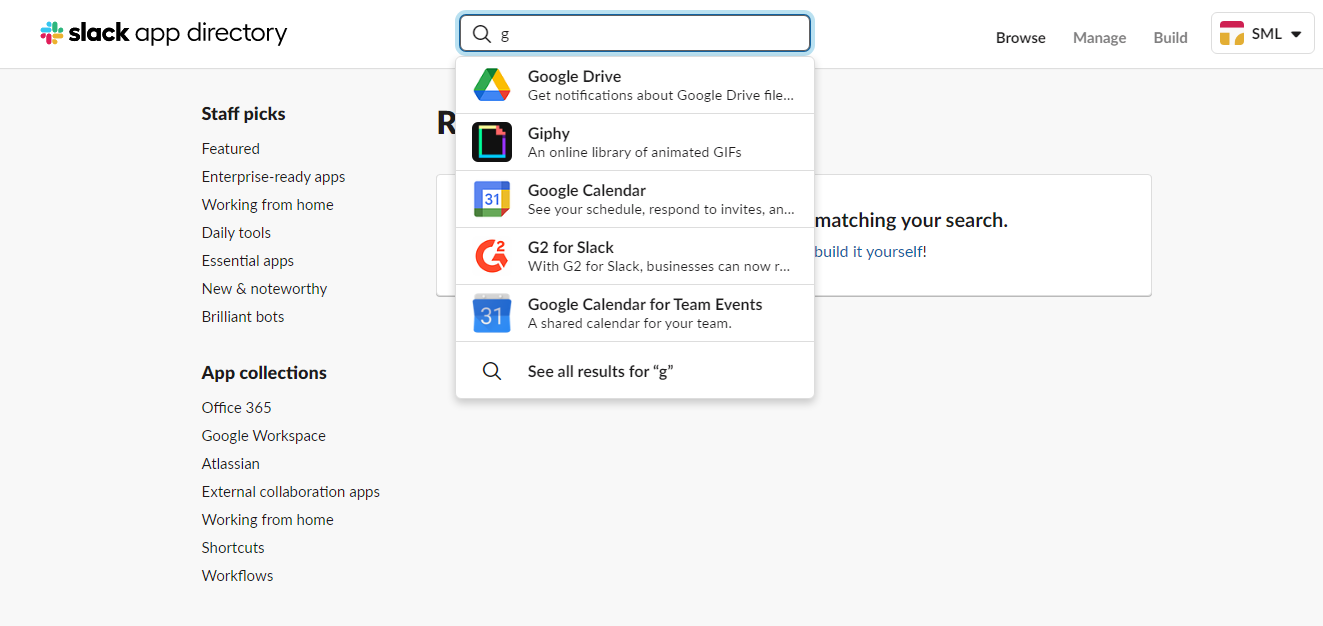
3. If Slack is integrated with it, a window will open where you can add it to the messenger.
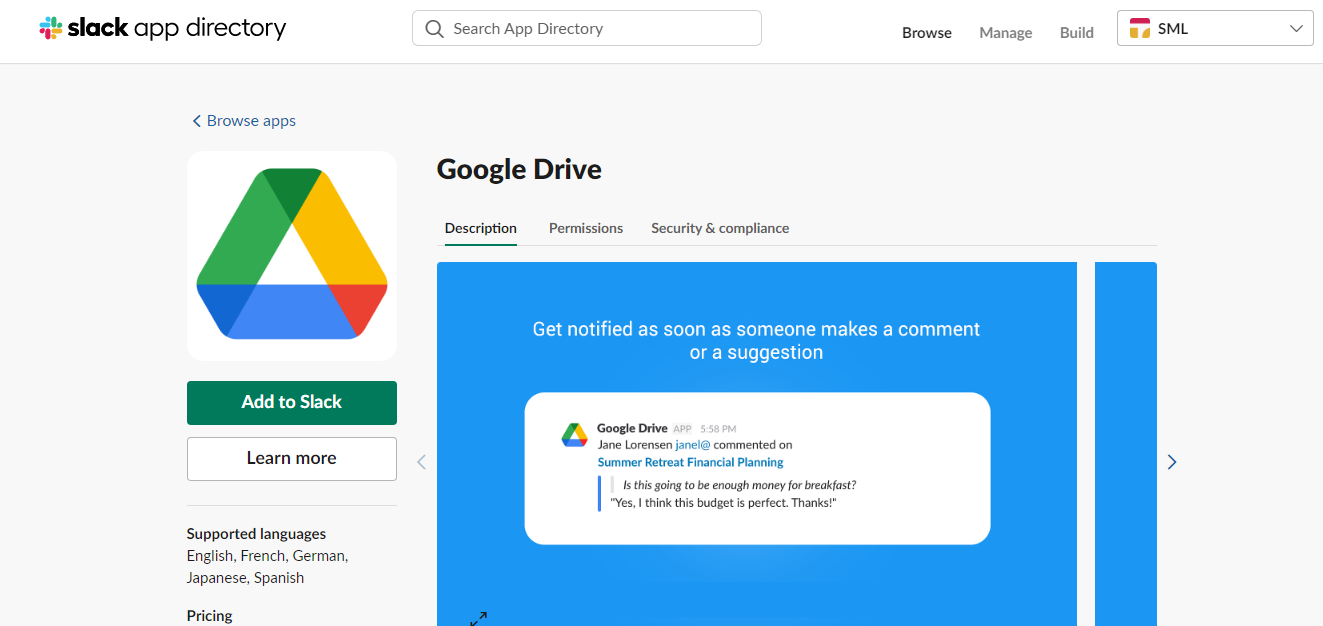
You can also create integrations for Slack using online connectors. For example, to set up an automated transfer of leads from Facebook to the messenger workspace, the SaveMyLeads service is suitable.
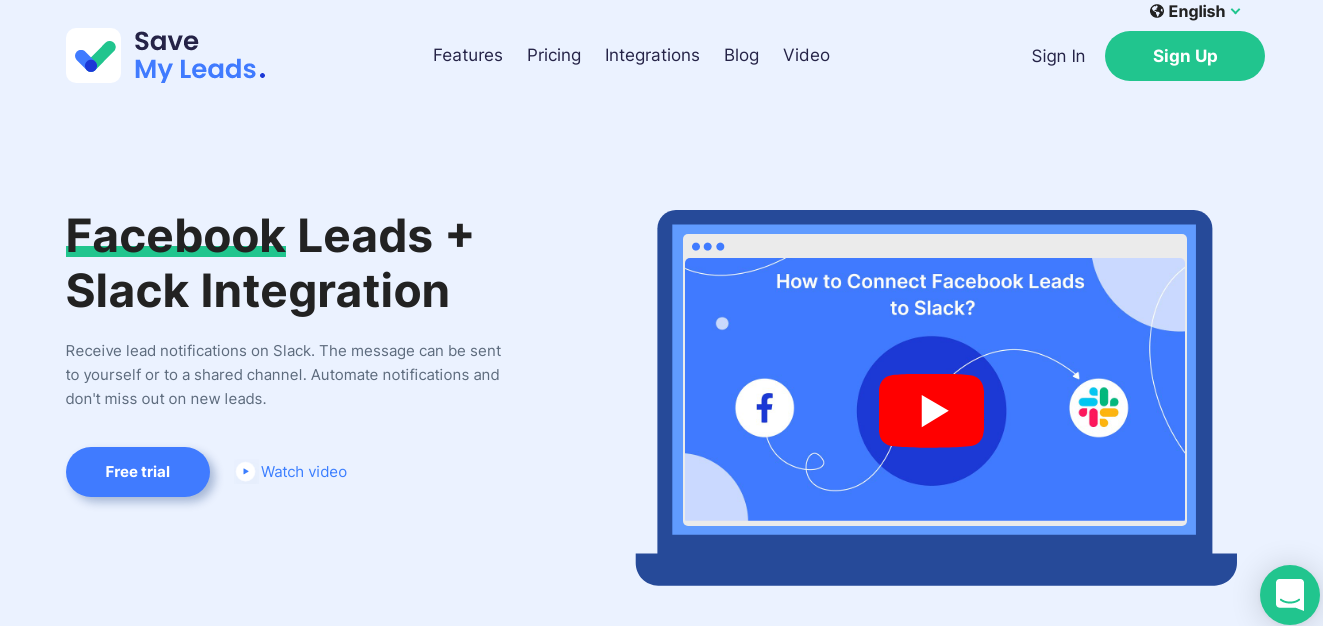
SaveMyLeads is a no-code tool that allows you to create integrations for Facebook Lead Ads without special skills and knowledge. The online connector offers 100+ ready-made templates for various systems and applications, including the Slack messenger. You can set up automatic personal or channel notifications for new orders via Facebook or Instagram.
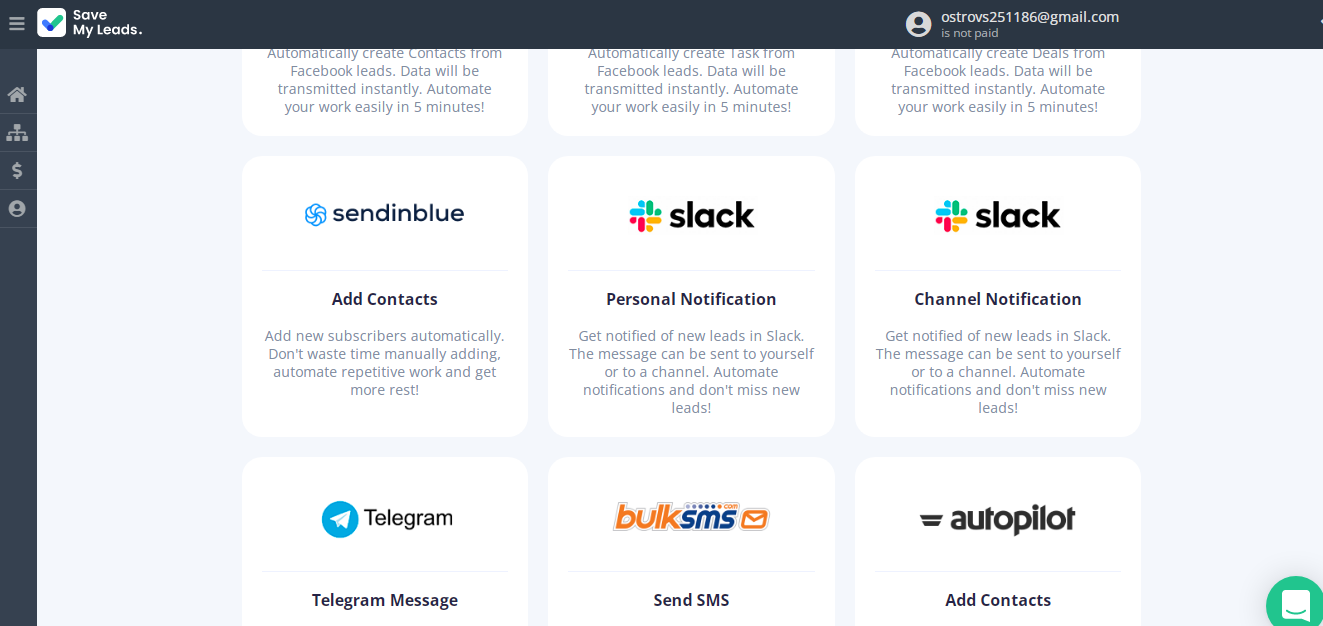
How to use Slack for beginners
If earlier beginners were sent to study impressive instructions, guides and manuals, today they can simply use a “smart” chatbot that will answer almost all their questions. This helper in Slack is called Slackbot. He gives beginners tips on how to work with the messenger. Communication with him takes place in the format of "question - answer".
How to use Slack bot:
1. In the search bar of the messenger, enter "Slackbot" and press Enter. You will see a window for chatting with the chatbot.
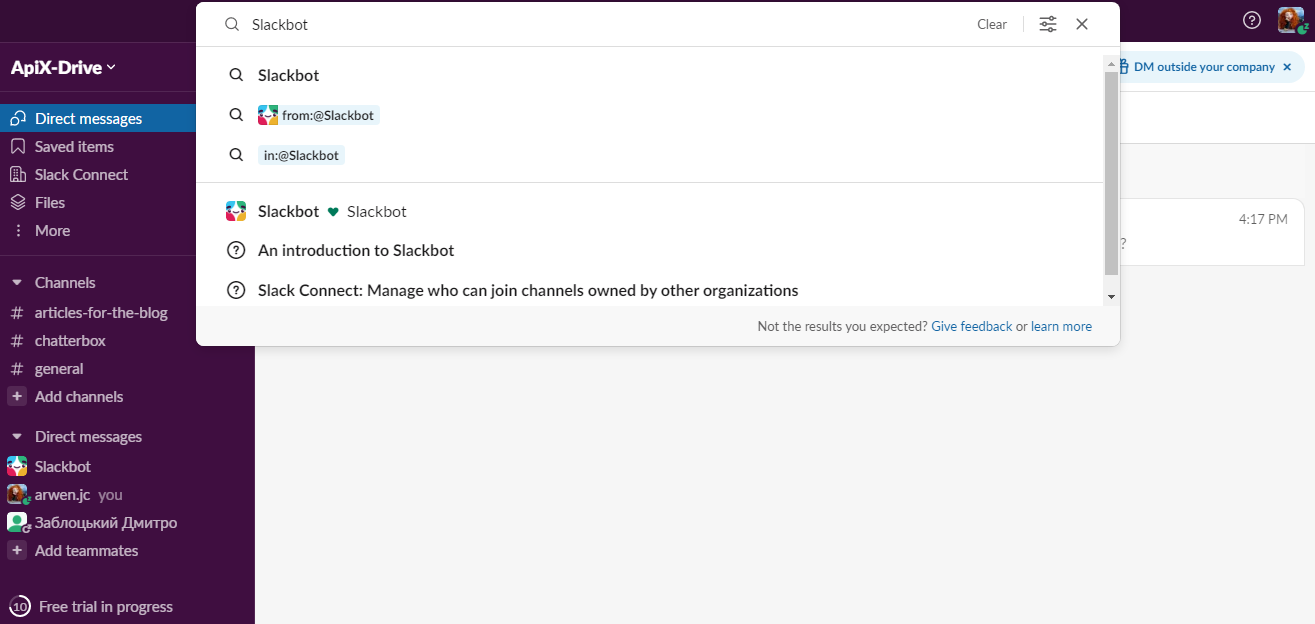
2. In the field for entering a message, write the question you are interested in and click again Enter (for example, "How do I download a file?"). In response, the chatbot will send you step-by-step instructions or give you a link to a web page that contains the information you need. You can even not write the whole question, but limit yourself to only a keyword or phrase (“download a file”).
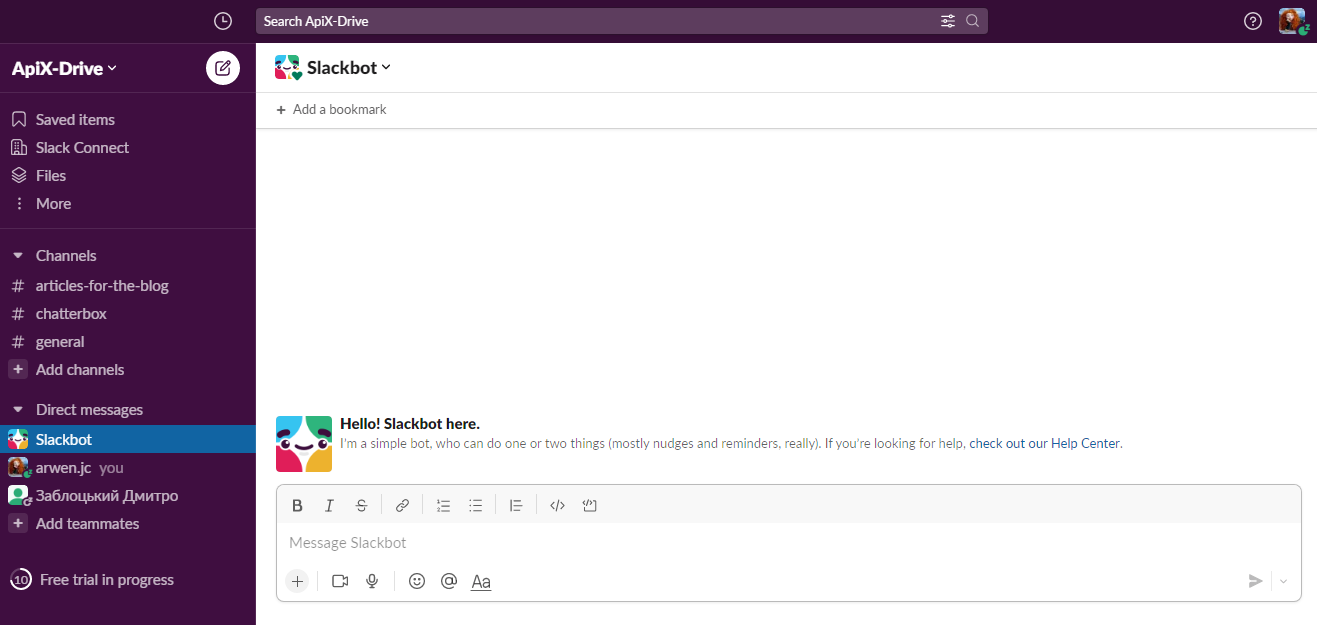
Summing up
Each of us should be determined and take responsibility for the comfort of our space and personal productivity in the workplace. Think about how we use Slack and what can be improved. Here are some recommendations:
- Write personal rules for using the corporate messenger.
- Train new employees in effective communication in Slack during their transition period. This will significantly speed up getting used to the working environment and shorten the period when beginners do not know what, where, how and to whom to write.
- Stick to the Assume Positive Intent tactic, at least on a personal level. Treat any message you receive as being sent with a positive intent. If you are sending a message, re-read it before sending it and consider whether it can be misunderstood. Do not skimp on pleasant words, if, of course, it is appropriate.
- Check messages before sending. This will save you nerves, and your colleagues time.
- Gently advise the employee on how to improve communication. If he frequently violates corporate communication rules, talk to him politely about it.
Would you like your employees to receive real-time data on new Facebook leads, and automatically send a welcome email or SMS to users who have responded to your social media ad? All this and more can be implemented using the SaveMyLeads system. Connect the necessary services to your Facebook advertising account and automate data transfer and routine work. Let your employees focus on what really matters, rather than wasting time manually transferring data or sending out template emails.