The Trello online service is a very convenient tool for managing workflows or everyday tasks. At a certain moment, there are so many of them that the task manager turns from an organizer into a source of chaos. Our article will help you clean up and learn how to remove unnecessary cards, lists and boards.
Content:
1. How to remove a board
2. How to delete a list
3. How to remove a card
The Trello interface is inspired by the Japanese kanban scheduling system. It is great for online monitoring of the progress of each task, keeping track of deadlines and managing employees effectively.
There are lists with completed cards on the board. Lists help group tasks. It is convenient to classify them by status (for example, "In the work of the author", "Proofreading", "In placement", "Published articles"), but any other criteria (by performers or days of the week) are also possible. Cards can be transferred from one list to another - this gives an understanding of the stage at which the implementation of a particular task is.
Continued active use of the Trello task manager leads to overflowing boards. The growing number of boards themselves also creates inconvenience. To keep your workspace in order, you need to get rid of tasks and projects that have lost their relevance. To do this, it is recommended to regularly clean your online organizer.
How to remove a board
Have you completed a project and no longer plan to return to it in the future? Then feel free to delete the entire board. If you are sure that you may need it, just close it. The board will disappear from view, but not forever. It will move to the archive, from where you can get it at any time.
After deletion, unlike archiving, the board can no longer be returned. This is important to remember.
To permanently remove a board from Trello, you first have to close it. It is done like this:
1. Open the board and enter the "Menu" (the button is located in the upper right corner of the workspace).
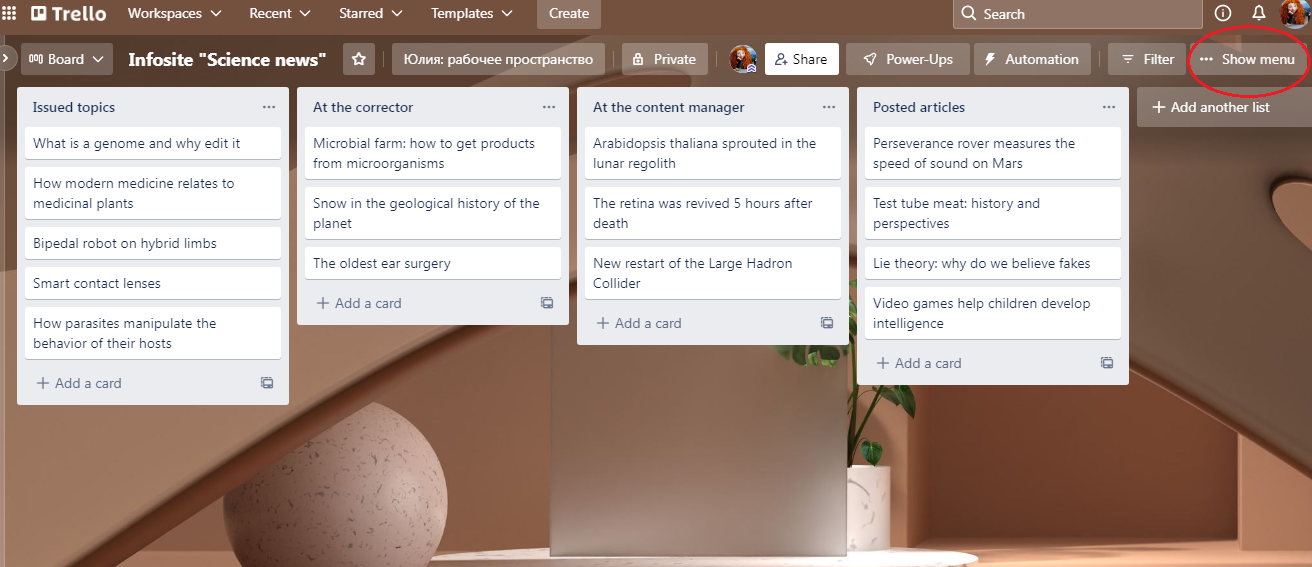
2. In the context menu that opens, click "More".
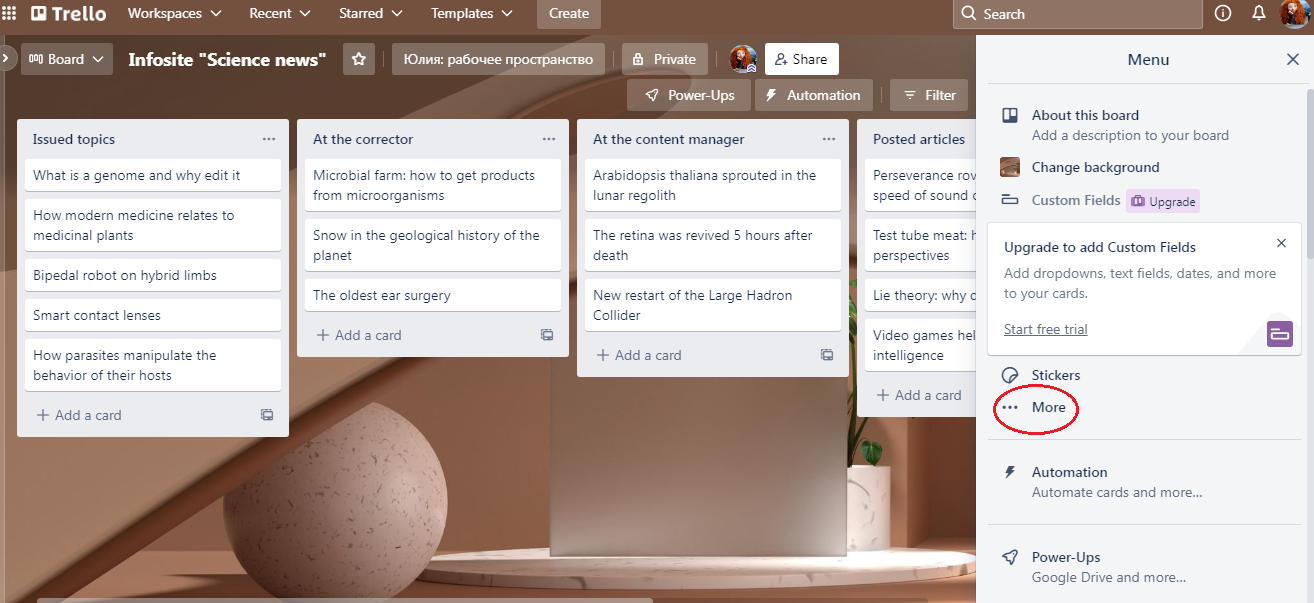
3. In the "More" menu that pops up, click "Close board".
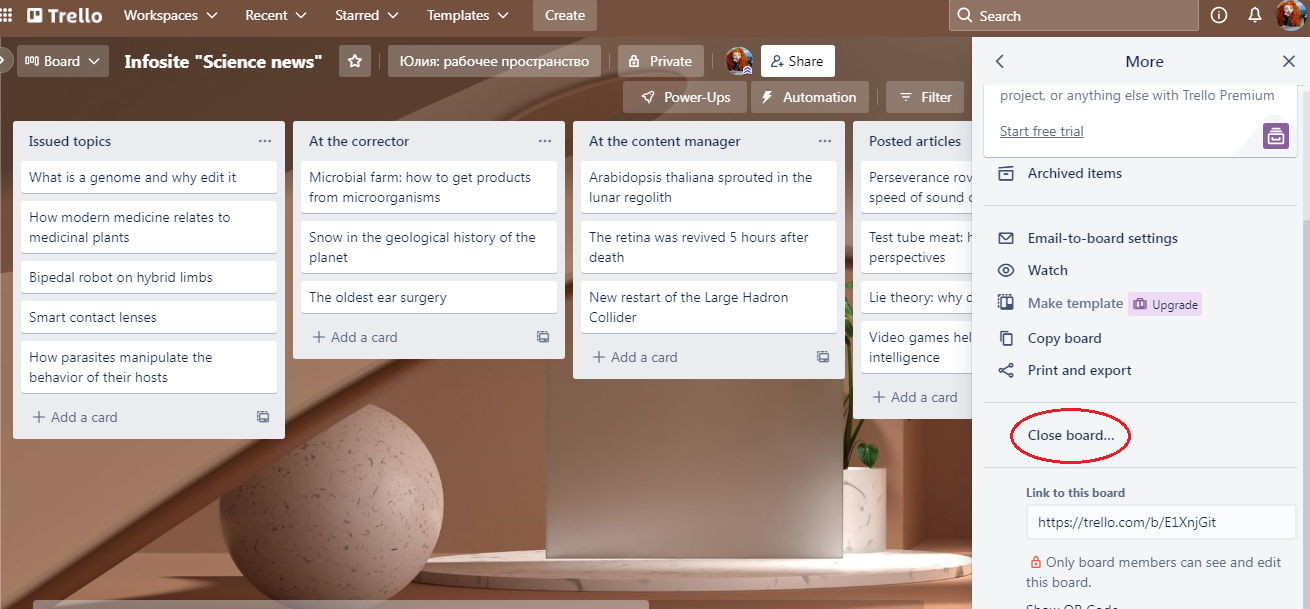
4. A small window will open for you. Confirm your decision and click the "Close" button.
5. The board has received the status of closed and is in the archive. If you need to take a peek at it, click on the Trello logo (located in the top left corner of the window) and click on "View all closed boards".
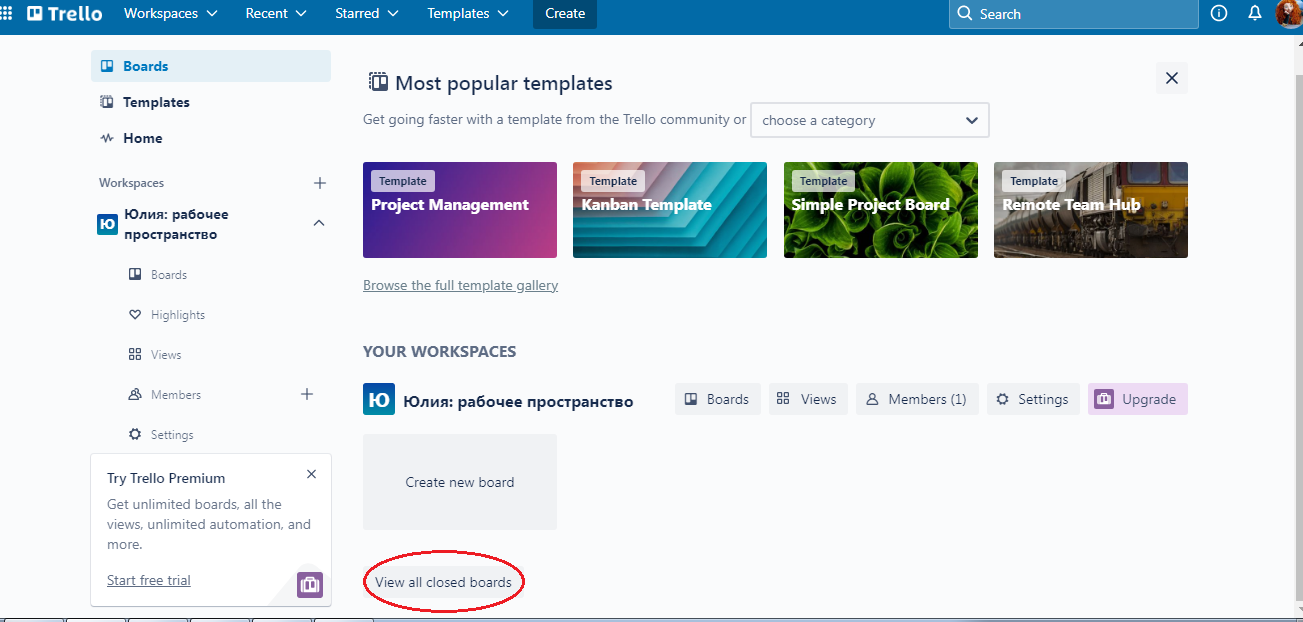
6. To get the board from the archive, click "Open" (the button is located next to the board you need), and in the small window that appears - "Reopen board".
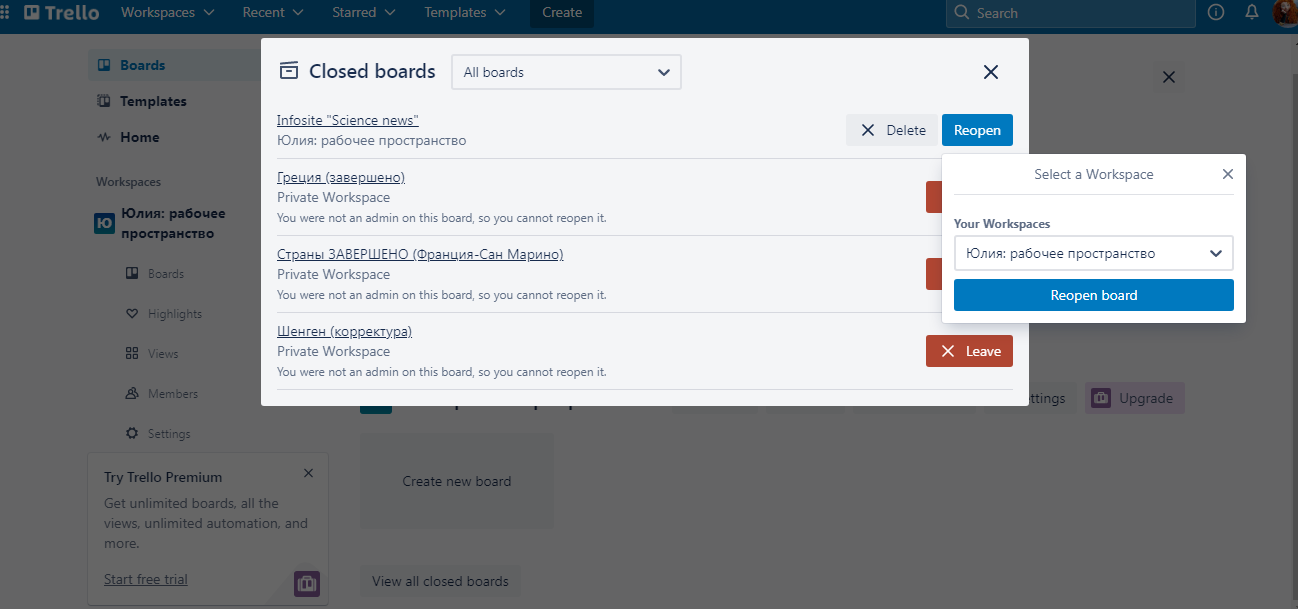
7. Deleting a board permanently: After you have clicked the "Close" button, click "Delete board permanently" in the closing notification window that appears.
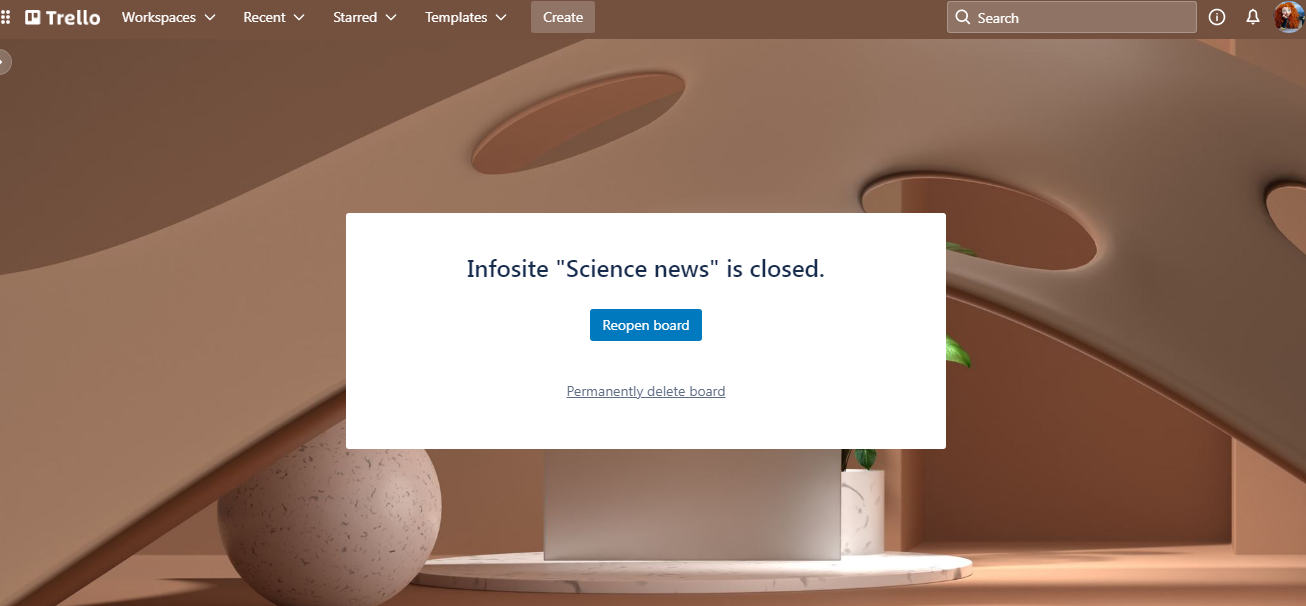
How to delete a list
It is not possible to permanently remove a list from a board. The developers of the task manager did not provide it with such a function. You can hide an unnecessary list using archiving. Not exactly what you wanted, but at least it won't bother you anymore.
1. Click on the ellipsis sign next to the title of the extra list.
- Automate the work with leads from the Facebook advertising account
- Empower with integrations and instant transfer of leads
- Don't spend money on developers or integrators
- Save time by automating routine tasks
2. In the context menu that appears, click on "Archive this list".
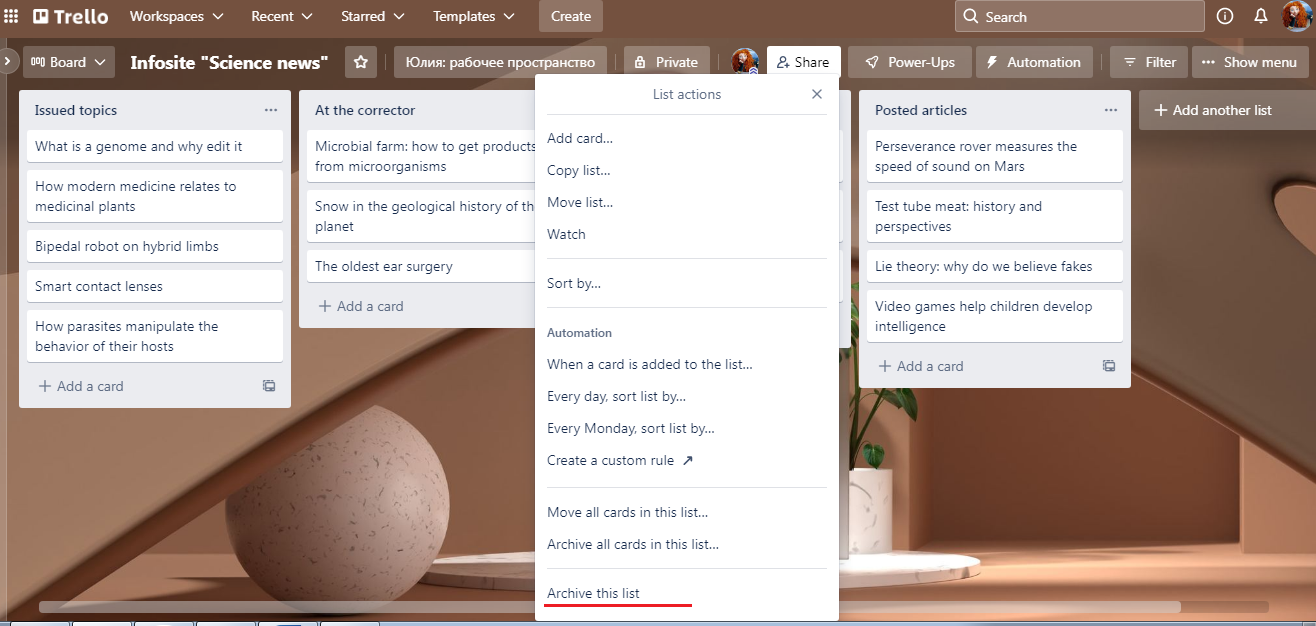
If archiving is absolutely not suitable for you and you want to get rid of the list at all costs, we will share one life hack on how to permanently remove it from Trello. True, this will take more time than when moving to the archive.
1. Create a new blank board.
2. Click on the ellipsis sign next to the heading of the superfluous list.
3. In the context menu that appears, select Move List. In the dialog box that opens, select the board you just created and click on "Move list".
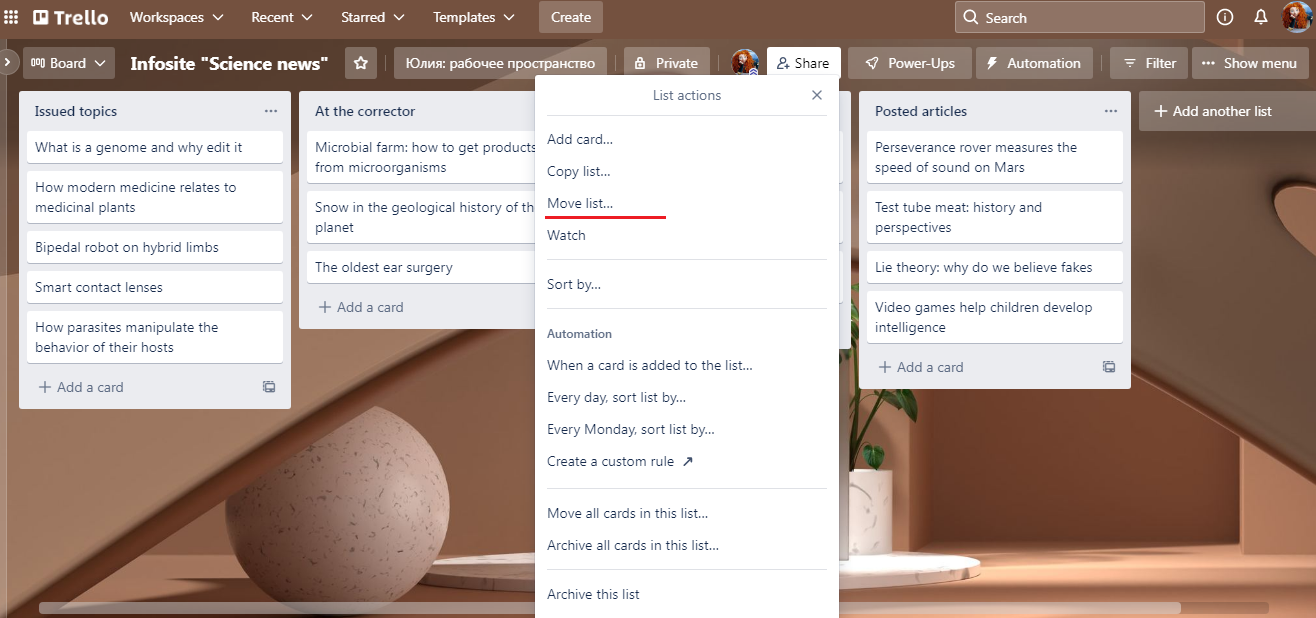
4. Go to the new board and make sure that the list you want to get rid of hangs there.
5. Close this board (step by step instructions above).
6. In the closing notification window that appears, select Delete board permanently. So you permanently delete the board, and with it the list will also disappear forever.
How to remove a card
In Trello, outdated cards can be archived and permanently deleted. If the card is out of date, but it contains an important file, it is better to prefer archiving.
It's easy to archive a card:
1. Move the cursor to the card you want to archive. Click on the pencil that appears.
2. Click "Archive".
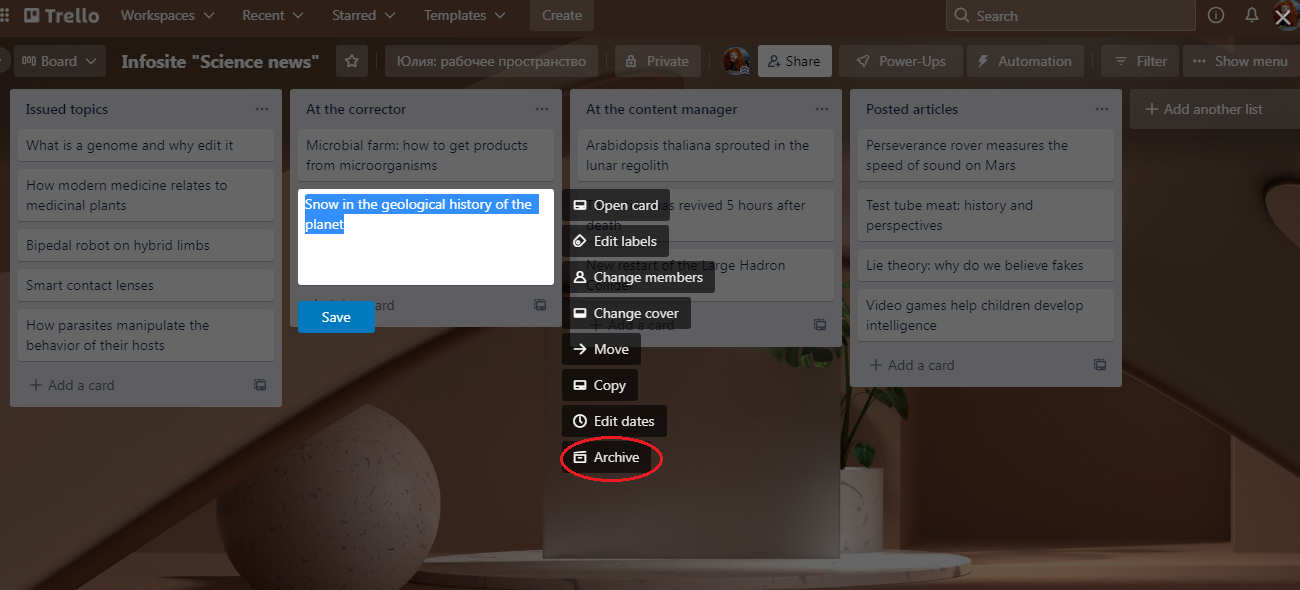
Restoring a card from an archive is also easy. To do this, enter it and click the "Return" button.
Removing a card:
1. On an open board, enter the "Menu" (the button is located in the upper right corner of the workspace).
2. In the context menu that opens, click "More".
3. From the "More" context menu, select "Archived items".
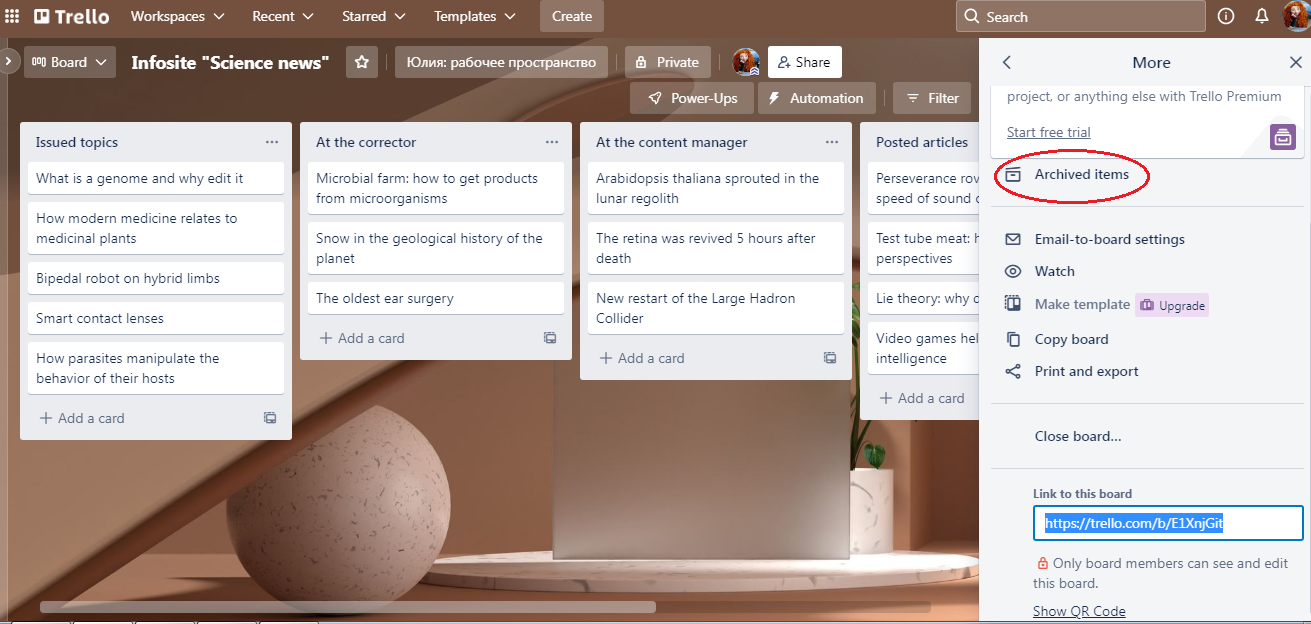
4. Click "Delete".
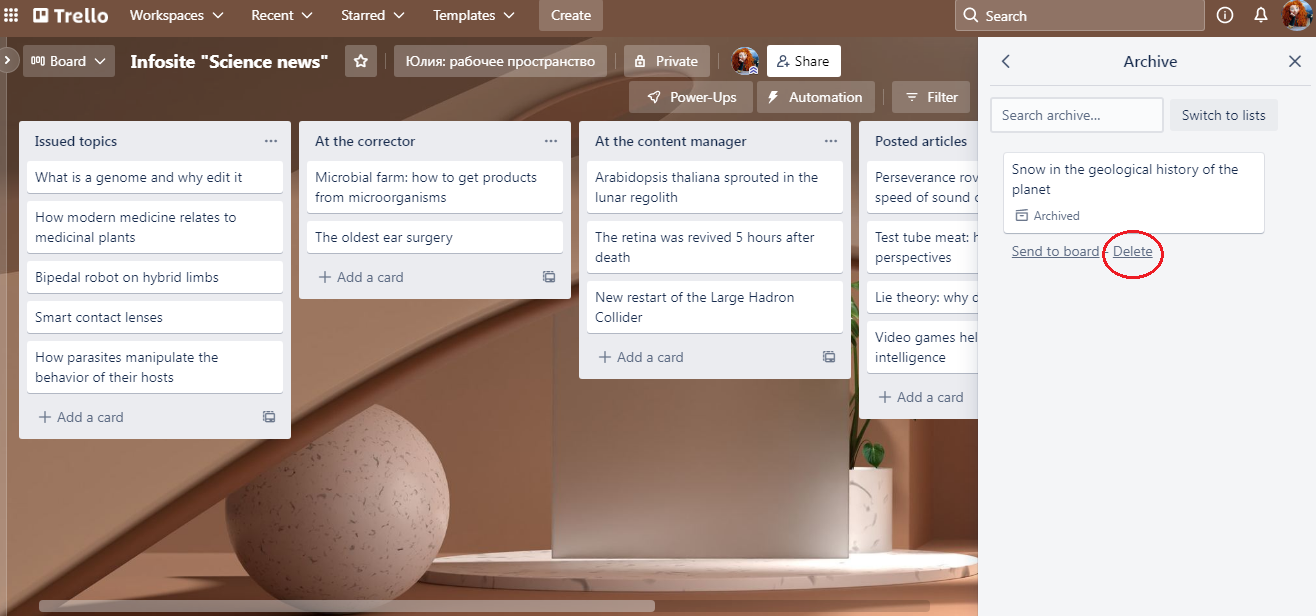
5. The card will be permanently deleted as soon as you click the "Delete" button in the window that opens.
SaveMyLeads is a simple and efficient system connector that will help you automate routine tasks and optimize business processes. You can save time and money, direct these resources to more important purposes. Test SaveMyLeads and make sure that this tool will relieve your employees and after 5 minutes of settings your business will start working faster.

