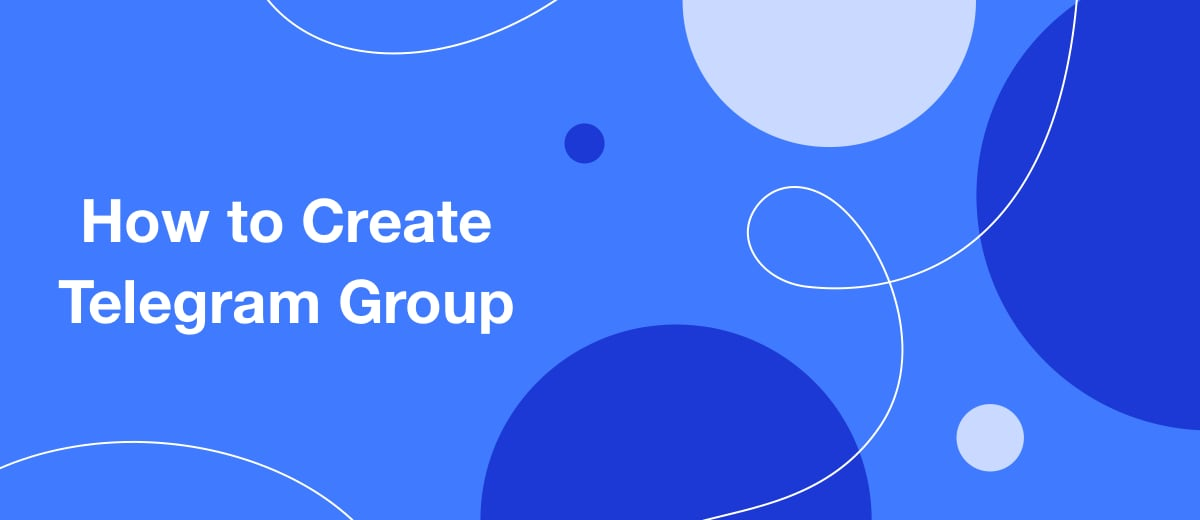A Telegram channel is best suited for posting texts, media materials, and links, but a group is best for communication. You will also need it to enable commenting under posts in the channel. In our article, you will learn how a group differs from a channel, how to create a Telegram group and set it up on a computer and mobile device.
How is a group different from a channel?
A Telegram channel is a kind of microblog where you can publish informational content (texts, videos, links to various web resources). It is most often used as a platform for announcements for articles, blog posts, or for maintaining a news feed. Many online media, bloggers, companies, and organizations have their own Telegram channel. It can be open and broadcast to a huge audience of hundreds of thousands of people, or closed, where only internal company news is published.
A Telegram group is a chat where people actively discuss and exchange opinions. It is usually created to unite messenger users according to their interests: company employees, friends, classmates, motorists, tourists, patients, and so on. Each member of the group gets the opportunity to write their own messages, reply to messages of other users and tag them. Everyone who has connected to the group has access to the general history of correspondence.
You can assign administrators to both the channel and the group. In a group, they have an order of magnitude more work than in a channel: they have to monitor every minute so that users do not violate the rules of the community, fight spam and ban malicious violators.
The ideal option for business is to start both a channel and a group. In the first one, you can give the target audience useful and interesting information, and in the second one, you can discuss what you have read, share your impressions and leave feedback.
Telegram groups types
What type of group to choose: open or closed? It all depends on the purpose for which you create it.
Main differences:
- Any user can join an open group, and only those who are allowed by the owner or administrator can join a closed group.
- An open type group can be found in the internal search of Telegram, but not a closed one.
- For an open group, you can form an address consisting of letters or symbols. It can be shared with other messenger users for the purpose of an invitation. The closed group does not have its own address. They get into it by an invitation link sent personally by the administrator, or by adding another member with the permission of the owner or administrator.
What follows from this? An open-type group should be done if a large number of like-minded people will communicate within it, or an active exchange of news is planned. When creating it, keep in mind that thousands of people can connect to it. Moderating such large communities can be extremely difficult.
If you prefer to strictly control the content posted and the behavior of members, it is better to create a closed group. It can be opened for a short time so that everyone can freely connect to it, and then transferred to the status of closed again so that the administrator can control the content posted by participants, monitor their behavior, as well as ban for violations of the group rules and permanently remove the most malicious hooligans from it .
How to start a Telegram group
You can create a group in Telegram both from a desktop computer or laptop, and from any mobile device. We offer step-by-step instructions for PC and smartphone.
From a computer (laptop)
Some people find it more convenient to use the messenger on the big screen. Consider how to create a Telegram group on Windows:
Log in to the messenger on a PC or laptop. Click on the three bars in the upper left part of the window ("sandwich") and select the "New group" category.
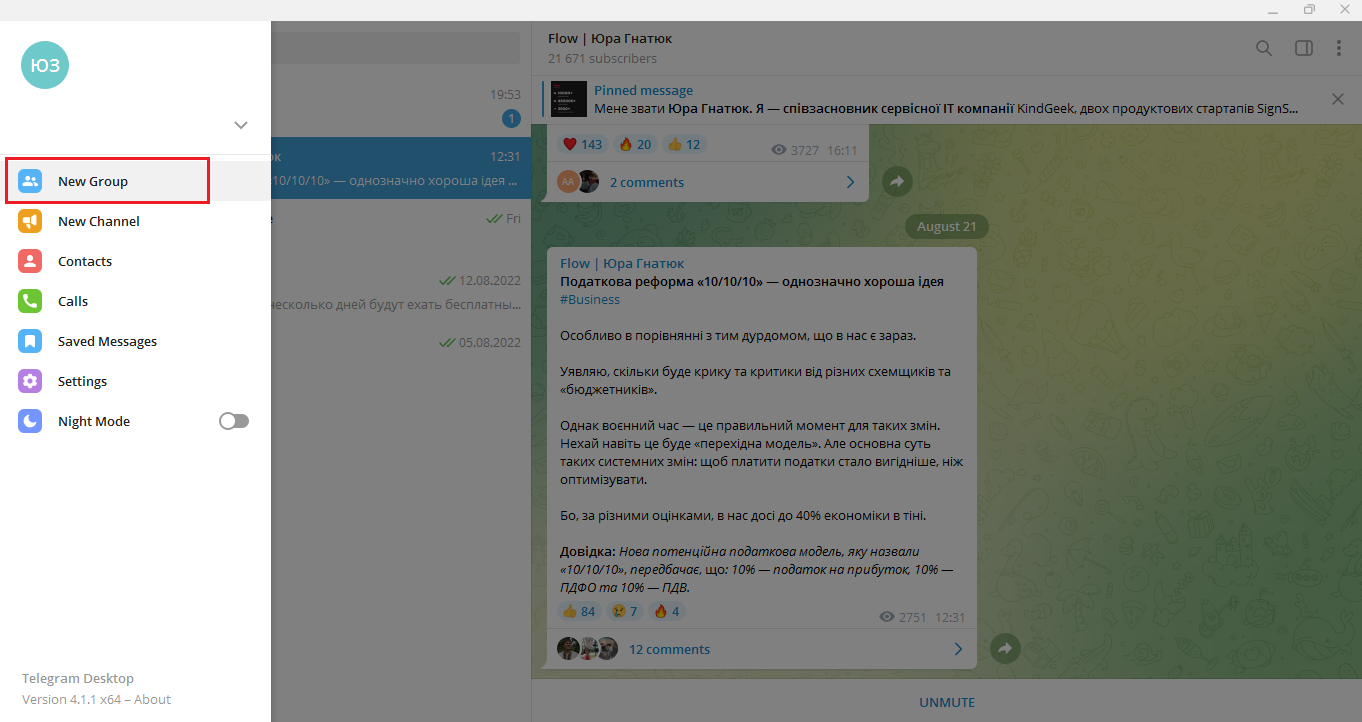
Write the name of the group and click "Next".
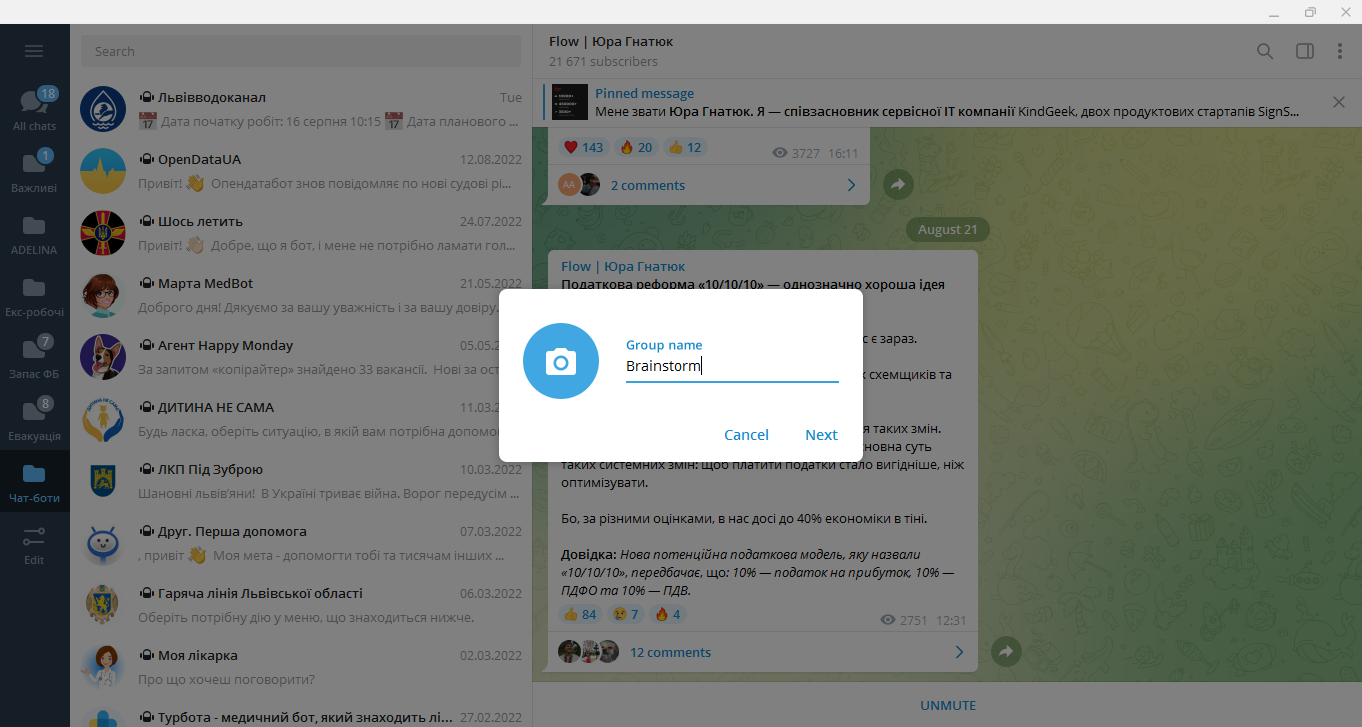
Add members from your messenger contact list and click "Create".
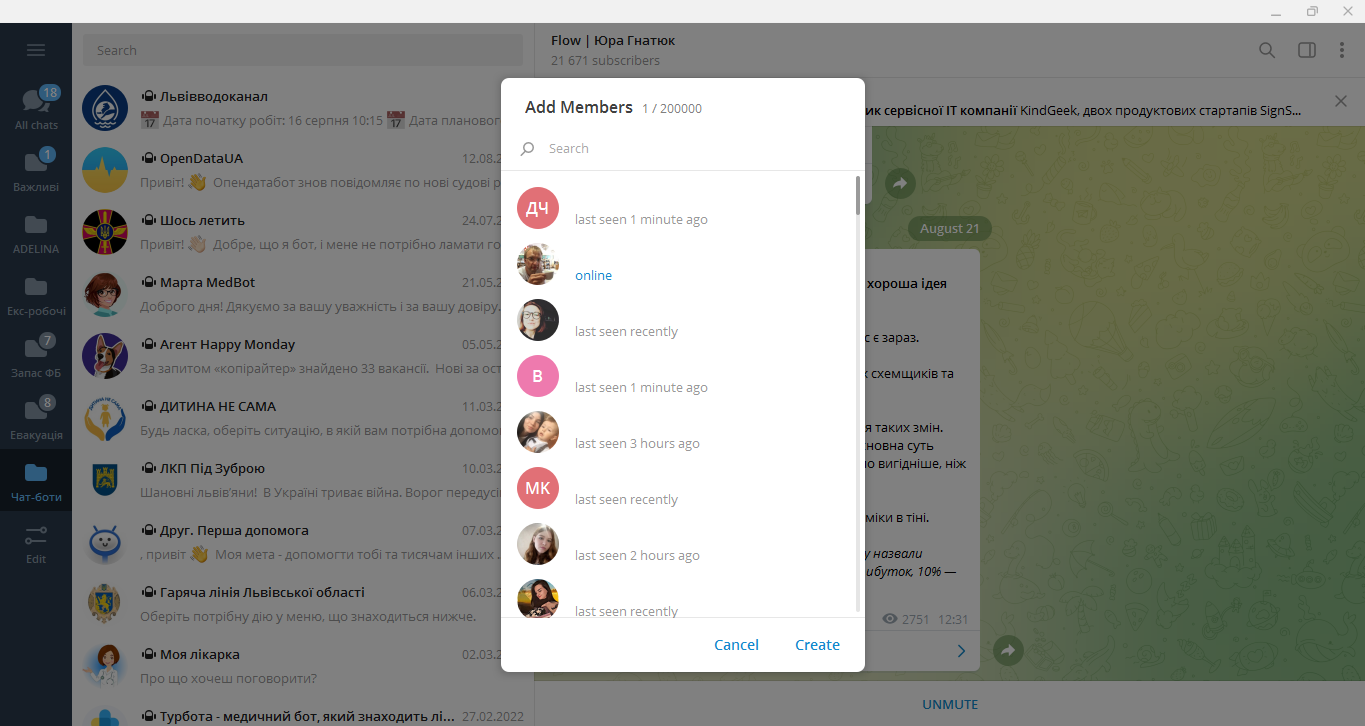
The group has been created. To configure it, click the ellipsis icon (located in the upper right corner of the window) and select the "Manage group" category. Here you can set the parameters you need, set permission or prohibition to send files, add or remove members, change the community format.
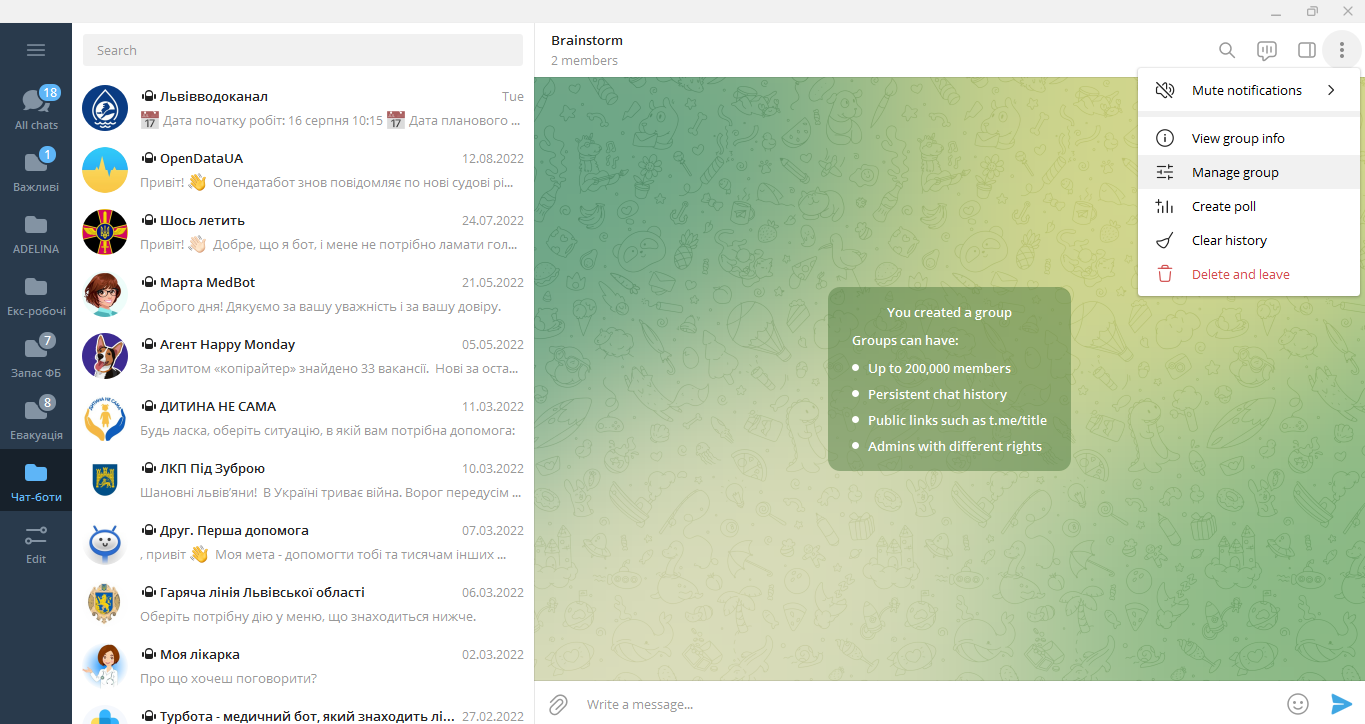
How to create a new group on Telegram for MacOS computers:
- Log in to the messenger app on your PC or laptop.
- Click on the notepad icon with a pen.
- Select the "New group" menu item.
- Check all the contacts you want to add to the group and click the "Next" button.
- Write the name of your group and click the "Create" button.
From a mobile phone
Instruction, how to create a public group in Telegram for mobile devices with Android and iOS operating systems, no more difficult than for a desktop computer or laptop.
Action algorithm for Android:
Enter the messenger application and click on the three bars located at the top of the window on the left (“sandwich”). Select the "New group" category from the menu.
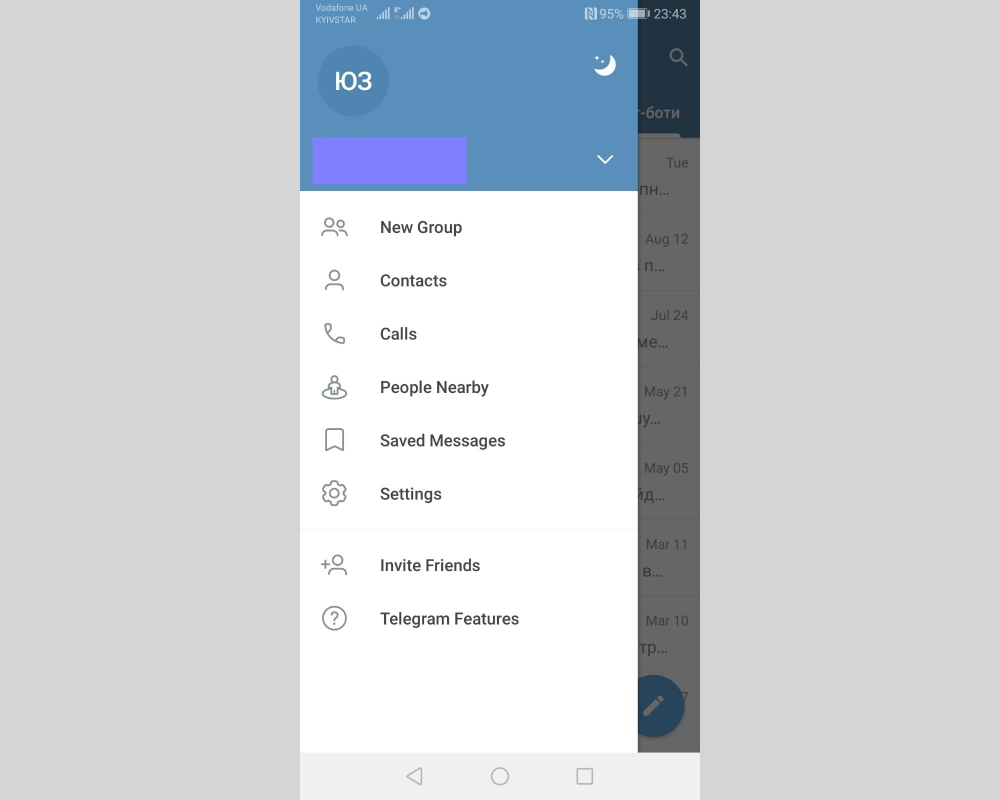
Add at least 1 member to the group from your contacts in the messenger. More can be added later, at any time.
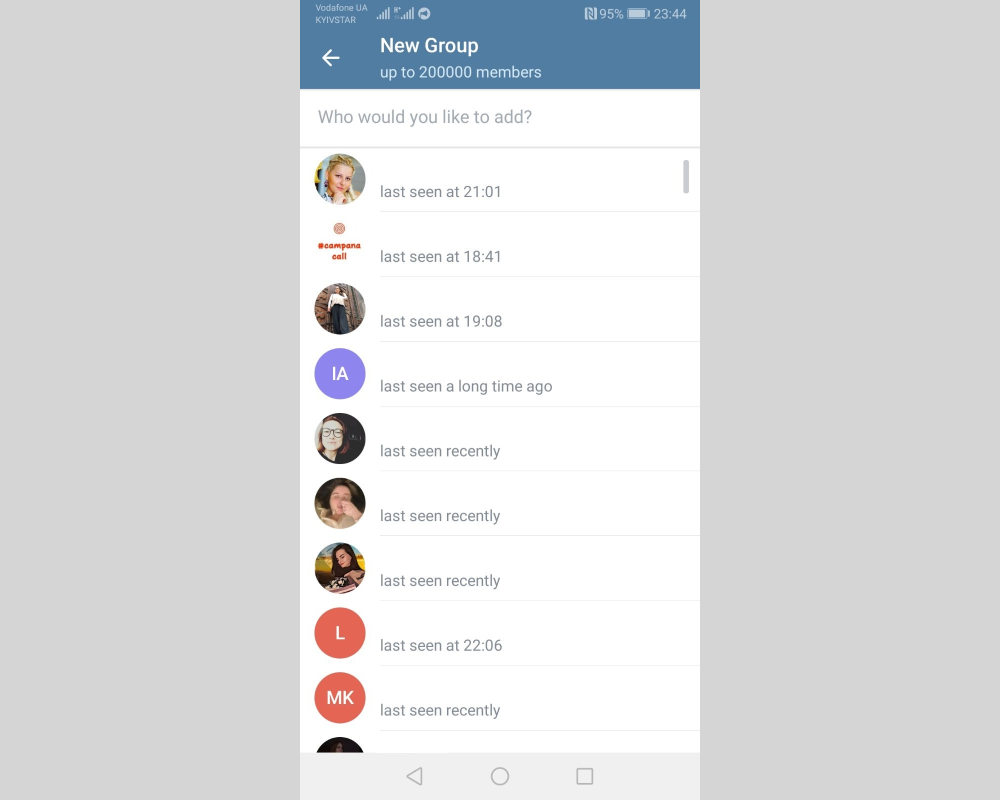
Give the group a name and click the checkmark button.
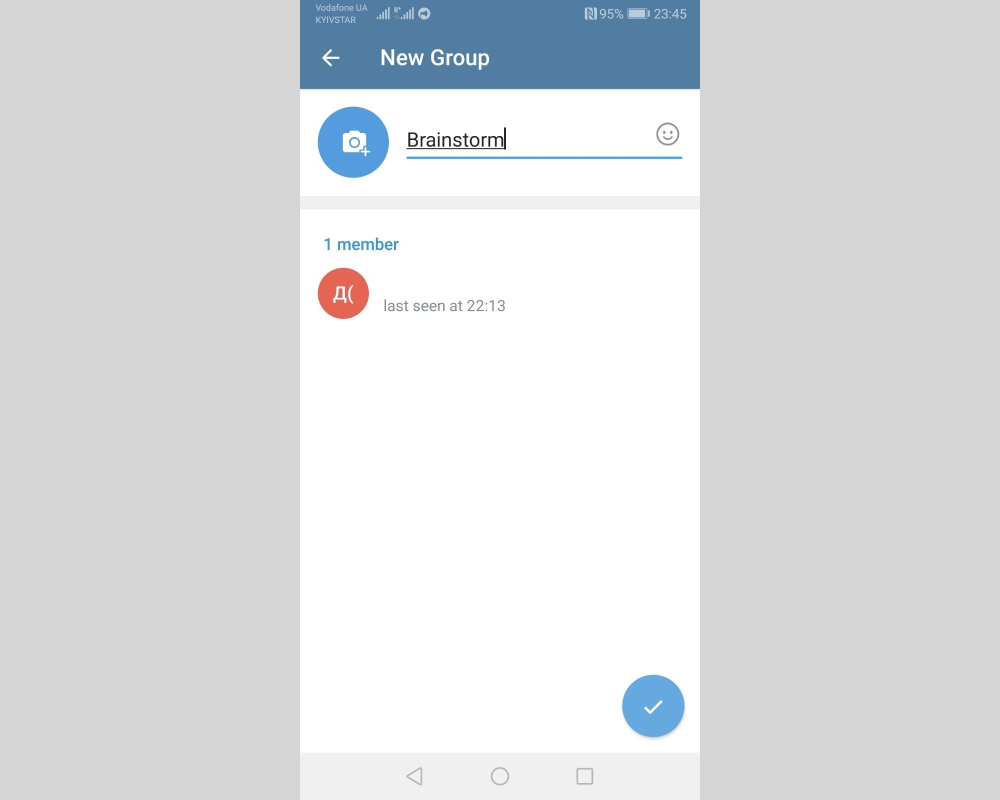
Now you can start setting up the community. To do this, click on the name of the group, and then on the pencil icon (located at the top right of the window). See below for how to set up a group.
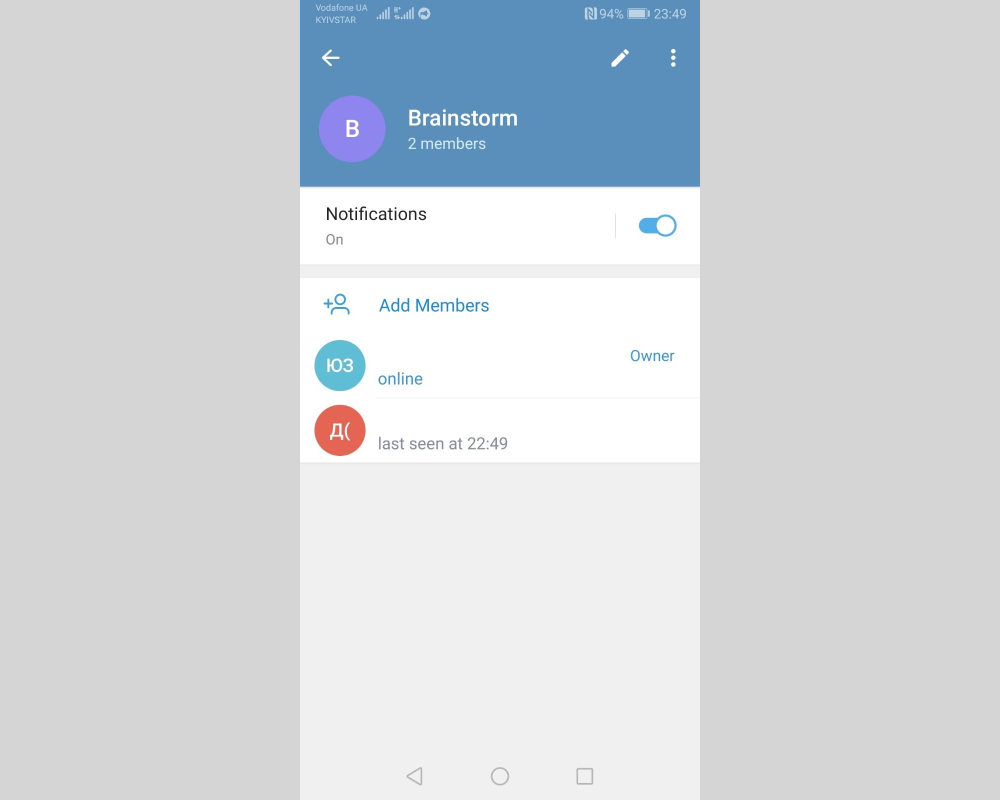
Action algorithm for iOS:
- Open the chat window and click on the pencil icon (located on the top bar).
- In the list that appears, click on the first item.
- Add members from the list of your contacts in the messenger to the group.
- Write the name of the group and click on the "Create" button.
Telegram group setting
The group is configured and managed through the menu. To get into it, you need to click the icon in the form of a pencil.
Before entering the settings menu, pay attention to "Notifications" (located immediately below the group name). If notifications are left enabled, all group members will receive an audio alert for every message someone writes to the chat. With active communication, the constantly “beeping” messenger begins to annoy, to put it mildly. Therefore, it is better to immediately turn them off by moving the slider in the opposite direction.
Now click on the pencil icon and go to settings.
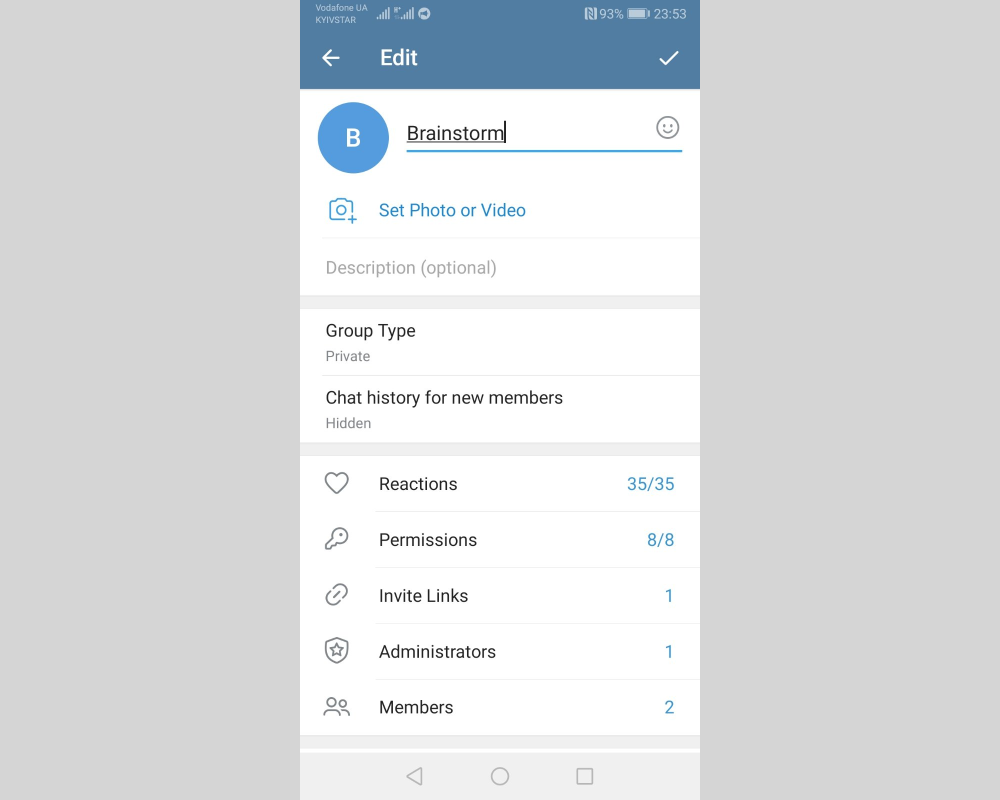
So, what is in the group settings:
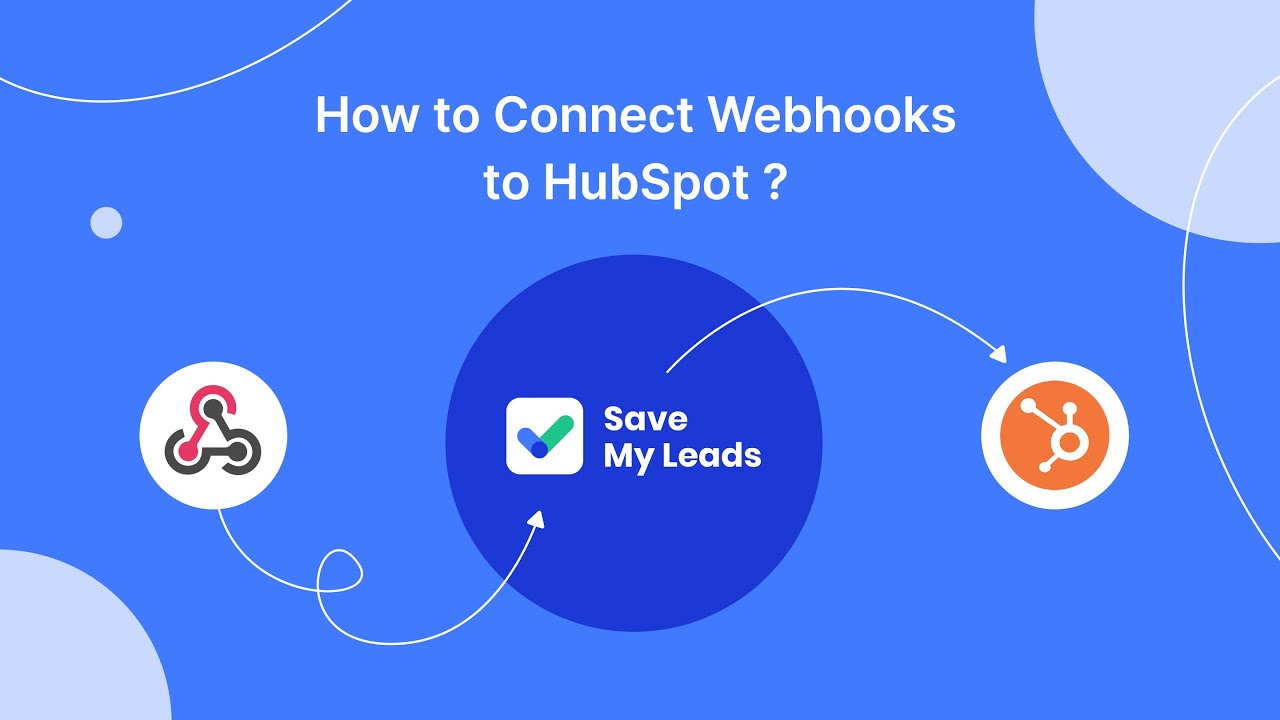
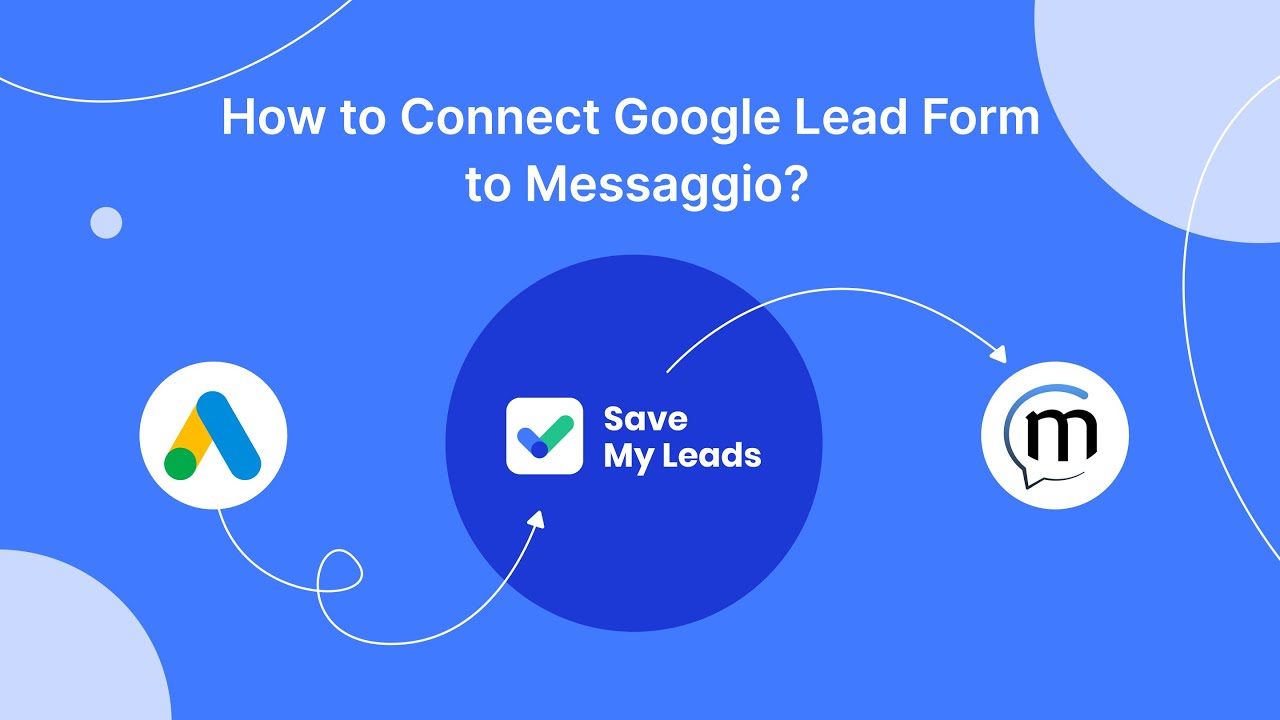
The main attributes of the group. Check if the name of the group is spelled correctly. Give her a short description and put an avatar.
Group type. Here you need to choose: Private (closed type) or Public (open type).
Chat history for new members. If you choose to hide the chat history for new group members, they will see up to the last 100 messages left by users. If you open the history, newcomers will have access to all messages written since the day the group was created.
Reactions. It displays the types of emoji available to members (35 options). Do you want them to like the messages they like and express other emotions about what they read? Then turn on reactions. You can choose which emoji to keep and which to hide. It is also possible to set a complete ban on the use of emoticons.
Permissions. This section configures permissions for group members. What can be allowed or prohibited:
- send messages;
- send media files;
- send stickers and animated pictures;
- create polls;
- review links before sending;
- add other members;
- pin messages;
- change group profile.
All 8 types of permissions are enabled by default for all members. The creator of the group can disable some of them at his own discretion or make exceptions for certain selected users. Here you can also set the interval for sending messages in the chat: from just a few seconds to 60 minutes. This is especially important for mass conversations in which hundreds of people take part at the same time. The set interval encourages the user to carefully consider what to write, rather than mindlessly churning out dozens of incompletely thought out messages.
Invite Links. Here is the invite link. From here, you can copy and share it, as well as create a new one if an existing one has been compromised.
Administrators. The group needs a manager, otherwise it will quickly turn into a farce. To add an administrator, click "Add Admin".
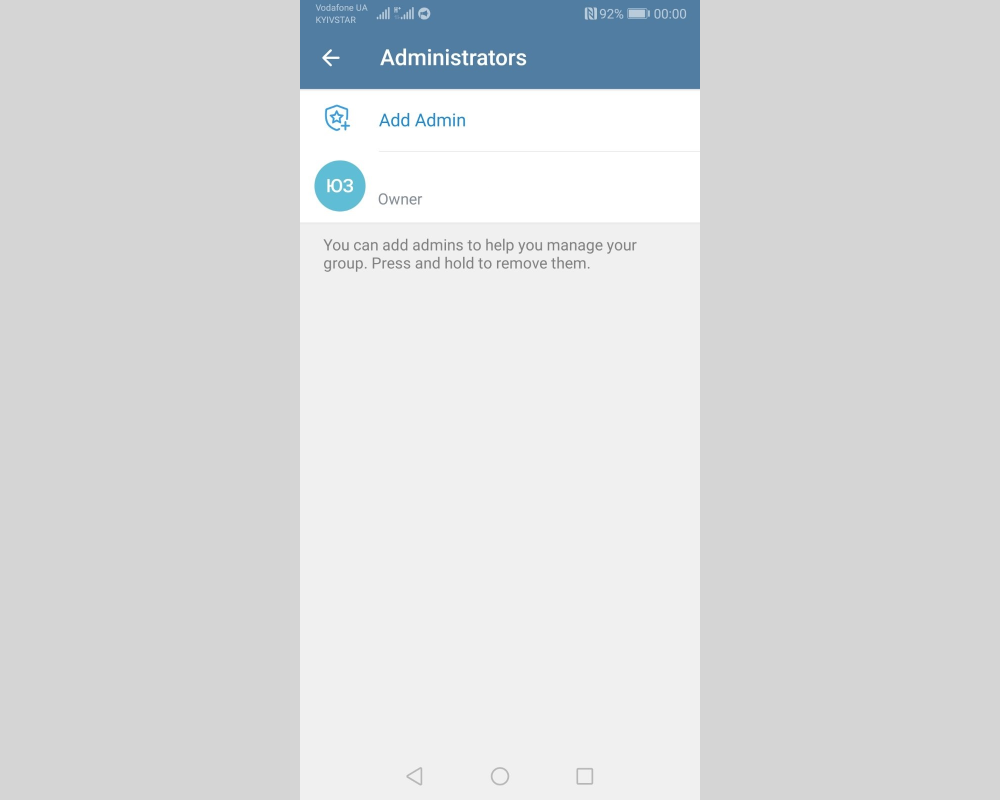
From the contact list, select the person you want to give this status to. Immediately determine the rights available to him: what is allowed to do and what is not.
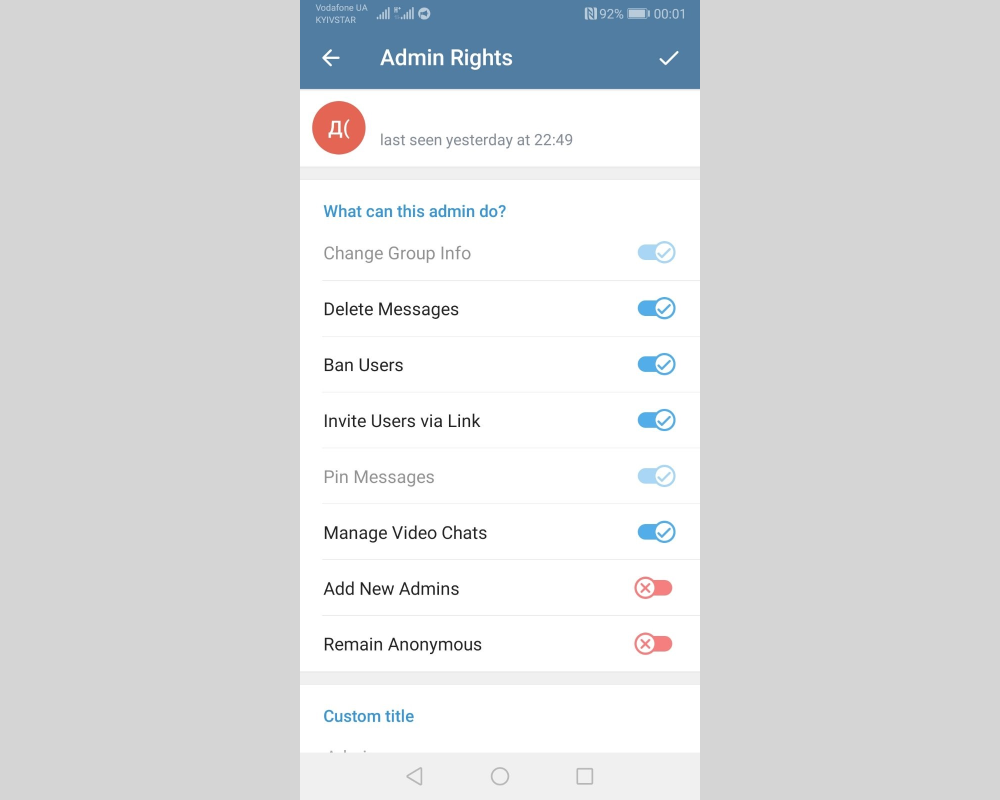
If you see a lock icon on the slider of a certain permission, then it is enabled for everyone and cannot be disabled for the administrator. To solve this problem, first you need to turn it off in the general settings, and then for the admin.
Members. In this section, you can add members from the list of your contacts in the messenger if you skipped this step in the process of creating a group. Already added users are marked with a gray checkmark.
Delete and leave group. If the group has lost its relevance, it is desirable to get rid of it. Just click on this button and confirm your decision.
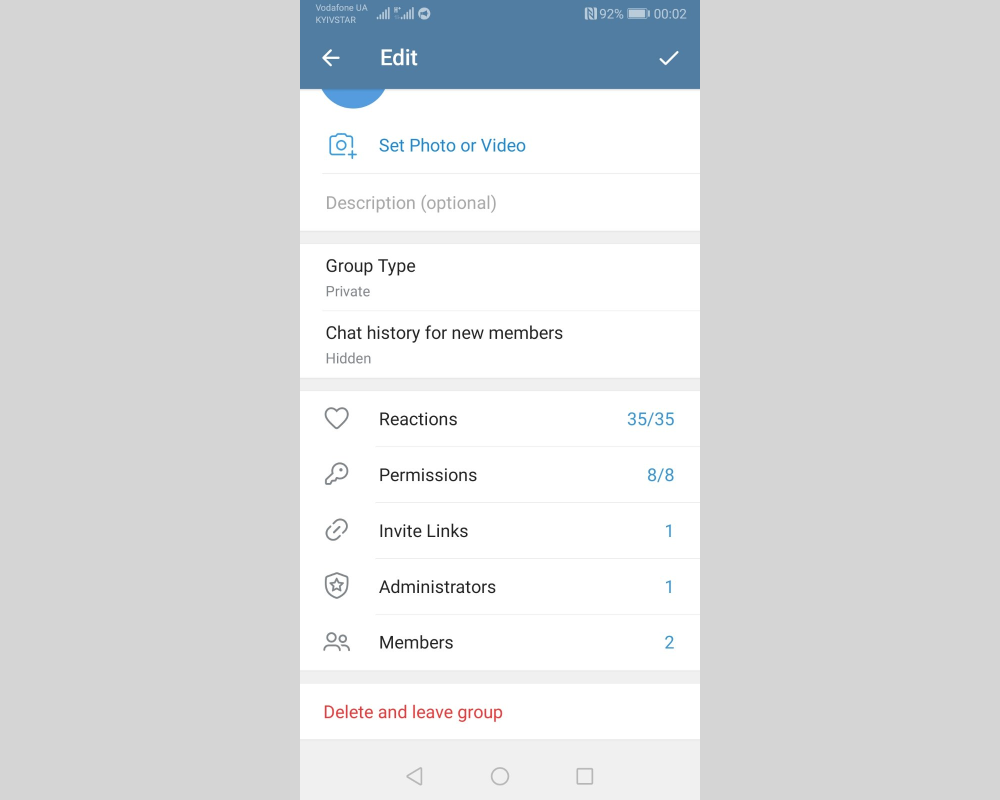
How to create a private Telegram group
When a group is created, it immediately receives the status of closed by default. The owner can make it open, and then close it again - as desired and necessary.
Instruction:
Sign in to your group and click the ellipsis icon (located at the top right of the window). Select "Manage group" from the menu that appears.
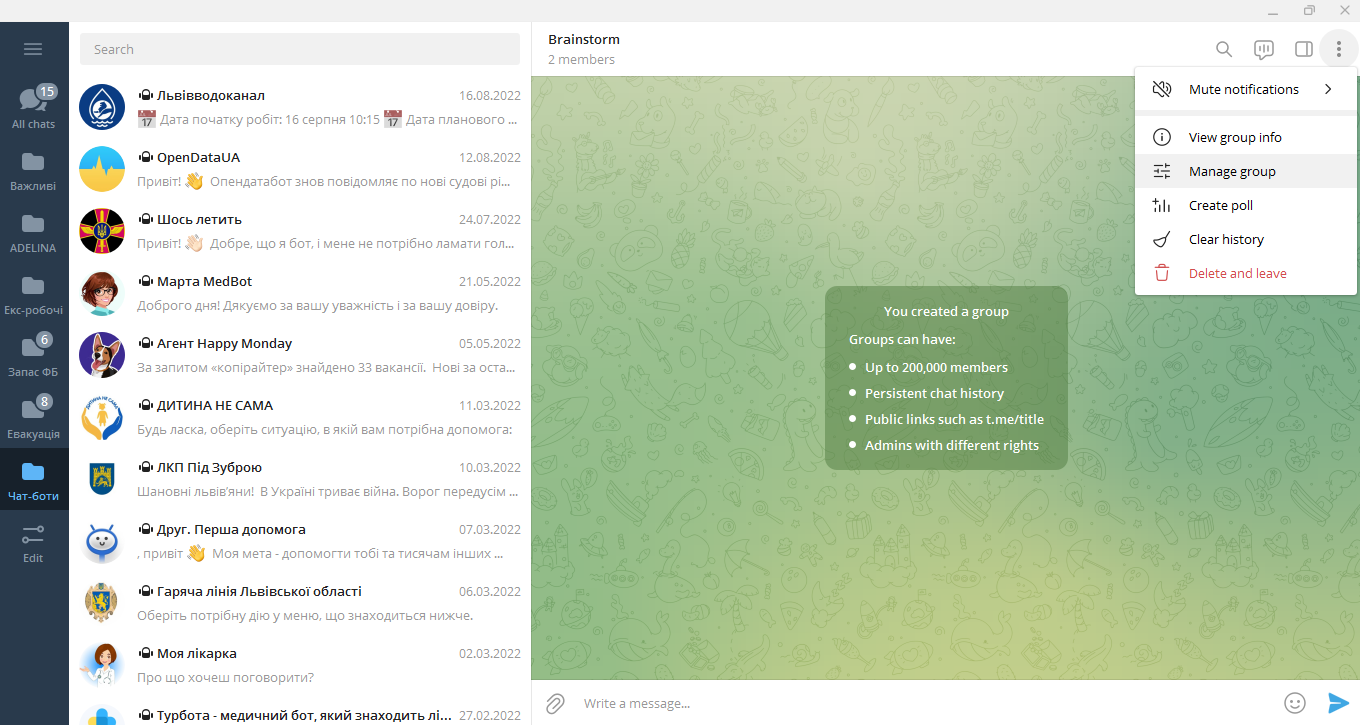
The “Group type” item has the “Private” status. To transfer it to public, you need to click on the word “Private” itself and select “Public group”. After that, do not forget to click on the "Save" button. The group is closed in the same way.
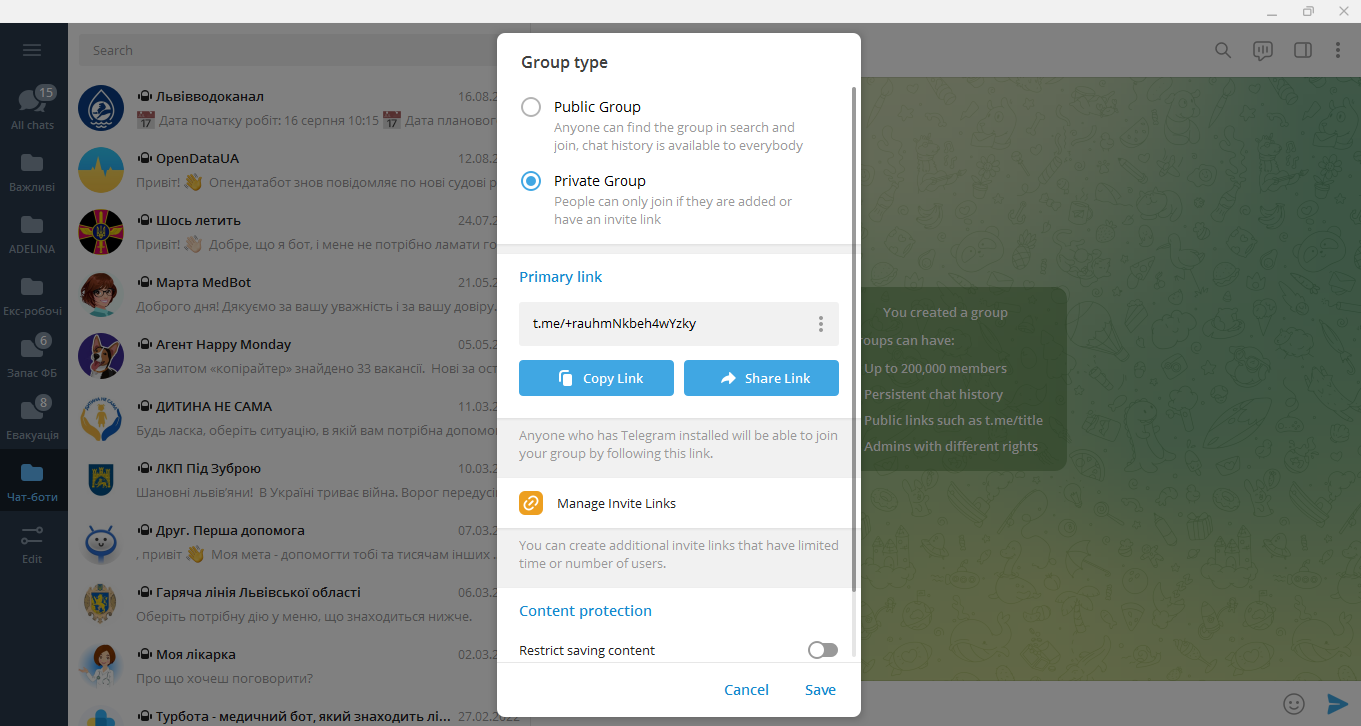
How to add a person to a chat
You can add new members to the group right in the process of communication at any time. If the community is of an open type, anyone can connect to it, but to get into a closed one - only through an invitation link provided by the administrator.
Consider 3 ways to add newcomers:
The first: Click on the name of the group and in the window that opens, click on the little man icon with a plus sign.
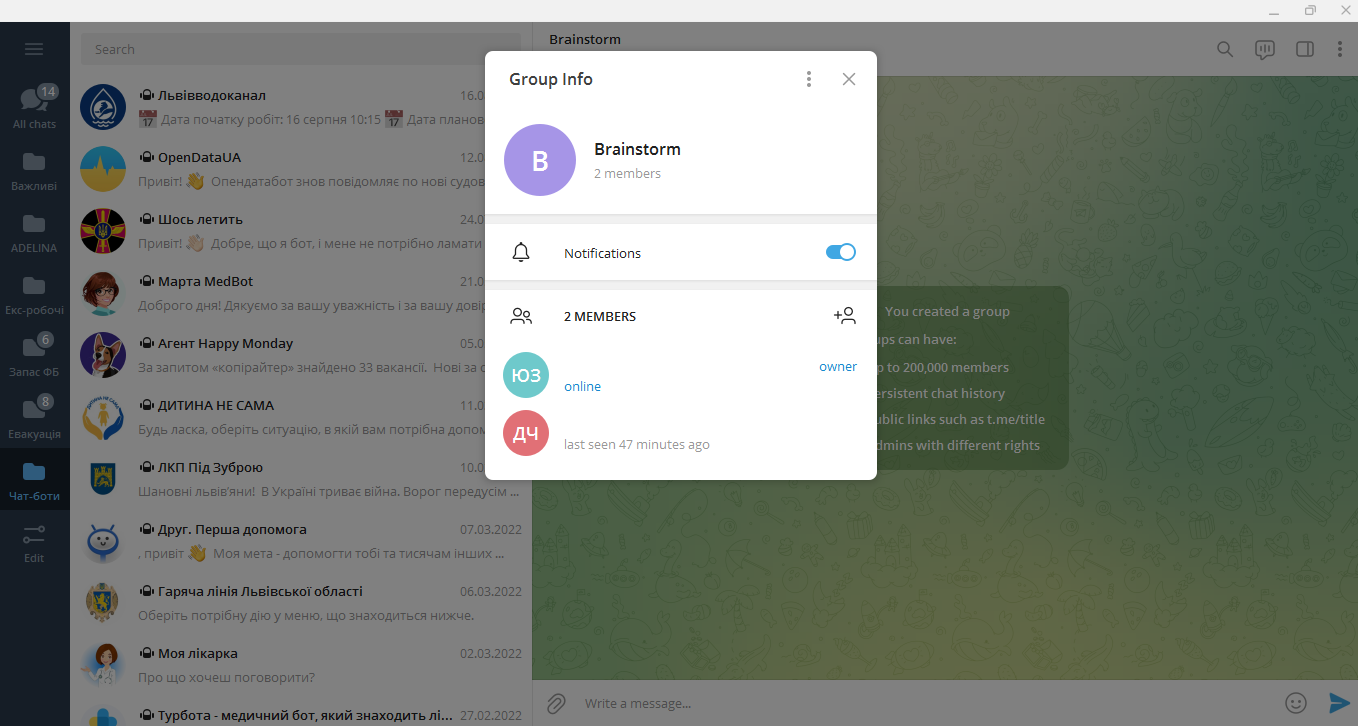
Select contacts from the list that you want to connect to the chat and click the "Add" button.
Second: Click on the name of the group and in the window that opens, click on the little man icon with a plus sign.
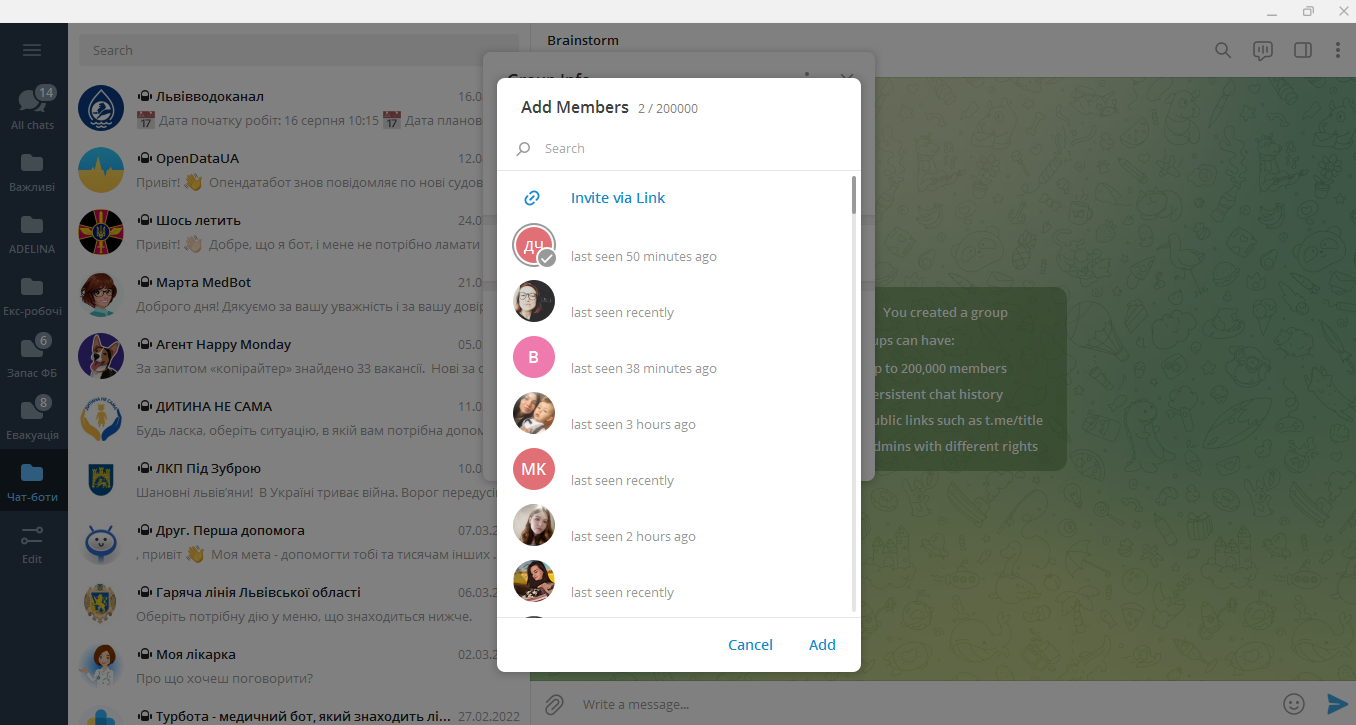
Click on "Invite via Link" - you will see a link that you can copy and distribute.
Third: Click on the ellipsis icon and select "Manage group".
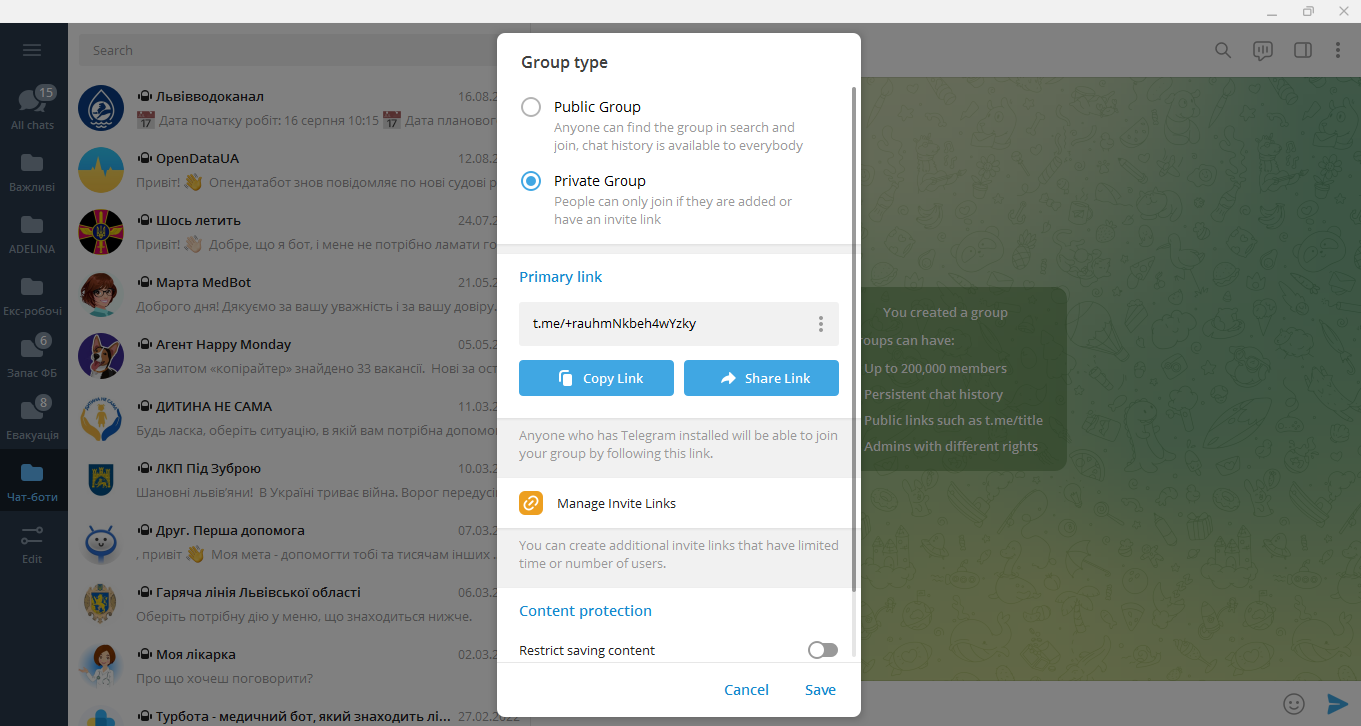
Click "Group type" - here you will see the "Primary link", which can also be copied and given to those who you want to see among the participants.
How to create a link for Telegram group
You do not need to generate an invitation link to a closed telegram group yourself. The messenger system does this automatically. In an open group, the link must be created by its owner or administrator.
The finished link can be copied for further forwarding or shared with those who wish using the "Copy Link" and "Share Link" buttons. If you need to create a new one (for example, if the old one fell into the wrong hands), just click "Manage invite links".
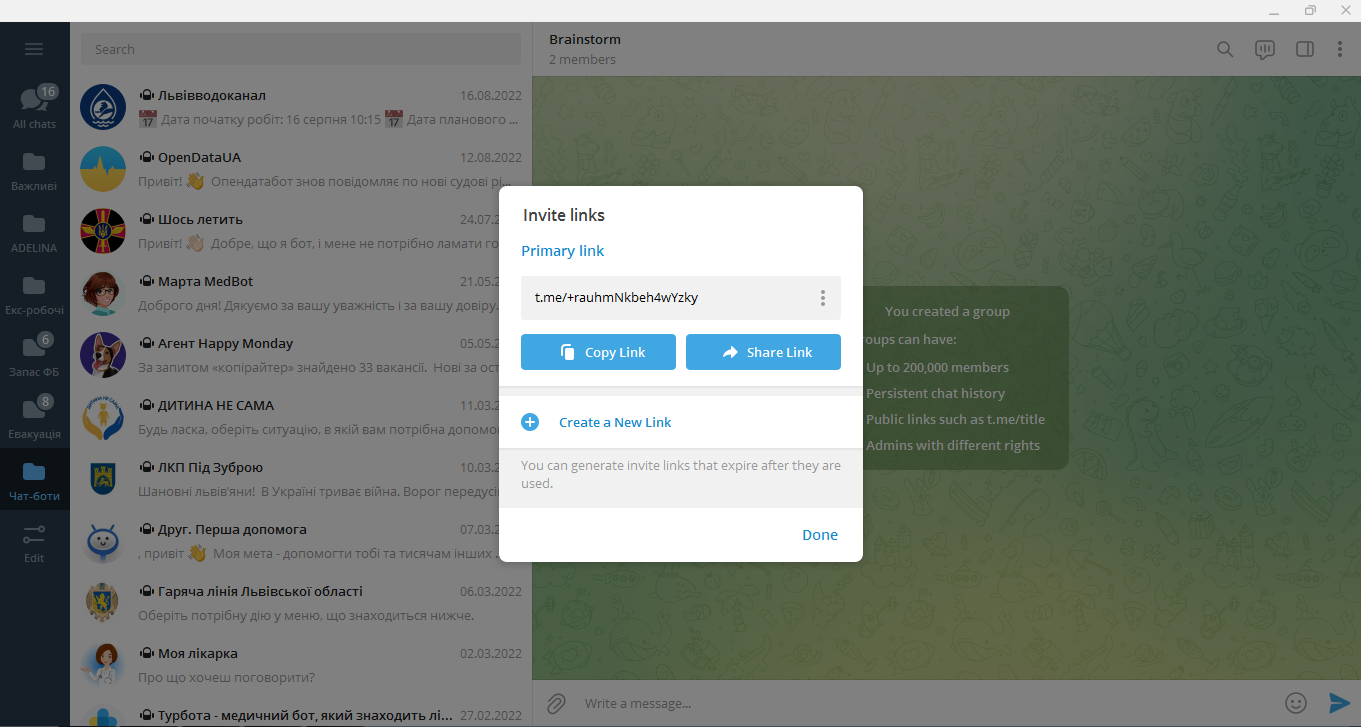
In the window that opens, click on "Create a new link", set the required parameters and do not forget to click "Create".
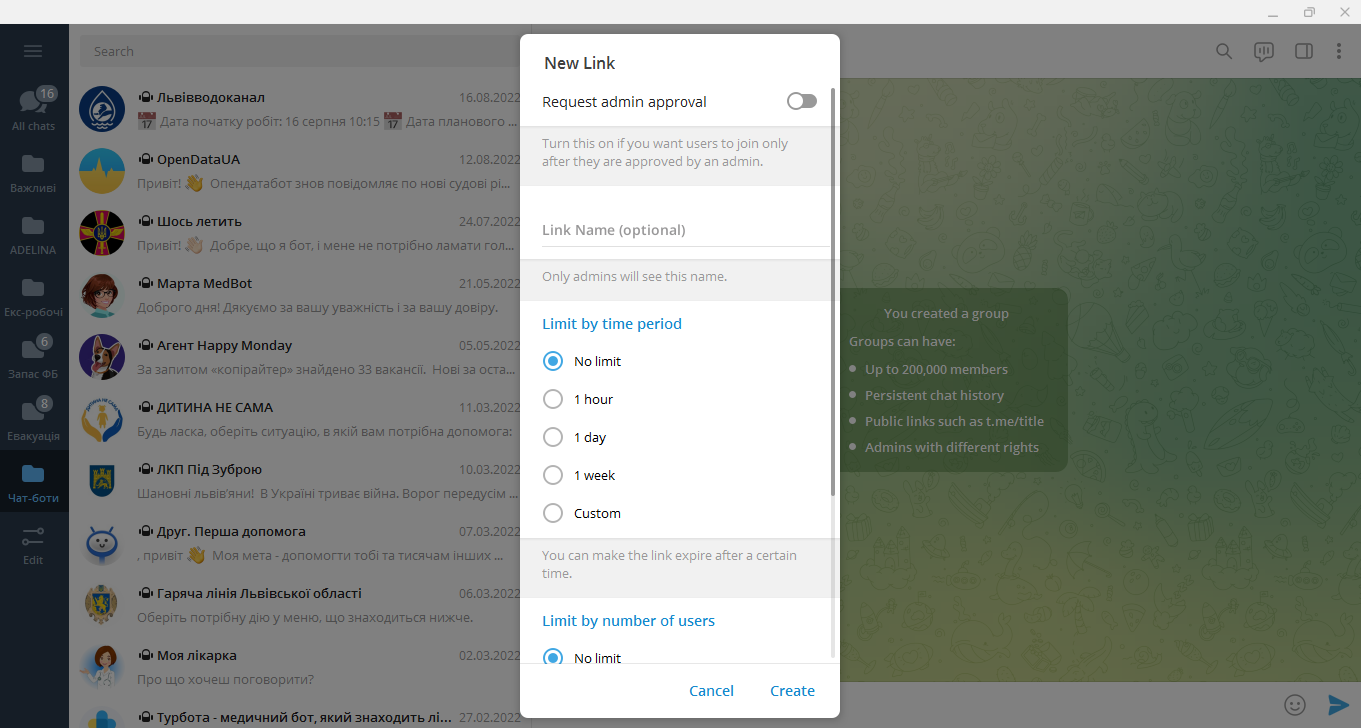
Summing up
As you have already seen, there is nothing complicated in creating a telegram group. Employees of many modern companies actively use such chats. They make it possible to quickly solve emerging problems and nuances, without being distracted by running around from one department to another. The group is also suitable for communication of friends, like-minded people, volunteers. Here they will be comfortable discussing meetings, planning events and solving community work tasks.
Do you want to achieve your goals in business, career, and life faster and better? Do it with SaveMyLeads – a tool that will save you from the routine work, and free up additional time for realizing your goals. Test the capabilities of SaveMyLeads for free and enjoy the effectiveness of this tool.