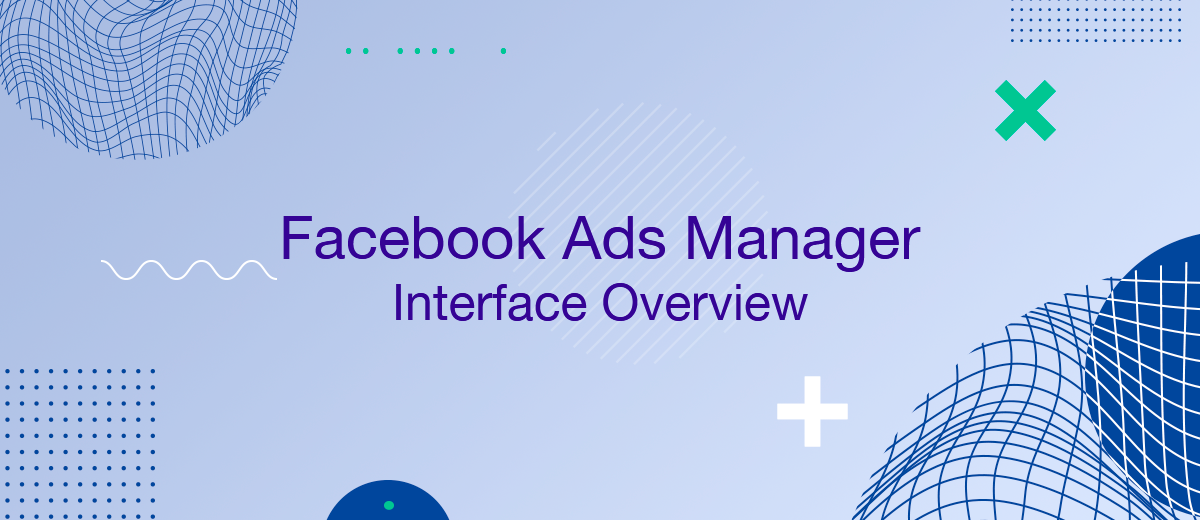Ads Manager is a tool for creating ads on Facebook, Instagram, Messenger, Audience Network. In the advertising account, the user can view the campaigns and individual ads, make adjustments to them and receive analytics. From our article, you will learn what the interface of this tool looks like and what functionality it has.
Go to Ads Manager
Before you start creating and launching Facebook marketing campaigns, you need to have a good understanding of how the advertising account of this social network works. The first step is to find where Facebook Ads Manager is located. To do this, you need to go to the Facebook menu (the icon to the left of the personal messages icon) and select "Ads Manager" in the "Professional" category.
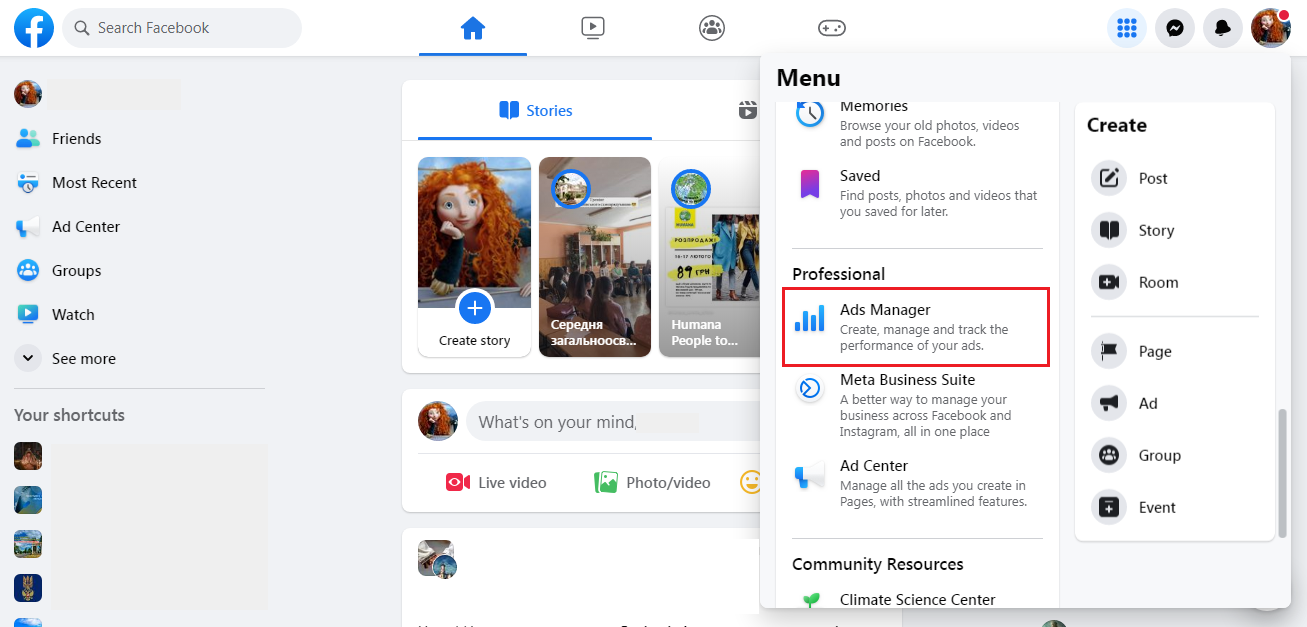
In the central part of the window that opens, you will immediately see the workspace. Everything you create will be placed there. Advertising in the account is managed mainly using 3 functional tabs:
- Campaigns;
- Ad sets;
- Ads.
They allow you to perform the following tasks:
- Creating or duplicating advertising;
- Editing;
- Viewing statistical data and analytics;
- Setting columns (adding metrics for a better analysis of the results);
- Detailing the results according to the selected criteria.
Interface Elements in the Main Window
Now let's take a closer look at other interface elements. There are a lot of them, but don't let that scare you. For work, about 20% of the entire functionality is usually used regularly, and the rest – only in individual cases, if necessary. Look at the screenshot of the interface – let's start from the upper-right corner.
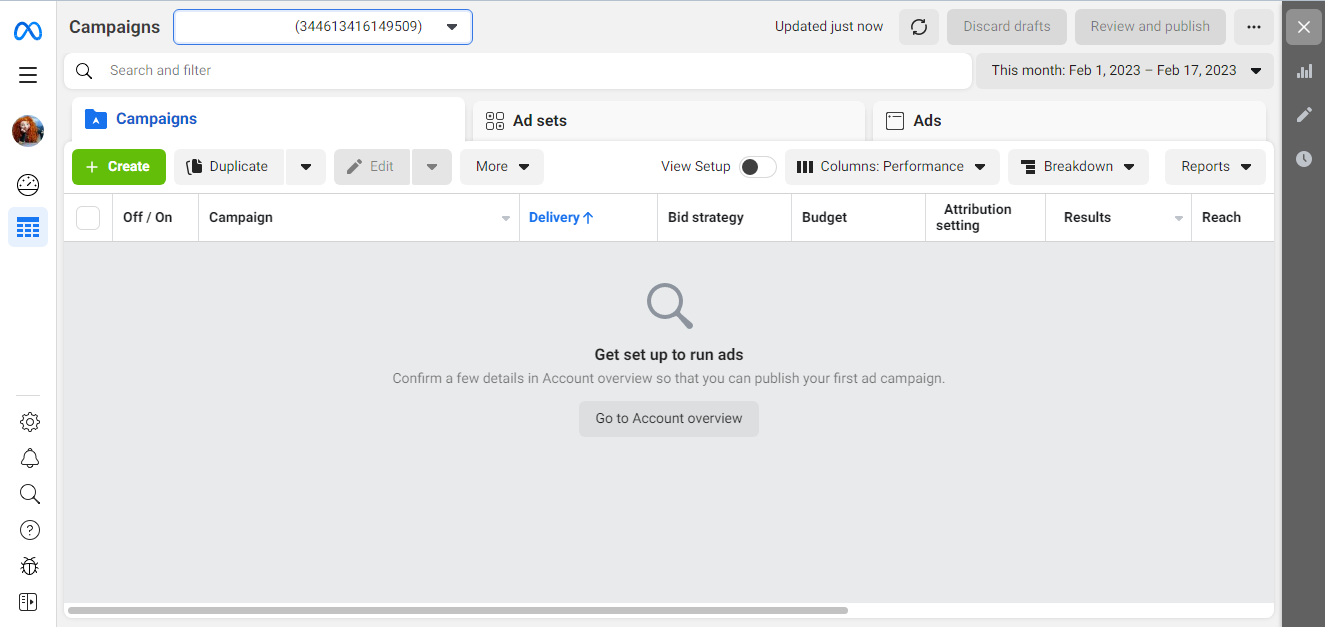
Review and publish – by clicking this button, you can view drafts, and publish a campaign, set, or single ad.
Discard drafts – allows you to delete all unpublished drafts.
Field Search and filter allows you to search for ads or campaigns by filtering the array of accumulated data by different indicators. This feature is useful for those who have accumulated a lot of advertising in their account.
Date range – here you can select the period for which you want to view data on launched or completed advertising campaigns.
Create is a green button with a plus sign that is impossible to miss. By clicking it, you will start the process of creating a new advertising campaign or ad.
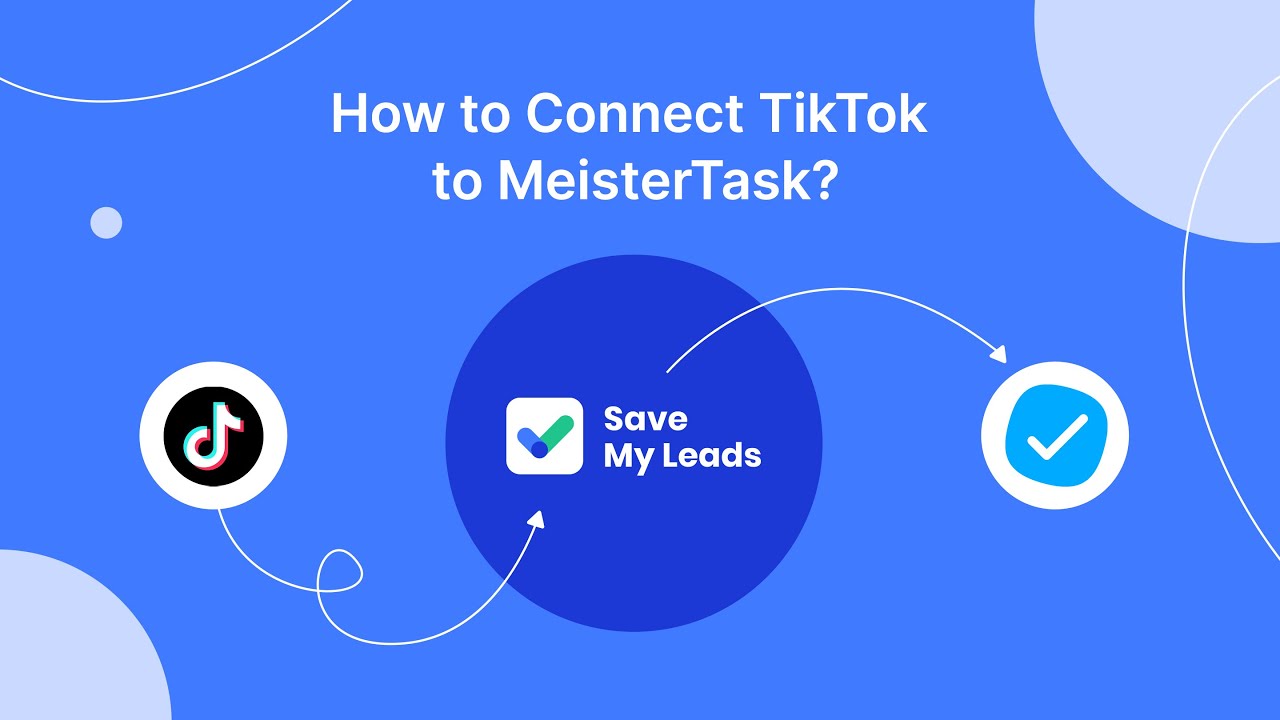
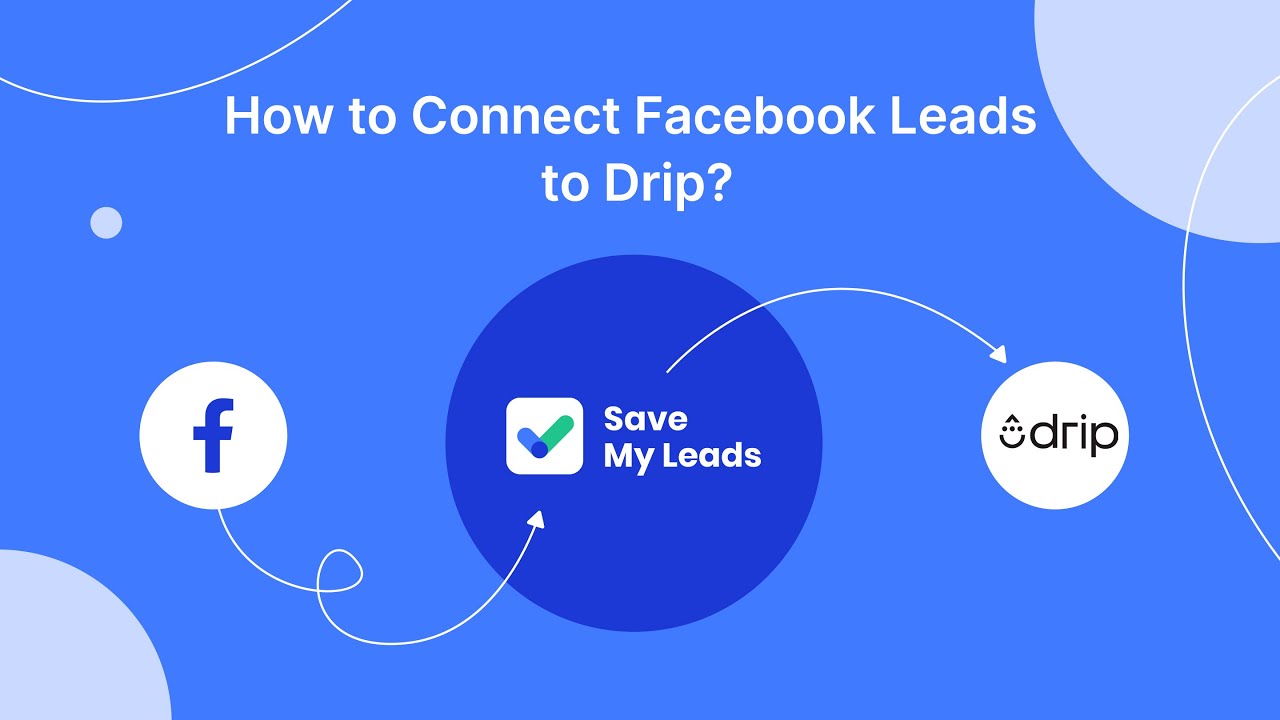
Duplicate – allows you to make a copy of a marketing campaign in one click if you need to launch another one of the same, but with minor adjustments – for example, for a different target audience. This feature saves a lot of time that you would spend on creating a duplicate campaign from scratch.
Edit – button for making changes. Before you click it, be sure to highlight the campaign or single ad you want to edit.
More – under this button in the drop-down menu, a whole group of command-functions is hidden. Here you will find everything you need to undo a wrong action, remove an ad, group or an entire campaign, A/B test an ad.
The Import/Export block of functions will allow you to transfer an advertising campaign from your account to a table, upload all at once or selected individual elements, configure special export settings, and also perform bulk import of ads.
The Campaign tags feature allows you to tag similar campaigns to make them easier to find. It is especially useful if a lot of advertising has accumulated in the account. And here you can also create your own rules to automate a number of actions (for example, automatically disabling ad impressions with low efficiency).
Columns – this drop-down menu contains 14 campaign analytics sets. By default, "Performance" is selected, but you can choose the one you need from the drop-down list. In addition to using ready-made ones, you can also customize your own analytical sets.
Breakdown – with this feature, you can break down an advertising campaign into categories of characteristics such as "Time", "Delivery" and "Action". There are different criteria to choose from:
- By time: from one day to a month;
- By delivery: age, gender and their combination, business location, country, region, DMA location, device and platform from which ads were viewed;
- By action: what device the conversion took place from, addressee URL, video view type, carousel, brand, catalog category.
If you use this functionality in combination with the one offered in the "Columns" menu, you can analyze the level of effectiveness of an advertising campaign in great detail.
Reports – here you can create campaign reports broken down by the evaluation criteria you are interested in and upload them to a table.
Sidebar
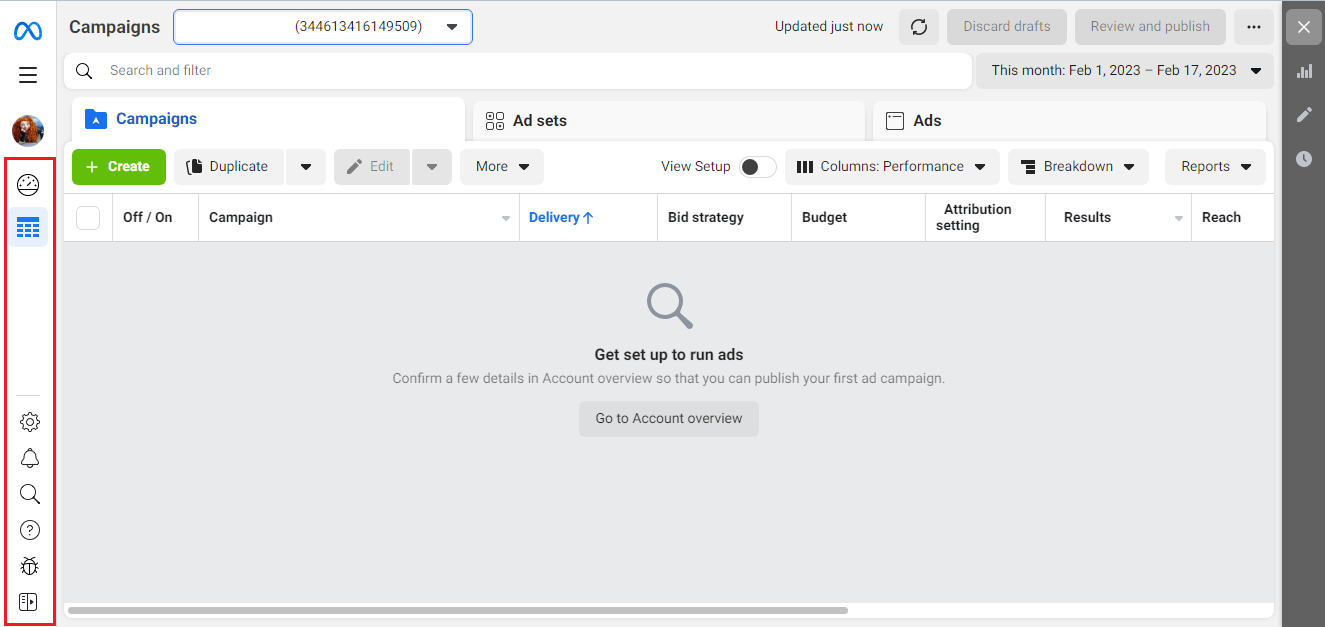
On the left in the vertical menu, there are icons with the following functions:
- Account overview – view the account with the ability to add a payment method and view the status of the account.
- Campaigns – go directly to the campaign management cabinet.
- Settings – detailed ad account settings.
- Notifications – notifications for individual ads, pages and the account as a whole.
- Search – global search for advertising accounts, pages, tools.
- Help – help center. If you do not understand something, you can look for the answer to your questions here.
- Report a problem – the bug icon allows you to send a message to the support team about your technical problem.
On the right side of the vertical menu are buttons with which you can select an advertising campaign (one or more) for editing, viewing the changes made and displaying in a chart format.
So, we took a closer look at the Facebook Ads Manager interface. This tool offers a wide range of options for creating, customizing and tracking ads. Now you have an idea of what an Ads Manager account looks like, where the buttons are and what they are for.
Are you using Facebook Lead Ads? Then you will surely appreciate our service. The SaveMyLeads online connector is a simple and affordable tool that anyone can use to set up integrations for Facebook. Please note that you do not need to code or learn special technologies. Just register on our website and create the necessary integration through the web interface. Connect your advertising account with various services and applications. Integrations are configured in just 5-10 minutes, and in the long run they will save you an impressive amount of time.