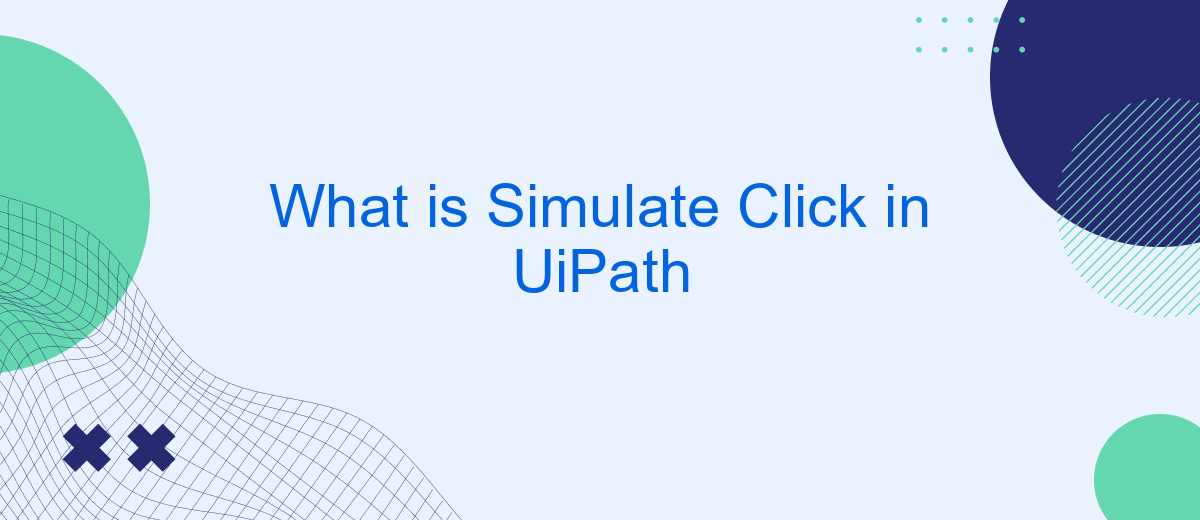Simulate Click in UiPath is a powerful feature that enables the automation of mouse click actions without the need for actual physical interaction. This method is particularly useful for enhancing the speed and reliability of robotic process automation (RPA) workflows. By simulating clicks, UiPath can interact with various applications and web elements seamlessly, ensuring efficient and accurate task execution.
Introduction
In the world of robotic process automation (RPA), UiPath stands out as a leading platform that enables users to automate repetitive tasks with ease. One of the key functionalities in UiPath is the ability to simulate clicks, which is essential for interacting with various UI elements that may not be directly accessible through traditional methods. This feature allows for more robust and reliable automation workflows, ensuring that bots can navigate and manipulate user interfaces as needed.
- Simulate Click: A method to trigger click events without actual mouse movements.
- Improved Accuracy: Ensures clicks are registered even when elements are not visible on the screen.
- Enhanced Performance: Reduces the chances of errors and increases the speed of automation.
Understanding how to effectively use the Simulate Click feature in UiPath can significantly enhance your automation projects. Whether you are dealing with complex web applications or desktop software, mastering this functionality is crucial. Additionally, integrating services like SaveMyLeads can further streamline your automation processes by enabling seamless data transfers and integrations between different platforms, thereby optimizing your workflow efficiency.
Simulate Click Activity
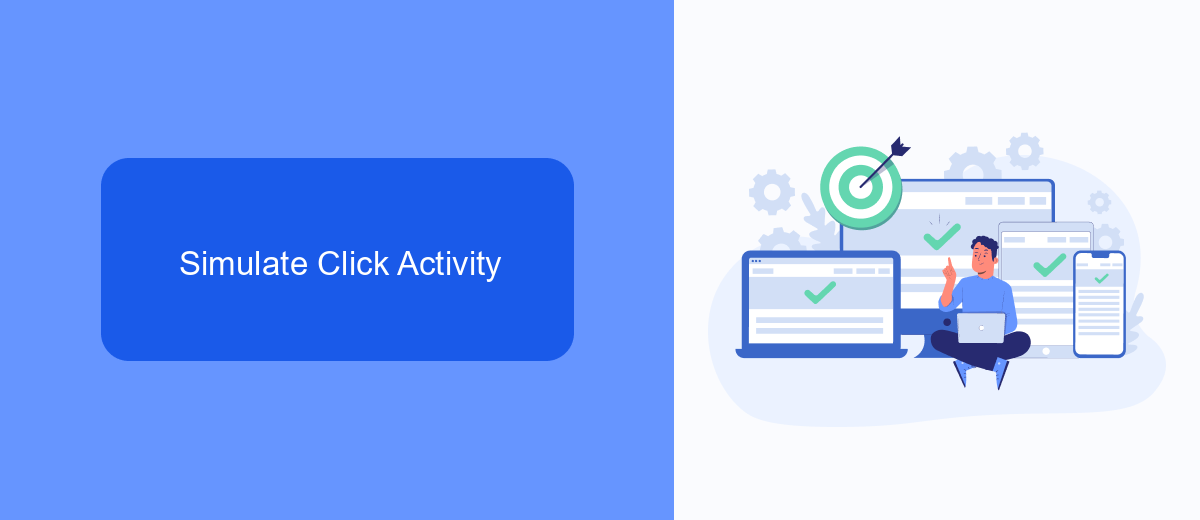
The Simulate Click activity in UiPath is a powerful feature that allows users to automate mouse click actions in a virtual environment. Unlike traditional click methods that rely on hardware-level interactions, the Simulate Click activity operates at the application level. This means it can perform clicks even when the target application is running in the background or when the screen is locked. This feature is particularly useful for ensuring that automated processes run smoothly without requiring human intervention or a visible UI.
One of the key advantages of using the Simulate Click activity is its speed and reliability. Since it bypasses the graphical user interface, it can execute click actions much faster and with greater accuracy. Additionally, this method is less prone to errors caused by screen resolution changes or unexpected pop-ups. For businesses looking to optimize their workflow automation, integrating UiPath with services like SaveMyLeads can further enhance efficiency. SaveMyLeads allows for seamless data transfer between various applications, ensuring that your automated processes are always up-to-date and synchronized.
Properties
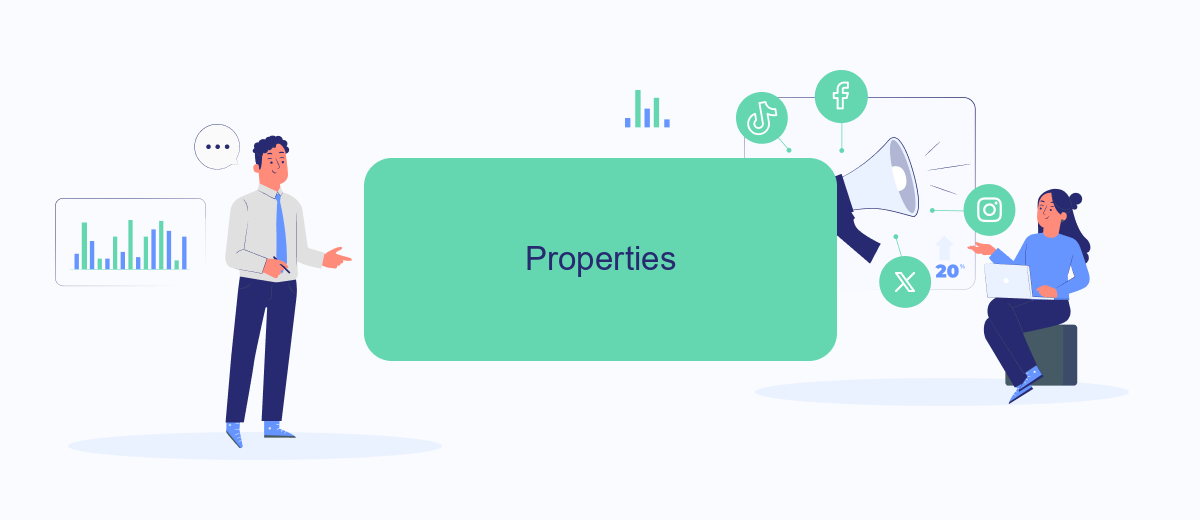
The "Simulate Click" property in UiPath is a crucial feature that allows you to simulate the action of clicking a UI element without actually moving the mouse pointer. This can be particularly useful in scenarios where the UI might be hidden or running in the background, ensuring that the automation process is not interrupted.
Key properties of the "Simulate Click" feature include:
- ClickType: Defines the type of click action, such as single click or double click.
- WaitForReady: Specifies the level of readiness required for the UI element before the action is performed.
- SendWindowMessages: An alternative to "Simulate Click" that interacts with the UI element by sending Windows messages.
- TimeoutMS: Sets the maximum amount of time (in milliseconds) to wait for the UI element to become available.
Utilizing these properties effectively can significantly enhance the reliability and performance of your automation workflows. For instance, when integrating UiPath with external services like SaveMyLeads, configuring these properties ensures that data is accurately transferred and actions are executed seamlessly, even if the UI is not visible.
Implementation
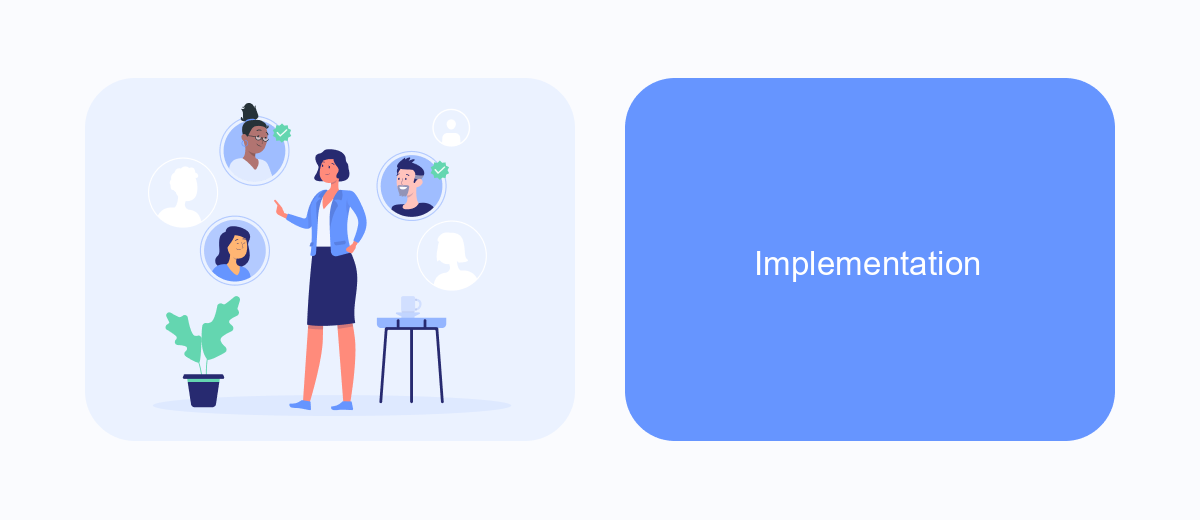
Implementing the "Simulate Click" feature in UiPath is a straightforward process that enhances the automation of UI interactions. This feature allows you to simulate a mouse click on UI elements without the need for physical interaction, making the process more reliable and faster.
To begin, open UiPath Studio and create a new sequence or open an existing one. Drag and drop the "Click" activity from the activities panel into your workflow. In the properties panel of the "Click" activity, you will find an option called "SimulateClick." Check this option to enable the simulation of the click action.
- Open UiPath Studio and create/load a sequence.
- Drag the "Click" activity into your workflow.
- Enable the "SimulateClick" option in the properties panel.
- Specify the UI element to be clicked.
By using the "Simulate Click" feature, you can improve the reliability of your automation scripts, especially in environments where traditional click methods may fail. For more advanced integration capabilities, consider using services like SaveMyLeads to streamline your data flow and enhance automation efficiency.
Best Practices and Considerations
When using the Simulate Click feature in UiPath, it is essential to ensure that your automation process is robust and reliable. One best practice is to always test the simulated clicks in different environments to confirm their consistency. This includes varying screen resolutions, different user permissions, and diverse application states. Additionally, consider implementing error handling mechanisms to manage unexpected scenarios, such as element visibility issues or application crashes. These precautions will help maintain the stability and reliability of your automation workflows.
Another important consideration is the integration of external services to enhance your automation capabilities. For instance, using a service like SaveMyLeads can streamline data integration processes by automating the transfer of leads from various sources into your CRM system. This can be particularly useful when dealing with large volumes of data that require precise and timely processing. By leveraging such services, you can reduce manual intervention and ensure that your automated workflows remain efficient and effective.
- Automate the work with leads from the Facebook advertising account
- Empower with integrations and instant transfer of leads
- Don't spend money on developers or integrators
- Save time by automating routine tasks
FAQ
What is "Simulate Click" in UiPath?
When should I use "Simulate Click"?
What are the limitations of "Simulate Click"?
How does "Simulate Click" improve automation performance?
Can "Simulate Click" be used with third-party integration services?
Use the SaveMyLeads service to improve the speed and quality of your Facebook lead processing. You do not need to regularly check the advertising account and download the CSV file. Get leads quickly and in a convenient format. Using the SML online connector, you can set up automatic transfer of leads from Facebook to various services: CRM systems, instant messengers, task managers, email services, etc. Automate the data transfer process, save time and improve customer service.