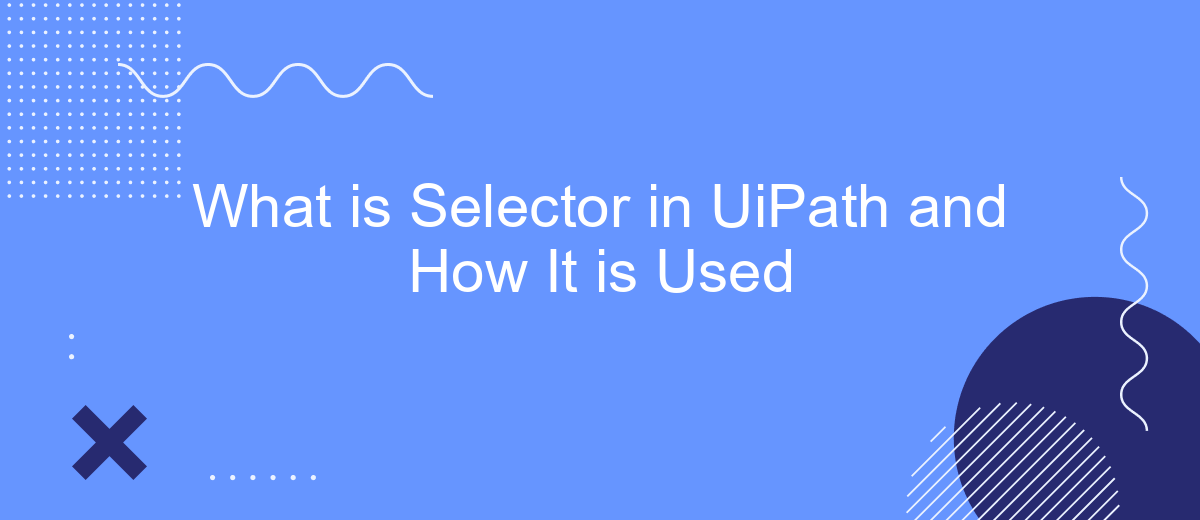In the realm of robotic process automation (RPA), UiPath stands out as a powerful tool for automating repetitive tasks. One of its core components is the Selector, a crucial element that identifies and interacts with UI elements on the screen. This article delves into what a Selector is in UiPath and how it is used to streamline automation processes efficiently.
Introduction
Selectors are a fundamental concept in UiPath, a leading RPA (Robotic Process Automation) tool, enabling the automation of various tasks by identifying and interacting with UI elements. Selectors are essentially XML fragments that help the robot to locate and manipulate elements on the screen, such as buttons, text fields, and checkboxes. Understanding how to use selectors effectively is crucial for creating robust and reliable automation workflows.
- Definition and purpose of selectors in UiPath
- How selectors identify UI elements
- Best practices for using selectors
Incorporating selectors properly ensures that your automation processes are resilient and adaptable to changes in the user interface. By mastering selectors, you can significantly enhance the accuracy and efficiency of your automation projects, making your workflows more reliable and easier to maintain. Whether you are automating simple tasks or complex processes, knowing how to work with selectors is an essential skill for any UiPath developer.
Understanding Selectors
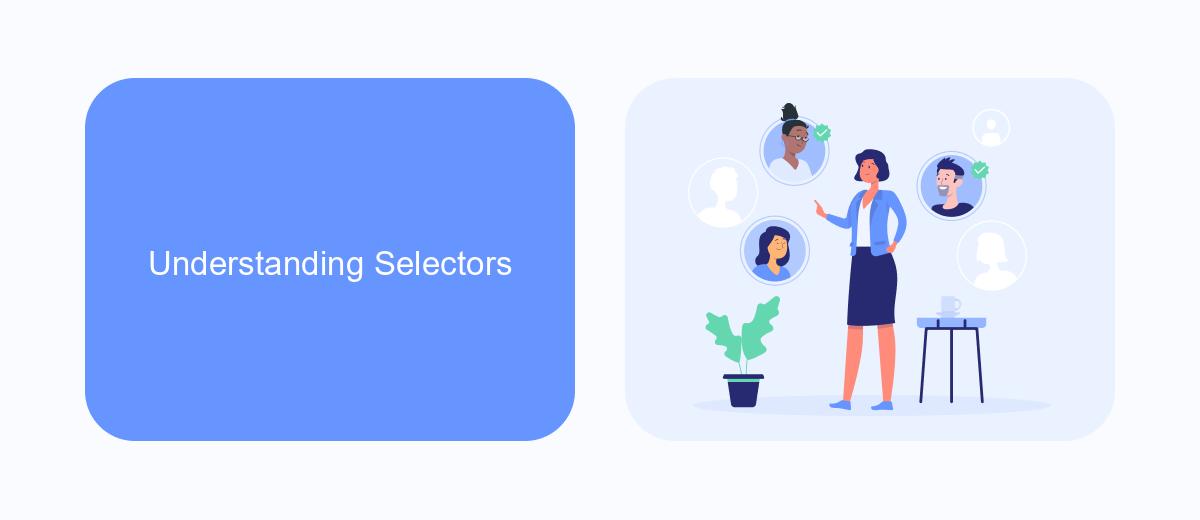
Selectors in UiPath are critical components that enable the identification and manipulation of UI elements within applications. They are essentially XML fragments that store the attributes of UI elements, such as IDs, names, or classes, allowing UiPath to interact with these elements reliably. Understanding and correctly configuring selectors is crucial for the success of automation tasks, as it ensures that the bot can accurately locate and manipulate the intended UI components.
Selectors can be dynamic or static, depending on the nature of the UI elements they refer to. Dynamic selectors are used when UI elements change their properties during runtime, requiring the use of variables or wildcards to maintain flexibility. On the other hand, static selectors are used for elements with consistent properties. Tools like SaveMyLeads can assist in the integration and management of automated workflows by enabling seamless data transfer between different platforms, ensuring that the automation processes are efficient and error-free.
Types of Selectors
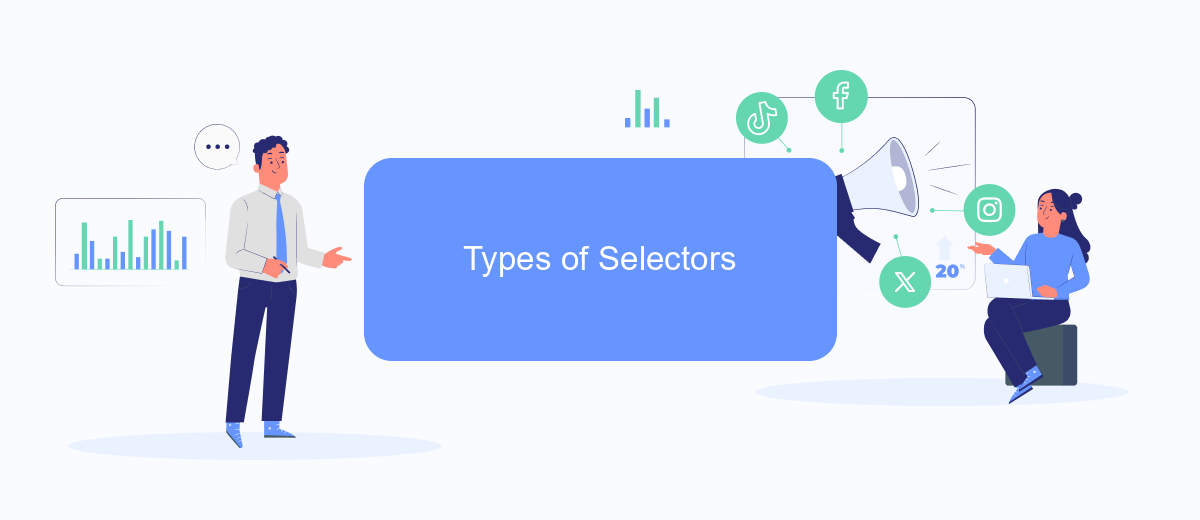
Selectors in UiPath are crucial for identifying UI elements and automating tasks effectively. There are different types of selectors that can be used depending on the complexity and requirements of the automation process. These selectors help ensure that the right elements are targeted, even if the UI changes slightly.
- Full Selectors: These selectors contain all the necessary information to identify a UI element, including the window and the element's attributes. They are mainly used in activities that involve working with multiple windows or applications.
- Partial Selectors: These selectors are used within a container, such as an Attach Window or Attach Browser activity. They only contain information about the element, assuming that the container is already identified.
- Dynamic Selectors: These selectors use variables to handle elements that change dynamically, such as IDs or names that vary each time the application is used. Dynamic selectors are essential for robust automation.
Understanding the different types of selectors and their use cases is vital for developing reliable and efficient automation scripts in UiPath. Properly configured selectors ensure that your automation remains resilient to changes in the user interface, reducing maintenance efforts and increasing productivity.
Creating and Using Selectors
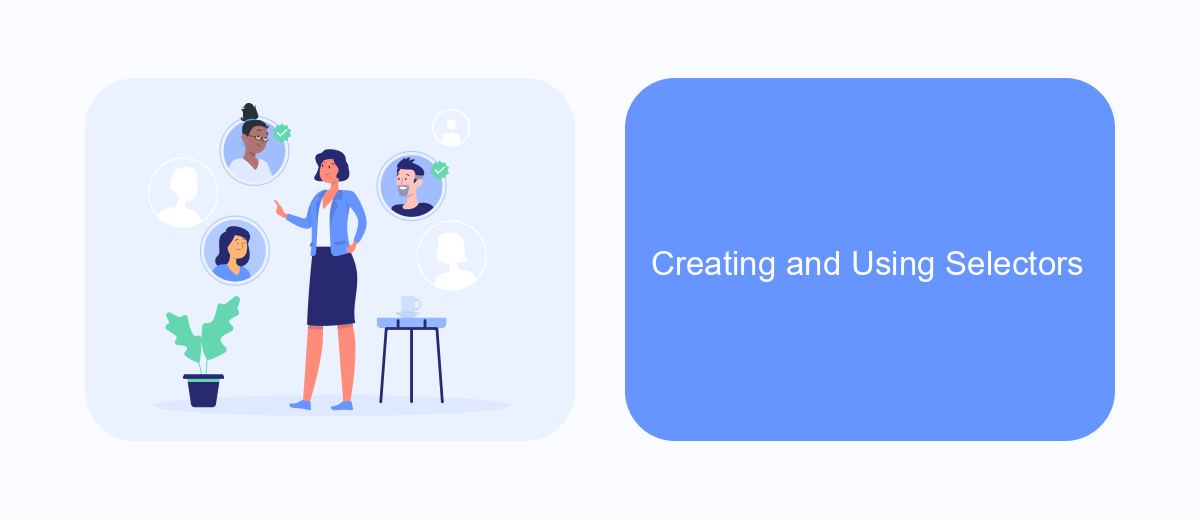
Creating and using selectors in UiPath is a crucial aspect of automating tasks. Selectors are XML fragments that store the attributes of UI elements, enabling UiPath to interact with them accurately. Understanding how to create and manipulate selectors is key to building robust automation workflows.
To create a selector, you can use UiPath's built-in tools like the UI Explorer. This tool allows you to visually select UI elements and generate the corresponding selector. Fine-tuning selectors by adding, removing, or modifying attributes can help make them more reliable, especially when dealing with dynamic or complex interfaces.
- Open UI Explorer from the Design tab in UiPath Studio.
- Select the UI element you wish to interact with.
- Review and edit the generated selector to ensure accuracy.
- Test the selector to confirm it reliably identifies the UI element.
Using selectors effectively can significantly enhance the reliability of your automation projects. By mastering selector creation and manipulation, you ensure that your workflows can handle changes in the UI, making your automations more resilient and adaptable.
Best Practices and Troubleshooting
When working with selectors in UiPath, it is crucial to follow best practices to ensure your automation is robust and reliable. Always use wildcards (*) to handle dynamic elements and avoid hardcoding values that may change. Utilize the UiExplorer tool to refine and validate your selectors, ensuring they are as specific as possible. Additionally, consider using anchor-based selectors when dealing with complex UI elements to improve accuracy.
Troubleshooting selectors can be challenging, but there are several strategies to simplify the process. Start by checking the selector's validity using UiExplorer and make incremental adjustments. If you encounter issues with dynamic content, use relative selectors or wildcards to adapt to changes. For integrations, services like SaveMyLeads can help streamline data flow between platforms, reducing the need for complex selector configurations. Regularly update and test your selectors to adapt to any UI changes, ensuring your automation remains effective.
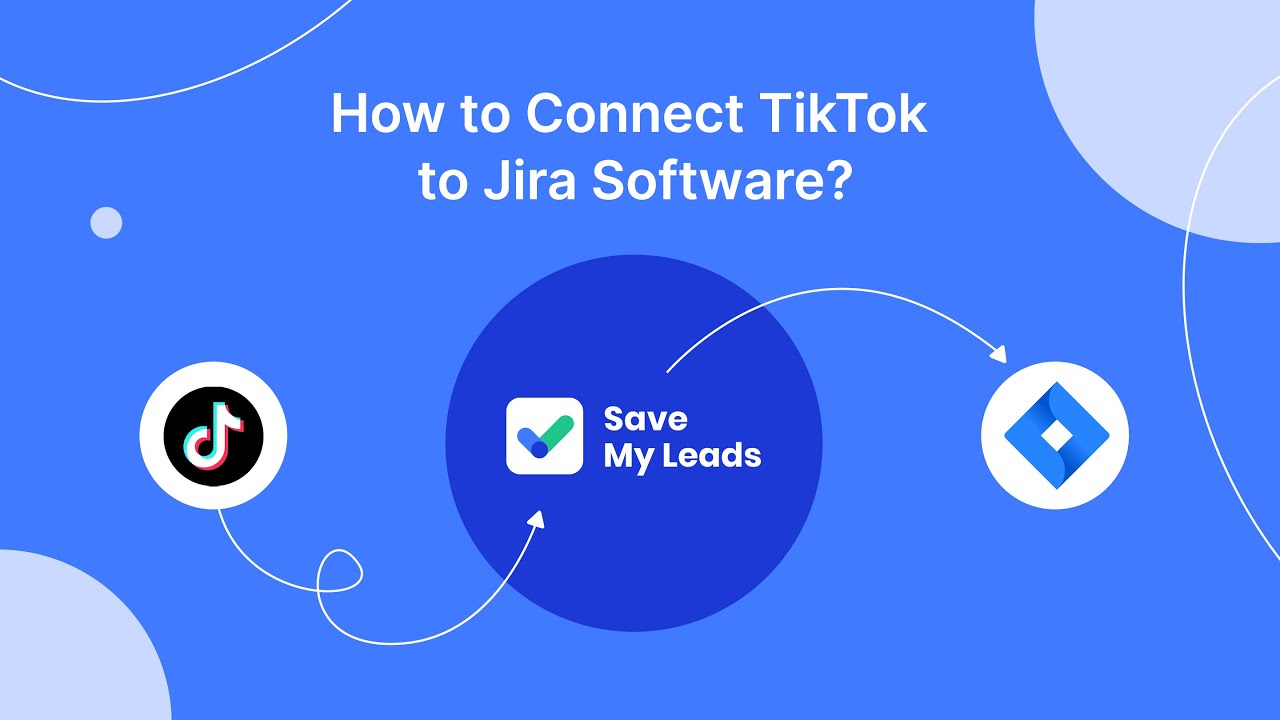
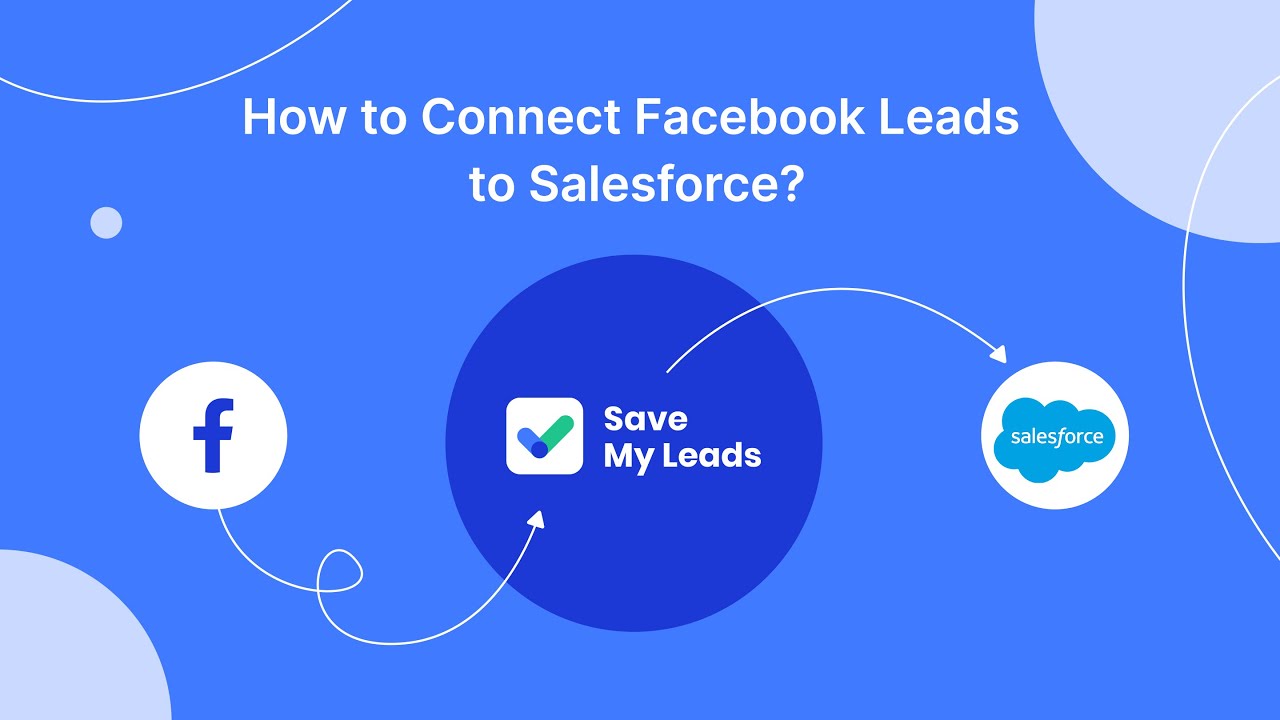
FAQ
What is a Selector in UiPath?
How do Selectors work in UiPath?
Why are Selectors important in UiPath automation?
How can you make Selectors more reliable in UiPath?
Can Selectors be used for automating web applications?
If you use Facebook Lead Ads, then you should know what it means to regularly download CSV files and transfer data to various support services. How many times a day do you check for new leads in your ad account? How often do you transfer data to a CRM system, task manager, email service or Google Sheets? Try using the SaveMyLeads online connector. This is a no-code tool with which anyone can set up integrations for Facebook. Spend just a few minutes and you will receive real-time notifications in the messenger about new leads. Another 5-10 minutes of work in SML, and the data from the FB advertising account will be automatically transferred to the CRM system or Email service. The SaveMyLeads system will do the routine work for you, and you will surely like it.