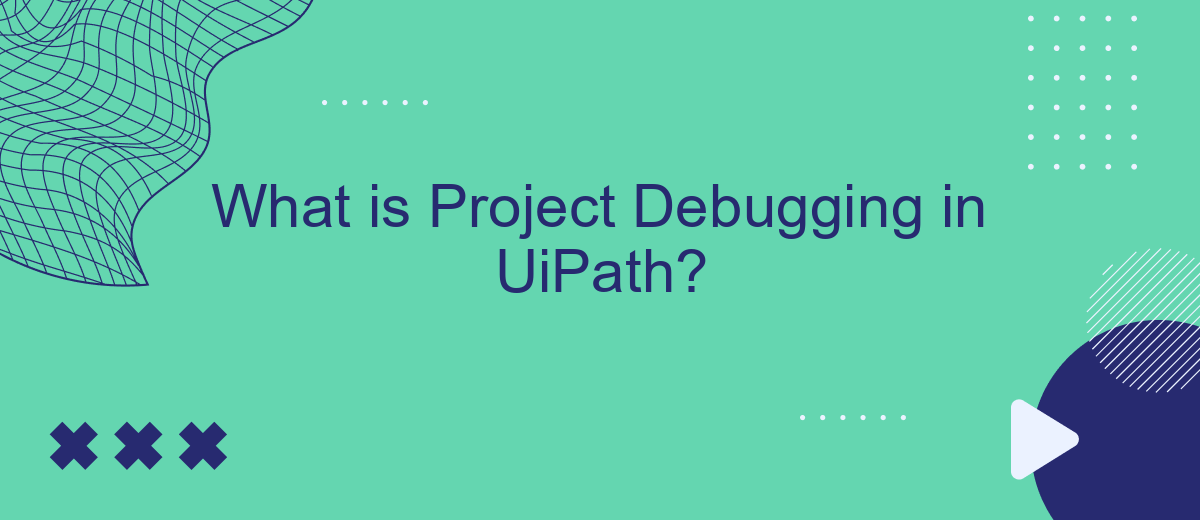Project debugging in UiPath is an essential process for identifying and resolving errors in automated workflows. By leveraging UiPath's powerful debugging tools, developers can meticulously analyze each step of their automation projects, ensuring accuracy and efficiency. This article delves into the key aspects of project debugging in UiPath, highlighting techniques and best practices to streamline your automation development and achieve optimal results.
Introduction to Project Debugging in UiPath
Debugging is a critical aspect of any software development process, and UiPath is no exception. Project debugging in UiPath involves identifying and resolving issues within your automation workflows to ensure they run smoothly and efficiently. This process helps developers to fine-tune their projects, making them more reliable and effective.
- Identifying errors in workflows
- Using breakpoints to pause execution
- Inspecting variables and arguments
- Monitoring log messages
- Utilizing advanced debugging tools
By leveraging UiPath's robust debugging tools, developers can quickly pinpoint and fix issues, ensuring their automations perform as expected. Additionally, integrating services like SaveMyLeads can further enhance your project by automating lead data processing, reducing manual intervention, and allowing you to focus on refining your workflows. Effective debugging leads to more efficient and error-free automation, ultimately contributing to the success of your projects.
Types of Debugging in UiPath
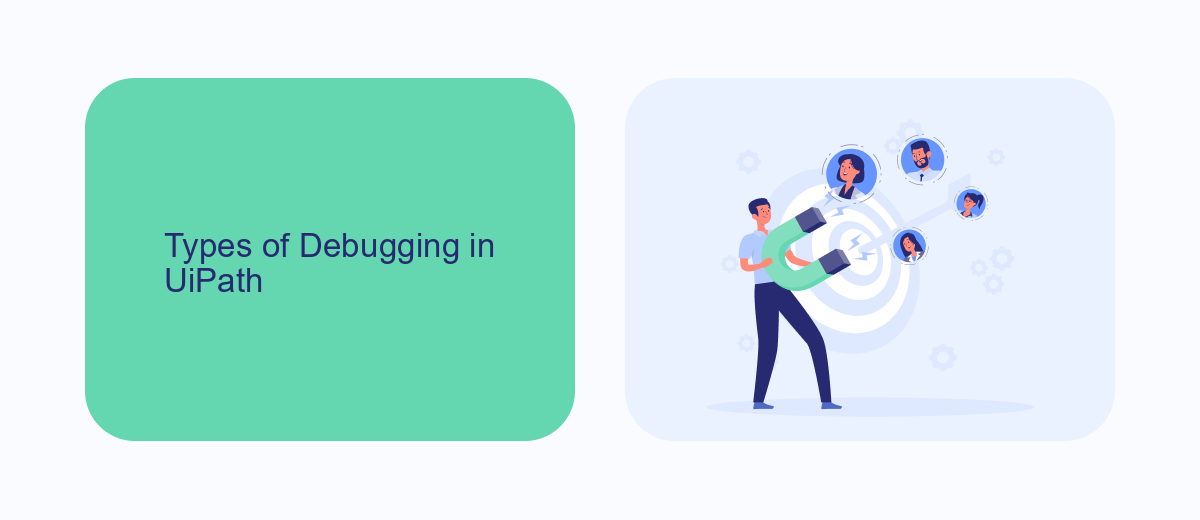
In UiPath, debugging is a critical aspect of the development process, allowing developers to identify and resolve issues efficiently. There are several types of debugging techniques available in UiPath to cater to different debugging needs. The most common types include Breakpoints, Step Into, Step Over, and Step Out. Breakpoints allow developers to pause the execution at specific points, providing an opportunity to inspect variables and the state of the workflow. Step Into lets developers execute the workflow step-by-step, diving into each activity to observe its behavior in detail. Step Over is similar but skips over the activities, making it useful for quickly navigating through the workflow. Step Out, on the other hand, executes the remaining activities in the current scope and then pauses, helping to exit nested activities efficiently.
Additionally, UiPath offers advanced debugging options such as Log Points and the Immediate Panel. Log Points enable developers to log custom messages during the execution without stopping the workflow, which is useful for monitoring and diagnosing issues in real-time. The Immediate Panel allows developers to evaluate expressions and variables on the fly, providing instant feedback and insights. For those integrating UiPath with external services, tools like SaveMyLeads can streamline the process by automating data transfer and synchronization, thereby reducing the complexity of debugging integration-related issues. By leveraging these debugging techniques, UiPath developers can ensure their workflows run smoothly and efficiently.
Common Debugging Techniques and Tools
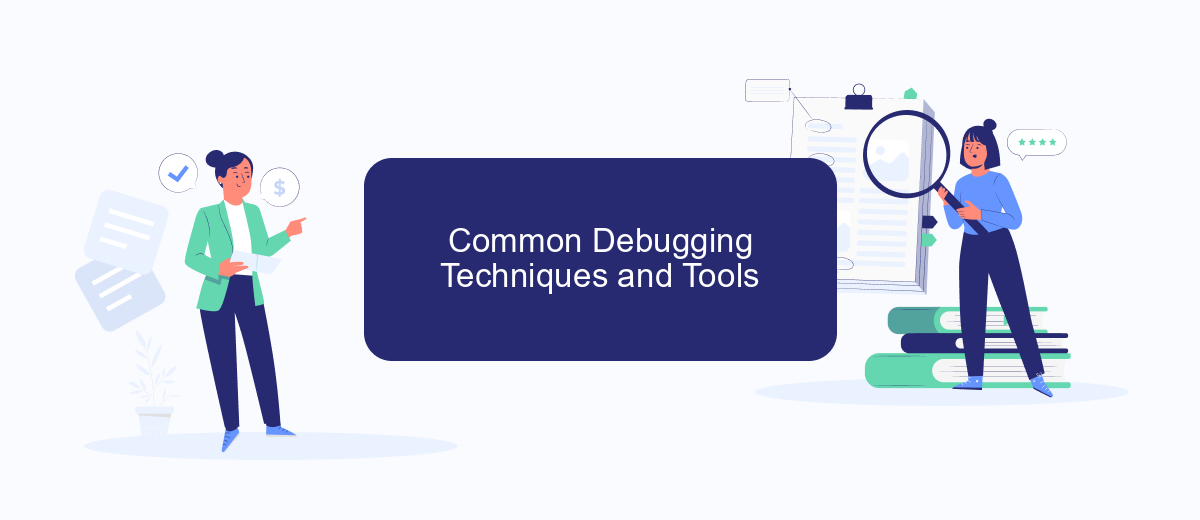
Debugging is a crucial aspect of developing automation projects in UiPath. It helps identify and fix errors, ensuring smooth and efficient workflows. Here are some common debugging techniques and tools that can aid in this process:
- Breakpoints: Set breakpoints in your workflow to pause execution at specific points. This allows you to inspect variables and understand the state of your project at different stages.
- Log Messages: Use log messages to record information at various points in your workflow. This helps track the flow of execution and identify where issues may be occurring.
- Immediate Panel: Utilize the Immediate Panel to execute expressions and view their results in real-time. This is useful for testing small pieces of code without running the entire workflow.
- Highlight Elements: Enable the option to highlight elements during execution to visually confirm that the correct elements are being interacted with.
- SaveMyLeads Integration: For projects involving data integration, use services like SaveMyLeads to streamline and monitor data flow between different platforms, ensuring that integrations are functioning correctly.
By leveraging these debugging techniques and tools, you can effectively troubleshoot and optimize your UiPath automation projects. Proper debugging not only saves time but also enhances the reliability and performance of your workflows.
Step-by-Step Guide to Project Debugging
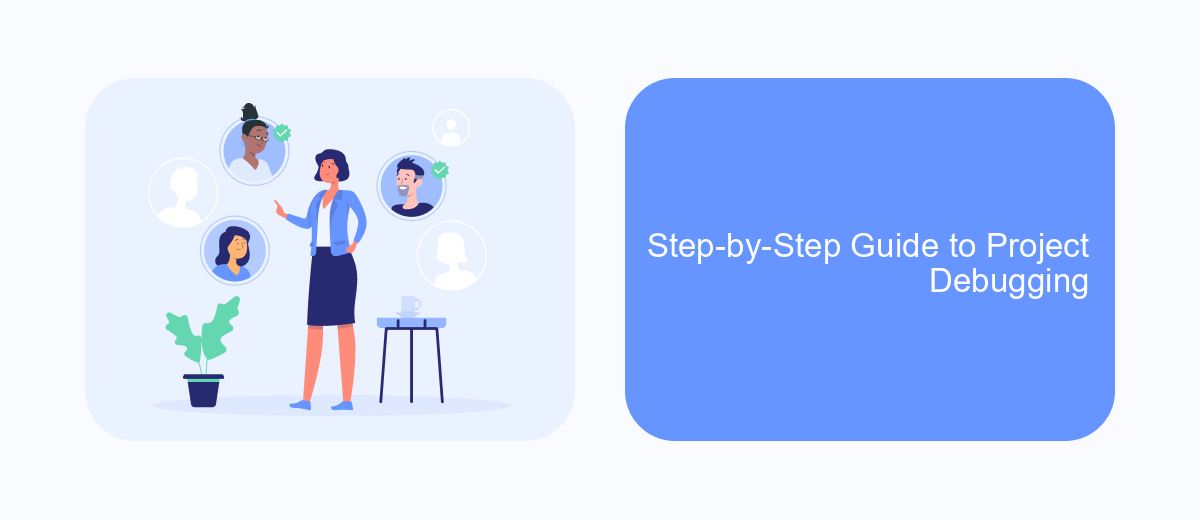
Debugging a project in UiPath is a crucial step to ensure your automation runs smoothly and without errors. It involves identifying and resolving issues that may arise during the development and execution of your workflows.
To start debugging, open your project in UiPath Studio and navigate to the Debug tab. This tab provides various tools and options to help you analyze and fix issues in your workflow.
- Breakpoints: Set breakpoints to pause the execution at specific points in your workflow.
- Step Into/Over: Use these options to execute your workflow step-by-step and observe the behavior of each activity.
- Output Panel: Monitor the logs and output messages to identify any errors or warnings.
- Immediate Panel: Evaluate expressions and variables in real-time to understand their current values.
For more advanced debugging, consider integrating with services like SaveMyLeads to streamline data handling and error tracking. This can help you automate the process of capturing and analyzing errors, making your debugging process more efficient.
Advanced Debugging Strategies for UiPath
Advanced debugging in UiPath involves utilizing a combination of built-in tools and best practices to efficiently identify and resolve issues. One effective strategy is to leverage the UiPath Studio's Breakpoints and Logging features. Breakpoints allow developers to pause the execution at specific points, providing the opportunity to inspect variables and application states. By strategically placing breakpoints, one can isolate problematic areas and gain insights into the root cause of issues. Additionally, comprehensive logging is crucial. Using the Log Message activity, developers can output relevant information to the Output panel, which aids in tracking the execution flow and identifying anomalies.
Another advanced strategy is integrating third-party services like SaveMyLeads to streamline and monitor data flows between applications. SaveMyLeads can automate data collection and error reporting, providing real-time insights into potential issues. By setting up automated alerts and detailed logs, developers can quickly pinpoint and address integration problems, ensuring smoother project execution. Combining these advanced debugging techniques with UiPath's robust toolset can significantly enhance the efficiency and effectiveness of the debugging process.
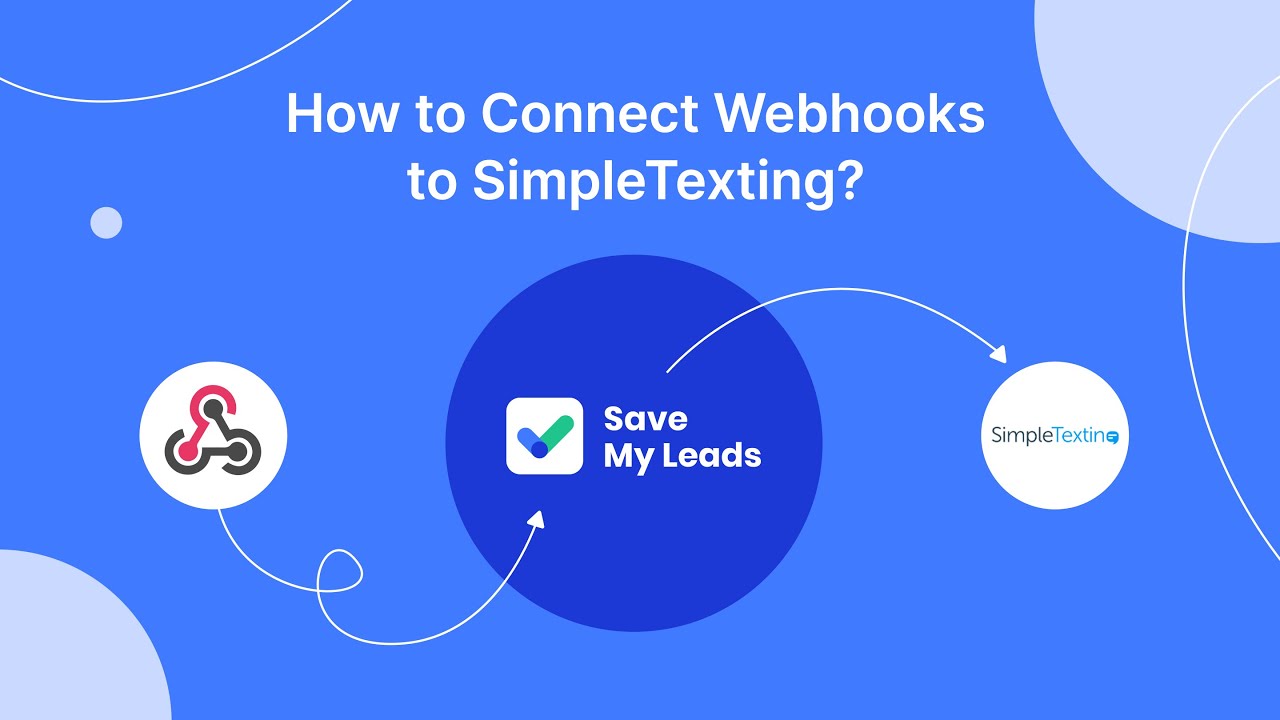
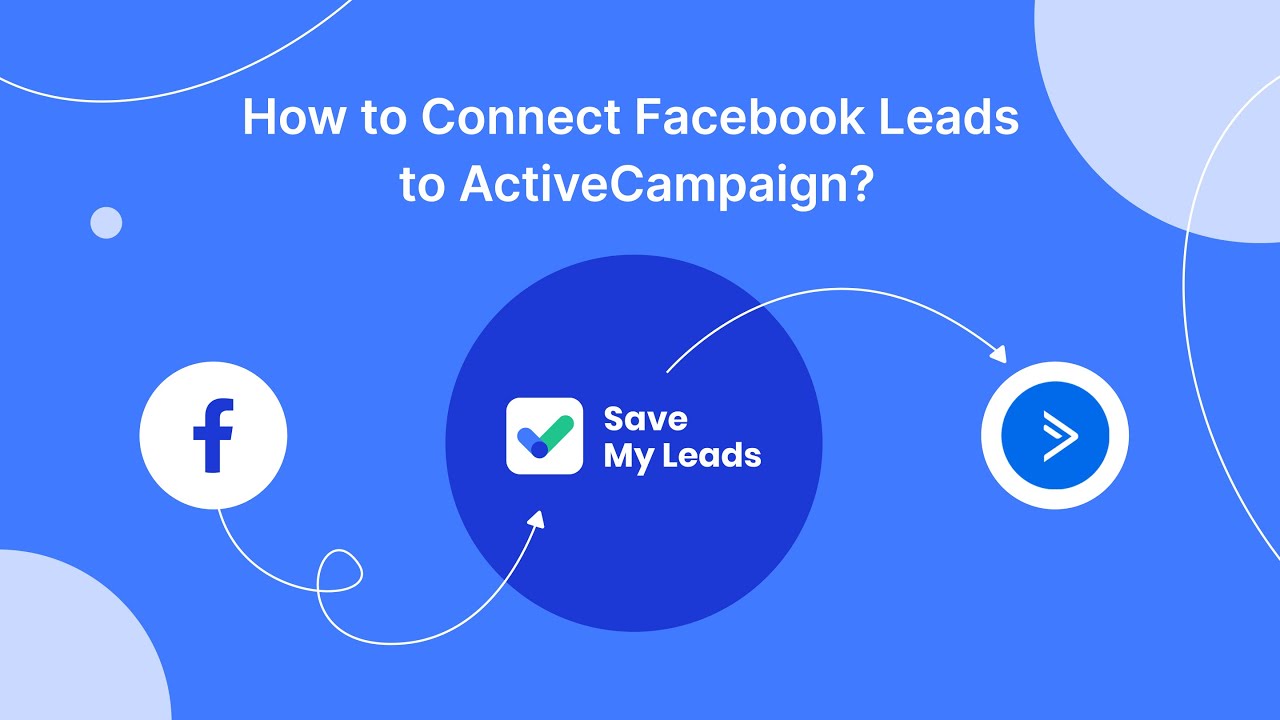
FAQ
What is project debugging in UiPath?
How can I start debugging a project in UiPath?
What are breakpoints and how do I use them in UiPath?
What tools are available for debugging in UiPath?
Can I automate the integration of UiPath with other platforms?
Would you like your employees to receive real-time data on new Facebook leads, and automatically send a welcome email or SMS to users who have responded to your social media ad? All this and more can be implemented using the SaveMyLeads system. Connect the necessary services to your Facebook advertising account and automate data transfer and routine work. Let your employees focus on what really matters, rather than wasting time manually transferring data or sending out template emails.