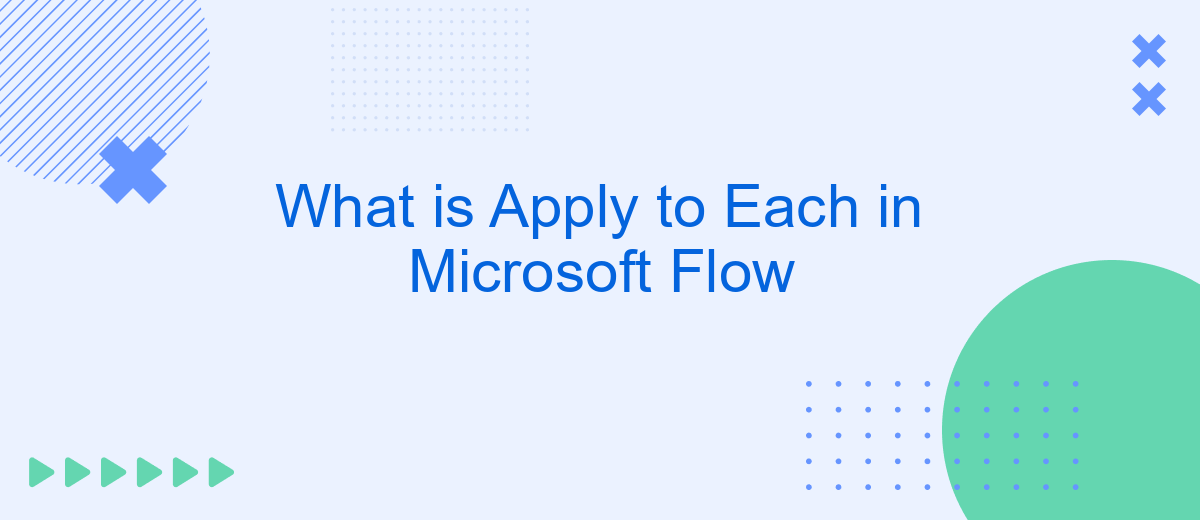"Apply to Each" in Microsoft Flow is a powerful action that allows users to automate repetitive tasks by iterating over a collection of items. This feature is essential for workflows that require processing multiple records or executing the same set of actions for each item in a list. In this article, we will explore how to effectively use "Apply to Each" to enhance your automation processes.
Introduction
Microsoft Flow, now known as Power Automate, is a powerful tool that allows users to automate workflows between various applications and services. One of its key features is the "Apply to Each" action, which enables users to perform actions on multiple items within a collection. This feature is essential for automating repetitive tasks and ensuring efficiency in complex workflows.
- Automate repetitive tasks
- Streamline workflows
- Enhance productivity
For instance, if you are integrating multiple lead sources into a CRM, "Apply to Each" can help you process each lead individually. Services like SaveMyLeads make it even easier by offering pre-built integrations and automated workflows, reducing the manual effort required. By leveraging "Apply to Each" in Power Automate, businesses can focus more on strategic tasks rather than mundane, repetitive processes.
Syntax and Parameters
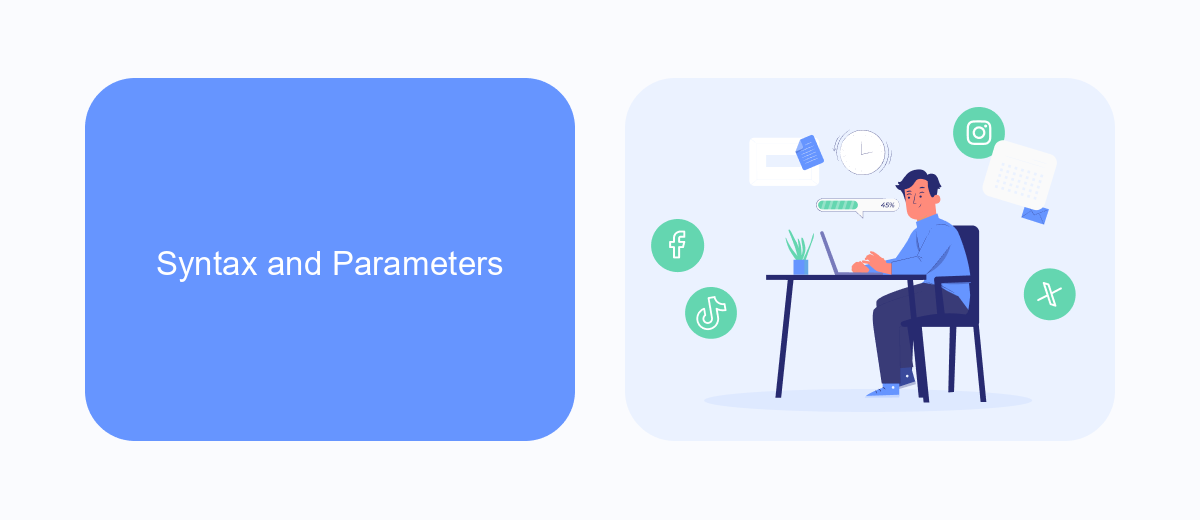
The "Apply to Each" action in Microsoft Flow allows you to perform a series of actions on each item in a collection or array. To set it up, you need to specify the array or collection you want to iterate over. The syntax typically involves selecting the "Apply to Each" action from the list of available actions, then choosing the array or collection variable from your flow's dynamic content. Inside the "Apply to Each" container, you can add various actions that will be executed for each item in the array.
Parameters for the "Apply to Each" action include the array or collection to iterate over and the actions to perform on each item. You can also configure additional settings such as concurrency control, which allows you to specify how many items can be processed simultaneously. This is particularly useful for optimizing performance and managing resource utilization. For more advanced integrations, services like SaveMyLeads can be used to automatically capture and process data from various sources, making it easier to set up and manage your flows.
Usage Examples
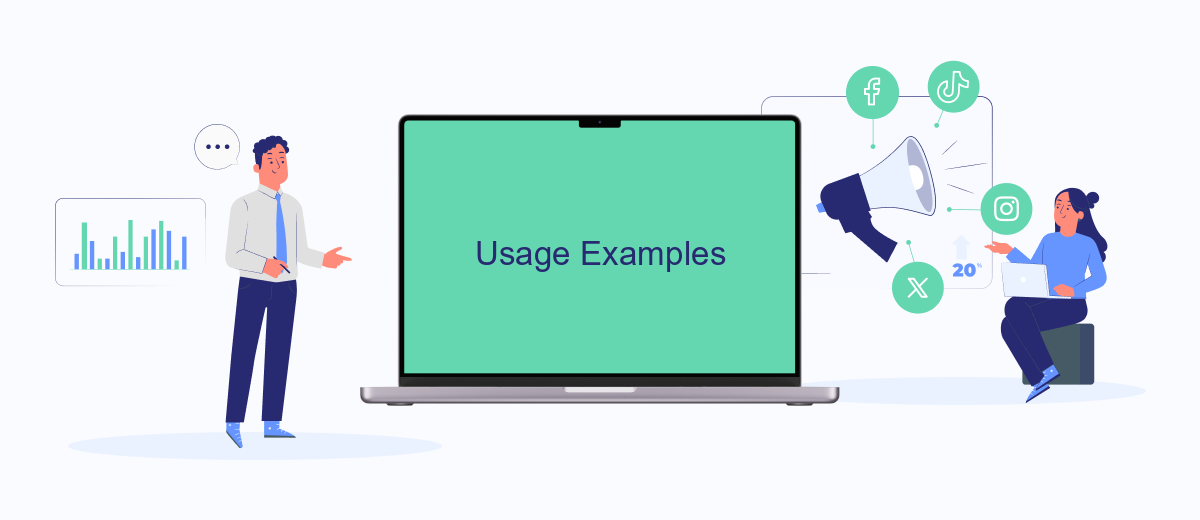
Microsoft Flow's "Apply to Each" action is a powerful tool that allows users to loop through a collection of items and perform specified actions on each item. This feature is particularly useful for automating repetitive tasks and ensuring consistency across multiple data entries.
- Send Customized Emails: Use "Apply to Each" to iterate over a list of contacts and send personalized emails. By integrating with SaveMyLeads, you can automatically pull contact information from your CRM and ensure each email is tailored to the recipient.
- Update Records: If you need to update multiple records in a database, "Apply to Each" can loop through the records and apply the necessary changes. For instance, updating the status of orders in an e-commerce system.
- Generate Reports: Collect data from various sources and compile it into a single report. "Apply to Each" can gather information from different datasets and consolidate it, making it easier to analyze and present.
By leveraging "Apply to Each" in Microsoft Flow, you can streamline operations and enhance productivity. Whether it's sending emails, updating records, or generating reports, this feature ensures tasks are performed efficiently and accurately. Integrating with services like SaveMyLeads further enhances its capabilities by providing seamless data synchronization and automation.
Scope and Limitations
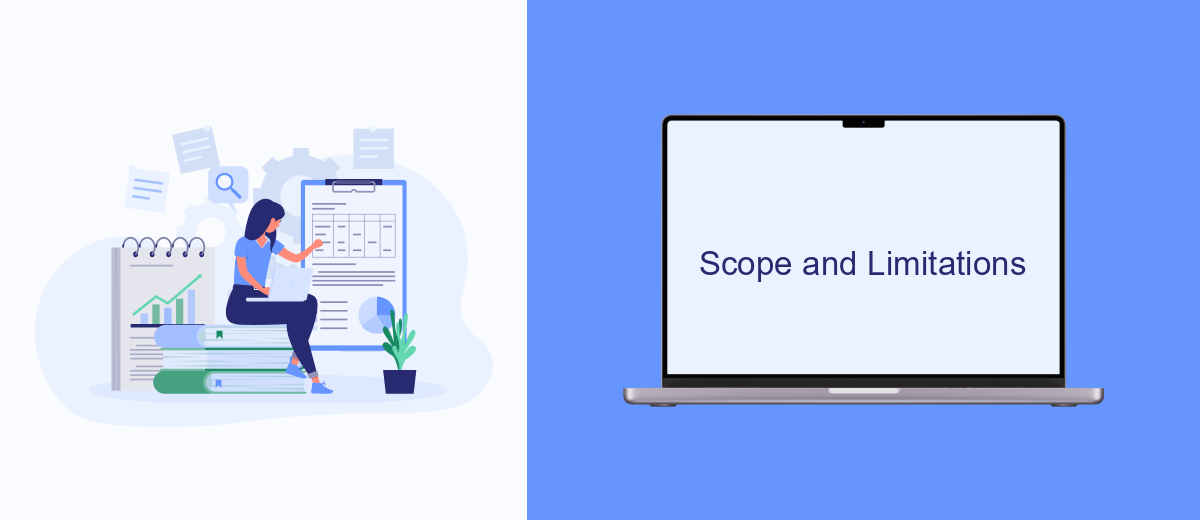
Microsoft Flow's "Apply to Each" action is a powerful tool that allows users to iterate over a collection of items and perform specific actions on each item. However, it is important to understand its scope and limitations to effectively utilize this feature in your workflows.
One of the primary limitations is the potential for performance issues when dealing with large datasets. The "Apply to Each" action can lead to longer execution times, especially if the actions within the loop are complex or if there are many iterations to process.
- Execution Time: Longer processing times for large datasets.
- Resource Consumption: Higher resource usage can impact other workflows.
- Error Handling: Errors within the loop can cause the entire flow to fail.
- Concurrency: Limited by default; requires careful management for parallel processing.
To mitigate these limitations, consider using services like SaveMyLeads for efficient data integration and automation. SaveMyLeads can help streamline workflows by pre-processing data, reducing the load on your Microsoft Flow and ensuring smoother execution of your "Apply to Each" actions.
Additional Resources
For those looking to delve deeper into Microsoft Flow and its functionalities, there are numerous resources available to enhance your understanding. The official Microsoft documentation is a great place to start, offering comprehensive guides and tutorials. Additionally, community forums and tech blogs often provide valuable insights and tips from experienced users who have tackled similar challenges.
If you're interested in automating your workflows further, consider exploring integration services like SaveMyLeads. This platform simplifies the process of connecting various apps and services, allowing you to automate lead generation and other critical business processes with ease. By leveraging such tools, you can maximize the efficiency of your Microsoft Flow automations and ensure seamless data transfer across your integrated systems.
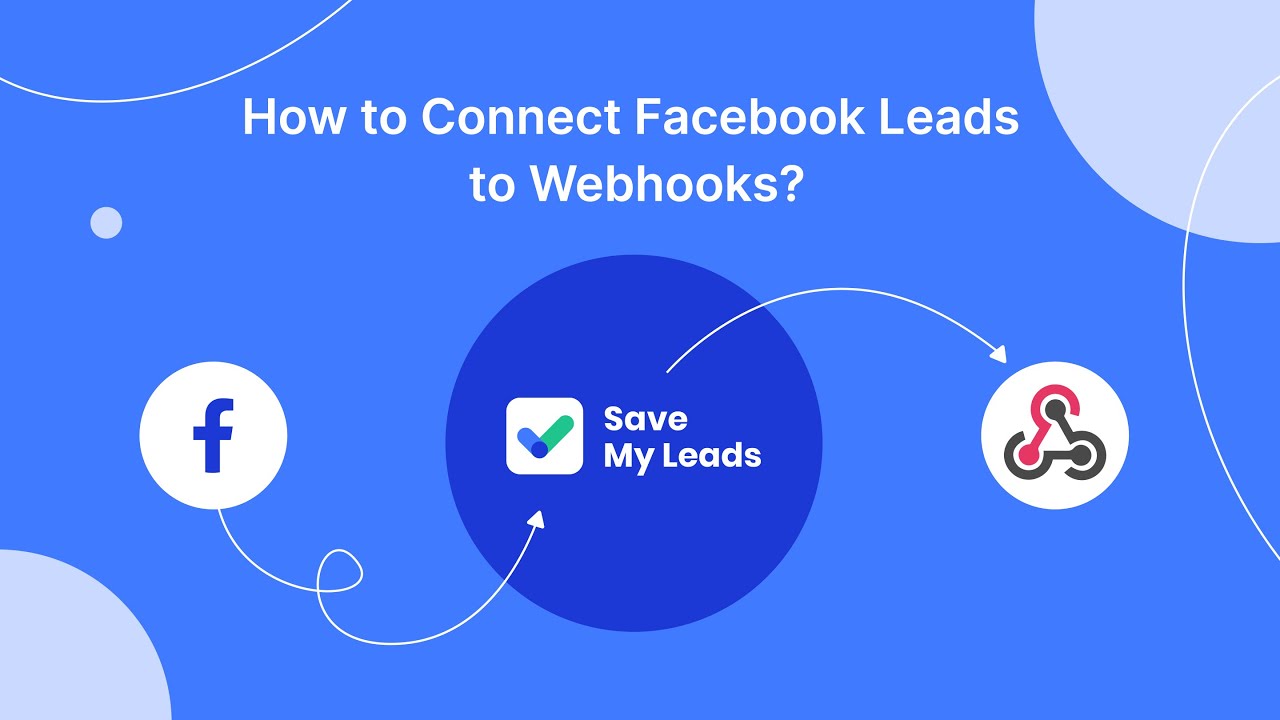
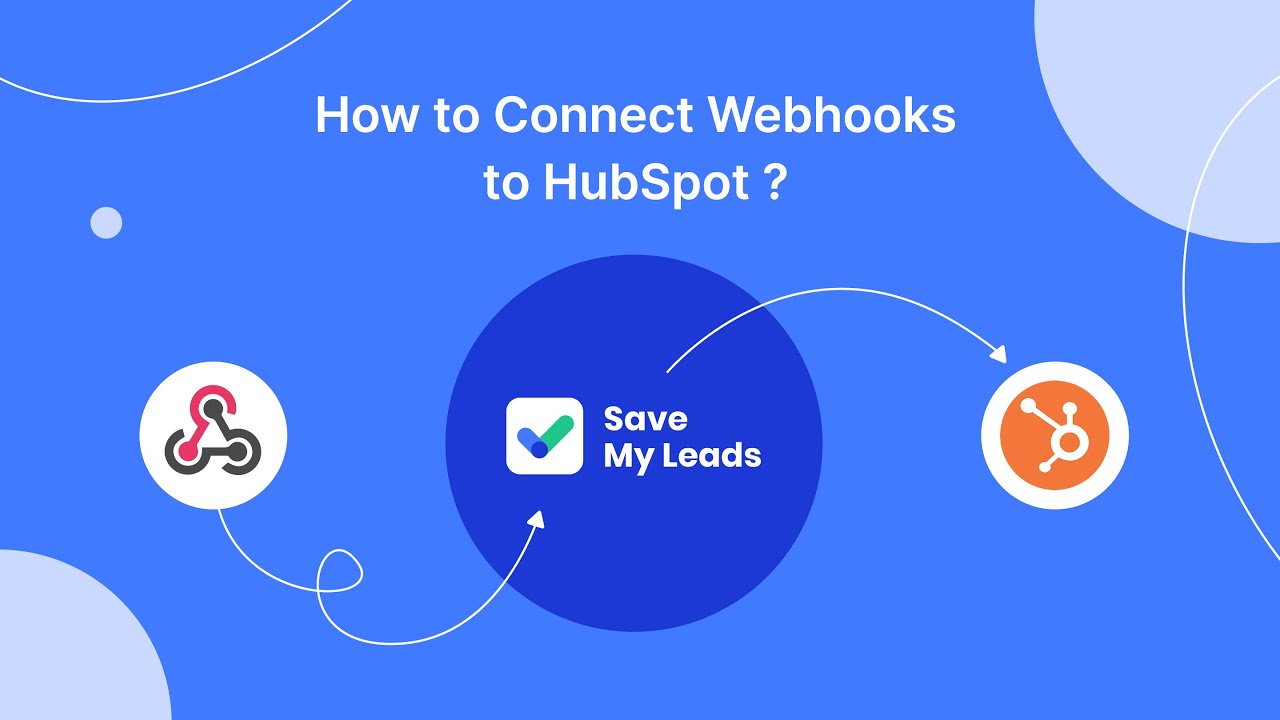
FAQ
What is "Apply to Each" in Microsoft Flow?
How do I use "Apply to Each" in a flow?
Can I nest "Apply to Each" actions within each other?
How can I optimize performance when using "Apply to Each"?
What are some common use cases for "Apply to Each"?
Would you like your employees to receive real-time data on new Facebook leads, and automatically send a welcome email or SMS to users who have responded to your social media ad? All this and more can be implemented using the SaveMyLeads system. Connect the necessary services to your Facebook advertising account and automate data transfer and routine work. Let your employees focus on what really matters, rather than wasting time manually transferring data or sending out template emails.