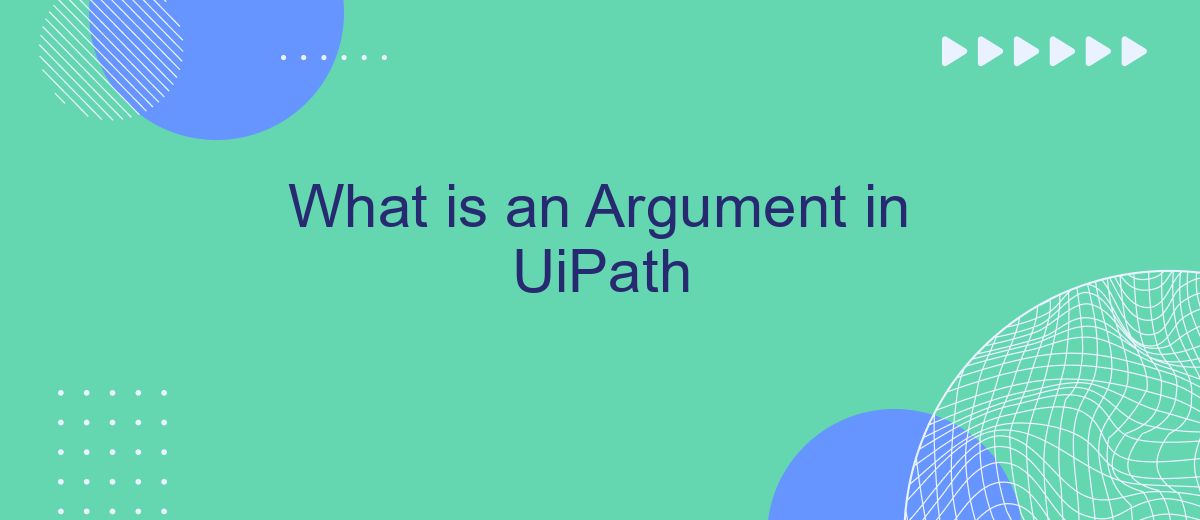In the realm of robotic process automation (RPA), understanding the concept of arguments in UiPath is crucial for efficient workflow design. Arguments facilitate data transfer between workflows and activities, enabling seamless automation processes. This article delves into what arguments are in UiPath, how they differ from variables, and their significance in creating dynamic and reusable automation solutions.
Introduction
An argument in UiPath is a crucial element that facilitates the transfer of data between different workflows, activities, and processes. Arguments are used to pass data in and out of workflows, making them essential for creating dynamic and flexible automation solutions. Understanding how to effectively use arguments can significantly enhance the efficiency and functionality of your UiPath projects.
- Input Arguments: Used to pass data into a workflow.
- Output Arguments: Used to retrieve data from a workflow.
- In/Out Arguments: Used to pass data in both directions, into and out of a workflow.
Using arguments allows for better modularization and reusability of workflows, as they enable workflows to be more adaptable to different scenarios. For instance, integrating UiPath with external services like SaveMyLeads can be streamlined by effectively utilizing arguments to pass necessary data between the automation processes and the external service. This ensures seamless data flow and enhances the overall efficiency of your automation projects.
Understanding the Argument Activity
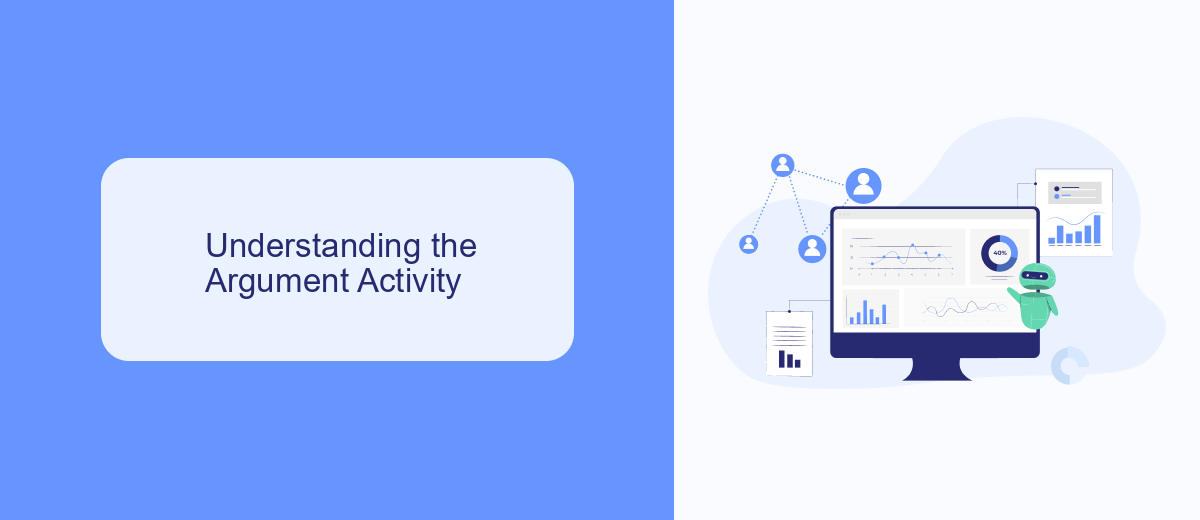
The Argument activity in UiPath is a fundamental component that allows for the passing of data between workflows. It is essential for creating modular and reusable automation processes. Arguments can be classified into three types: In, Out, and In/Out. 'In' arguments are used to pass data into a workflow, 'Out' arguments are used to pass data out of a workflow, and 'In/Out' arguments can pass data in both directions. This flexibility ensures that workflows can communicate effectively, making it easier to manage complex automation tasks.
Understanding how to configure and utilize arguments is crucial for optimizing workflow performance. When integrating various services, such as SaveMyLeads, which automates lead data transfer between applications, the proper use of arguments can significantly streamline the process. For instance, 'In' arguments can be used to input lead data into a UiPath workflow, while 'Out' arguments can export processed data back to SaveMyLeads, ensuring seamless data synchronization and enhancing overall efficiency.
Creating and Using Arguments
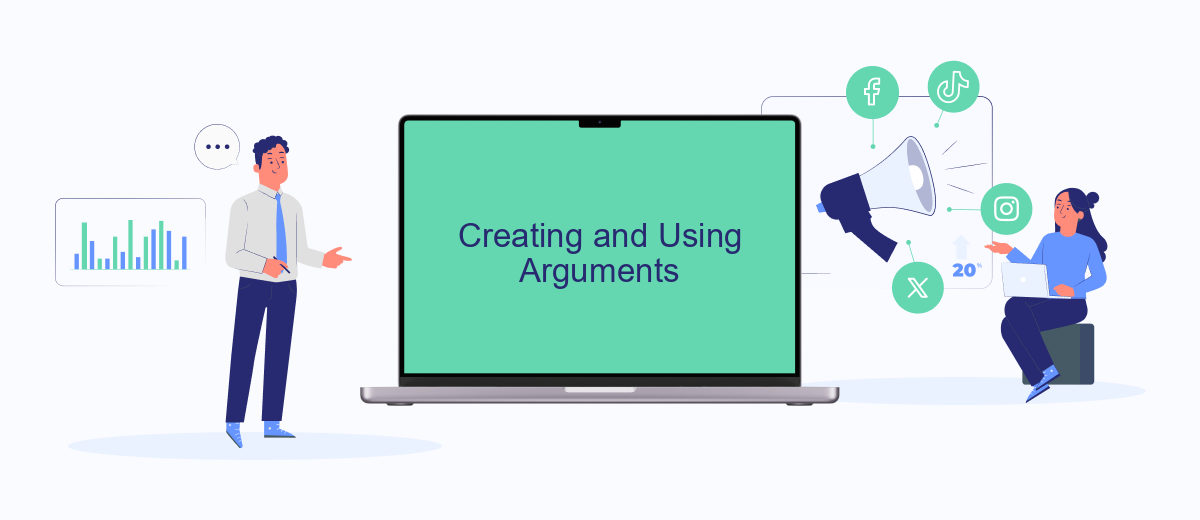
Creating and using arguments in UiPath is essential for passing data between workflows. Arguments are similar to variables but are used to transfer data from one workflow to another, ensuring seamless integration and data flow. This allows for more modular and reusable components in your automation projects.
- Open UiPath Studio and create a new project or open an existing one.
- Navigate to the "Arguments" panel, typically found at the bottom of the workflow designer.
- Click the "+" button to add a new argument. Define its name, direction (In, Out, In/Out), and data type.
- Use the argument within your workflow by assigning it to activities or invoking other workflows that require it.
By effectively using arguments, you can enhance the functionality and maintainability of your UiPath projects. For more advanced integrations, consider utilizing services like SaveMyLeads, which can automate the transfer of data between different platforms, further streamlining your automation processes.
Argument Properties
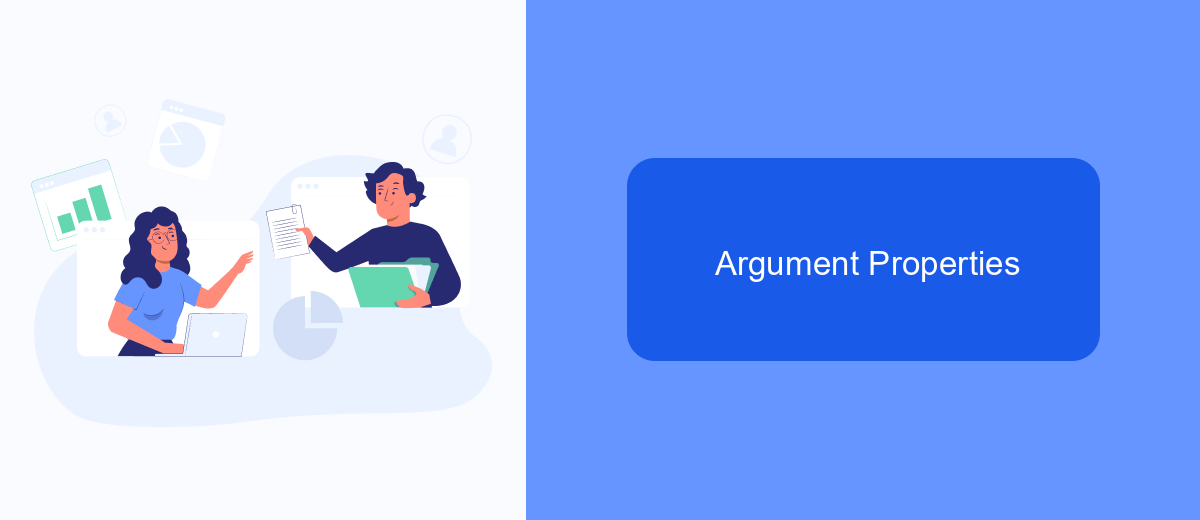
In UiPath, arguments are used to pass data between workflows. They are similar to variables but are designed specifically for data transfer across different workflows or applications. Arguments can be configured to define the direction of data flow, ensuring seamless communication within your automation projects.
Each argument in UiPath has several properties that must be set to ensure it functions correctly. These properties help define how the argument behaves and interacts with other elements of your workflow. Understanding these properties is crucial for effective workflow design and data management.
- Name: The identifier for the argument.
- Direction: Specifies whether the argument is an input, output, or both.
- Type: Defines the data type of the argument (e.g., String, Int32).
- Default Value: An optional initial value for the argument.
Properly configuring argument properties ensures that your workflows can exchange data efficiently, reducing errors and improving automation performance. For instance, integrating with services like SaveMyLeads can benefit from well-defined arguments to streamline data flow between UiPath and external applications, enhancing overall process automation.
Best Practices for Using Arguments
When using arguments in UiPath, it is essential to follow best practices to ensure the efficiency and maintainability of your workflows. Firstly, always use descriptive names for your arguments. Clear naming conventions help in understanding the purpose of each argument and make the workflow easier to read and debug. Additionally, avoid using generic names like "arg1" or "input" as they can lead to confusion and errors. Group related arguments together and use proper annotations to provide context about their usage and data types.
Secondly, manage the scope of your arguments effectively. Use the smallest scope necessary to minimize the risk of unintended changes or conflicts. For instance, if an argument is only needed within a specific sequence, limit its scope to that sequence rather than the entire workflow. Moreover, leverage tools like SaveMyLeads for integrating and automating data flows between different services. This can streamline the handling of arguments and reduce manual errors, ensuring your processes are both robust and scalable. Always test your workflows thoroughly to validate that arguments are passed and utilized correctly.
FAQ
What is an Argument in UiPath?
How do Arguments differ from Variables in UiPath?
What are the different types of Arguments in UiPath?
How can I set up Arguments in UiPath?
Can Arguments be used with external services for automation?
If you use Facebook Lead Ads, then you should know what it means to regularly download CSV files and transfer data to various support services. How many times a day do you check for new leads in your ad account? How often do you transfer data to a CRM system, task manager, email service or Google Sheets? Try using the SaveMyLeads online connector. This is a no-code tool with which anyone can set up integrations for Facebook. Spend just a few minutes and you will receive real-time notifications in the messenger about new leads. Another 5-10 minutes of work in SML, and the data from the FB advertising account will be automatically transferred to the CRM system or Email service. The SaveMyLeads system will do the routine work for you, and you will surely like it.