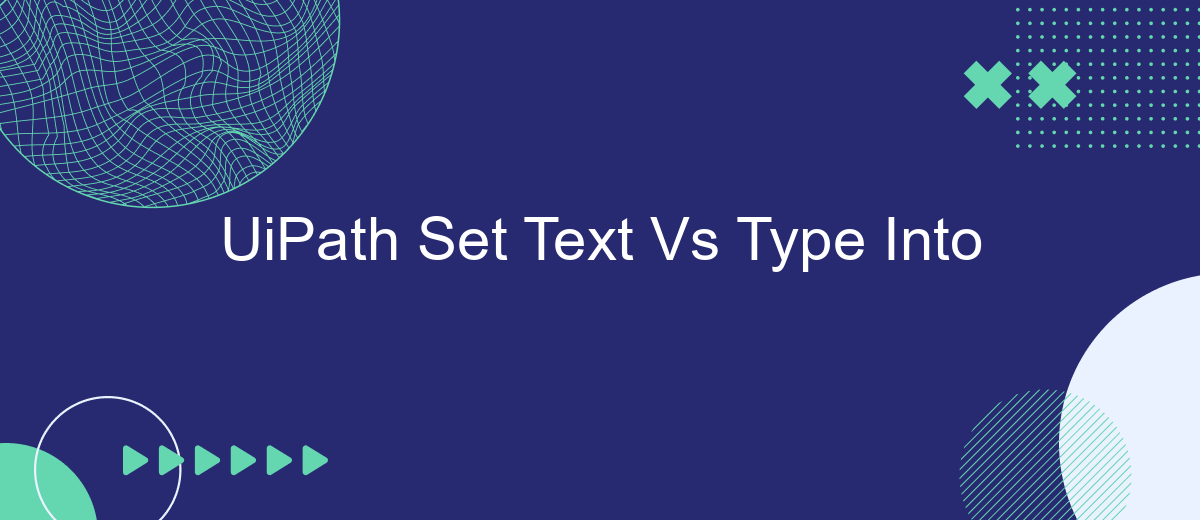When automating tasks with UiPath, choosing the right activity for entering text is crucial for efficiency and accuracy. Two commonly used activities are "Set Text" and "Type Into." While both serve the purpose of inputting text, they differ significantly in their application and performance. This article explores the key differences between "Set Text" and "Type Into" to help you make informed decisions in your automation projects.
Introduction
When automating tasks using UiPath, two commonly used activities for inputting text are "Set Text" and "Type Into." Both of these activities serve the purpose of entering text into fields, but they have distinct functionalities and use cases. Understanding the differences between them is crucial for optimizing your automation workflows.
- Set Text: Directly sets the value of a text field without simulating keystrokes.
- Type Into: Simulates the actual typing of text, including the option to use special keys and delays between keystrokes.
Choosing the right method depends on factors such as the type of application, the need for speed, and the requirement for simulating user behavior. For instance, while "Set Text" might be faster and more reliable for certain applications, "Type Into" can be more versatile for others. Tools like SaveMyLeads can further enhance your automation by integrating various services seamlessly, ensuring that your workflows are both efficient and effective.
UiPath Set Text
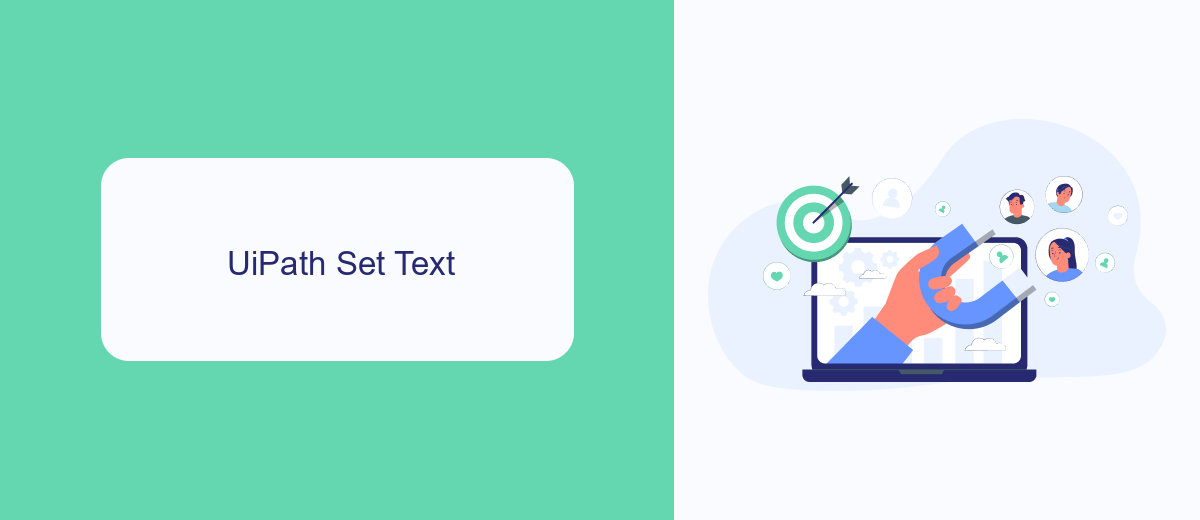
UiPath's Set Text activity is a powerful tool used to input text into UI elements within automated workflows. Unlike the Type Into activity, Set Text directly sets the value of a text field without simulating keyboard strokes. This method is generally faster and more reliable, especially when dealing with large volumes of text or when working with applications that might have issues with simulated typing.
Set Text is particularly useful in scenarios where speed and accuracy are critical. For example, in data entry tasks or when populating forms, Set Text ensures that the text is entered precisely as intended. This activity can be combined with services like SaveMyLeads to streamline the process of integrating and automating data flows between different platforms. By leveraging Set Text with SaveMyLeads, businesses can ensure that their data is accurately and efficiently transferred, minimizing errors and enhancing productivity.
UiPath Type Into
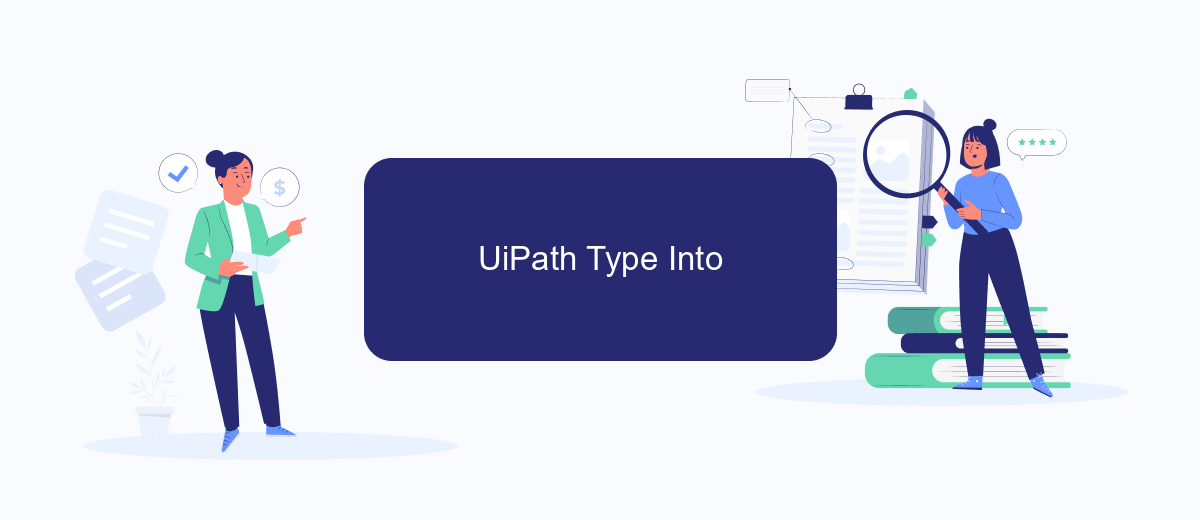
The "Type Into" activity in UiPath is a fundamental tool for automating the process of entering text into fields on user interfaces. This activity is versatile and can be used in various scenarios, from filling out forms on websites to inputting data into desktop applications. It simulates the keystrokes that a user would perform, making it highly effective for tasks that require precise text entry.
- Drag and drop the "Type Into" activity from the activities panel into your workflow.
- Select the target element where you want to type the text. This can be done by indicating the element on the screen.
- Enter the text you want to type in the "Text" field of the activity properties.
- Adjust additional properties such as "DelayBetweenKeys" for more control over the typing speed.
- Run the workflow to see the "Type Into" activity in action.
One of the advantages of using the "Type Into" activity is its ability to handle dynamic text inputs, which is essential for integrating with various web services. For example, using a service like SaveMyLeads can streamline the process of capturing and inputting leads data into CRM systems, ensuring that the data is accurately and efficiently entered without manual intervention.
Key Differences
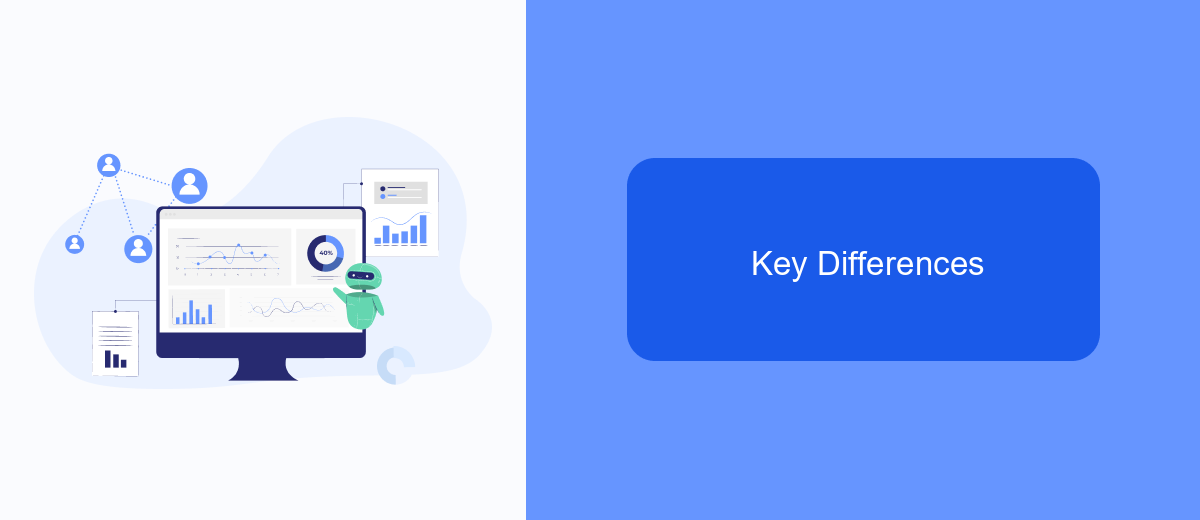
When working with UiPath, understanding the differences between the "Set Text" and "Type Into" activities is crucial for optimizing your automation processes. Both activities serve the purpose of inputting text into fields, but they operate differently and are suited for distinct scenarios.
The "Set Text" activity directly sets the value of a text field, bypassing the need to simulate keystrokes. This method is generally faster and more reliable, especially in cases where the field directly accepts text input without additional validation or formatting requirements. On the other hand, the "Type Into" activity simulates the actual typing process, which can be useful for fields that require specific user-like interactions, such as triggering on-change events or handling special characters.
- Speed: "Set Text" is typically faster than "Type Into."
- Reliability: "Set Text" is more reliable for straightforward text input fields.
- Interactivity: "Type Into" is better for fields that need to simulate real user input.
- Compatibility: "Type Into" works well with fields that require complex interactions.
Understanding these key differences helps in selecting the right activity for your specific automation needs. For instance, if your automation involves integrating multiple services and requires precise text input, you might consider using a service like SaveMyLeads to streamline and manage these integrations efficiently.
Conclusion
In conclusion, both the "Set Text" and "Type Into" activities in UiPath have their unique advantages and use cases. "Set Text" is generally faster and more reliable for inputting data into fields where direct text assignment is supported. On the other hand, "Type Into" is more versatile and can be used in scenarios where simulating actual keystrokes is necessary, such as in desktop applications or web forms that require user interaction.
Choosing between these two activities depends on the specific requirements of your automation project. If performance and speed are critical, "Set Text" is the preferred option. However, for applications that need human-like interaction, "Type Into" is more suitable. Additionally, for seamless integration of various services, platforms like SaveMyLeads can be invaluable. They help automate data transfer between different systems, ensuring that your UiPath workflows are both efficient and effective.
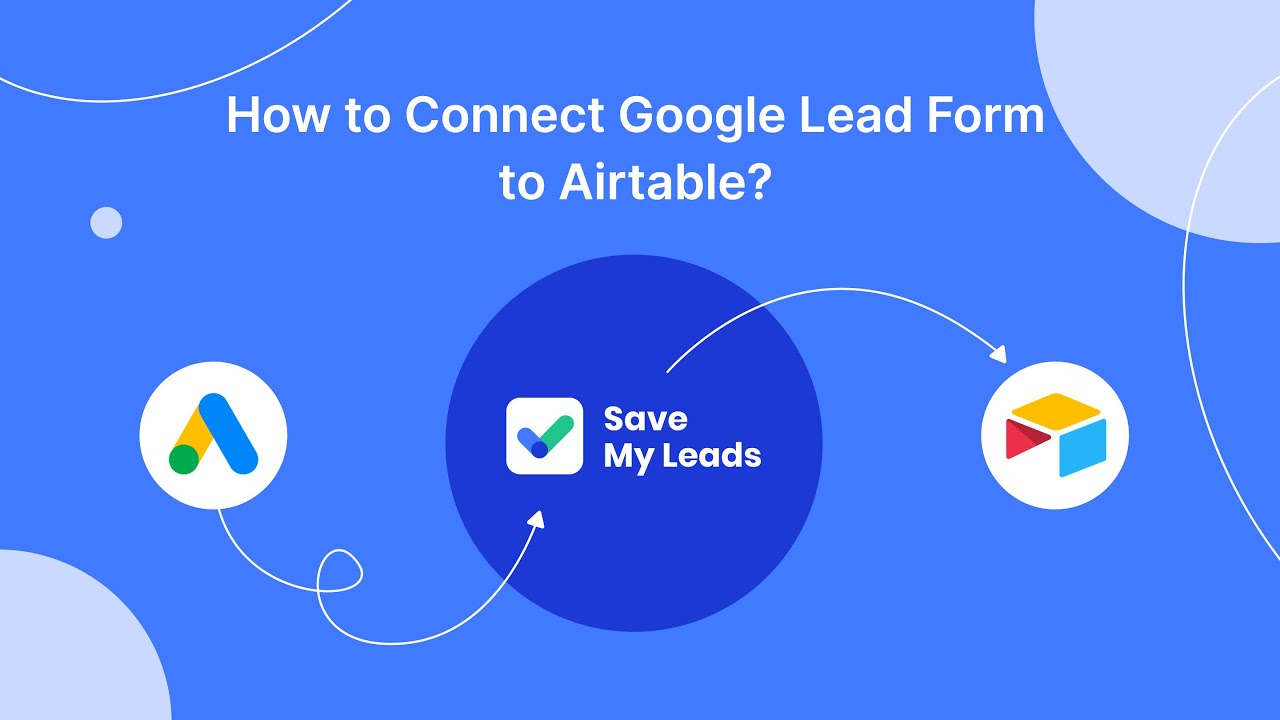
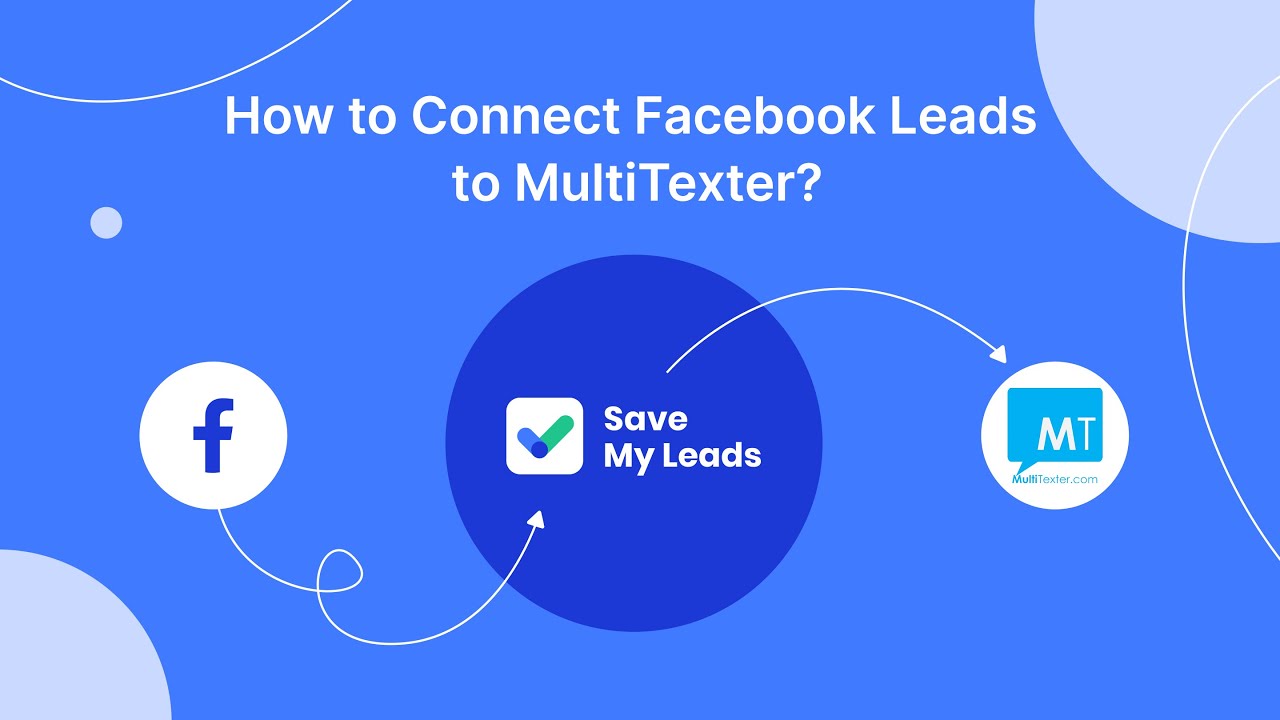
FAQ
What is the main difference between the 'Set Text' and 'Type Into' activities in UiPath?
When should I use 'Set Text' instead of 'Type Into'?
Are there any limitations to using 'Set Text' in UiPath?
Can 'Type Into' handle special keys and shortcuts?
Is it possible to automate integrations and data transfers between different services using UiPath?
You probably know that the speed of leads processing directly affects the conversion and customer loyalty. Do you want to receive real-time information about new orders from Facebook and Instagram in order to respond to them as quickly as possible? Use the SaveMyLeads online connector. Link your Facebook advertising account to the messenger so that employees receive notifications about new leads. Create an integration with the SMS service so that a welcome message is sent to each new customer. Adding leads to a CRM system, contacts to mailing lists, tasks to project management programs – all this and much more can be automated using SaveMyLeads. Set up integrations, get rid of routine operations and focus on the really important tasks.