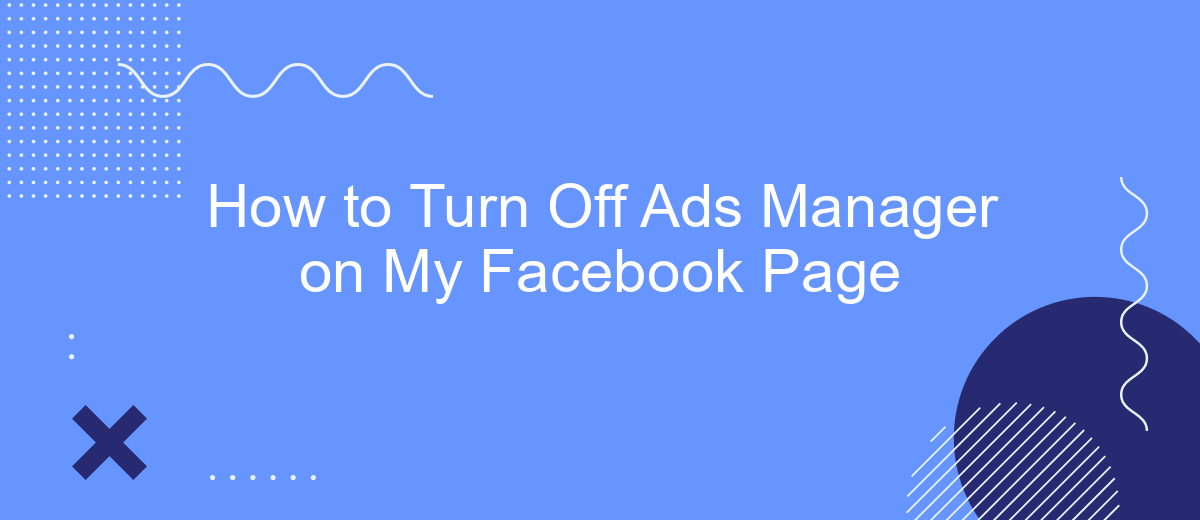Managing your Facebook page effectively involves controlling various features, including Ads Manager. If you're looking to streamline your page or reduce distractions, turning off Ads Manager might be a necessary step. This guide will walk you through the simple process of disabling Ads Manager on your Facebook page, ensuring you can focus more on content and community engagement.
Access Ads Manager
To access Ads Manager on your Facebook page, you need to follow a few simple steps. This tool allows you to manage and monitor your advertising campaigns effectively, providing insights and control over your ad performance.
- Log in to your Facebook account and navigate to your Facebook page.
- Click on the "Ad Center" tab located in the left-hand menu of your page.
- Select "Ads Manager" from the dropdown menu.
- You will be redirected to the Ads Manager interface, where you can view and manage your ad campaigns.
For advanced integration and automation of your ad campaigns, consider using services like SaveMyLeads. SaveMyLeads helps you automate data transfer from Facebook Lead Ads to various CRM systems and other applications, saving you time and ensuring seamless data management.
Navigate to Business Settings
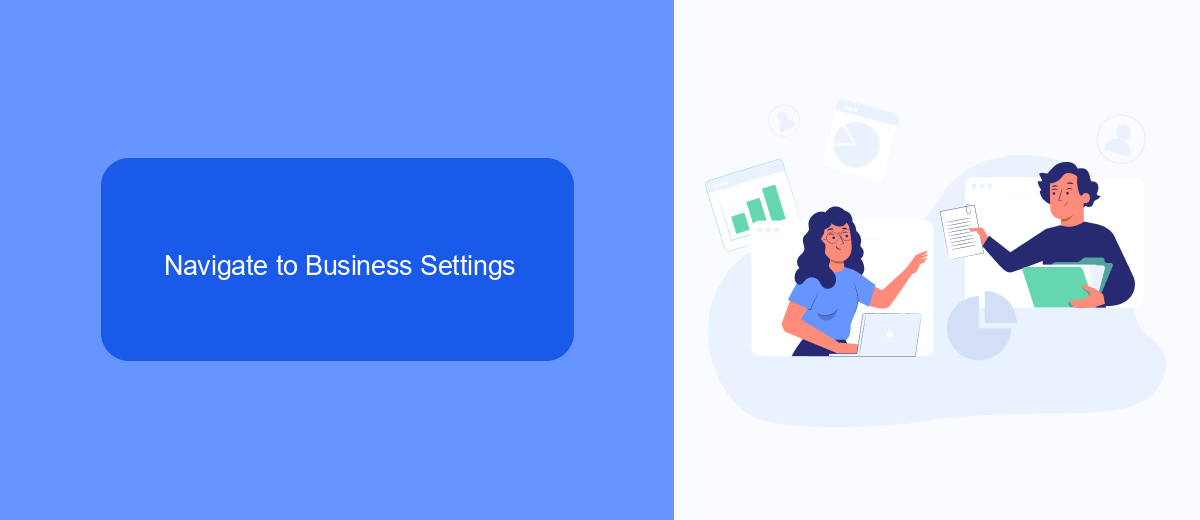
To begin the process of turning off the Ads Manager on your Facebook page, the first step is to navigate to the Business Settings. Log in to your Facebook account and access the Facebook Business Suite or Business Manager. From the main dashboard, locate the menu on the left-hand side of the screen. Click on the "Business Settings" option, which is usually represented by a gear icon. This will open a new page where you can manage various aspects of your business account.
Within the Business Settings, you will find a variety of options to configure your business assets. Look for the section related to "Accounts" and then click on "Ad Accounts." Here, you can view all the ad accounts associated with your business. If you are looking to streamline your ad management or integrate with other services, consider using SaveMyLeads. This platform can help automate the process of lead generation and integration with your CRM, making it easier to manage your advertising efforts efficiently.
Select Ad Account
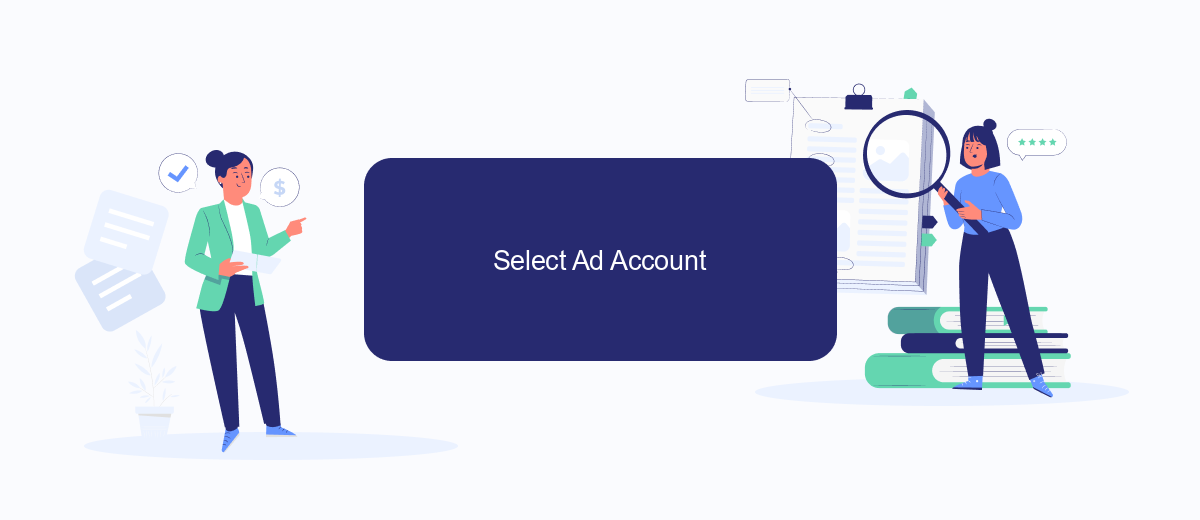
To turn off Ads Manager on your Facebook Page, you first need to select the appropriate ad account. This step is crucial because it ensures that you are making changes to the correct account, especially if you manage multiple ad accounts. Follow these steps to select your ad account:
- Log in to your Facebook account and navigate to the Facebook Ads Manager.
- Click on the drop-down menu in the top-left corner of the screen.
- Select "Ad Accounts" from the menu options.
- Choose the ad account you wish to manage from the list of available accounts.
- Confirm your selection to proceed with making changes to the chosen ad account.
Once you have selected the appropriate ad account, you can proceed with turning off the Ads Manager. If you need assistance with managing your ad accounts or integrating various services, consider using SaveMyLeads. This platform simplifies the process by automating lead data transfers and integrations, ensuring your ad management is efficient and effective.
Toggle Off Ad Account
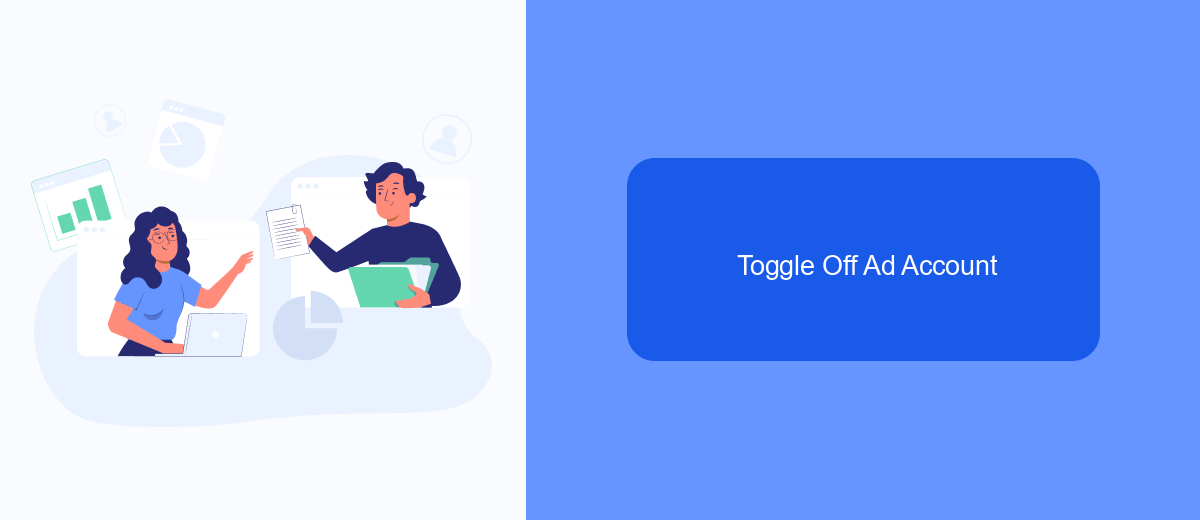
To turn off your Facebook Ads Manager, you need to follow a series of steps within your Facebook account settings. This process will help you temporarily disable your ad account without permanently deleting it, giving you the flexibility to reactivate it later if needed.
First, navigate to your Facebook Ads Manager. From there, you can access the account settings where you will find the option to deactivate your ad account. This ensures that no ads will run until you decide to turn it back on.
- Go to Facebook Ads Manager.
- Select the ad account you wish to deactivate.
- Click on "Account Settings".
- Find the "Deactivate Ad Account" option and click on it.
- Confirm your choice to deactivate the account.
If you use integration services like SaveMyLeads to manage your ad campaigns, ensure that you pause or adjust any automated workflows connected to your Facebook ad account. This will prevent any disruptions or errors in your marketing automation. Remember, you can always reactivate your ad account whenever you're ready to resume your campaigns.
Confirm Deactivation
To confirm the deactivation of your Ads Manager on Facebook, first ensure that you have administrative access to the page. Navigate to the Ads Manager settings and locate the deactivation option. Carefully review the details and implications of deactivating your Ads Manager, as this action will halt all active campaigns and prevent the creation of new ads. Once you are certain about your decision, click on the "Deactivate" button to proceed.
After initiating the deactivation, Facebook may prompt you with a confirmation message to verify your action. Confirm your choice by clicking "Yes" or "Confirm." If you are using third-party services like SaveMyLeads to manage your ads or integrations, make sure to update or disconnect these services to prevent any disruptions. SaveMyLeads can help streamline your ad management and ensure that your data is properly handled during the deactivation process. Once confirmed, your Ads Manager will be deactivated, and you will receive a notification confirming the successful deactivation.
- Automate the work with leads from the Facebook advertising account
- Empower with integrations and instant transfer of leads
- Don't spend money on developers or integrators
- Save time by automating routine tasks
FAQ
How do I turn off Ads Manager on my Facebook Page?
Will turning off active campaigns stop all ads on my Facebook Page?
Can I automate the process of turning off ads on Facebook?
Is there a way to temporarily disable Ads Manager without losing my campaign data?
What should I do if I still see ads after turning off my campaigns?
SaveMyLeads is a simple and effective service that will help you automate routine tasks and optimize business processes. Stop wasting time uploading leads from Facebook manually – you can do it automatically, saving a lot of time and money. Eliminate routine from workflows and achieve more with minimal investment of money, effort and human resources.