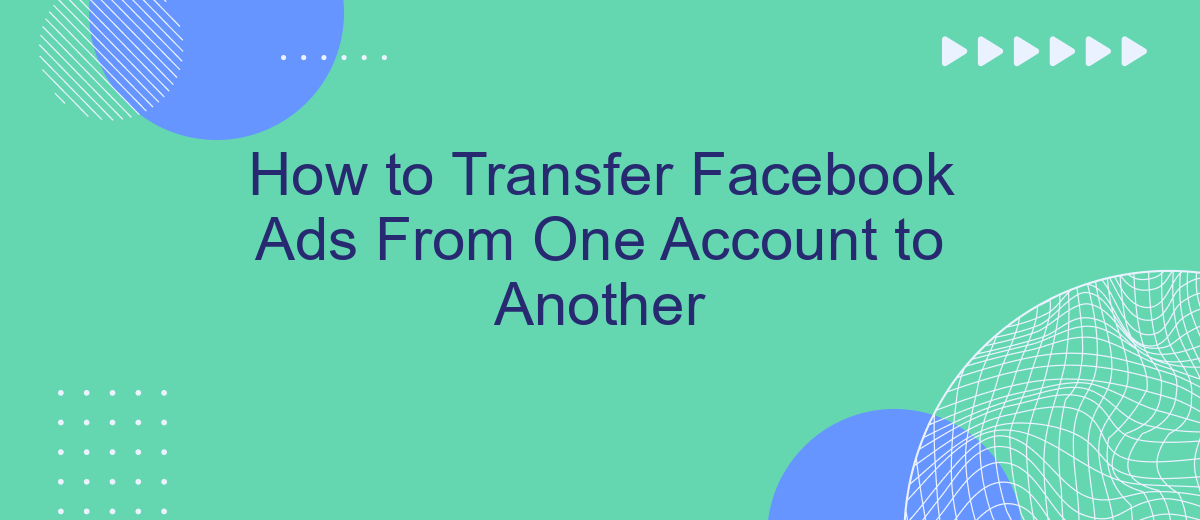Transferring Facebook Ads from one account to another can seem daunting, but it's a straightforward process with the right guidance. Whether you're consolidating accounts, switching agencies, or managing multiple businesses, this article will walk you through the necessary steps to ensure a smooth transition. Follow these instructions to seamlessly move your ad campaigns without losing valuable data or disrupting your marketing efforts.
Transferring Agency Access
Transferring agency access for Facebook Ads can streamline your marketing efforts, especially when working with multiple clients or agencies. To ensure a smooth transition, follow these steps to grant access without compromising your account's security.
- Navigate to Facebook Business Manager and select the account you wish to transfer.
- Go to the "Settings" tab and click on "Partners."
- Click on "Add" and enter the Business ID of the agency you are transferring access to.
- Select the appropriate permissions for the agency, such as "Manage Ad Account" or "Create Ads."
- Confirm the changes and notify the agency of their new access.
For additional assistance, consider using services like SaveMyLeads to automate and simplify the integration process. SaveMyLeads can help you manage connections between your Facebook Ads and other platforms, ensuring your campaigns run smoothly and efficiently.
Request Access as Business Manager
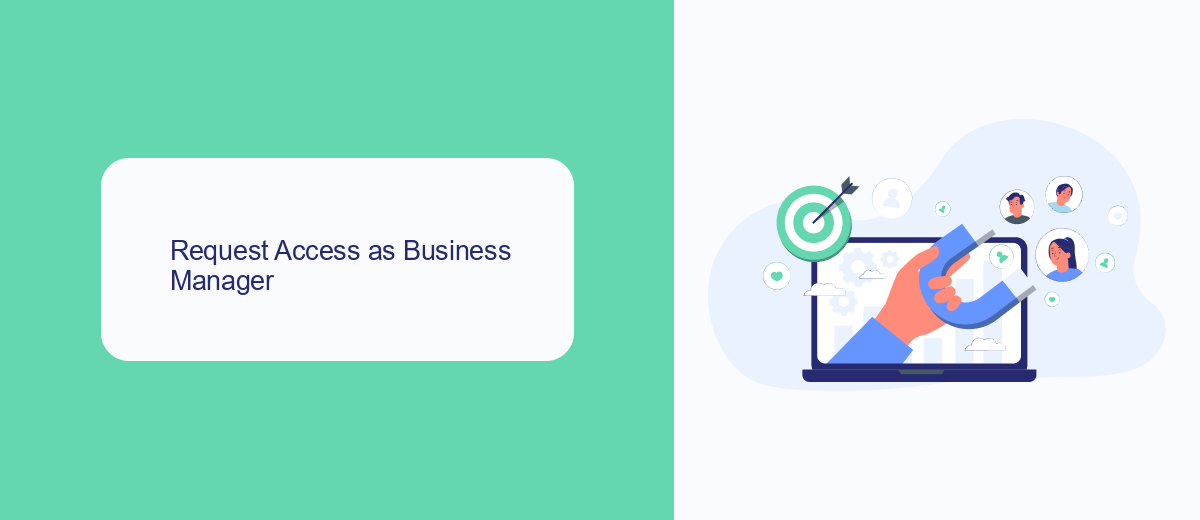
To request access to another Facebook Ads account as a Business Manager, you first need to navigate to the Business Settings within your Business Manager account. Once there, click on the "Accounts" section and select "Ad Accounts." From this page, you will see an option to "Request Access." Click on this button and enter the ad account ID of the account you wish to gain access to. After submitting the request, the owner of the ad account will receive a notification and can approve or deny your access request.
For seamless integration and management of your ad accounts, consider using a service like SaveMyLeads. SaveMyLeads allows you to automate data transfer and streamline workflows between Facebook Ads and other platforms. By leveraging such tools, you can save time and reduce the risk of errors, ensuring that your ad campaigns run smoothly across different accounts. This integration can be particularly useful for agencies managing multiple clients or businesses with several ad accounts.
Using SaveMyLeads
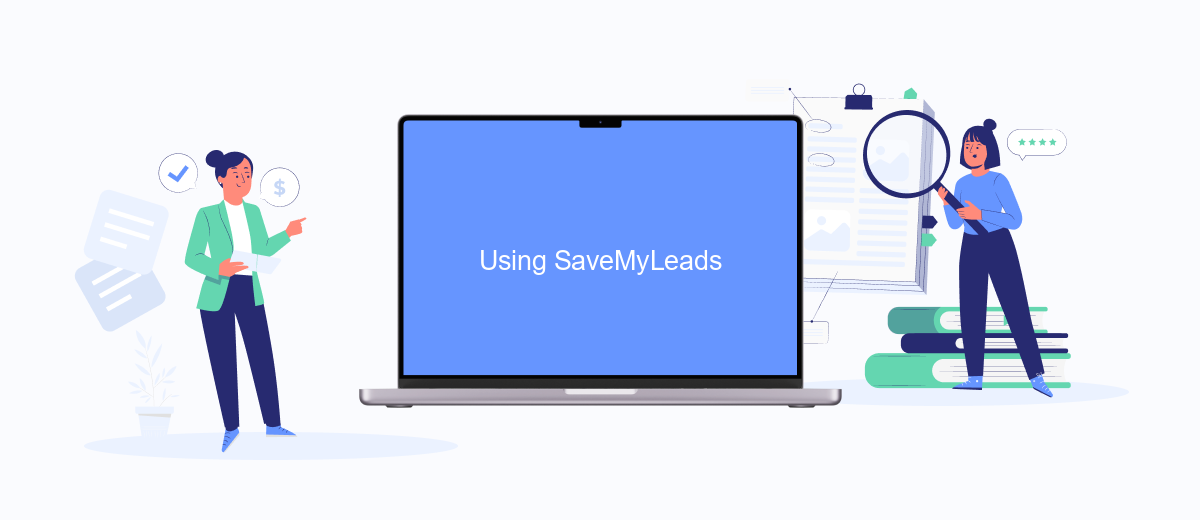
Transferring Facebook Ads from one account to another can be a daunting task, but using SaveMyLeads simplifies the process significantly. This service allows you to set up seamless integrations and automate data transfers between different platforms, including Facebook Ads accounts.
- First, sign up for an account on SaveMyLeads and log in.
- Next, connect your Facebook Ads accounts by following the prompts to authorize access.
- Once connected, create a new integration by selecting the source account and the destination account.
- Configure the specific data you want to transfer, such as ad campaigns, ad sets, or individual ads.
- Finally, save your integration and activate it to start the automated transfer process.
Using SaveMyLeads not only streamlines the transfer of Facebook Ads but also ensures that your data remains accurate and up-to-date. With its user-friendly interface and robust automation capabilities, managing multiple Facebook Ads accounts has never been easier.
Create and Assign New Ad Account
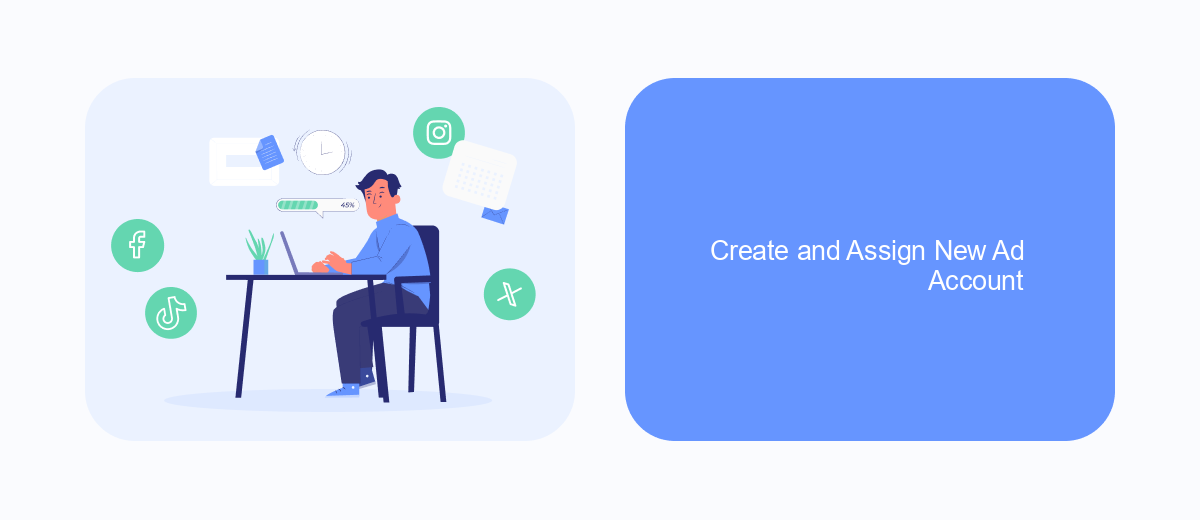
To create a new ad account in Facebook Business Manager, you need to have admin access to your Business Manager. Once you have the necessary permissions, navigate to the Business Settings and select "Accounts" followed by "Ad Accounts". Click on the "Add" button and choose "Create a New Ad Account".
After creating the new ad account, you'll need to assign it to the appropriate users and partners. This ensures that the right people have access to manage and run ads. Go to "People" under Business Settings, select the user you want to assign, and click on "Assign Assets". Choose "Ad Accounts" and select the newly created account.
- Navigate to Business Settings
- Select "Accounts" and then "Ad Accounts"
- Click "Add" and choose "Create a New Ad Account"
- Assign the new ad account to users under "People"
For more advanced integrations and automatic data transfer between ad accounts, consider using SaveMyLeads. This service simplifies the process of connecting different platforms, ensuring that your ad data flows seamlessly between accounts. This can save you time and reduce the risk of errors in manual transfers.
Confirm Transfer
Once you have initiated the transfer of your Facebook ads to another account, it is crucial to confirm the transfer to ensure that everything proceeds smoothly. First, log in to both the source and destination Facebook ad accounts. Navigate to the Ads Manager and check the status of the ads you intend to transfer. Ensure that all campaigns, ad sets, and individual ads are properly listed in the destination account. This step helps you verify that no data has been lost during the transfer process.
For those using integration services like SaveMyLeads, the confirmation process becomes even more streamlined. SaveMyLeads automatically syncs your ad data between accounts, reducing the risk of errors. Simply log in to your SaveMyLeads dashboard and verify that all Facebook ad campaigns appear correctly in the new account. The platform provides real-time updates and notifications, making it easier to track the transfer status. By following these steps, you can confidently confirm the successful transfer of your Facebook ads to the new account.
FAQ
How can I transfer Facebook ads from one account to another?
Can I share my ad campaigns with another Facebook account?
Is there any way to automate the transfer of Facebook ads between accounts?
What should I do if I need to transfer a large number of ads between accounts?
Can I duplicate Facebook ads within the same account instead of transferring them?
SaveMyLeads is a simple and effective service that will help you automate routine tasks and optimize business processes. Stop wasting time uploading leads from Facebook manually – you can do it automatically, saving a lot of time and money. Eliminate routine from workflows and achieve more with minimal investment of money, effort and human resources.