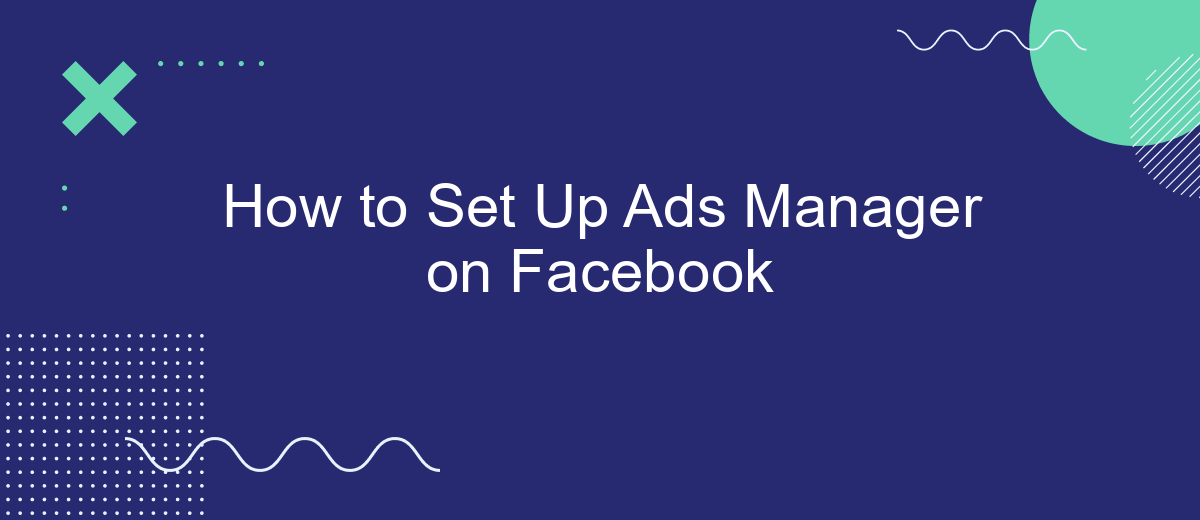Setting up Ads Manager on Facebook is a crucial step for any business looking to leverage social media advertising. This comprehensive tool allows you to create, manage, and analyze your ad campaigns with precision. In this guide, we'll walk you through the essential steps to get started, ensuring you can maximize your reach and achieve your marketing goals effectively.
Create a Facebook Business Manager Account
To create a Facebook Business Manager account, start by navigating to the Business Manager website. This tool allows you to manage multiple Facebook pages, ad accounts, and people all in one place. It's essential for businesses looking to streamline their advertising efforts and collaborate efficiently.
- Visit the Facebook Business Manager website and click "Create Account."
- Enter your business name, your name, and your business email address.
- Follow the prompts to complete the setup process, including verifying your email address.
- Add your Facebook page(s) and ad account(s) to your new Business Manager account.
- Invite team members and assign roles to manage permissions effectively.
For seamless integration of your Facebook ads with other services, consider using SaveMyLeads. This platform automates data transfer from Facebook Lead Ads to various CRM systems, email marketing tools, and other applications, ensuring you never miss a lead. Setting up SaveMyLeads is straightforward and can significantly enhance your marketing workflow.
Set Up a Facebook Page
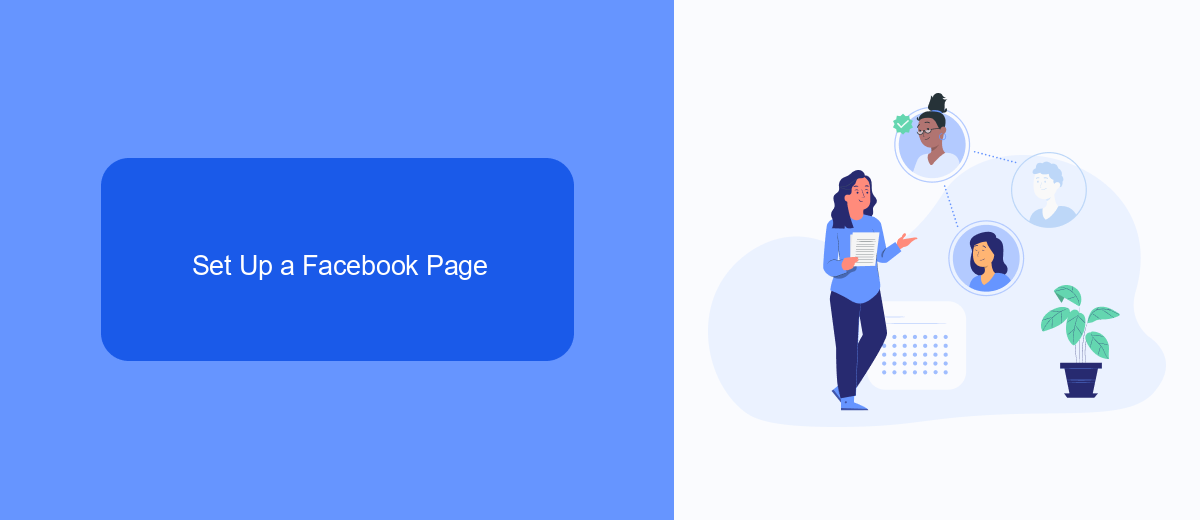
Creating a Facebook Page is the first step to setting up your Ads Manager. To start, log in to your Facebook account and navigate to the Pages section. Click on the "Create New Page" button and follow the prompts to enter your Page name, category, and description. Make sure to fill in all the necessary details, such as your business address, phone number, and website, to provide potential customers with comprehensive information about your business. Adding a profile picture and cover photo that represent your brand will make your Page more appealing and professional.
Once your Page is set up, it's essential to integrate it with various services to streamline your marketing efforts. One such service is SaveMyLeads, which helps automate the process of capturing leads from your ads and sending them directly to your CRM or email marketing tools. By using SaveMyLeads, you can ensure that no potential customer is lost, and you can focus more on crafting effective ad campaigns. Integration with SaveMyLeads is straightforward and significantly enhances your ability to manage leads efficiently, making your Facebook Page a powerful tool for business growth.
Create an Ad Account
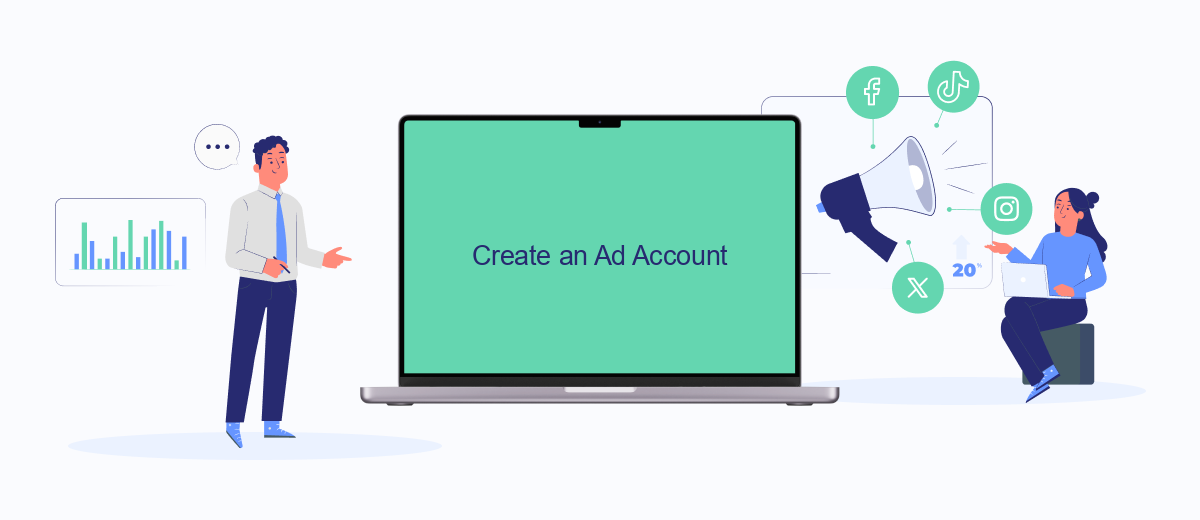
Creating an ad account on Facebook is a fundamental step to start advertising your business. This process is straightforward and can be completed in a few simple steps. Below, we outline the steps to create your ad account efficiently.
- Log in to your Facebook Business Manager account.
- Navigate to the "Ad Accounts" section under the "Business Settings" menu.
- Click on the "Add" button and select "Create a New Ad Account".
- Enter the required details such as your ad account name, time zone, and currency.
- Assign the ad account to your business and specify the people who will have access to it.
- Review and confirm your information, then click "Create Ad Account".
Once your ad account is created, you can start setting up your campaigns. For seamless integration of leads and to automate your workflow, consider using SaveMyLeads. This service helps you connect Facebook Lead Ads with various CRM systems and other tools, ensuring that your leads are automatically transferred and managed efficiently.
Configure Your Billing Information
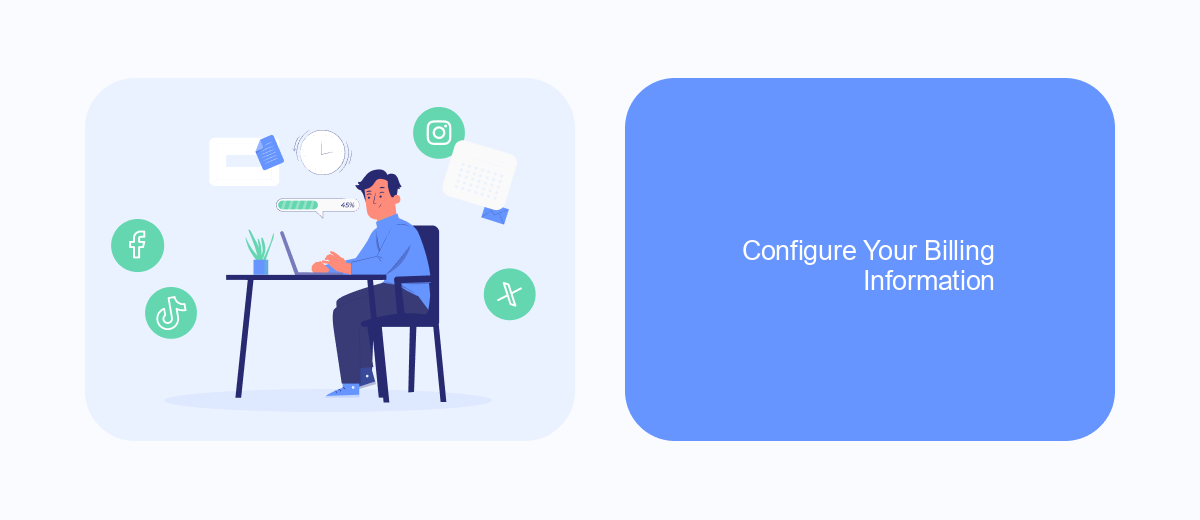
Setting up your billing information in Facebook Ads Manager is a crucial step to ensure your ads run smoothly without interruptions. To get started, navigate to the Billing section in your Ads Manager account. Here, you can add or update your payment methods, review your billing history, and manage your spending limits.
First, click on the "Payment Settings" tab. This will take you to a page where you can enter your billing details. Make sure to have your credit card information or PayPal account ready. Facebook accepts various payment methods, so choose the one that works best for you.
- Click "Add Payment Method"
- Enter your payment information
- Set a spending limit if desired
- Save your changes
After configuring your billing information, consider using integration services like SaveMyLeads to streamline your ad management process. SaveMyLeads can help automate data transfers and enhance your marketing efforts, making it easier to track and optimize your ad performance.
Install the SaveMyLeads Pixel
To start using the SaveMyLeads Pixel, first log into your SaveMyLeads account. Navigate to the "Integrations" section and select "Facebook Ads" from the list of available integrations. Follow the on-screen instructions to connect your Facebook Ads account to SaveMyLeads. This will allow you to seamlessly track and manage your ad performance directly from the SaveMyLeads platform.
Once the integration is complete, you will need to install the SaveMyLeads Pixel on your website. Copy the pixel code provided by SaveMyLeads and paste it into the header section of your website's HTML. This will enable SaveMyLeads to collect data on user interactions, which you can then use to optimize your Facebook ad campaigns. Make sure to test the pixel installation to ensure it is working correctly. With the SaveMyLeads Pixel in place, you can now take full advantage of advanced tracking and analytics to boost your ad performance.
FAQ
How do I create an Ads Manager account on Facebook?
What information do I need to set up Ads Manager?
Can I manage multiple ad accounts in Ads Manager?
How do I integrate Ads Manager with other tools?
What should I do if I encounter issues with Ads Manager?
What do you do with the data you get from Facebook lead forms? Do you send them to the manager, add them to mailing services, transfer them to the CRM system, use them to implement feedback? Automate all of these processes with the SaveMyLeads online connector. Create integrations so that new Facebook leads are automatically transferred to instant messengers, mailing services, task managers and other tools. Save yourself and your company's employees from routine work.