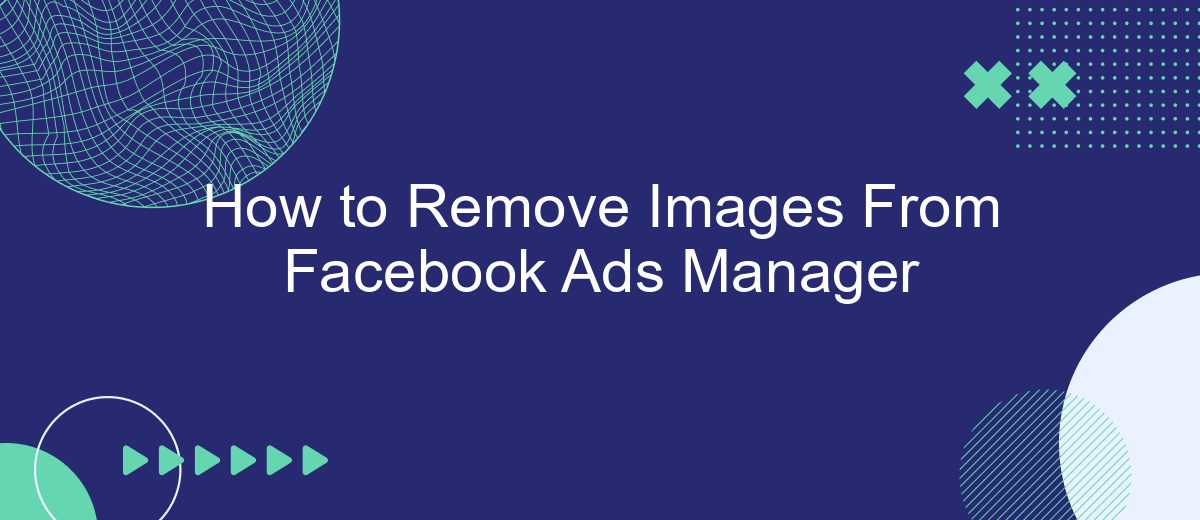Managing your Facebook ads effectively often requires making adjustments, including removing images that no longer serve your campaign goals. Whether you're updating your creative assets or simply decluttering, knowing how to remove images from Facebook Ads Manager is essential. This guide will walk you through the steps to easily and efficiently delete images, ensuring your ad library stays organized and relevant.
Access Ads Manager
To begin managing your Facebook ads, you first need to access the Ads Manager. This is the central hub for creating, managing, and analyzing your ad campaigns. Whether you're a seasoned marketer or a beginner, navigating to Ads Manager is a straightforward process.
- Log in to your Facebook account.
- Click on the menu icon in the top-right corner of the screen.
- Select "Ads Manager" from the dropdown menu.
- If you don't see "Ads Manager," click on "See More" to expand the list.
- Once in Ads Manager, you can view and manage all your ad campaigns.
For those looking to streamline their advertising efforts, integrating with third-party services like SaveMyLeads can be incredibly beneficial. SaveMyLeads automates the process of collecting leads from your ads and transferring them to your CRM or email marketing software, saving you time and effort. By using such integrations, you can focus more on optimizing your ad performance and less on manual data entry.
Select Ad or Campaign
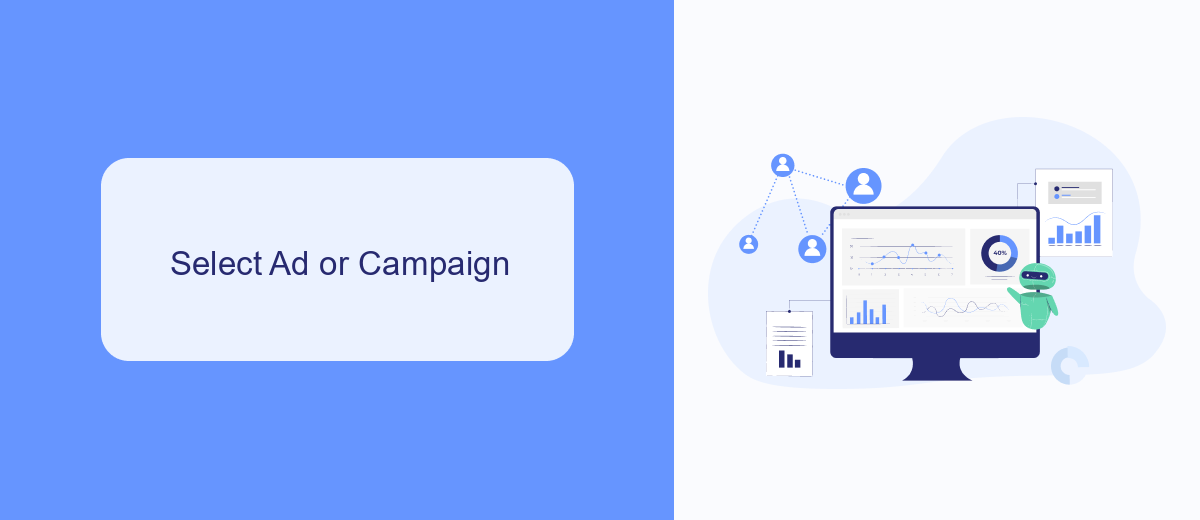
To begin the process of removing images from your Facebook Ads Manager, you first need to select the specific ad or campaign you want to edit. Navigate to the Ads Manager dashboard and look for the list of active campaigns. You can use the search bar or filters to quickly locate the campaign or ad that contains the images you wish to remove. Click on the campaign name to expand its details, and then select the specific ad set or ad that you need to modify.
Once you have selected the ad or campaign, you will be taken to the ad editing interface. Here, you can review all the components of your ad, including the images. If you are managing multiple ad accounts or need to streamline your workflow, consider using a service like SaveMyLeads. SaveMyLeads can help automate the integration of your Facebook Ads Manager with other tools, ensuring a more efficient and organized approach to managing your ad assets. This can be particularly useful for businesses dealing with large volumes of ads and frequent updates.
Toggle Images
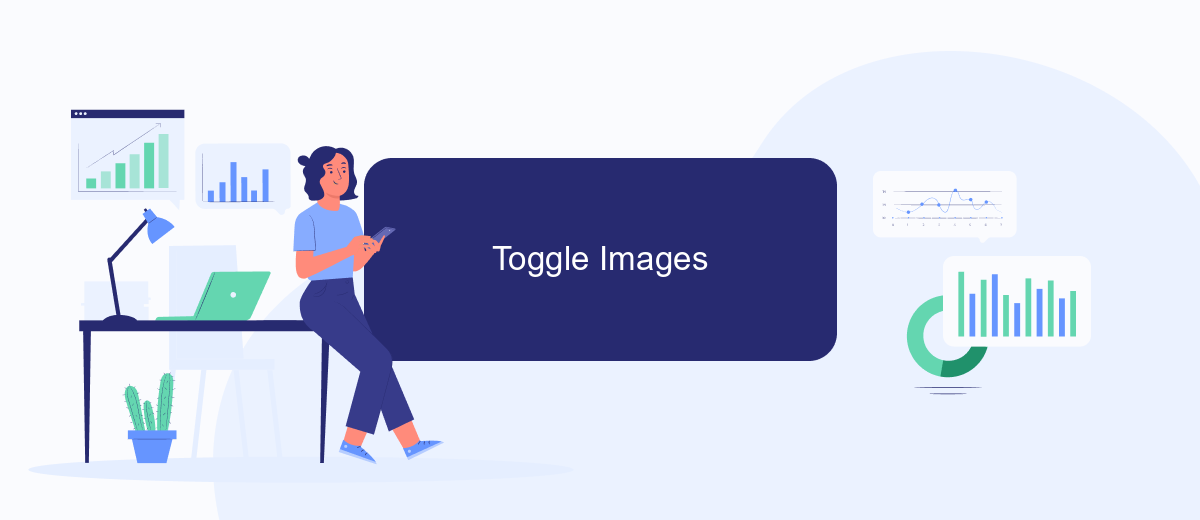
To manage and remove images from Facebook Ads Manager, you can use the toggle feature to streamline the process. This feature allows you to quickly hide or display images without permanently deleting them, giving you flexibility in managing your ad visuals.
- Open your Facebook Ads Manager and navigate to the ad campaign containing the images you want to manage.
- Select the specific ad set or ad where the images are located.
- Click on the "Edit" button to open the ad details.
- Locate the image section within the ad settings.
- Use the toggle switch next to each image to hide or display them as needed.
- Save your changes to apply the new settings to your ad campaign.
Using the toggle feature helps you efficiently manage your ad images without the need to remove them permanently. For more advanced integration and automation options, consider using SaveMyLeads. This service allows you to streamline and automate your Facebook Ads Manager tasks, making your ad management more efficient and effective.
Save Changes
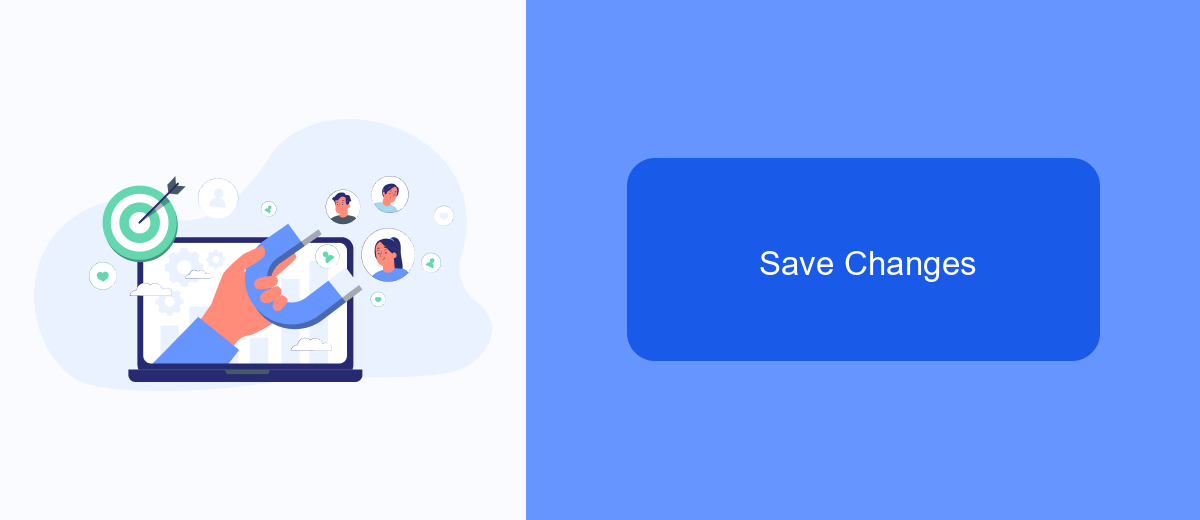
Once you have removed the images from your Facebook Ads Manager, the next crucial step is to save your changes. Ensuring that all modifications are properly saved will prevent any accidental loss of work and maintain the integrity of your ad campaigns.
To save your changes, follow these straightforward steps. It's essential to confirm that all adjustments are accurately recorded in the system to avoid any discrepancies in your advertising efforts.
- Click on the "Review and Publish" button located at the bottom right corner of the Ads Manager interface.
- Review all the changes you have made to ensure everything is correct.
- After verifying, click on the "Publish" button to save and apply the changes.
For those using integration services like SaveMyLeads, ensure that your changes are synchronized across all platforms. SaveMyLeads helps automate this process, ensuring that your updates are reflected in real-time across your marketing tools. This seamless integration can save you time and reduce the risk of errors.
Additional Methods
Another method to remove images from Facebook Ads Manager is by utilizing third-party integration tools like SaveMyLeads. This service simplifies the process by automating the removal of unwanted images from your ad campaigns. To get started, you need to create an account on SaveMyLeads and connect it to your Facebook Ads Manager. Once connected, you can set up automated workflows that will help you manage and remove images more efficiently. This can save you a significant amount of time and effort compared to manual deletion.
Additionally, SaveMyLeads offers various customization options to tailor the automation process to your specific needs. For example, you can create rules based on image attributes, campaign performance, or other criteria to ensure that only the relevant images are retained. This not only helps in maintaining a clean and organized ad library but also optimizes your ad performance by removing outdated or low-performing images. By leveraging such integration tools, you can streamline your ad management process and focus more on creating impactful ad content.
FAQ
How can I remove an image from Facebook Ads Manager?
Can I delete multiple images at once in Facebook Ads Manager?
What happens to my ad if I remove the image?
Is there a way to automate the image removal process in Facebook Ads Manager?
Can I recover an image once it has been removed from Facebook Ads Manager?
SaveMyLeads is a simple and effective service that will help you automate routine tasks and optimize business processes. Stop wasting time uploading leads from Facebook manually – you can do it automatically, saving a lot of time and money. Eliminate routine from workflows and achieve more with minimal investment of money, effort and human resources.