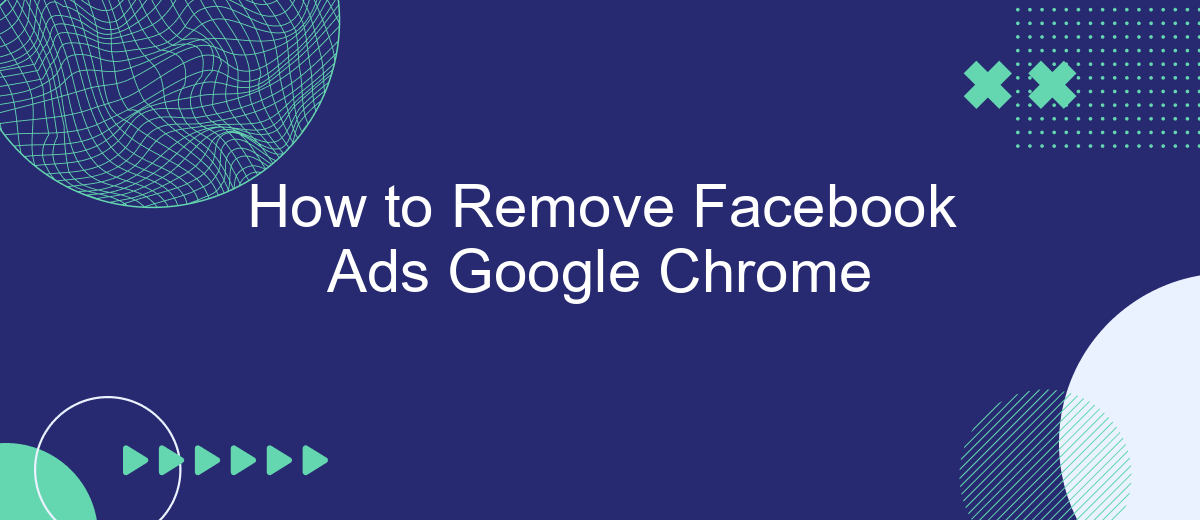Are you tired of the constant barrage of Facebook ads while browsing on Google Chrome? You're not alone. Many users seek a cleaner, ad-free experience. Fortunately, there are effective methods to remove these intrusive ads. In this article, we’ll guide you through simple steps to block Facebook ads on Google Chrome, enhancing your online experience.
Open the Chrome Web Store
To begin removing Facebook ads in Google Chrome, you first need to access the Chrome Web Store. The Chrome Web Store is a platform where you can find a variety of extensions and tools to enhance your browsing experience. These extensions can help you block unwanted ads, including those from Facebook.
- Open Google Chrome on your computer.
- Click on the three vertical dots in the upper-right corner to open the menu.
- Select "More tools" and then "Extensions."
- At the bottom of the Extensions page, click "Get more extensions."
- You will be redirected to the Chrome Web Store.
Once you are in the Chrome Web Store, you can search for ad-blocking extensions. One recommended tool is SaveMyLeads, which not only helps with ad blocking but also integrates seamlessly with various services to streamline your workflow. By installing the right extension, you can significantly reduce the number of Facebook ads you encounter while browsing.
Search for an ad blocker extension
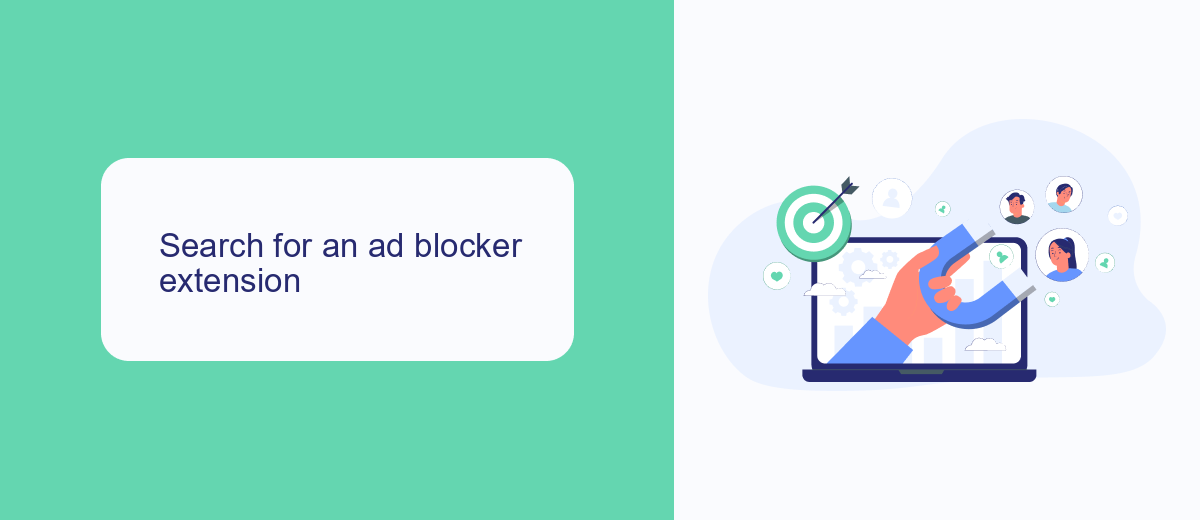
To begin with, open the Chrome Web Store on your Google Chrome browser. In the search bar, type "ad blocker" and press Enter. You will see a list of various ad blocker extensions available for download. Pay attention to the ratings and reviews of each extension to ensure you choose a reliable and effective one. Popular options include AdBlock, Adblock Plus, and uBlock Origin. These extensions are designed to block intrusive ads, including those on Facebook, providing you with a smoother and more enjoyable browsing experience.
Once you have selected an ad blocker extension, click on the "Add to Chrome" button to install it. A pop-up window will appear asking for confirmation; click "Add Extension" to proceed. After the installation is complete, the ad blocker icon will appear in the top right corner of your browser. Some extensions may require additional configuration, so be sure to follow any on-screen instructions. For those interested in automating and integrating their ad-blocking settings with other services, consider using a tool like SaveMyLeads to streamline the process and enhance your overall browsing experience.
Install the AdBlocker extension
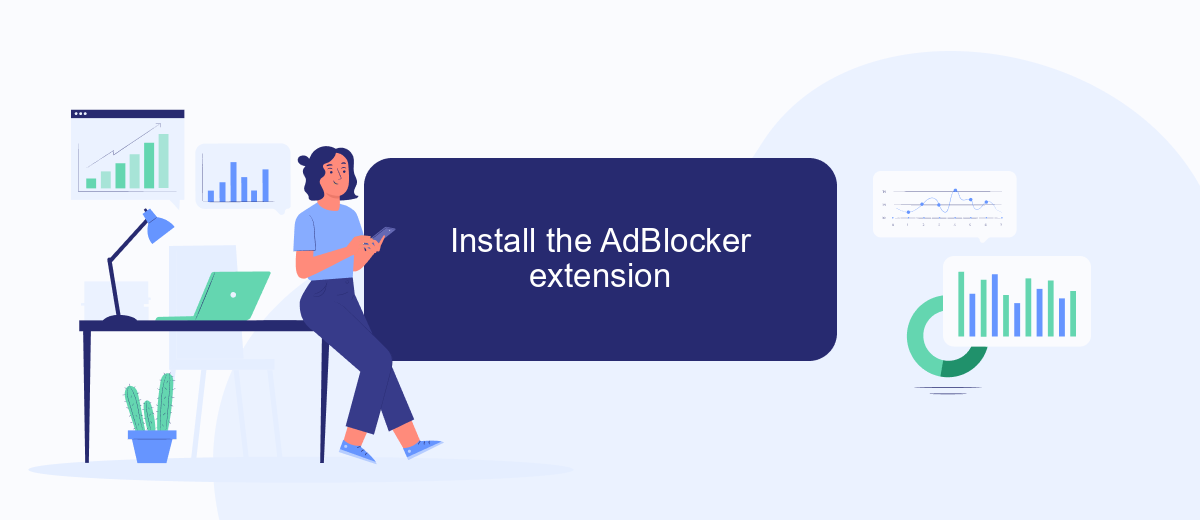
To effectively remove Facebook ads while using Google Chrome, installing an ad blocker extension is a highly recommended approach. Ad blockers help filter out unwanted advertisements, providing a cleaner and more streamlined browsing experience.
- Open Google Chrome and navigate to the Chrome Web Store.
- In the search bar, type "AdBlocker" and press Enter.
- Review the list of available ad blocker extensions and select one with high ratings and positive reviews, such as AdBlock or uBlock Origin.
- Click on the chosen extension, then click the "Add to Chrome" button.
- A pop-up window will appear; click "Add Extension" to confirm the installation.
- Once installed, the ad blocker icon will appear in your browser toolbar.
After installing the ad blocker, you can customize its settings to suit your preferences. For those looking to manage multiple integrations and streamline their workflow, consider using services like SaveMyLeads. This platform automates lead generation and integrates seamlessly with various tools, enhancing your online experience and productivity.
Navigate to Facebook and log in
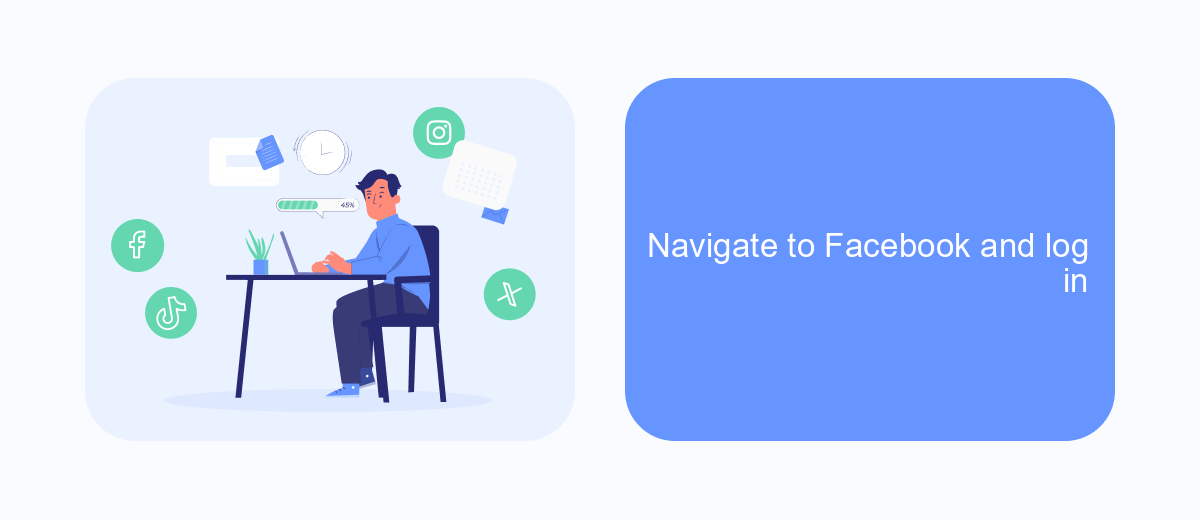
To begin the process of removing Facebook ads on Google Chrome, you first need to navigate to the Facebook website. Open your Google Chrome browser and type "facebook.com" into the address bar. Press Enter and wait for the page to load completely.
Once the Facebook homepage appears, you will need to log in to your account. Enter your registered email address or phone number and your password in the respective fields. Click on the "Log In" button to access your Facebook account.
- Open Google Chrome and go to facebook.com.
- Enter your email address or phone number.
- Type in your password.
- Click the "Log In" button.
After successfully logging in, you will be redirected to your Facebook news feed. From here, you can proceed with the necessary steps to manage your ad preferences. If you need additional help with integrating ad management tools, consider using services like SaveMyLeads, which can simplify the process and offer more control over your Facebook ad settings.
Experience Facebook without ads
Imagine scrolling through your Facebook feed without the constant interruption of ads. This can significantly enhance your user experience, making it more enjoyable and less cluttered. One effective way to achieve this is by using browser extensions designed to block ads. These extensions can filter out unwanted content, providing you with a cleaner and more focused browsing experience. Additionally, they are easy to install and manage, requiring minimal technical know-how.
Another powerful method is to utilize integration services such as SaveMyLeads. This service not only helps you manage your Facebook interactions more efficiently but also offers tools to filter out ads and irrelevant content. SaveMyLeads allows you to automate and streamline your social media activities, ensuring that your Facebook experience remains smooth and ad-free. By leveraging these tools, you can enjoy a more pleasant and distraction-free time on Facebook, focusing solely on the content that matters to you.
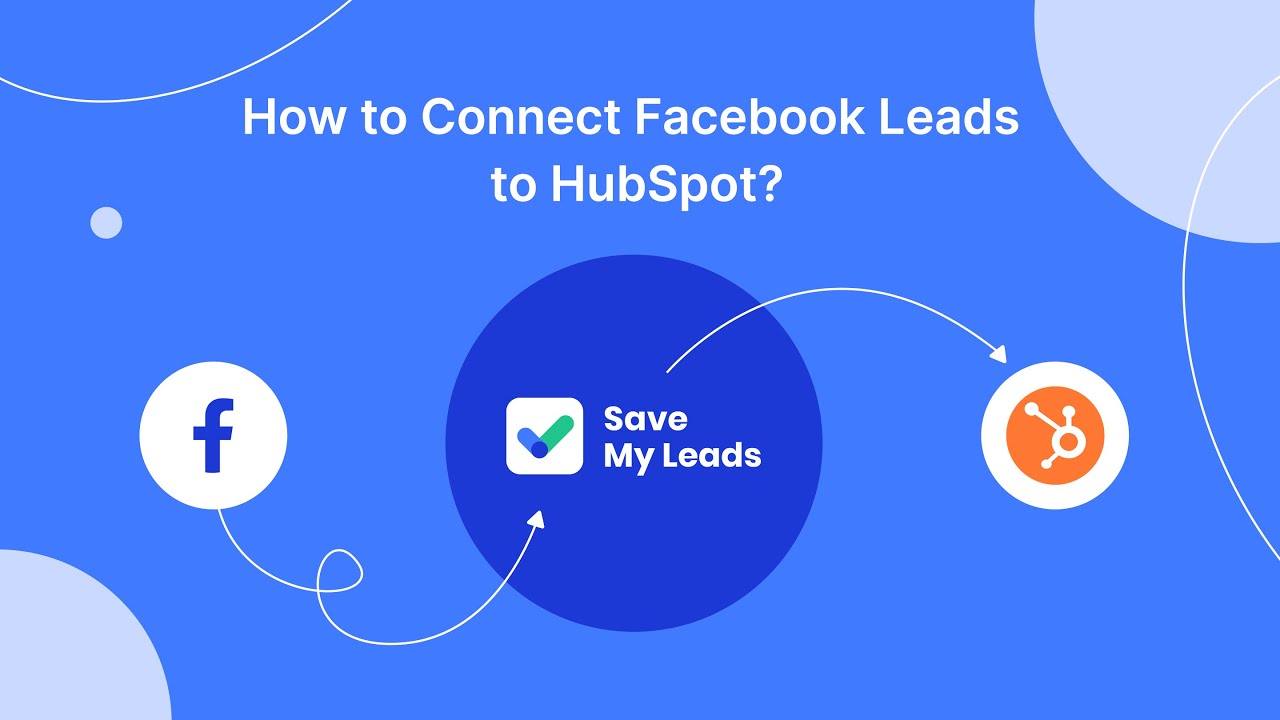
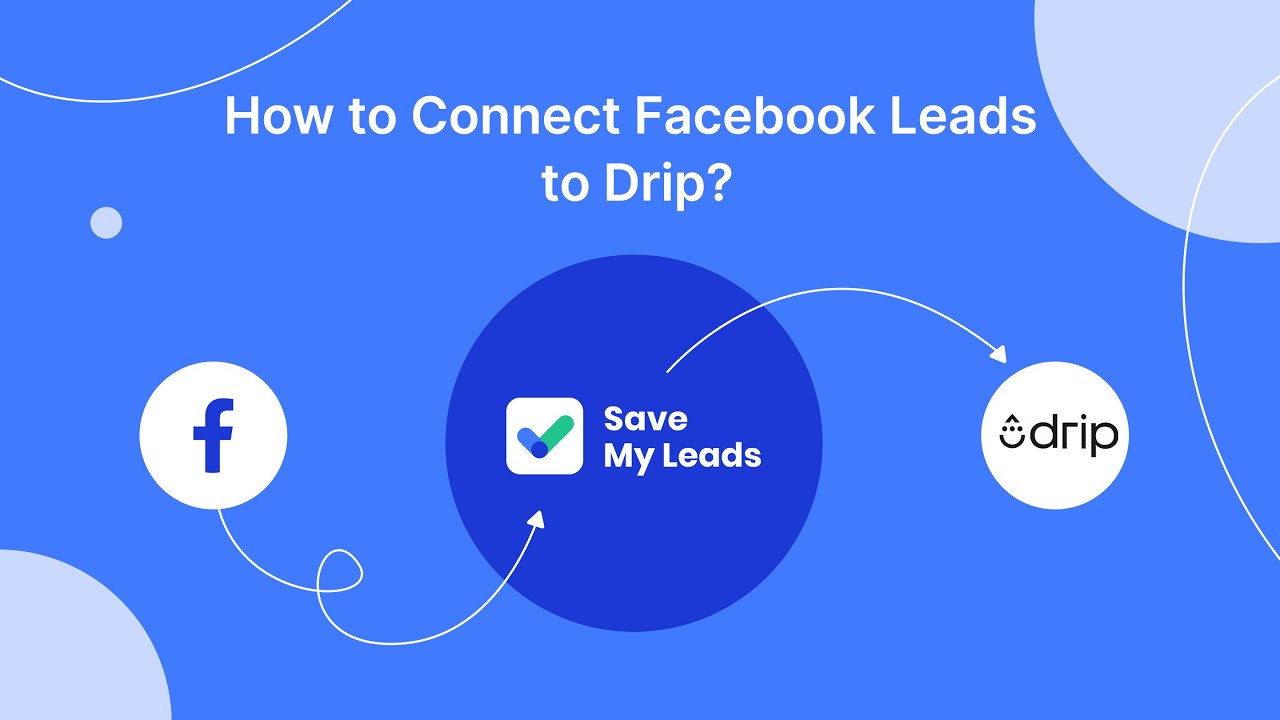
FAQ
How can I block Facebook ads on Google Chrome?
Are there any settings within Facebook to reduce ads?
Can I use automation tools to manage my Facebook ad preferences?
Will blocking ads affect my Facebook experience?
Is it legal to block ads on Facebook?
Don't waste another minute manually transferring leads from Facebook to other systems. SaveMyLeads is a simple and effective tool that will allow you to automate this process so that you don't have to spend time on the routine. Try SaveMyLeads features, make sure that this tool will relieve your employees and after 5 minutes of settings your business will start working faster.