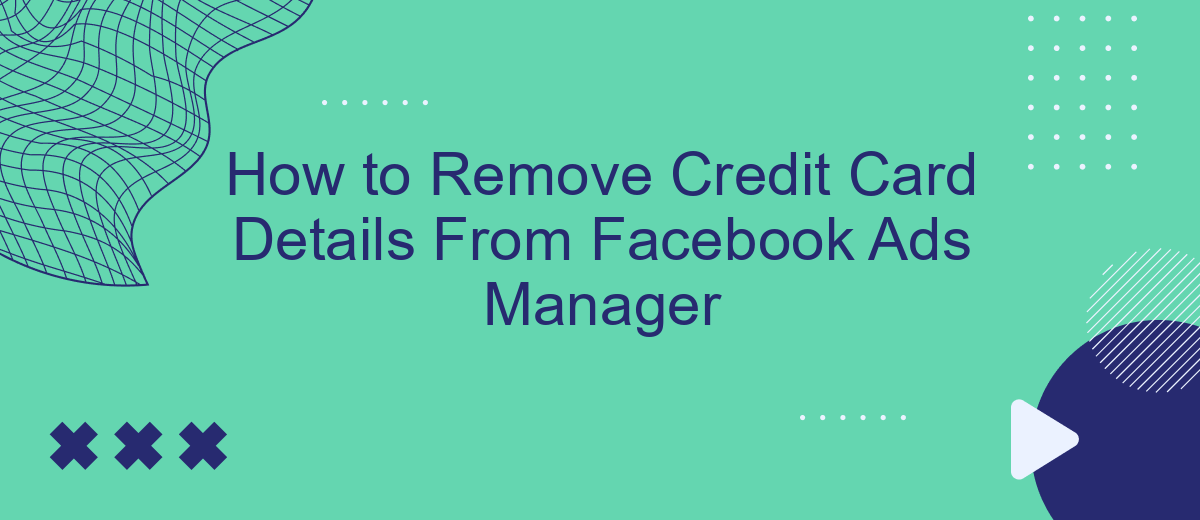Managing your payment information on Facebook Ads Manager is crucial for maintaining financial security and ensuring seamless ad operations. If you need to remove your credit card details, this guide will walk you through the necessary steps. Whether you're updating your payment method or closing an account, understanding how to manage your billing information is essential for every advertiser.
Access Facebook Ads Manager
To begin the process of removing your credit card details from Facebook Ads Manager, you first need to access the Ads Manager interface. This can be done from your Facebook account, and it’s a straightforward process if you follow the right steps.
- Log in to your Facebook account.
- Click on the menu icon in the top right corner of the screen.
- Select "Ads Manager" from the drop-down menu.
- Once in Ads Manager, navigate to the "Billing" section.
Once you’re in the Billing section of Ads Manager, you can view and manage your payment methods. If you need to streamline this process or integrate it with other services, consider using SaveMyLeads. This service helps automate and simplify the integration of various platforms, including Facebook Ads Manager, making it easier to manage your advertising and billing information.
Find Payment Settings
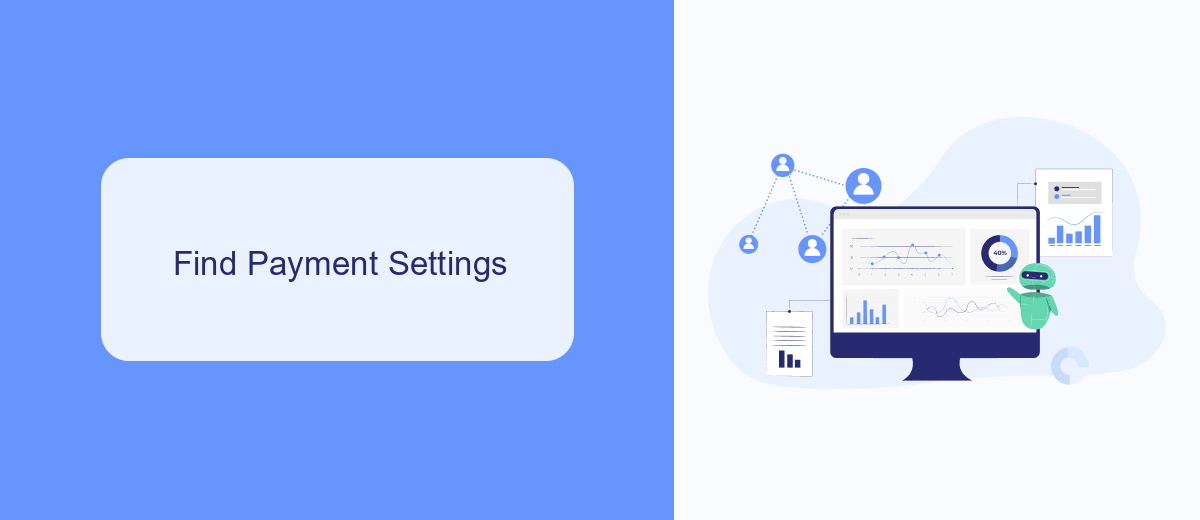
To begin removing your credit card details from Facebook Ads Manager, you first need to access the Payment Settings section. Log in to your Facebook account and navigate to the Ads Manager. Once there, click on the menu icon in the top-left corner and select "Billing" from the dropdown menu. This will take you to the Billing section, where you can manage all your payment methods and billing information.
In the Billing section, locate the "Payment Settings" tab. Here, you will see a list of all the payment methods you have added to your account. If you are using integration services like SaveMyLeads to streamline your ad management, ensure that any automated payment processes are paused or redirected before removing your credit card details. This will prevent any disruption in your ad campaigns. Once you have confirmed everything is in order, you can proceed to remove your credit card information safely.
Locate Your Saved Credit Cards
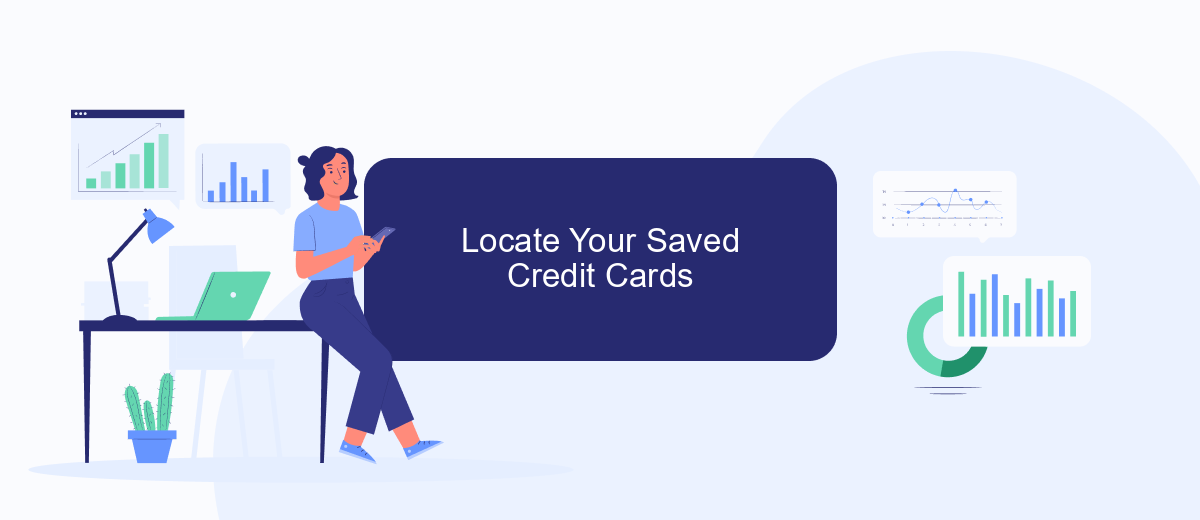
To manage your payment methods in Facebook Ads Manager, you'll first need to locate your saved credit cards. This is essential for updating, removing, or adding new payment methods to ensure smooth transactions and uninterrupted ad campaigns.
- Log in to your Facebook account and navigate to Ads Manager.
- Click on the hamburger menu (three horizontal lines) in the top-left corner and select "Billing & Payment Methods."
- In the Payment Methods section, you will see a list of all saved credit cards and other payment options linked to your account.
If you use integration services like SaveMyLeads, managing your payment methods can be even more straightforward. SaveMyLeads allows you to automate and streamline various tasks, including billing updates, ensuring that your payment information is always current and accurate. This can save you time and reduce the risk of failed transactions due to outdated credit card details.
Select Card to Remove
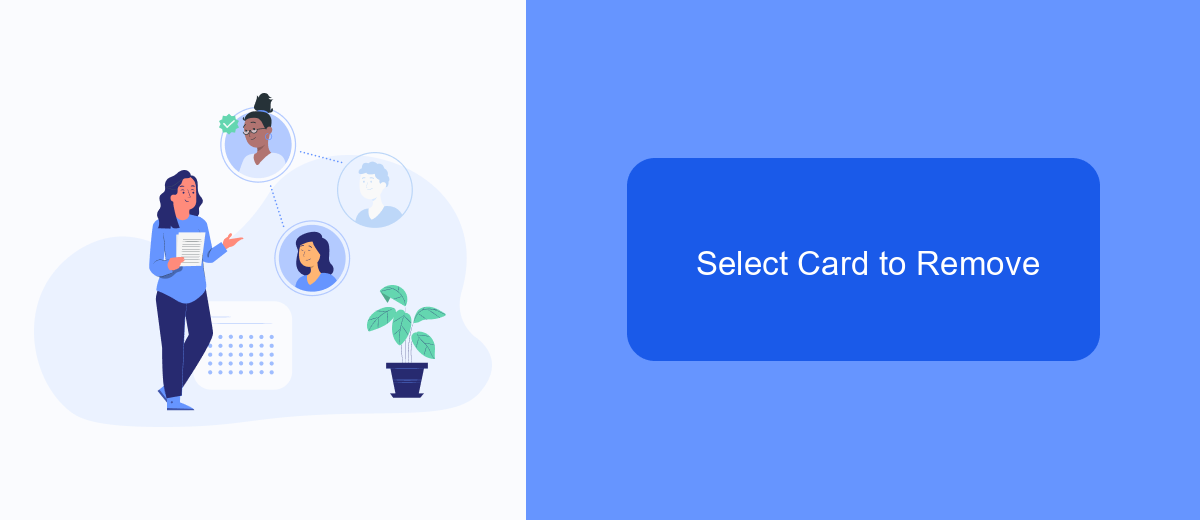
To remove a credit card from your Facebook Ads Manager, you'll first need to navigate to the Payment Settings section. This area is where all your payment methods are stored and managed. Ensuring that you have an alternative payment method already set up can help prevent any disruptions to your ads.
Once you're in the Payment Settings, you'll see a list of all the credit cards and other payment methods linked to your account. It's important to carefully select the correct card to avoid accidentally removing an active payment method that you still need.
- Go to Facebook Ads Manager.
- Click on the three horizontal lines in the top-left corner to open the menu.
- Select "Billing" from the dropdown menu.
- In the Billing section, click on "Payment Settings."
- Find the credit card you wish to remove and click "Remove."
If you're using integration services like SaveMyLeads, make sure to update your payment details there as well. This ensures a seamless experience across all platforms and prevents any potential issues with your ad campaigns.
Confirm Removal
Once you've followed the steps to remove your credit card details from Facebook Ads Manager, it's crucial to confirm that the removal was successful. Begin by navigating back to the Payment Settings section within your Facebook Ads Manager. Here, you should no longer see the credit card information that you previously deleted. If the card details are still visible, try repeating the removal process or contact Facebook support for further assistance.
For those who use integration services like SaveMyLeads to manage their Facebook Ads, it's important to ensure that these services are also updated with the new payment information. Log in to your SaveMyLeads account and verify that the payment method has been updated or removed as needed. This step is essential to avoid any billing issues or interruptions in your ad campaigns. By double-checking both Facebook Ads Manager and any connected integration services, you can be confident that your credit card details have been securely removed.
FAQ
How do I remove my credit card details from Facebook Ads Manager?
What happens if I remove my primary payment method without adding a new one?
Can I remove my credit card details if I have an outstanding balance?
Is there an automated way to manage my Facebook Ads payment methods?
What should I do if I encounter issues while removing my credit card details?
Would you like your employees to receive real-time data on new Facebook leads, and automatically send a welcome email or SMS to users who have responded to your social media ad? All this and more can be implemented using the SaveMyLeads system. Connect the necessary services to your Facebook advertising account and automate data transfer and routine work. Let your employees focus on what really matters, rather than wasting time manually transferring data or sending out template emails.