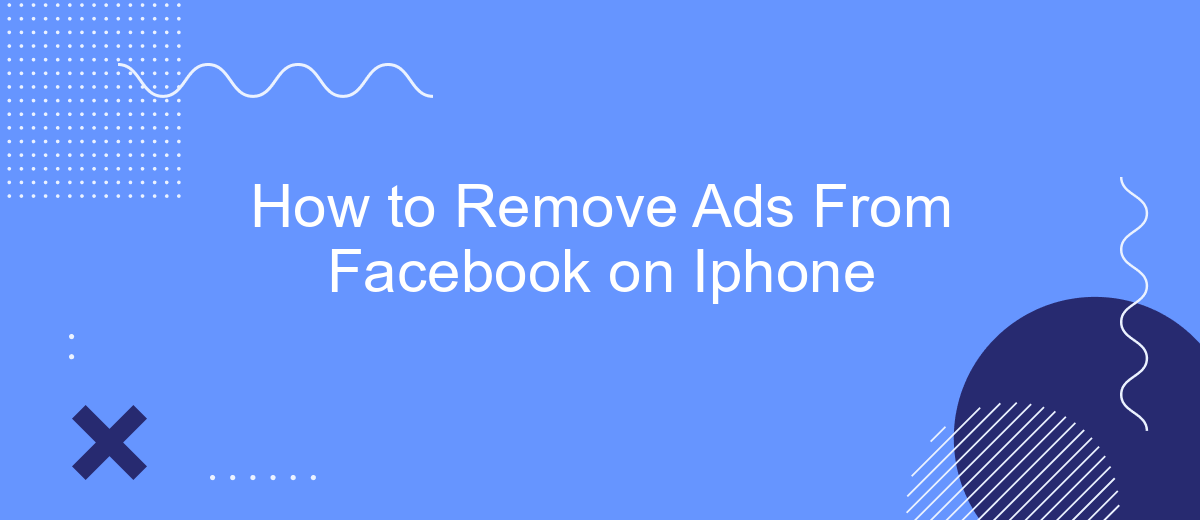Are you tired of seeing constant ads while scrolling through your Facebook feed on your iPhone? You're not alone. Many users find these advertisements intrusive and distracting. Fortunately, there are effective ways to minimize or even remove these ads from your Facebook experience. In this article, we'll guide you through simple steps to achieve a cleaner, ad-free browsing experience on your iPhone.
Access Facebook Settings
To begin removing ads from your Facebook on iPhone, you first need to access the Facebook settings. This is where you can manage your preferences and control the types of ads you see. Navigating to the settings is straightforward, and only takes a few steps.
- Open the Facebook app on your iPhone.
- Tap the three horizontal lines in the bottom right corner to open the menu.
- Scroll down and tap on "Settings & Privacy."
- Tap "Settings" to enter the main settings menu.
Once you are in the settings menu, you can explore various options to customize your Facebook experience, including ad preferences and data settings. For more advanced integrations and automated solutions to manage your Facebook settings, consider using services like SaveMyLeads. This platform helps streamline your workflow by automating data transfers and integrations, making it easier to maintain control over your Facebook environment with minimal effort.
Disable Ad Personalization
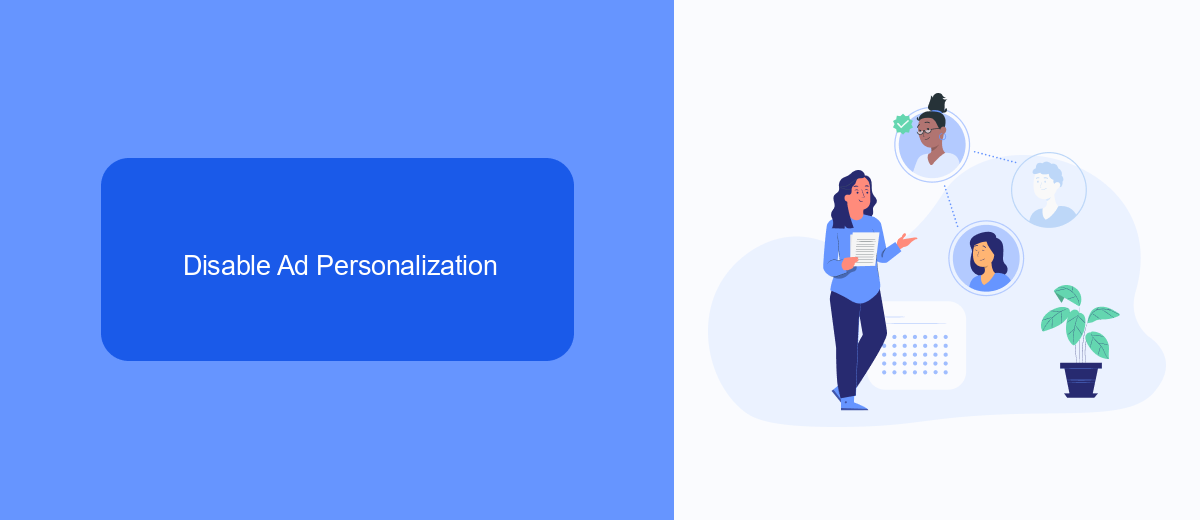
To disable ad personalization on your iPhone, start by opening the Facebook app and navigating to the menu by tapping the three horizontal lines in the bottom right corner. Scroll down and select "Settings & Privacy," then tap "Settings." Under the "Ads" section, choose "Ad Preferences." Here, you will see an option for "Ad Settings." Tap on it and toggle off the options for "Ads based on data from partners" and "Ads based on your activity on Facebook Company Products that you see elsewhere." This will limit Facebook's ability to personalize ads based on your online activity.
If you're looking for a more comprehensive solution to manage your ad preferences across various platforms, consider using a service like SaveMyLeads. SaveMyLeads offers integrations that can help streamline and automate your ad management processes. By connecting your Facebook account with SaveMyLeads, you can efficiently control your ad settings and ensure that your preferences are consistently applied, reducing the number of personalized ads you encounter. This service can save you time and provide a more seamless experience in managing your ad preferences.
Block Third-Party Cookies
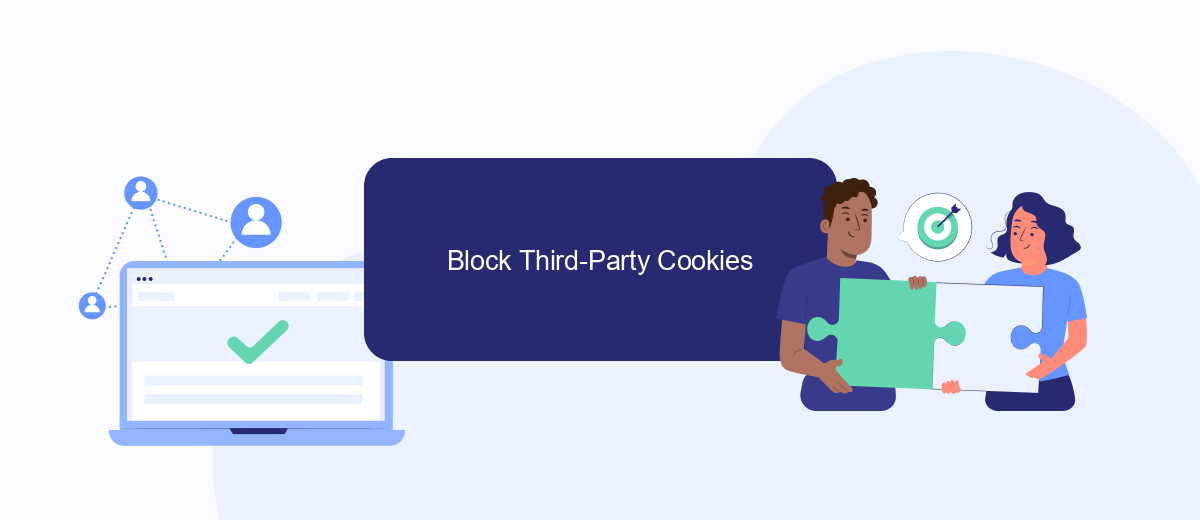
Blocking third-party cookies can significantly reduce the number of ads you see on Facebook when using your iPhone. These cookies are often used by advertisers to track your online activities and serve you targeted ads. By blocking them, you can improve your online privacy and enjoy a more ad-free experience.
- Open the Settings app on your iPhone.
- Scroll down and tap on "Safari."
- Under the "Privacy & Security" section, toggle on "Block All Cookies."
- Confirm your choice by tapping "Block All" in the pop-up window.
For a more comprehensive solution, consider using SaveMyLeads. This service helps you manage and automate your Facebook integrations, ensuring that your data is handled securely and efficiently. By setting up SaveMyLeads, you can further minimize the impact of third-party cookies and enjoy a cleaner, ad-free browsing experience on your iPhone.
Use Content Blockers
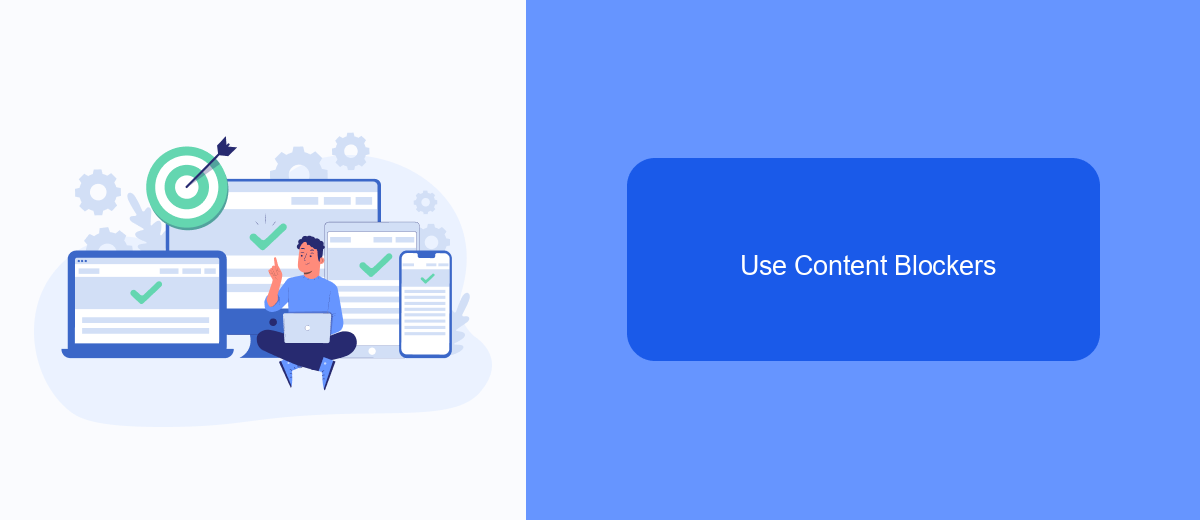
Content blockers are a powerful tool for removing ads from your Facebook experience on iPhone. They work by filtering out unwanted content before it even loads on your device, providing a cleaner and faster browsing experience. To use content blockers, you'll need to download a compatible app from the App Store and configure it to block ads specifically on Facebook.
Once you have installed a content blocker, you can easily customize its settings to suit your preferences. Many content blockers offer granular control, allowing you to block specific types of content or ads from particular sources. This ensures that you only see the content you want while browsing Facebook.
- Download a content blocker app from the App Store.
- Open the app and follow the setup instructions.
- Go to your iPhone's Settings app.
- Navigate to Safari > Content Blockers.
- Enable the content blocker you installed.
- Customize the content blocker's settings within the app.
Using content blockers can significantly enhance your Facebook experience by removing distracting ads and improving page load times. For more advanced ad-blocking and integration capabilities, consider using services like SaveMyLeads, which can automate and streamline your online activities, ensuring a more seamless and enjoyable browsing experience.
Install Privacy Extensions
One effective way to minimize ads on your Facebook app is by installing privacy extensions. These extensions are designed to block advertisements and trackers, giving you a cleaner and more private browsing experience. Popular privacy extensions like AdBlock Plus, Privacy Badger, and uBlock Origin can be easily installed on your iPhone's Safari browser. Simply visit the App Store, download your preferred extension, and follow the setup instructions. Once installed, these extensions will help filter out unwanted ads and enhance your overall Facebook experience.
Additionally, you can use services like SaveMyLeads to manage your Facebook integrations more efficiently. SaveMyLeads allows you to automate data transfers and streamline your workflow, reducing the need for intrusive ads and promotions. By setting up custom integrations, you can ensure that your Facebook interactions are more relevant and less cluttered with advertisements. This not only improves your user experience but also helps maintain your privacy and data security.
FAQ
How can I stop seeing specific ads on Facebook on my iPhone?
Can I completely remove all ads from Facebook on my iPhone?
Is there a way to limit the types of ads I see on Facebook?
How do I manage my ad preferences on Facebook using my iPhone?
Are there any third-party tools that can help me manage Facebook ads on my iPhone?
Don't waste another minute manually transferring leads from Facebook to other systems. SaveMyLeads is a simple and effective tool that will allow you to automate this process so that you don't have to spend time on the routine. Try SaveMyLeads features, make sure that this tool will relieve your employees and after 5 minutes of settings your business will start working faster.