Purchasing a Pixel for Facebook Ads Manager is a crucial step for businesses aiming to optimize their advertising efforts. This guide will walk you through the process, from understanding the benefits of Facebook Pixel to successfully integrating it into your ad campaigns. Whether you're new to digital marketing or looking to enhance your current strategy, this article will provide the essential steps to get started.
Create a Pixel Account
Creating a Pixel account in Facebook Ads Manager is essential for tracking and optimizing your ad performance. To get started, log in to your Facebook Ads Manager account and navigate to the Events Manager section. Here, you can set up your Pixel and start collecting valuable data.
- Go to the Events Manager from the main menu.
- Click on "Connect Data Sources" and select "Web."
- Choose "Facebook Pixel" and click "Connect."
- Enter a name for your Pixel and your website URL.
- Click "Continue" to complete the setup process.
Once your Pixel is created, you can integrate it with various platforms to streamline data collection. For seamless integration, consider using SaveMyLeads, a service that automates the connection between Facebook Pixel and other marketing tools. This will help you manage your leads more efficiently and improve your ad targeting strategies.
Install Pixel Code
Installing the Facebook Pixel code is a crucial step in tracking and optimizing your ad performance. To begin, navigate to your Facebook Ads Manager and select the "Pixels" option from the Events Manager. Click on the "Add" button to create a new pixel, then follow the prompts to name your pixel and enter your website URL. Once your pixel is created, you will be provided with a unique code snippet. Copy this code and paste it into the header section of your website's HTML, just above the closing tag. This ensures the pixel will load on every page of your site.
For those who prefer a more automated approach, consider using integration services like SaveMyLeads. This platform simplifies the process by allowing you to connect your Facebook Pixel with various CRM systems and other marketing tools without needing any coding skills. Simply sign up for SaveMyLeads, follow the intuitive setup wizard, and let the service handle the technical details. By leveraging such integrations, you can ensure accurate data tracking and seamless marketing automation, ultimately enhancing your ad campaign's effectiveness.
Use Pixel in Facebook Ads Manager
Using the Facebook Pixel in Ads Manager can significantly enhance your advertising efforts by providing valuable insights and data on user interactions. To effectively utilize the Pixel, follow these steps:
- First, navigate to the Events Manager in your Facebook Ads Manager account and select the Pixel you want to work with.
- Next, ensure your Pixel is properly installed on your website. You can do this by copying the Pixel code and pasting it into the header of your website's HTML.
- Once installed, use SaveMyLeads to automate data integration. This service will help you connect your Pixel with various CRM systems and other marketing tools without manual effort.
- Finally, create custom conversions and audiences based on the data collected by your Pixel to optimize your ad targeting and performance.
By following these steps, you can leverage the full potential of the Facebook Pixel in Ads Manager. Utilizing integration services like SaveMyLeads will streamline the process and ensure your marketing efforts are both efficient and effective.
Connect Pixel to SaveMyLeads
To connect your Facebook Pixel to SaveMyLeads, you first need to ensure that you have both a Facebook Ads Manager account and a SaveMyLeads account. This integration allows you to automate the transfer of data between your Facebook Pixel and other platforms, streamlining your marketing efforts and improving your ad targeting.
Begin by logging into your SaveMyLeads account and navigating to the dashboard. From there, follow the steps to create a new connection. Select Facebook Pixel as the source and choose the destination where you want the data to be sent. This could be a CRM, email marketing service, or another platform that supports integration with SaveMyLeads.
- Log into SaveMyLeads and go to the dashboard.
- Create a new connection and select Facebook Pixel as the source.
- Choose the destination platform for your data.
- Follow the on-screen instructions to complete the setup.
Once the integration is set up, SaveMyLeads will automatically transfer data from your Facebook Pixel to your chosen destination. This ensures that you have real-time access to valuable insights, allowing you to optimize your ad campaigns more effectively. Regularly check your SaveMyLeads dashboard to monitor the data flow and make any necessary adjustments to your connections.
Manage Pixel Performance
To effectively manage your Pixel performance, start by regularly monitoring key metrics such as page views, conversions, and click-through rates. Utilize Facebook Ads Manager's built-in analytics tools to track these metrics and identify trends or anomalies. Set up custom alerts to notify you of significant changes in performance, allowing you to respond promptly and adjust your strategies accordingly. Additionally, segment your audience to understand which demographics are most engaged with your ads, and tailor your content to better target these groups.
For enhanced integration and automation, consider using services like SaveMyLeads. SaveMyLeads simplifies the process of connecting your Facebook Pixel with various CRM systems, email marketing platforms, and other tools. This allows for seamless data transfer and more efficient lead management. By automating these processes, you can ensure that your Pixel data is consistently up-to-date and actionable, helping you to optimize your ad campaigns and improve overall performance. Regularly review and refine your integrations to maintain peak efficiency and stay ahead of the competition.
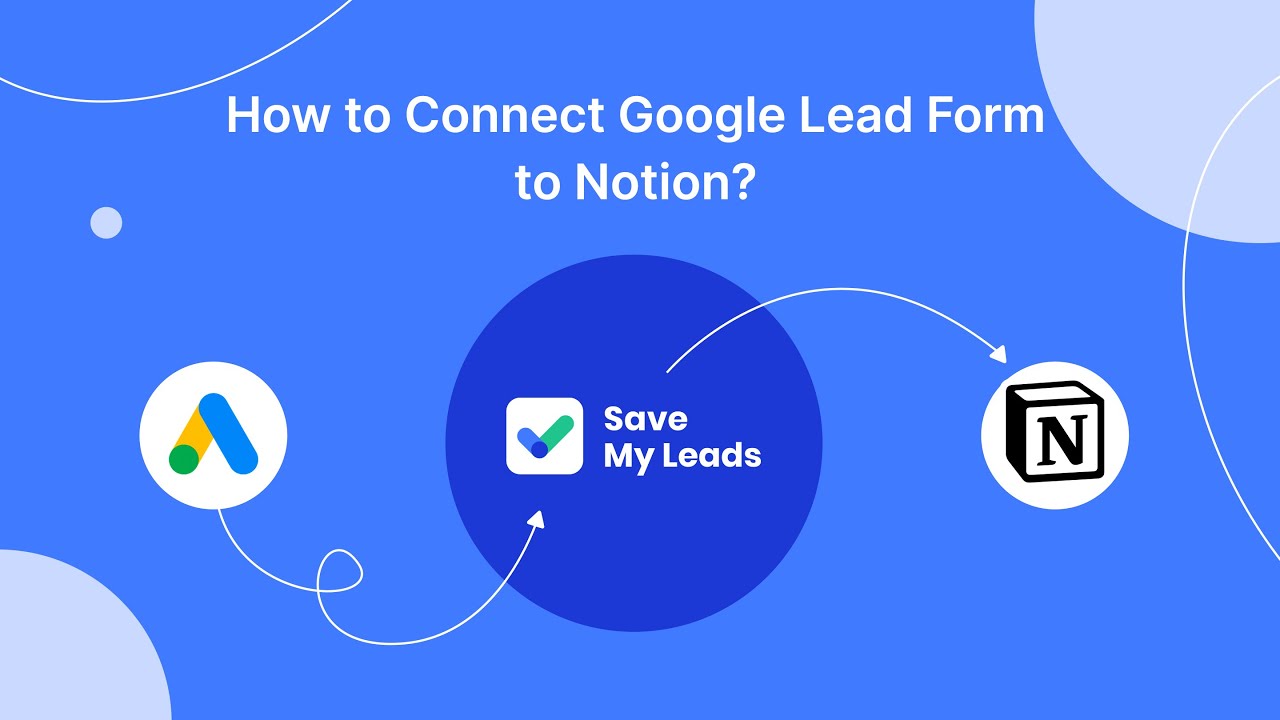
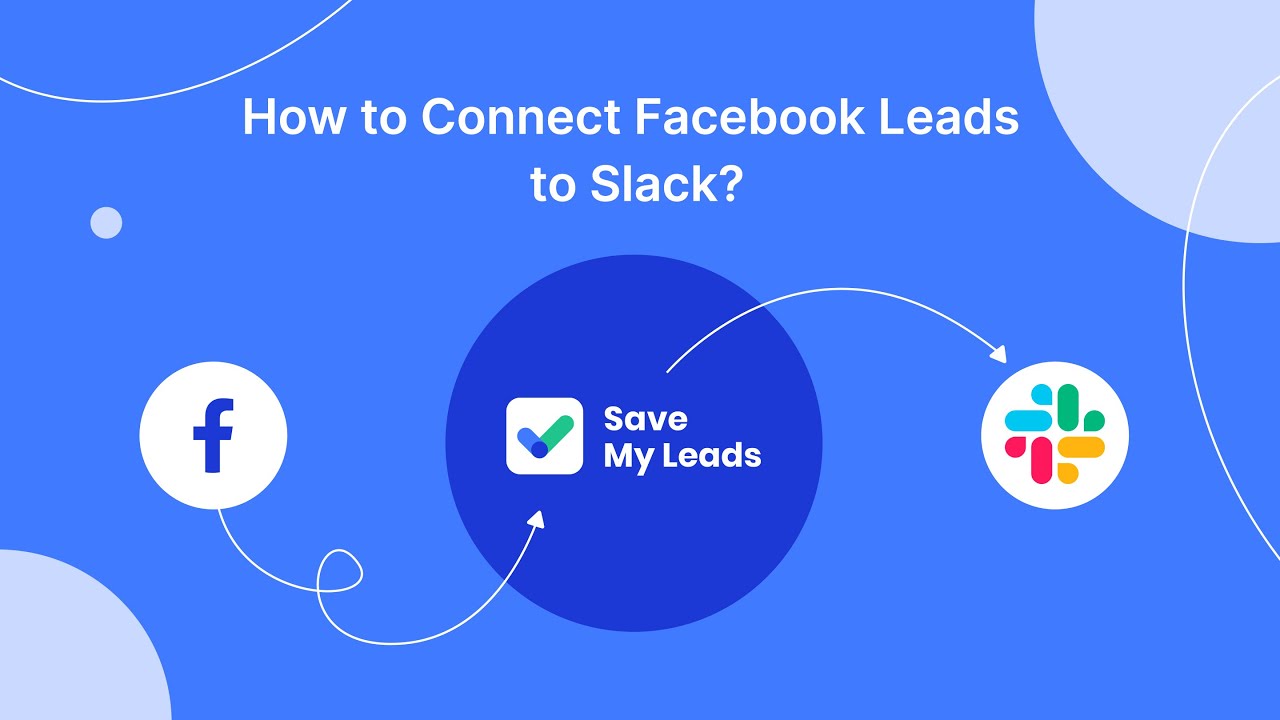
FAQ
How can I purchase a Pixel for Facebook Ads Manager?
Do I need a website to use Facebook Pixel?
Can I track multiple websites with one Facebook Pixel?
How do I install the Facebook Pixel on my website?
What kind of data can I track with Facebook Pixel?
You probably know that the speed of leads processing directly affects the conversion and customer loyalty. Do you want to receive real-time information about new orders from Facebook and Instagram in order to respond to them as quickly as possible? Use the SaveMyLeads online connector. Link your Facebook advertising account to the messenger so that employees receive notifications about new leads. Create an integration with the SMS service so that a welcome message is sent to each new customer. Adding leads to a CRM system, contacts to mailing lists, tasks to project management programs – all this and much more can be automated using SaveMyLeads. Set up integrations, get rid of routine operations and focus on the really important tasks.