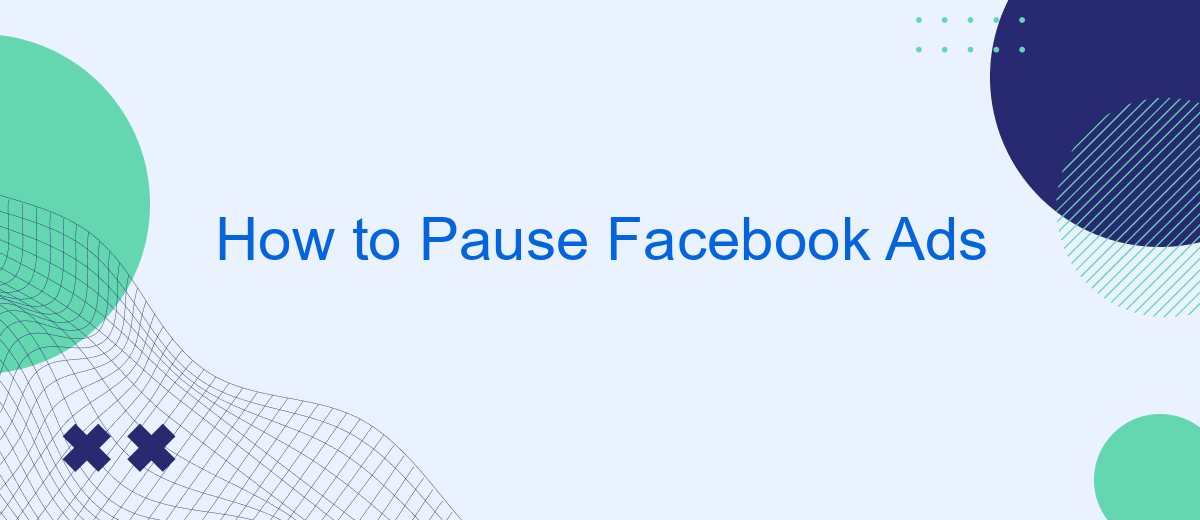Pausing your Facebook ads can be a crucial step in managing your advertising strategy effectively. Whether you need to reevaluate your campaign's performance, adjust your budget, or simply take a break, knowing how to pause your ads is essential. This guide will walk you through the simple steps to temporarily halt your Facebook advertising efforts without losing your progress.
Identify the Facebook Ad Campaign or Ad Set
Before you can pause a Facebook ad, you need to identify the specific ad campaign or ad set you wish to pause. This is crucial because Facebook Ads Manager allows you to manage multiple campaigns and ad sets simultaneously, and pausing the wrong one could impact your overall marketing strategy.
- Log in to your Facebook Ads Manager account.
- Navigate to the "Campaigns" tab to see a list of all your active campaigns.
- Use the search bar or filters to find the specific campaign or ad set you want to pause.
- Click on the campaign or ad set name to view its details and performance metrics.
If you are using third-party integration services like SaveMyLeads, you can streamline this process by setting up automated alerts and reports. This will help you monitor your campaigns more effectively and ensure you pause the correct ad set or campaign without wasting time. By integrating SaveMyLeads with your Facebook Ads Manager, you can automate data collection and make more informed decisions quickly.
Navigate to the Ads Manager
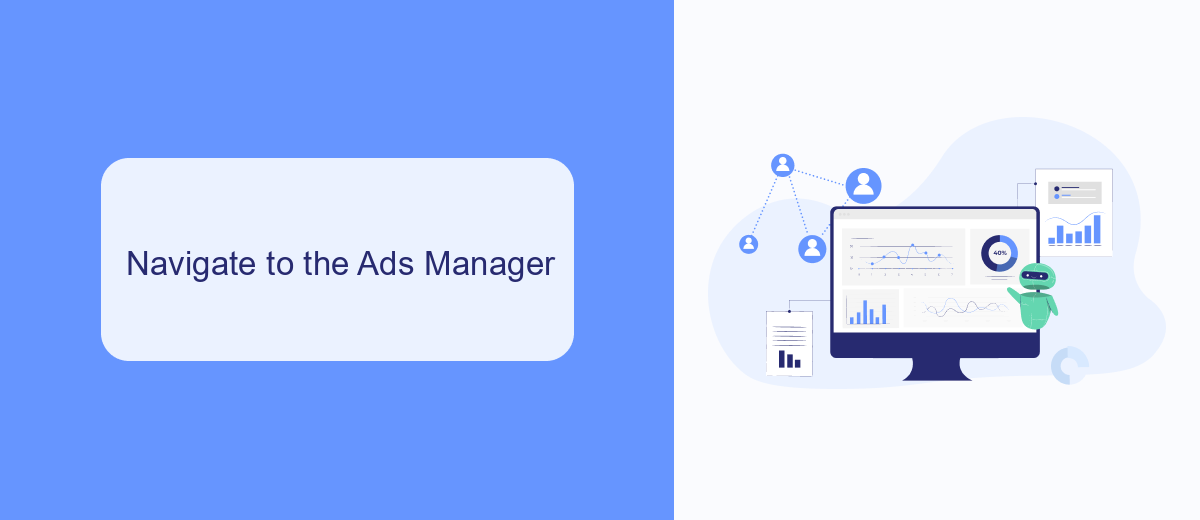
To begin pausing your Facebook ads, you first need to navigate to the Ads Manager. Open your Facebook account and click on the menu icon in the top right corner of the screen. From the dropdown menu, select "Ads Manager." This will direct you to the Facebook Ads Manager interface, where you can manage all aspects of your advertising campaigns.
Once you're in the Ads Manager, you'll see a dashboard displaying your active campaigns, ad sets, and individual ads. If you're managing multiple ad accounts, make sure you're in the correct account by selecting it from the account dropdown menu at the top of the page. For those who utilize services like SaveMyLeads to streamline their ad management and integrations, ensure that your settings are correctly configured to reflect any changes you make in the Ads Manager. This will help maintain consistency across all your advertising efforts.
Locate the Ads You Want to Pause
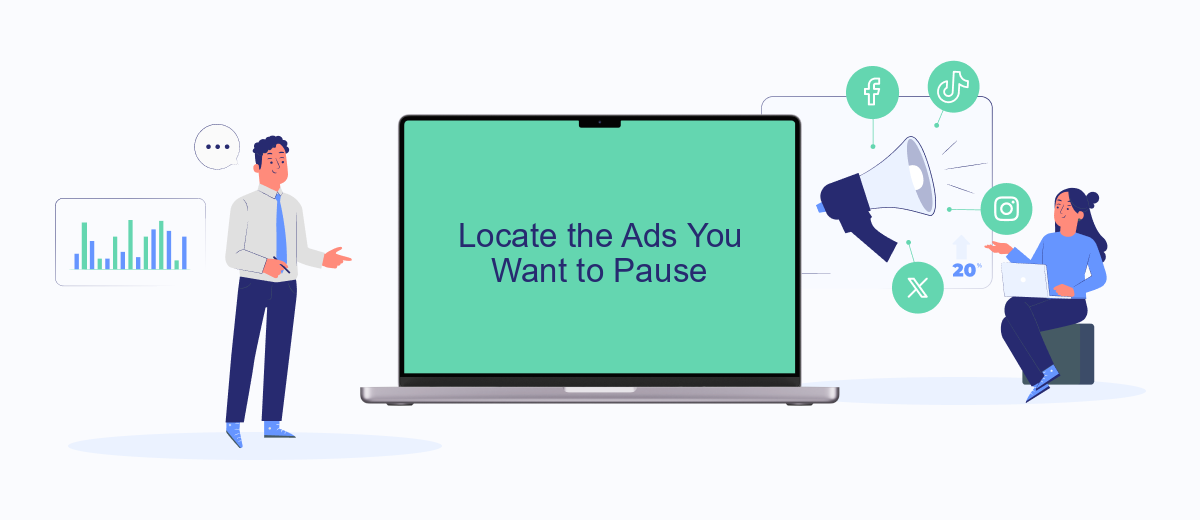
To effectively pause specific Facebook ads, you first need to locate them within your Ads Manager. This process ensures that you are pausing the correct campaigns, ad sets, or individual ads without affecting your entire advertising strategy. Follow these steps to find the ads you want to pause:
- Open Facebook Ads Manager and log in to your account.
- Navigate to the "Campaigns" tab if you want to pause an entire campaign, or go to the "Ad Sets" or "Ads" tab if you need to pause specific ad sets or individual ads.
- Use the search bar or filters to locate the specific campaign, ad set, or ad you wish to pause.
- Once you have found the desired ad, click the checkbox next to it to select it.
By following these steps, you can easily locate the ads you want to pause, ensuring that your advertising efforts remain targeted and efficient. If you need help managing your ad integrations, consider using services like SaveMyLeads, which can automate and streamline your marketing processes.
Select the Action Button
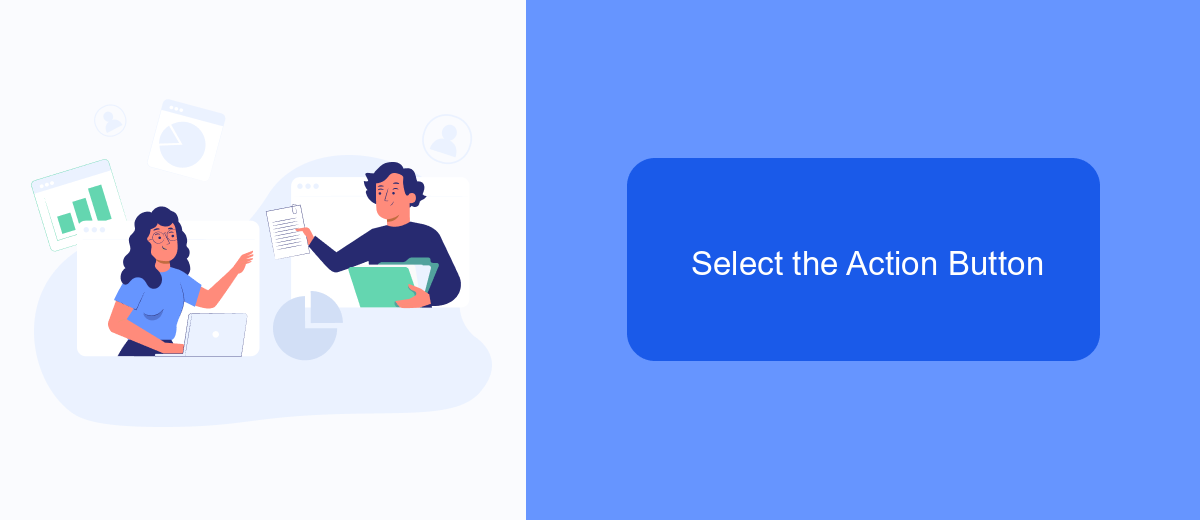
Once you've navigated to your Facebook Ads Manager, the next step is to select the appropriate action button to pause your ads. This is a crucial step in ensuring that your ad campaigns are temporarily halted without losing any of your existing settings or data.
To do this, look for the specific ad campaign you wish to pause. You will find a series of options next to each campaign, including the action button that allows you to make changes. Clicking this button will provide you with a dropdown menu of various actions.
- Locate the ad campaign you want to pause.
- Click on the action button next to the campaign name.
- Select the "Pause" option from the dropdown menu.
By following these steps, you can easily pause your Facebook ads without any hassle. For those looking to automate and streamline their ad management processes, consider using integration services like SaveMyLeads, which can help you set up automated workflows to manage your Facebook ad campaigns more efficiently.
Confirm the Pause
After selecting the campaign, ad set, or ad you wish to pause, a confirmation dialog will appear. This dialog box is crucial as it ensures that you are intentionally pausing the selected ad element. Carefully review the details presented in the confirmation dialog, such as the name of the campaign or ad set, to make sure you are pausing the correct item. Confirming this step helps prevent any accidental pauses that could disrupt your advertising strategy.
Once you are certain that everything is correct, click the "Confirm" button to finalize the pause. If you are managing multiple ad campaigns or using integration services like SaveMyLeads to streamline your marketing efforts, pausing an ad might also affect these integrations. SaveMyLeads, for example, helps automate lead data transfers and could be linked to your Facebook Ads. Ensure that pausing the ad won’t interrupt any critical workflows or data transfers associated with such services. This step ensures a smooth and intentional pause without unforeseen disruptions.
FAQ
How do I pause my Facebook ads?
Will pausing a Facebook ad affect its performance?
Can I schedule my Facebook ads to pause automatically?
What happens to my budget when I pause a Facebook ad?
How can I resume a paused Facebook ad?
Don't waste another minute manually transferring leads from Facebook to other systems. SaveMyLeads is a simple and effective tool that will allow you to automate this process so that you don't have to spend time on the routine. Try SaveMyLeads features, make sure that this tool will relieve your employees and after 5 minutes of settings your business will start working faster.